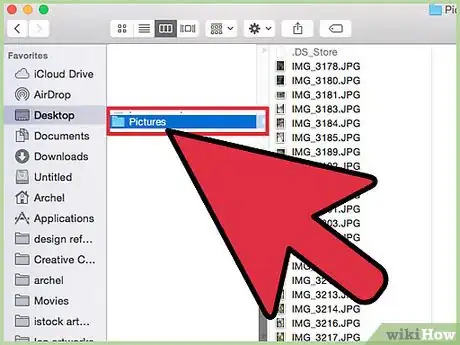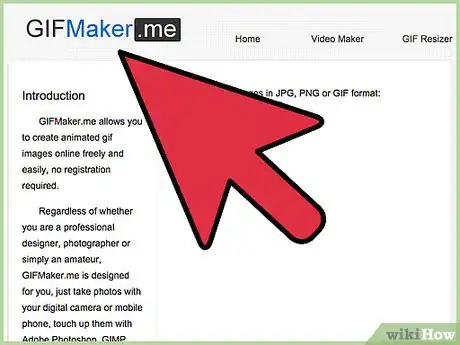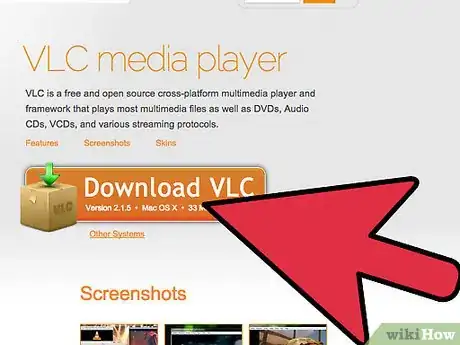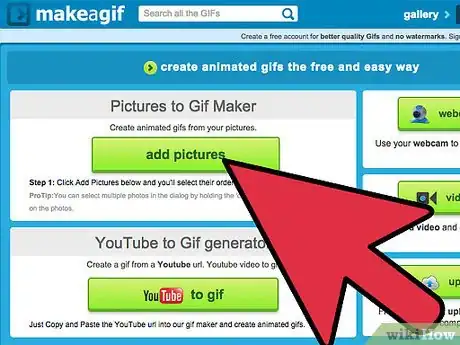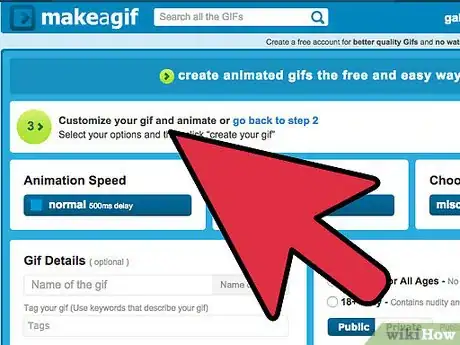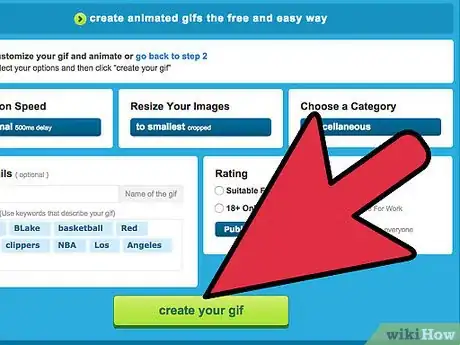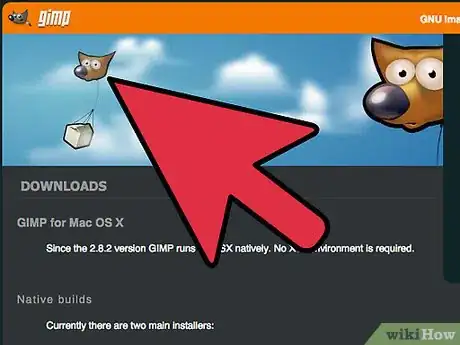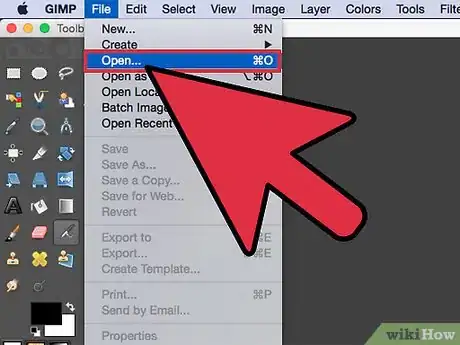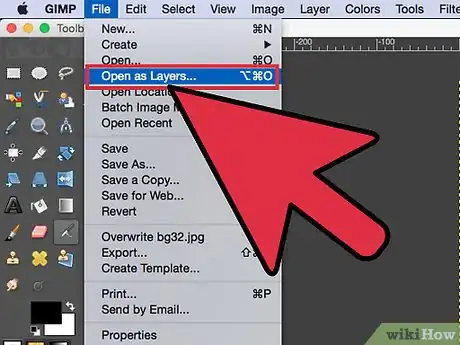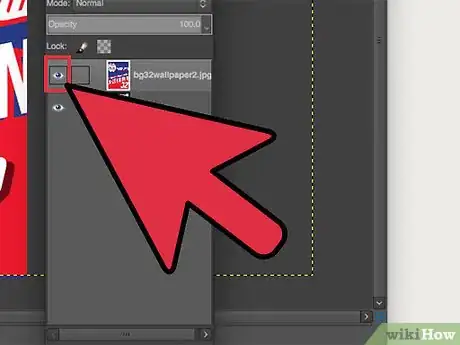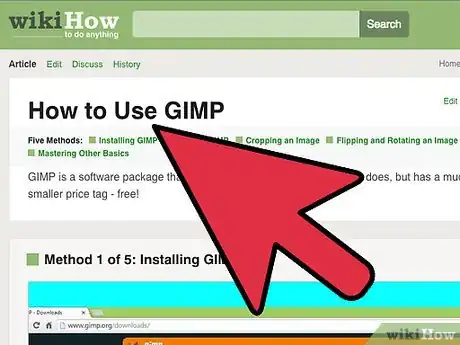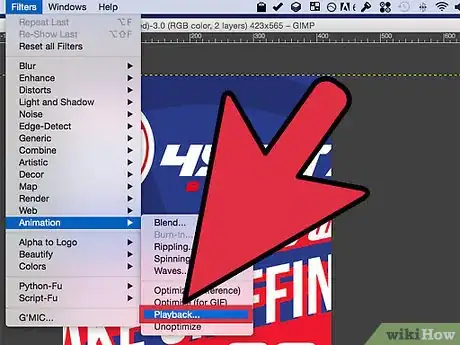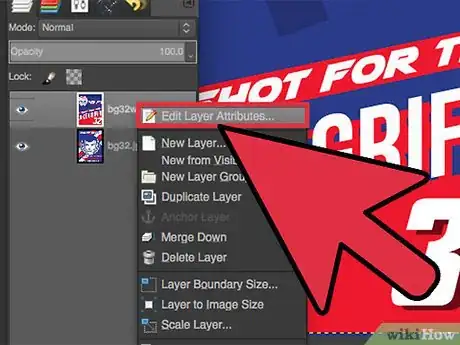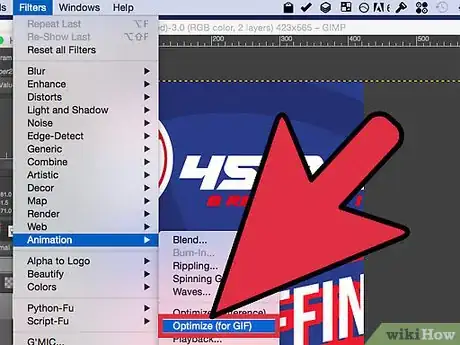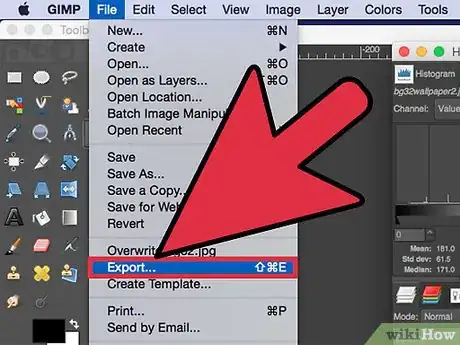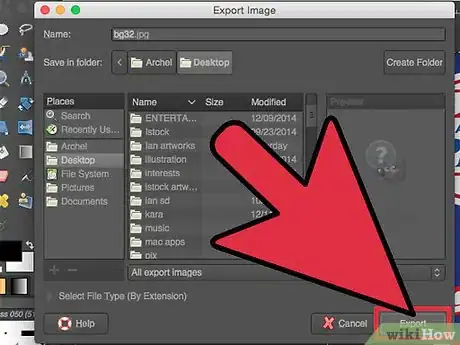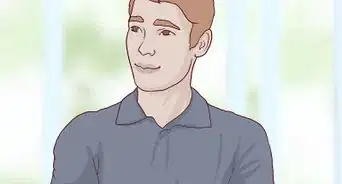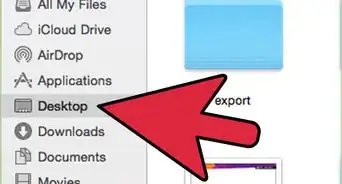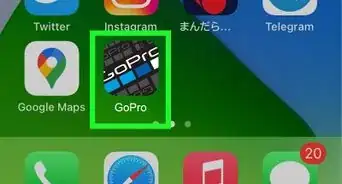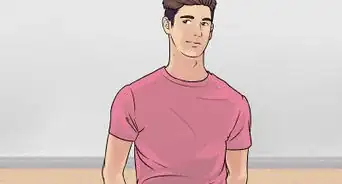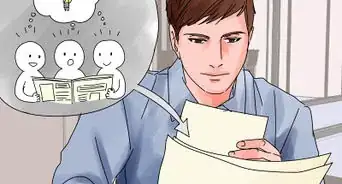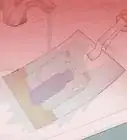wikiHow est un wiki, ce qui veut dire que de nombreux articles sont rédigés par plusieurs auteurs(es). Pour créer cet article, 18 personnes, certaines anonymes, ont participé à son édition et à son amélioration au fil du temps.
Cet article a été consulté 6 471 fois.
Un GIF animé constitue une forme simple d'animation d'images. Si vous avez une série d'images ou une courte vidéo, vous pourrez en créer un en quelques minutes au moyen d'outils disponibles en ligne. Si vous avez l'intention d'éditer vos images et d'en contrôler plus précisément la vitesse d'animation ainsi que certains autres paramètres, vous pourrez télécharger et installer le puissant logiciel open source GIMP afin d'utiliser ses capacités natives à animer des GIFS.
Étapes
Méthode 1
Méthode 1 sur 2:Créer un simple GIF animé avec des outils en ligne
-
1Choisissez une série d'images ou une vidéo. Créez un dossier sur votre ordinateur pour y contenir les éléments à partir desquels vous réaliserez vos animations. Chacune des images constituera une trame séparée. Vous aurez aussi la possibilité de convertir une courte vidéo en un GIF animé.
-
2Visitez le site d'un générateur de GIF. Vous en trouverez un grand nombre sur Internet dont l'utilisation est gratuite. Allez sur l'un des sites imgflip, makeagif et gifmaker. Ces outils en ligne ne proposent pas l'étendue des caractéristiques de GIMP ou d'autres logiciels de traitement d'images, mais ils ont l'avantage de pouvoir être utilisés facilement sans vous obliger à vous enregistrer ou à les télécharger.
-
3Coupez un segment d'une vidéo. Si vous voulez créer un GIF animé à partir d'une vidéo, vous devrez certainement en sélectionner une petite partie pour ne pas devoir en télécharger la totalité. Pour cela, allez sur le site de téléchargement de VLC et suivez ces instructions :
- ouvrez VLC et cliquez sur Fichier puis sur
Ouvrir un fichier... pour ouvrir le fichier vidéo ; - recherchez le début du segment à convertir en GIF ;
- cliquez sur Lecture puis sur Enregistrer dans le menu supérieur ;
- lisez la vidéo jusqu'à la fin de la partie à convertir. Cliquez de nouveau le bouton Enregistrer pour arrêter l'enregistrement. Vous devriez trouver le nouveau fichier, plus petit que la vidéo originale, dans le même dossier.
- ouvrez VLC et cliquez sur Fichier puis sur
-
4Téléversez les images ou la vidéo à convertir. Recherchez un lien intitulé Téléverser les images ou quelque chose d'approchant. Si c'est une vidéo que vous voulez convertir, recherchez plutôt un lien similaire à Téléverser une vidéo.
- Le téléversement d'une vidéo peut prendre du temps si le fichier qui la contient est volumineux ou si votre connexion à Internet est lente. Il est préférable de ne téléverser que des vidéos durant au maximum quelques secondes.
-
5Éditez l'animation GIF. Les outils en ligne vous permettront généralement modifier l'ordre des images constituant l'animation si vous les avez téléversées dans le désordre. Vous pourrez aussi leur ajouter du texte, modifier la taille des images et régler la vitesse de déroulement de l'animation.
-
6Créez votre animation au format GIF. Recherchez un lien similaire à
Générer l'animation GIF,
Créer une animation ou Créer maintenant et cliquez dessus. Vos images ou votre vidéo seront alors converties en une animation au format GIF. Vous verrez fréquemment une liste d'options s'afficher, dont les liens de téléchargement ainsi que d'autres qui vous permettront de poster vos animations GIF sur des forums ou de les inclure dans des documents HTML.Publicité
Méthode 2
Méthode 2 sur 2:Créer un GIF animé avec GIMP
-
1Téléchargez GIMP. L'acronyme GIMP signifie en anglais GNU Image Manipulation Program ou en français Programme de manipulation d'images du projet GNU. Il s'agit d'un programme d'édition et de retouches d'images ou de création graphique très puissant. ll est gratuit et open source et vous pourrez le télécharger sur le site des créateurs du logiciel. Vous pourrez éditer chacune des trames de votre animation GIF avec cette application, en modifier la vitesse de déroulement et l'enregistrer sous un format optimisé qui en permettra un chargement plus rapide.
-
2Ouvrez l'image que vous voulez animer. Cliquez les boutons Fichier puis Ouvrir qui se trouvent dans le menu principal. Sélectionnez une image enregistrée dans un dossier de votre ordinateur. Si vous voulez créer votre propre image à partir de zéro, cliquez plutôt les boutons Fichier puis Nouveau.
- Si vous voulez utiliser une animation GIF existante composée de calques multiples, cliquez les boutons Image puis Aplatir pour tous les combiner en une seule couche [1] . Le calque résultant constituera une trame de votre animation.
-
3Ajoutez des images. Si vous disposez déjà de plusieurs images à convertir en animation GIF, comme une série de captures d'écran successives ouvrez-les en cliquant sur le bouton Fichier puis Ouvrir dans un calque. Si vous n'avez qu'une image dont vous voulez éditer vous-même l'animation, utilisez la fonction de duplication de plans dans la fenêtre intitulée calques qui se trouve à droite de l'écran. Pour cela, faites un clic droit sur l'icône de l'image et sélectionnez Dupliquer le calque. Vous arriverez au même résultat en sélectionnant l'icône de l'image puis en cliquant sur celle qui représente deux photos empilées.
- Chacun des calques représentera une trame de votre animation GIF. L'image placée au bas de la liste sera la première à s'afficher, suivie à tour de celles qui sont placées au-dessus d'elle. Vous pouvez modifier l'ordre de leur affichage en les entrainant où vous le voulez dans la liste avec le curseur de votre souris.
- Toutes les images doivent avoir la même taille. À défaut, les images plus grandes seront automatiquement coupées lorsque vous enregistrerez votre animation.
-
4Masquez les calques supérieurs pour éditer celui du bas de la liste. Si vous prévoyez d'éditer vos images ou de leur ajouter du texte, vous devrez masquer les calques qui se trouvent au-dessus de celle que vous voulez modifier, sinon vous ne pourrez pas voir ce que vous faites. Vous trouverez deux manières de procéder dans la fenêtre de gestion des calques.
- Cliquez sur l'icône symbolisant un œil qui se trouve en face du calque que vous voulez masquer. Pour l'afficher de nouveau, il vous suffira de cliquer à nouveau sur la même icône.
- Une autre option consiste à sélectionner un calque et à régler son opacité en agissant sur la glissière qui se trouve en haut de la fenêtre de gestion des calques. Un faible niveau d'opacité donnera davantage de transparence au calque sélectionné. Cette façon de procéder est très intéressante si vous ajoutez du texte ou si vous effectuez des modifications sur plusieurs images. Cela vous permettra de respecter un même alignement entre plusieurs calques.
-
5Éditez les images. Vous pouvez apprendre à utiliser GIMP si vous le voulez ou vous contenter d'utiliser les techniques élémentaires d'édition graphique. Sélectionnez l'image que vous voulez modifier à partir de l'icône située dans la fenêtre de gestion des calques qui se trouve à droite de votre écran et utilisez les outils de modification des trames d'animation GIF.
- Dans le cadre intitulé Outils qui se trouve à gauche de l'écran, sélectionnez l'outil de Redimensionnement qui est symbolisé par un petit carré ayant une flèche pointant vers un carré plus grand pour modifier la taille de votre image. N'oubliez pas de donner la même taille à toutes vos images.
- Dans le même cadre, sélectionnez l'icône représentant la lettre A puis cliquez sur votre image pour lui ajouter du texte. Saisissez le texte que vous voulez et utilisez les outils contextuels pour lui donner la taille et la position qui convient, la police de caractères et la couleur à utiliser. Lorsque vous aurez terminé, combinez le texte avec le calque qui le supporte en cliquant sur Calque puis Aplatir.
-
6Visualisez votre animation. Lorsque vous aurez terminé l'édition de vos images, cliquez sur le bouton Filtres, sur Animation puis Reproduire... qui se trouvent dans le menu principal. Cliquez sur l'icône de reproduction que vous trouverez dans la fenêtre où sera affichée votre animation.
-
7Réglez la temporisation d'affichage d'image. Allez sur la fenêtre intitulée Calques et faites un clic droit sur un des calques qui la constituent. Si vous avez un Mac, il est possible que vous deviez faire un Contrôle-clic plutôt qu'un clic droit. Cliquez sur
Éditer les attributs des calques. Après le nom du calque, entrez sous la forme XXXX ms le nombre de millisecondes pendant lesquelles vous voulez que ce calque soit affiché. Le groupe de lettres X doit être remplacé par un nombre [2] . Refaites la même chose pour chacun des calques de votre animation. Visualisez votre animation GIF après vos changements et modifiez en les paramètres qui ne vous conviendraient pas.- La plupart des animations GIF provenant de vidéos ont une vitesse de déroulement de l'ordre de 10 trames par secondes ou une temporisation d'affichage de 100 ms par trame.
- Vous pouvez passer outre à cette étape et ne sélectionner une vitesse de déroulement par défaut que lorsque vous exporterez votre fichier d'animation.
-
8Optimisez la rapidité de chargement de votre animation. Dans le menu principal, cliquez sur Filtres, sur Animation puis sur Optimiser (fichiers GIF). Cela aura pour effet de beaucoup réduire la taille de votre fichier d'animation. Continuez à travailler dans la copie pour les étapes suivantes.
- Avant l'optimisation du fichier, les trames de l'animation sont chargées en totalité. Après son optimisation, seules les parties comportant des modifications dans les trames seront placées en mémoire, ce qui permet à leur chargement d'être beaucoup plus rapide [3] .
- Vous pouvez passer outre à cette étape et ne procéder à l'optimisation que lors de l'exportation du fichier d'animation.
-
9Exportez votre animation au format GIF. Cliquez le bouton Fichier puis Exporter sous.... Faites un clic sur Sélectionner le type de fichier que vous trouverez au bas de la fenêtre pour voir une liste de formats applicables. Déroulez cette liste vers le bas jusqu'à voir s'afficher l'option GIF que vous sélectionnerez en cliquant sur Exporter. Vous verrez s'afficher une nouvelle fenêtre.
-
10Choisissez les options et terminez l'exportation de l'animation. Dans la nouvelle fenêtre intitulée Exporter l'image au format GIF, cochez la boite en face de Sous forme d'animation. Terminez l'exportation en cliquant Exporter ou modifiez les options qui vous sont proposées.
- Décochez la case en face de Déroulement en boucle permanente si vous voulez que votre animation ne soit affichée qu'une seule fois.
- Si vous avez passé outre à l'étape de réglage de la temporisation que nous avons décrite auparavant, réglez maintenant les durées d'affichage de chaque image de l'animation. La durée d'affichage d'une image est positionnée par défaut à 100 ms, soit 10 trames par seconde. Vous pourrez augmenter cette durée de temporisation pour ralentir le déroulement de votre animation ou la réduire pour obtenir un effet vidéo plus rapide.
- Si vous avez omis l'étape de réglage de l'ordre de déroulement des images de votre animation, recherchez l'option intitulée Disposition des trames lors de l'exportation et sélectionnez Ordonner le déroulement trames.
Publicité
Conseils
- Les versions anciennes d'Adobe Photoshop étaient fournies avec un autre programme appelé Adobe ImageReady. Si vous l'avez, créez chaque image dans Photoshop sur un calque séparé puis utilisez ImageReady pour créer votre animation. Les étapes à appliquer avec ce logiciel sont similaires à celles qui sont décrites plus haut.
- GIMP propose quelques effets d'animation applicables en cliquant sur Filtres puis sur Animation. Vous pourrez ajouter des effets de transition entre les trames tels que des évanouissements progressifs, des mélanges ou des ondulations.
- Pour obtenir des effets d'animation plus avancés, installez le greffon d'animation de GIMP, aussi connu sous le nom de GAP et lisez son tutoriel. GAP ne fonctionne pas sur les versions 64 bits de GIMP 2.8. Si vous tenez à utiliser GAP, vous pourriez vous trouver dans l'obligation de revenir à la version 2.6 de GIMP.
Avertissements
- Les fichiers contenant des animations GIF peuvent devenir très volumineux, ce qui résultera en un temps de téléchargement conséquent. Utilisez le moins de couleurs possible et évitez les nuances ou les floutés sur vos images pour limiter la taille de leurs fichiers [4] .