Cet article a été rédigé avec la collaboration de nos éditeurs(trices) et chercheurs(euses) qualifiés(es) pour garantir l'exactitude et l'exhaustivité du contenu.
L'équipe de gestion du contenu de wikiHow examine soigneusement le travail de l'équipe éditoriale afin de s'assurer que chaque article est en conformité avec nos standards de haute qualité.
Cet article a été consulté 53 156 fois.
Créer un album photo sur Facebook est le meilleur moyen de partager vos souvenirs avec vos amis de manière amusante et organisée. Ça ne vous prendra pas plus de quelques minutes et vous pourrez revenir en arrière à tout moment pour modifier l’album. Vous pouvez créer un album photo Facebook sur votre Android, votre iPhone, votre iPad ou votre ordinateur.
Étapes
Méthode 1
Méthode 1 sur 2:Avec un téléphone ou une tablette
-
1Ouvrez l’application Facebook. Il s’agit de l’icône bleu et blanche en forme de « f » qui se trouve habituellement sur l’écran d’accueil ou dans le tiroir d’applications de votre Android, votre iPhone ou votre iPad.
-
2Appuyez sur Que voulez-vous dire. Il est également possible que vous voyiez Écrivez quelque chose ici à la place. L’une de ces options apparaitra en haut de l’écran, sous les icônes de story [1] .
-
3Sélectionnez Photo/Vidéo. Il s’agit de l’icône verte en forme d’image sous le champ de saisie. Appuyez dessus pour ouvrir la pellicule de votre téléphone ou de votre tablette.
- Si vous n’avez pas encore autorisé Facebook à accéder à vos photos, suivez les instructions à l’écran pour lui donner la permission à l’invite de commandes.
-
4Choisissez les photos à inclure à l’album. Les photos que vous sélectionnerez apparaitront dans l’album dans l’ordre dans lequel vous les aurez choisies.
-
5Appuyez sur Terminé quand vous aurez fini. Cette option se trouve en haut à droite de l’écran.
-
6Sélectionnez + Album. Ce bouton se trouve en haut de l’écran, juste sous votre nom.
-
7Choisissez + Créer un album. Il s’agit de la première option en haut dans le menu.
-
8Entrez un titre et une description d’album. Le titre d’album est obligatoire, mais la description est facultative. Appuyez sur le champ Nom de l’album pour entrer un nom qui décrit votre album et sur le champ Ajouter une description (facultatif) pour taper ce que vous souhaitez ajouter à vos photos.
-
9Sélectionnez une audience. Le menu de confidentialité se trouve juste sous le champ Description. Par défaut, il sera défini sur le paramètre de confidentialité par défaut de votre publication. Si vous souhaitez modifier la visibilité de votre album, appuyez sur le menu et sélectionnez l’une des options ci-dessous.
- Public (tout le monde sur Facebook).
- Amis (vos amis sur Facebook).
- Amis sauf (tous vos amis excepté ceux que vous ajoutez à la liste).
- Amis spécifiques (visible uniquement par les amis que vous ajoutez à la liste).
- Moi uniquement (privé).
-
10Autorisez vos amis à ajouter des photos (facultatif). Si vous voulez que certains de vos amis sur Facebook puissent ajouter leurs propres photos à cet album, activez l’interrupteur Ajouter des contributeurs (il deviendra bleu) puis appuyez sur Choisir des amis pour sélectionner quelques amis. Dans le cas contraire, laissez l’interrupteur tel quel.
-
11Appuyez sur Enregistrer. Si vous utilisez un appareil sous Android, appuyez plutôt sur CRÉER. Les photos sélectionnées seront ajoutées à votre nouvel album.
-
12Choisissez Importer. Sur un Android, appuyez plutôt sur Publier. Les photos sélectionnées seront importées et ajoutées à votre nouvel album. Vous trouverez votre album dans la section Photos de votre profil.Publicité
Méthode 2
Méthode 2 sur 2:Avec un ordinateur
-
1Ouvrez votre page de profil Facebook. Si ce n’est pas déjà fait, rendez-vous sur Facebook puis cliquez sur votre nom en haut de la page. Si vous n’êtes pas encore connecté(e), suivez les instructions à l’écran pour le faire.
-
2Allez à l’onglet Photos. Cet onglet se trouve en haut de votre page de profil, sous votre photo de couverture [2] .
-
3Cliquez sur + Créer un album. Ce bouton se trouve en haut de la page, sous la photo de couverture. L’explorateur de fichiers de votre ordinateur va s’ouvrir.
-
4Sélectionnez les photos que vous souhaitez ajouter. Allez au dossier qui contient vos photos (généralement intitulé Photos ou Images). Pour ne sélectionner qu’une seule photo, cliquez dessus pour le mettre en relief. Si vous voulez sélectionner plus d’une photo, appuyez sur la touche Ctrl (sur PC) ou sur Commande (sur Mac) tout en cliquant sur les autres photos à ajouter.
-
5Cliquez sur Ouvrir. Les photos sélectionnées seront importées sur Facebook. La durée du processus dépendra de la taille et du nombre de photos à importer.
-
6Entrez un titre et une description d’album. Vous pouvez utiliser le formulaire sur la gauche de la fenêtre pour entrer des détails sur votre album. Tapez le nom que vous souhaitez lui donner dans le champ Nom de l’album. Si vous voulez, vous pouvez également taper une description dans le champ de texte Description en dessous.
- Pour ajouter une description ou du texte à une des photos de l’album, cliquez sur le champ Dites quelque chose à propos de cette photo sous la miniature d’une image, puis tapez votre texte.
-
7Identifiez un lieu. Si vous souhaitez identifier un lieu pour l’album entier, cliquez sur la case Lieu dans le panneau de gauche, puis entrez un repère, une ville, une entreprise, un quartier ou l’endroit de votre choix.
- Pour ajouter un lieu à une photo spécifique, cliquez sur l’icône en forme de roue crantée sur la miniature de l’image, sélectionnez Modifier l’emplacement puis choisissez un emplacement.
-
8Identifiez vos amis. Si l’un de vos amis sur Facebook apparait dans vos photos, vous pouvez les identifier pour permettre aux gens de les connaitre. Cliquez sur la miniature de la photo sur la partie droite du panneau puis sélectionnez l’ami en question.
- Pour autoriser certains de vos amis sur Facebook à ajouter des photos à l’album, cochez la case à côté de Ajouter des contributeurs puis sélectionnez quelques utilisateurs.
-
9Personnalisez la date de l’album. La date de l’album affichera ce jour à moins que vous n’indiquiez autre chose. Pour personnaliser la date, cliquez sur Choisir une date ou Utiliser la date des photos pour antidater l’album au moment où les photos ont été prises.
-
10Choisissez l’ordre de vos photos. Vous pouvez laisser vos photos telles quelles ou vous pouvez les ajuster après les avoir importées. Pour déplacer une photo, faites glisser sa miniature à un autre endroit dans l’album.
- Vous pouvez également cliquer sur le bouton Trier par date de prise de vue en haut à droite pour trier les photos par date de prise de vue.
-
11Choisissez la couverture de votre album. Par défaut, la première photo de l’album sera utilisée comme couverture. Si vous voulez la modifier, cliquez sur l’icône en forme de roue crantée en bas à droite de l’une des miniatures de photos puis sélectionnez Utiliser comme couverture de l’album.
-
12Sélectionnez votre audience. Le menu de confidentialité se trouve en bas à droite de la fenêtre Créer un album. Il est réglé sur le paramètre de confidentialité par défaut de votre publication. Si vous voulez modifier l’audience de votre album, cliquez sur le menu puis sélectionnez l’une des options ci-dessous.
- Public (tout le monde sur Facebook).
- Amis (vos amis sur Facebook).
- Amis sauf (tous vos amis sauf ceux que vous ajoutez à une liste).
- Amis spécifiques (uniquement les amis que vous ajoutez à la liste).
- Moi uniquement (privé).
-
13Cliquez sur Publier pour enregistrer votre album. Il s’agit du bouton bleu en bas à droite de la fenêtre. Désormais, votre album est disponible dans la section Photos de votre profil. Vous pouvez le rouvrir pour ajouter, supprimer ou modifier vos photos à tout moment.Publicité
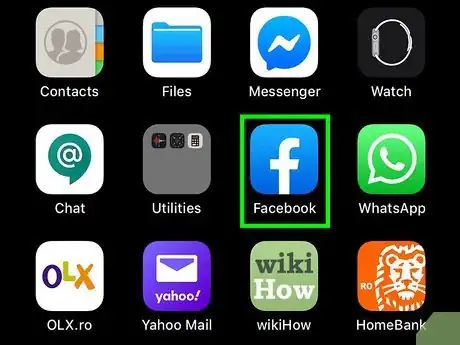
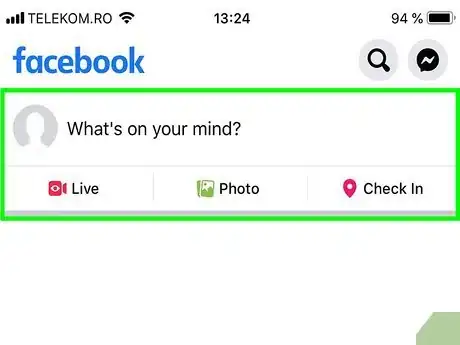
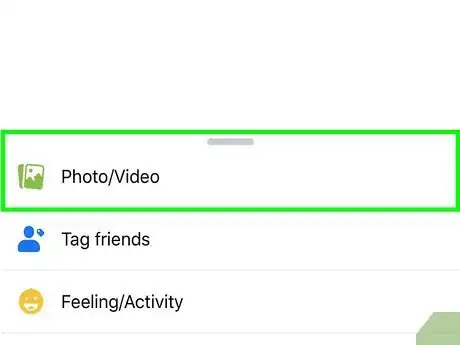
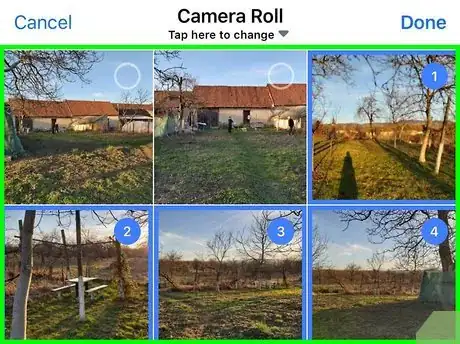
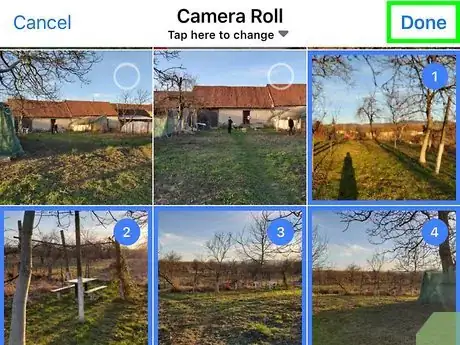
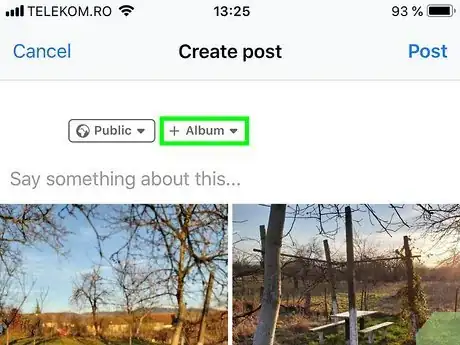
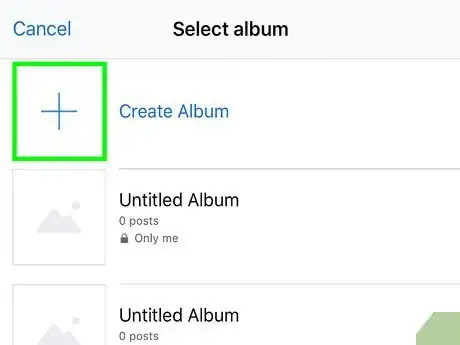
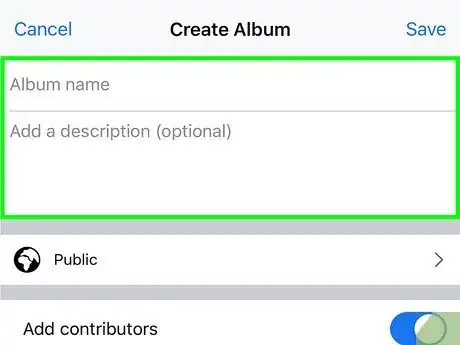
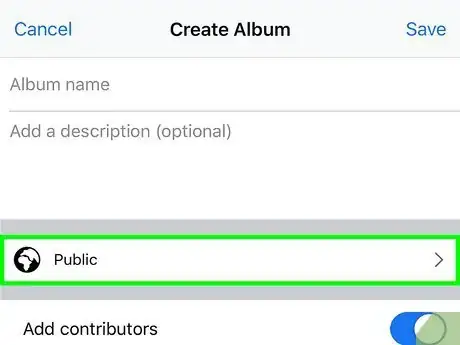
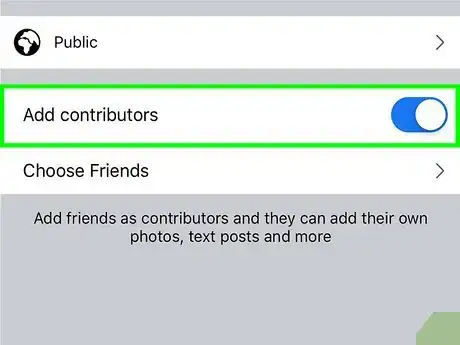
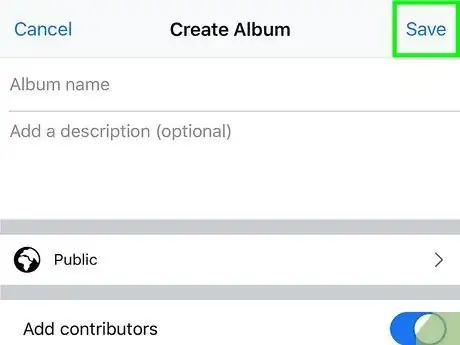
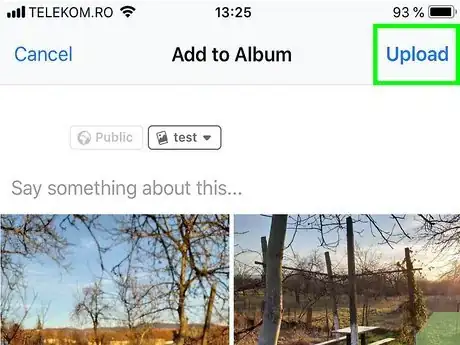
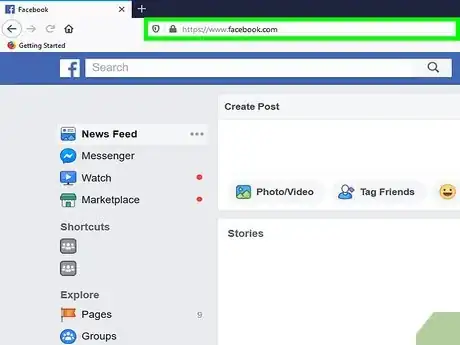
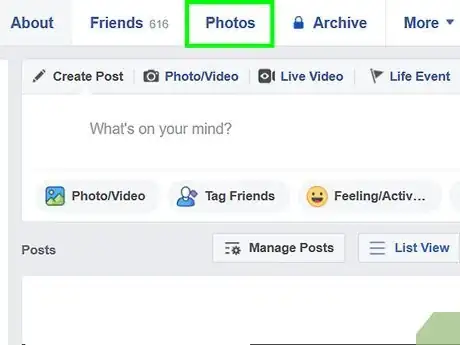
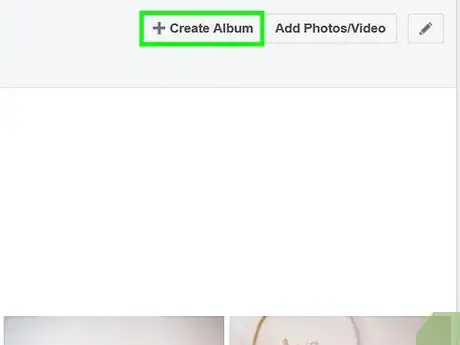
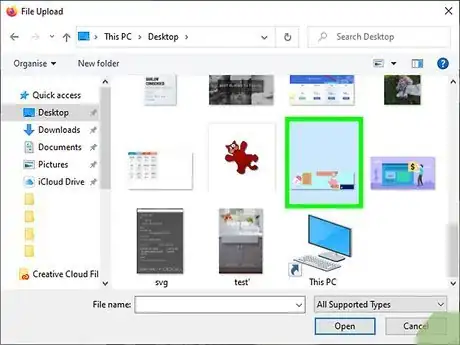
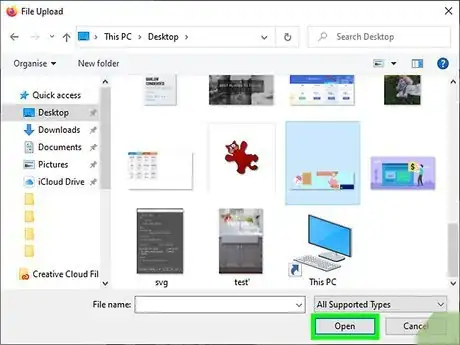
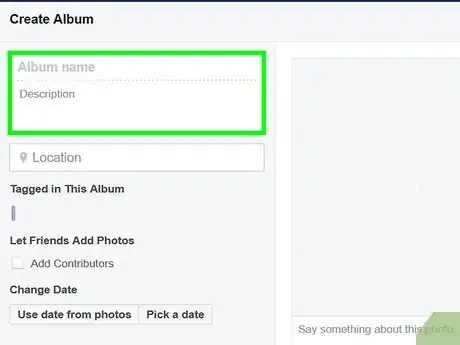
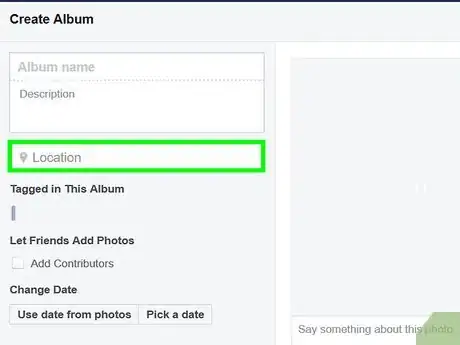
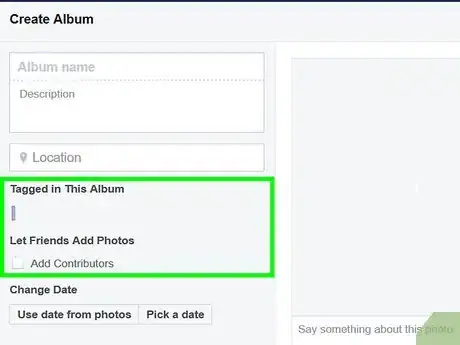
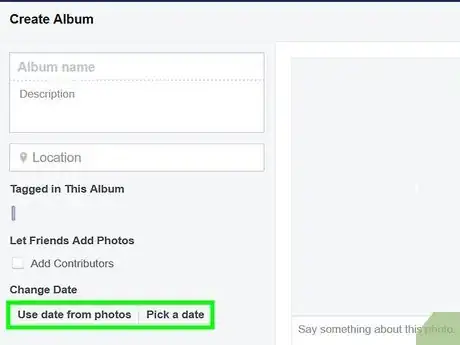
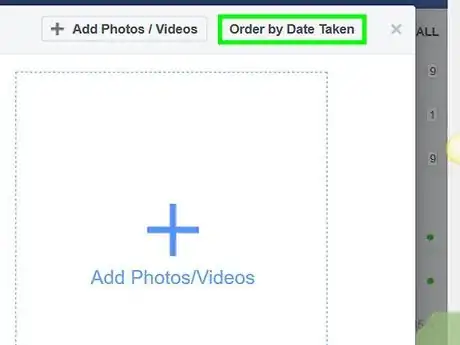
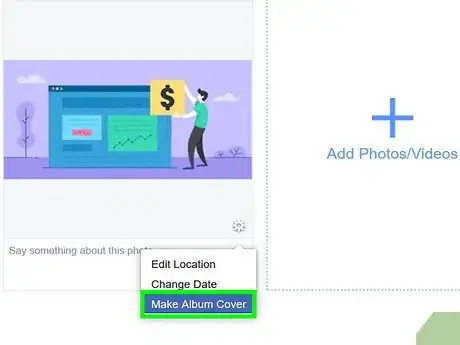
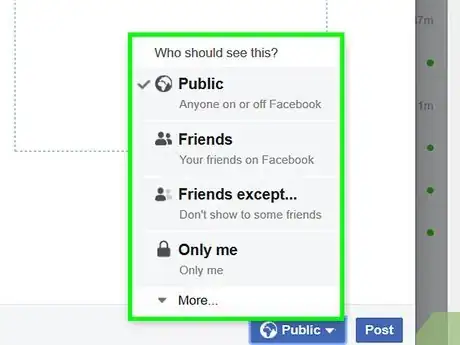
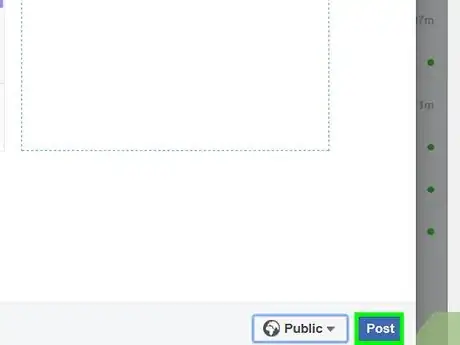
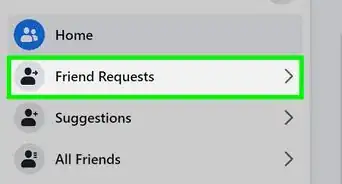
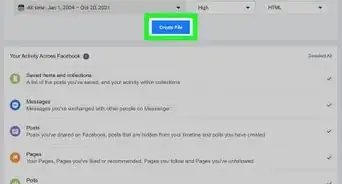
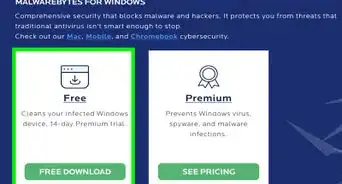
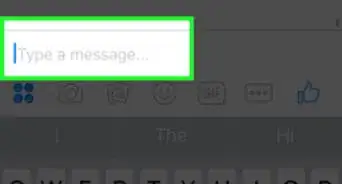
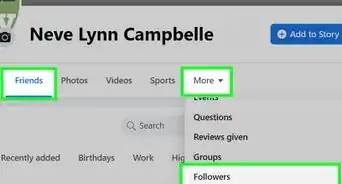
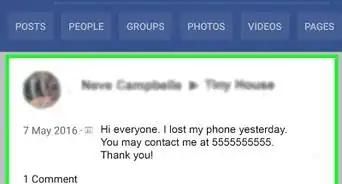
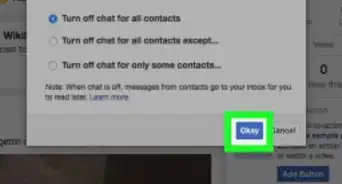
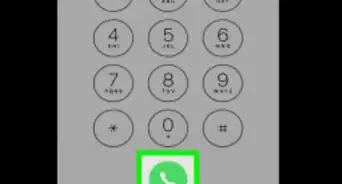
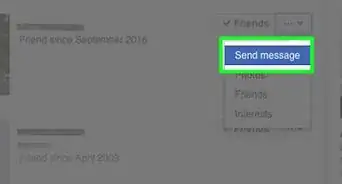
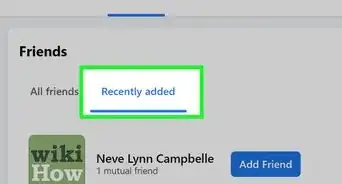
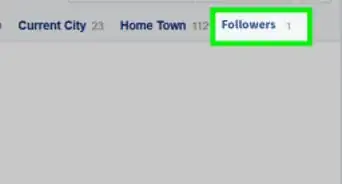
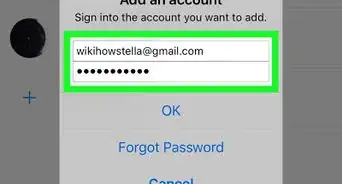
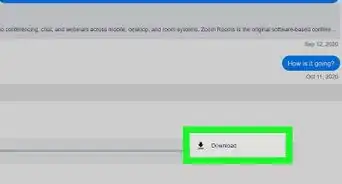
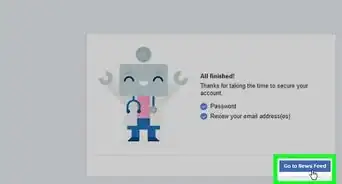
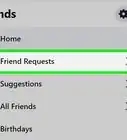
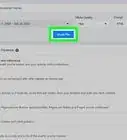
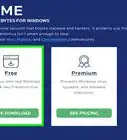
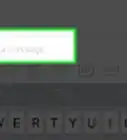

L'équipe de gestion du contenu de wikiHow examine soigneusement le travail de l'équipe éditoriale afin de s'assurer que chaque article est en conformité avec nos standards de haute qualité. Cet article a été consulté 53 156 fois.