Cet article a été rédigé avec la collaboration de nos éditeurs(trices) et chercheurs(euses) qualifiés(es) pour garantir l'exactitude et l'exhaustivité du contenu.
L'équipe de gestion du contenu de wikiHow examine soigneusement le travail de l'équipe éditoriale afin de s'assurer que chaque article est en conformité avec nos standards de haute qualité.
Cet article a été consulté 16 190 fois.
Créez un diaporama sur Facebook avec les images que vous avez sur votre iPhone ou votre appareil Android. La fonctionnalité de diaporama est encore à l’étape expérimentale, ce qui veut dire que votre application risque de ne pas l’avoir. Si n’arrivez pas à voir cette option comme cela est décrit, cela signifie que votre application Facebook ne supporte pas les diaporamas.
Étapes
-
1Mettez à jour l’application Facebook. Vous pouvez faire cela sur un iPhone et sur un appareil qui fonctionne sous Android. Étant donné que la fonctionnalité de diaporama est encore à l’étape expérimentale, le fait de mettre à jour votre application peut l’activer.
- Si vous avez auparavant vu cette option dans votre application Facebook, sautez cette étape. Il se peut que la mise à jour supprime la fonctionnalité de diaporama de votre application.
-
2Ouvrez Facebook. Appuyez sur l’icône de la lettre F qui est inscrite sur un fond bleu foncé. Cette action vous redirigera vers votre page de fil d’actualité si vous vous êtes déjà connecté sur Facebook.
- Si vous ne vous êtes pas encore connecté, entrez votre mot de passe et votre adresse électronique (ou numéro de téléphone) à l’invite, puis appuyez sur Connexion.
-
3Appuyez sur Exprimez-vous. Il s’agit du champ de texte qui se trouve en haut dans le fil d’actualité. Lorsque vous appuyez dessus, une nouvelle fenêtre de publication s’ouvrira.
-
4Défilez vers le bas et appuyez sur Créer un diaporama. Il s’agit d’une icône orange qui se trouve en bas du champ de saisie de la publication. Lorsque vous cliquez dessus, la page de création du diaporama s’ouvrira.
- Si vous ne voyez pas cette option dans votre application Facebook, cela veut dire qu’elle n’est pas encore disponible pour celle-ci.
-
5Appuyez sur Ajouter des photos. Il s’agit d’un bouton gris qui se trouve sous l’onglet Photos.
-
6Choisissez les images que vous désirez ajouter au diaporama. Appuyez sur au moins 3 photos (à hauteur de 10) pour les sélectionner ou sur l’icône d’appareil photo pour prendre de nouvelles vues.
- Vous pouvez sélectionner des images depuis l’album photo de votre téléphone en appuyant sur Ajouter (ou une option similaire), jusqu’à sélectionner au maximum dix photos, puis appuyez sur Terminé.
-
7Appuyez sur Suivant. Cette option se trouve dans le coin supérieur droit de l’écran.
-
8Sélectionnez l’onglet Musique et choisissez un thème. Choisissez un thème que vous désirez utiliser pour le diaporama. Le générique que vous choisirez déterminera la musique et la présentation visuelle du diaporama.
-
9Ajoutez un titre. Appuyez sur l’onglet Titre et tapez la désignation que vous désirez utiliser pour votre diaporama.
- Passez-vous de cette étape si vous n’avez pas envie d’ajouter un titre.
-
10Sélectionnez Suivant. Cette option se trouve dans le coin supérieur droit de l’écran. Lorsque vous cliquez dessus, les images seront compilées pour créer le diaporama de votre choix.
-
11Appuyez sur Publier ou Partager. Vous verrez cette option dans le coin supérieur droit de l’écran. Lorsque vous cliquez dessus, votre diaporama sera publié sur la page de votre profil Facebook.Publicité
Conseils
- Si vous voyez le diaporama d’un ami dans votre fil d’actualité, vous aurez peut-être la possibilité d’essayer la fonctionnalité si vous n’en aviez pas accès.
- Vous pouvez identifier des gens dans votre diaporama tout comme c’est le cas avec les photos.
Avertissements
- Si la fonctionnalité de diaporama n’est pas disponible sur votre application, il n’existe aucun moyen de l’activer ou de l’installer manuellement.
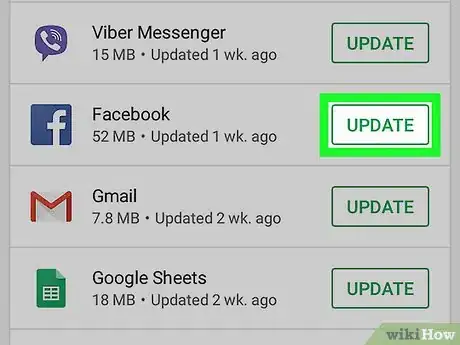
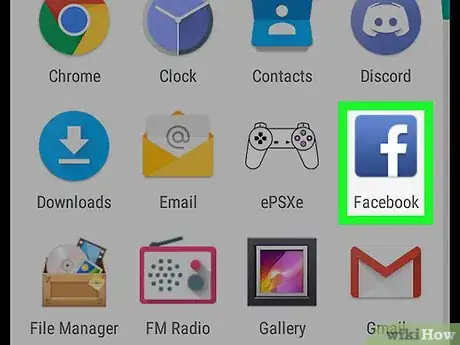
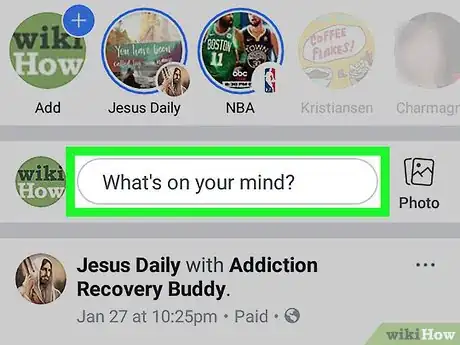
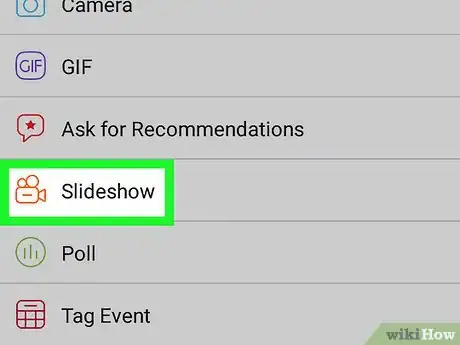
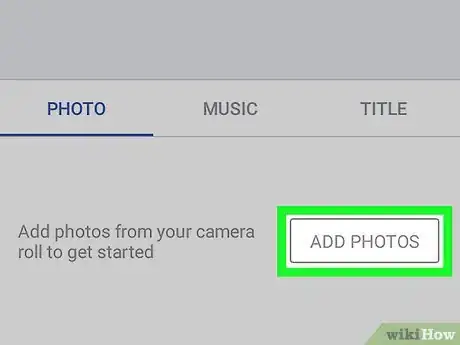
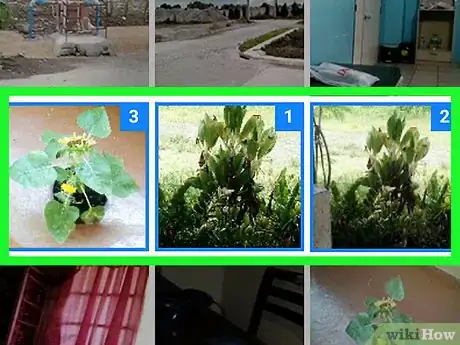
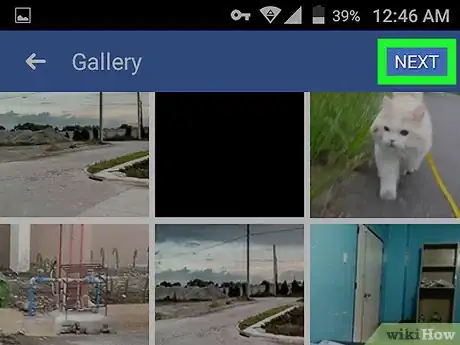
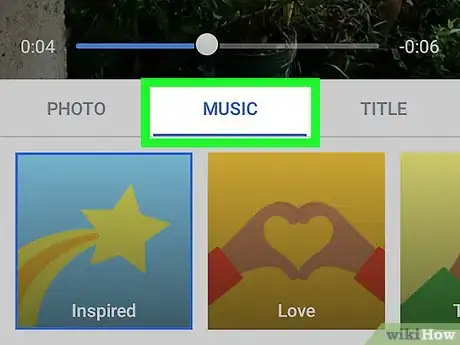
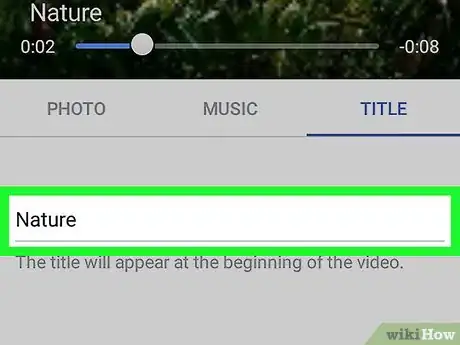
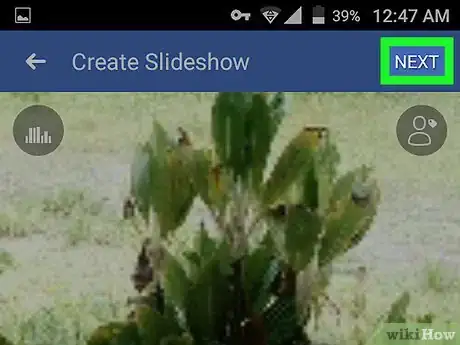
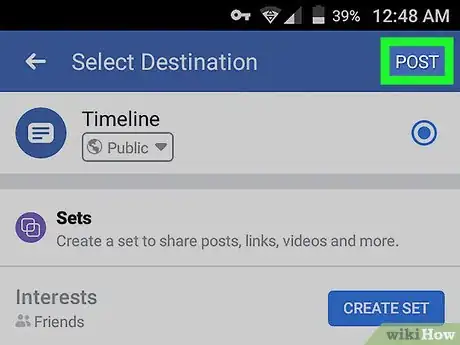
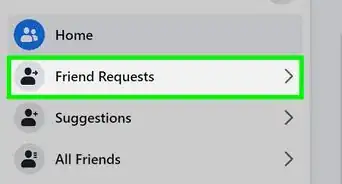
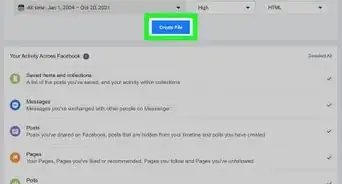
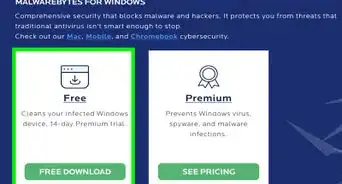
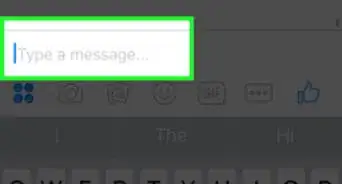
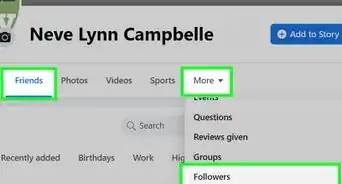
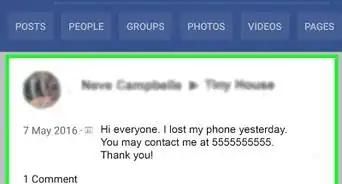
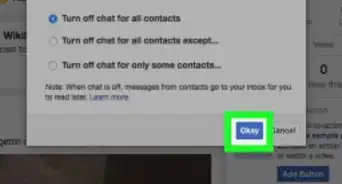
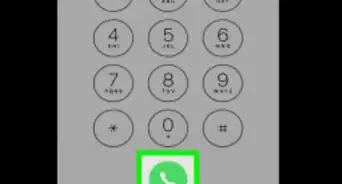
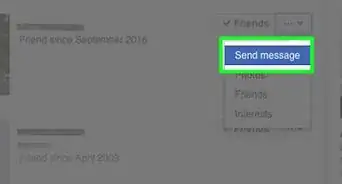
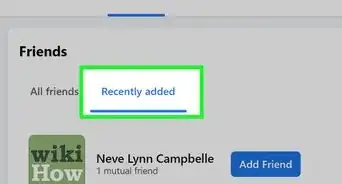
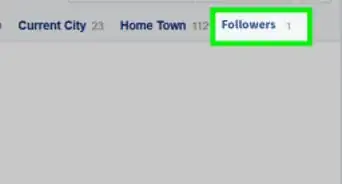
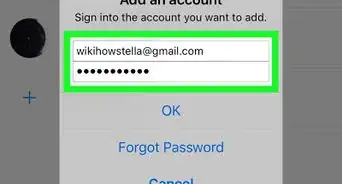
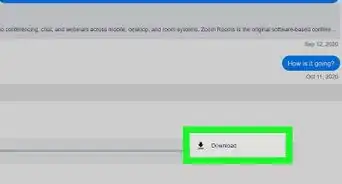
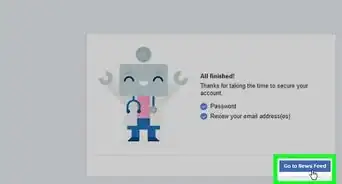
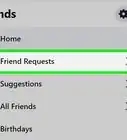
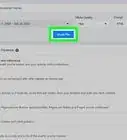
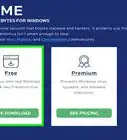
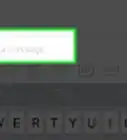

L'équipe de gestion du contenu de wikiHow examine soigneusement le travail de l'équipe éditoriale afin de s'assurer que chaque article est en conformité avec nos standards de haute qualité. Cet article a été consulté 16 190 fois.