X
Cet article a été rédigé avec la collaboration de nos éditeurs(trices) et chercheurs(euses) qualifiés(es) pour garantir l'exactitude et l'exhaustivité du contenu.
L'équipe de gestion du contenu de wikiHow examine soigneusement le travail de l'équipe éditoriale afin de s'assurer que chaque article est en conformité avec nos standards de haute qualité.
Cet article a été consulté 236 826 fois.
Apprenez à créer un journal en utilisant les fonctions intégrées dans Microsoft Word. Une fois que vous aurez une idée du résultat recherché, vous pourrez créer un journal dans Word sur Windows et sur Mac.
Étapes
Partie 1
Partie 1 sur 2:Concevoir un journal
Partie 1
-
1Examinez différents journaux. Pour savoir comment les éléments d'un journal interagissent entre eux, voyez comment ils sont organisés d'une publication à l'autre.
- Les articles. C'est le cœur du journal, là où se trouve une bonne partie du texte.
- Les images. Les photos et les graphiques sont un élément essentiel à la composition d'un journal. Ils s'insèrent entre les pavés de texte et illustrent les articles.
- Les titres. Le titre est la première chose que le lecteur voit et ce qui lui permet de savoir si l'article vaut la peine d'être lu.
-
2Considérez la taille de l'imprimante. À moins d'avoir accès à une imprimante de taille industrielle, votre document ne doit pas faire plus de 21,6 x 27,9 cm, qui est le format de papier utilisé dans la plupart des imprimantes.
- C'est la taille de la page Word par défaut sur la plupart des ordinateurs.
-
3Préparez votre mise en page avant de commencer. Il peut être utile d'avoir une idée de ce à quoi ressemblera votre journal avant d'ouvrir Word et d'organiser son contenu. Prenez des papiers brouillons pour dessiner quelques croquis.
- Dessinez différentes pages. La une ne ressemble à aucune page interne et les différentes sections ont des styles légèrement différents.
- Dessinez des colonnes pour voir comment elles affectent l'organisation de votre journal. Trop de colonnes rendront votre texte trop dense et peu de colonnes rendront les articles trop larges.
- Placez des blocs de texte à différents endroits de votre brouillon. Mettez du texte autour des images ou placez une photo directement sur ou sous l'article qu'elle illustre.
- Testez différents emplacements pour le titre. Les titres doivent attirer l'attention du lecteur, mais sans être trop larges pour ne pas le distraire.
Publicité
Partie 2
Partie 2 sur 2:Créer un journal
Partie 2
-
1Ouvrez Microsoft Word. Doublecliquez sur l'icône de Word qui ressemble à un W blanc sur fond bleu marine.
-
2Cliquez sur Document vierge. Il s'agit d'une case blanche en haut à gauche de la page. Un document vierge va s'ouvrir.
- Sautez cette étape si vous utilisez un Mac.
-
3Donnez un titre à votre journal. Tapez le nom de votre journal ou le gros titre que vous voulez utiliser.
-
4Passez à la ligne. Appuyez sur la touche Entrée pour passer à la ligne.
- Cette étape vous permet d'ajouter des colonnes sans avoir à scinder le titre.
-
5Cliquez sur Mise en page. Vous trouverez cet onglet dans le ruban bleu foncé en haut de la fenêtre Word. La barre d'outils Mise en page s'ouvrira sous le ruban.
-
6Cliquez sur Colonnes. Cette option se trouve à gauche de la barre d'outils Mise en page et permet d'afficher un menu déroulant.
-
7Cliquez sur Autres colonnes…. Vous trouverez cette option en bas du menu déroulant Colonnes. Elle permet d'afficher une fenêtre avec des options supplémentaires.
-
8Sélectionnez un nombre de colonnes. Par exemple, cliquez sur Deux en haut de la fenêtre pour diviser votre feuille en 2 colonnes.
- Vous pouvez également indiquer le nombre de colonnes voulu dans la case Nombre de colonnes.
-
9Cliquez sur le menu déroulant Appliquer à. Il se trouve en bas à gauche de la fenêtre.
-
10Cliquez sur À partir de ce point. Cette option est dans le menu déroulant. Elle permet d'insérer le nombre de colonnes choisi à votre document sans toucher au titre.
-
11Cliquez sur OK. Votre document sera divisé en 2 ou plusieurs colonnes (si vous en avez sélectionné plusieurs).
-
12Rédigez votre contenu. Commencez par un titre, appuyez sur Entrée puis rédigez votre article. Avant le prochain article, sautez quelques lignes, ajoutez un titre et tapez le contenu suivant.
- Le contenu que vous tapez remplira d'abord la colonne la plus à gauche et passera au fur et à mesure aux colonnes suivantes.
-
13Insérez des images. Mettez votre curseur à l'endroit où vous voulez insérer une image. Cliquez sur l'onglet Insertion, Images, sélectionnez une image puis cliquez sur Insérer en bas à droite de la fenêtre.
- Vous pouvez réduire ou agrandir la taille de l'image en cliquant sur l'un des boutons dans les coins et en le faisant glisser sur la page.
- Pour insérer le texte autour de l'image, cliquez sur l'image, sélectionnez l'onglet Format, Habillage du texte puis choisissez une des options proposées.
-
14Centrez le titre de votre journal. Cliquez sur l'onglet Accueil, surlignez le titre puis cliquez sur l'icône « Centré » qui ressemble à une pile de lignes horizontales centrées dans la section Paragraphe de la barre d'outils.
-
15Réalisez la mise en page de votre journal. Il y a probablement plusieurs choses que vous voulez modifier dans votre journal avant de l'enregistrer, mais il y a différents éléments importants que vous devez changer.
- La taille et le type de police. Surlignez le texte que vous voulez modifier puis cliquez sur la flèche à côté du nom de la police utilisée dans la section Police de l'onglet Accueil. Choisissez une nouvelle police puis modifiez sa taille en sélectionnant un nombre dans le menu déroulant juste à côté.
- Les titres en gras. Surlignez le(s) titre(s) que vous voulez modifier puis cliquez sur le « G » dans la section Police pour mettre le texte en gras. Vous pouvez également cliquer sur « S » ou « I » pour le souligner ou le mettre en italique.
-
16Enregistrez votre document. Appuyez sur Ctrl+S (sur Windows) ou sur Commande+S (sur Mac) pour enregistrer votre journal. Sélectionnez un dossier d'enregistrement, tapez un titre puis cliquez sur Enregistrer. Votre journal est prêt à être imprimé !Publicité
Conseils
- Observez la police des journaux que vous avez sous la main (par exemple, il peut s'agir d'Old English Text). Pour que votre publication sous Microsoft Word ait vraiment l'air attrayante, vous devez utiliser les polices les plus populaires auprès des journaux existants. Plusieurs sites web et ressources imprimées pourront vous montrer celles utilisées par les journaux au fil des ans.
Publicité
Avertissements
- Si vous ne choisissez pas « Noir et Blanc » pour imprimer votre journal, l'impression vous reviendra très chère.
Publicité
À propos de ce wikiHow
Publicité

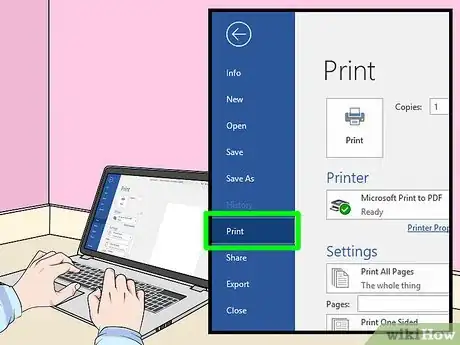
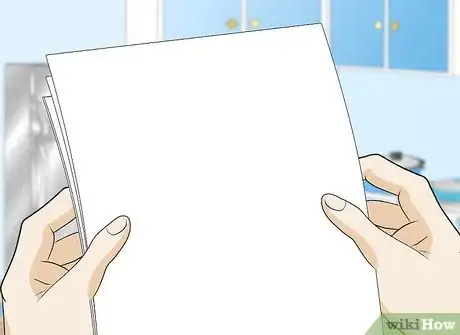
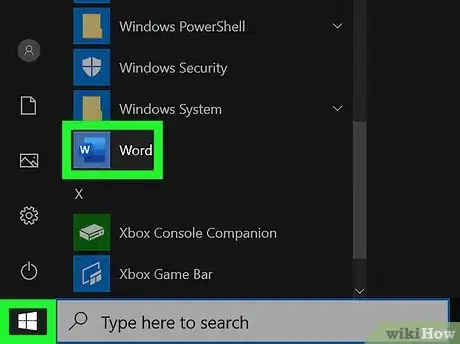
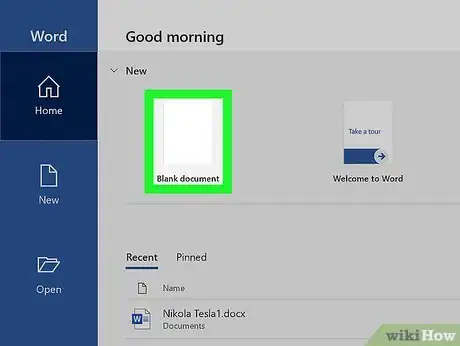
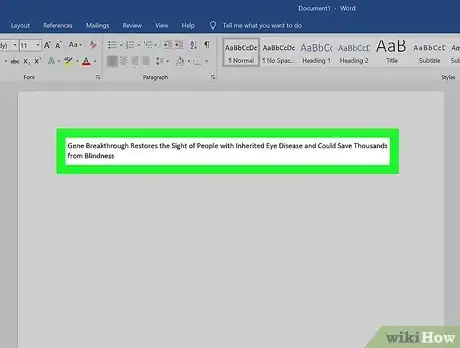
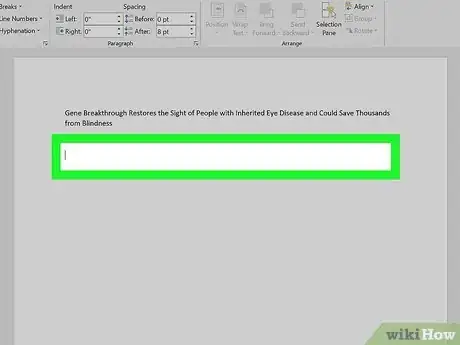
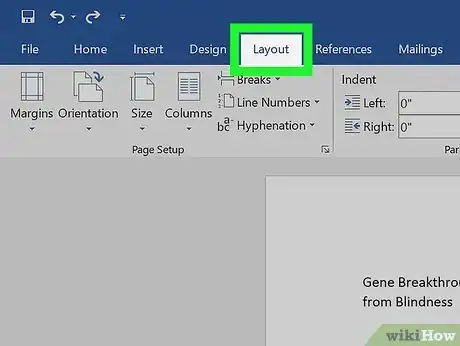
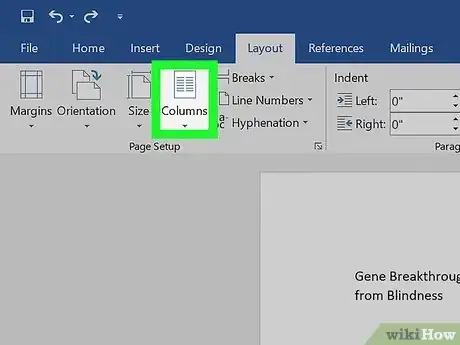
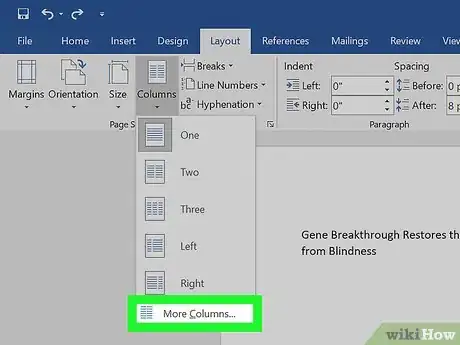
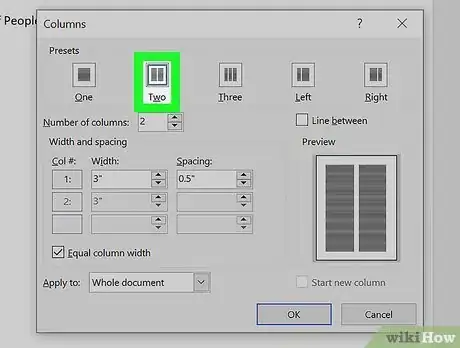
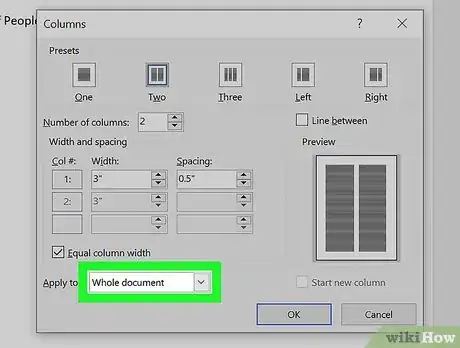
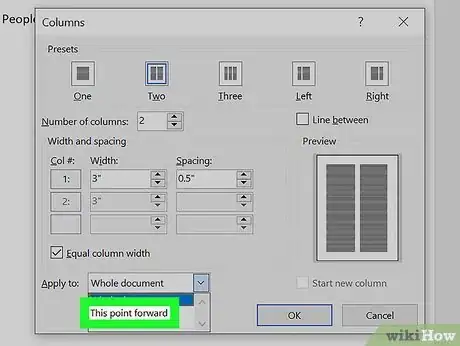
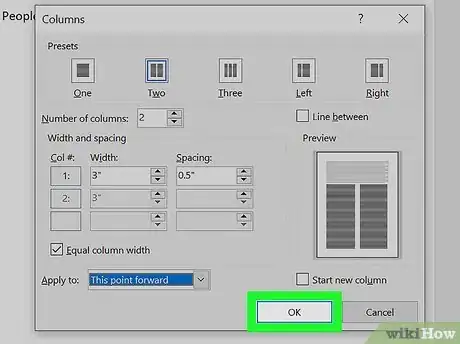
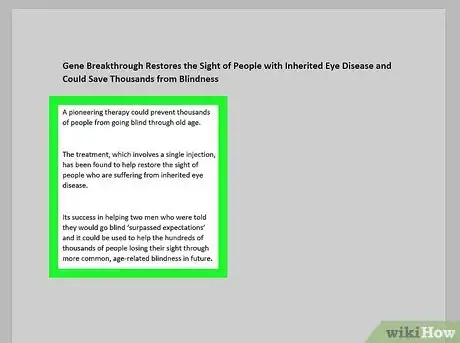
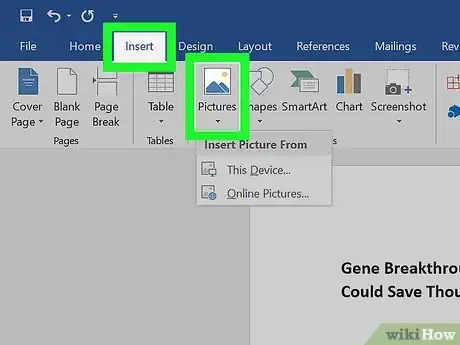
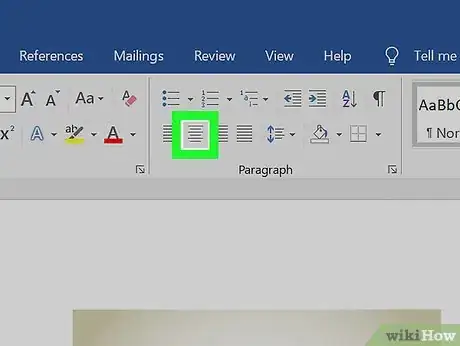
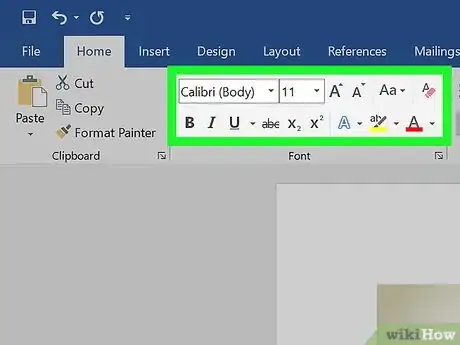
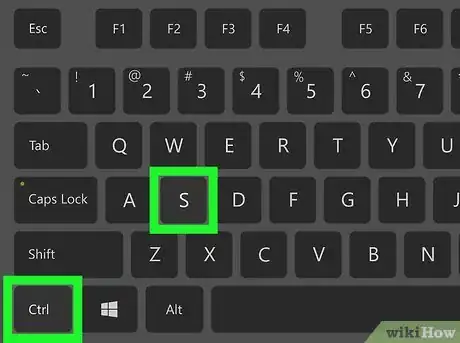
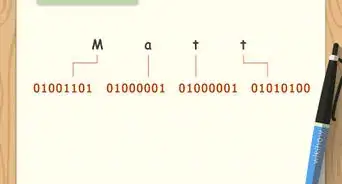



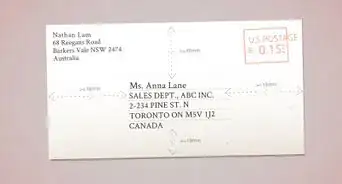
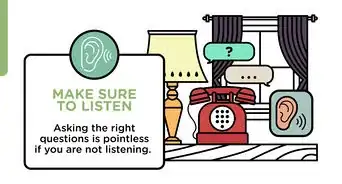


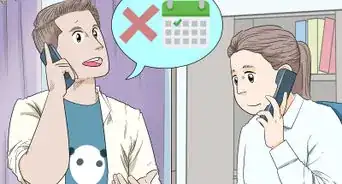


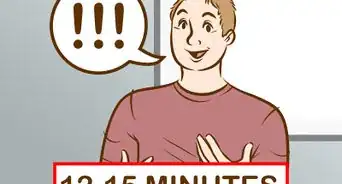
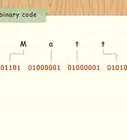




L'équipe de gestion du contenu de wikiHow examine soigneusement le travail de l'équipe éditoriale afin de s'assurer que chaque article est en conformité avec nos standards de haute qualité. Cet article a été consulté 236 826 fois.