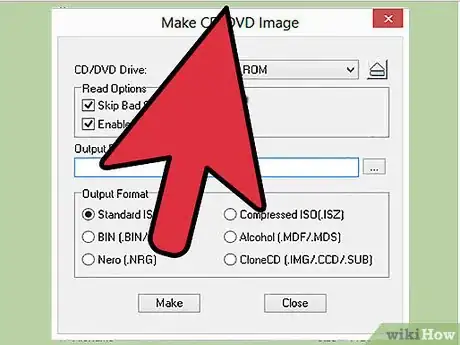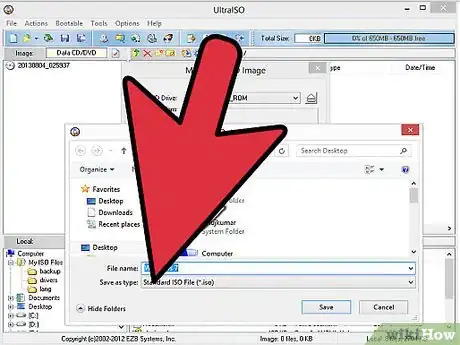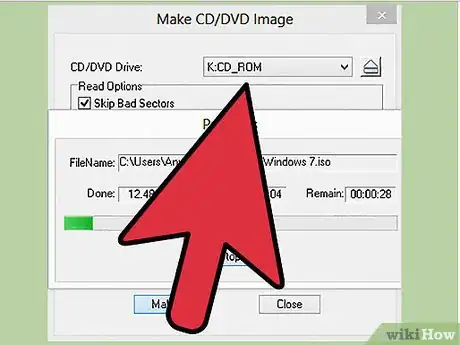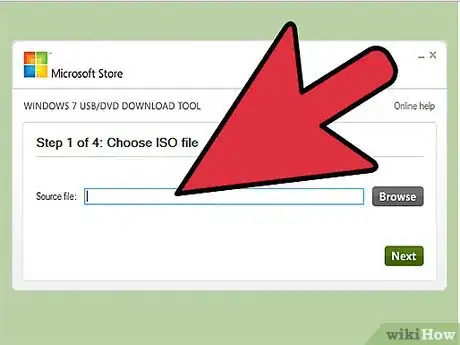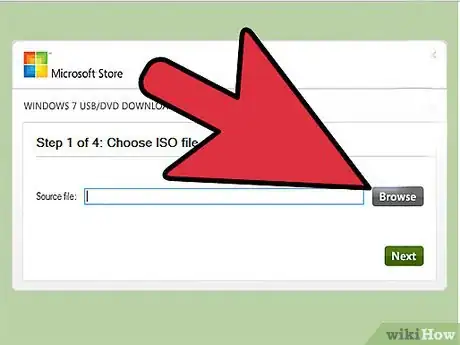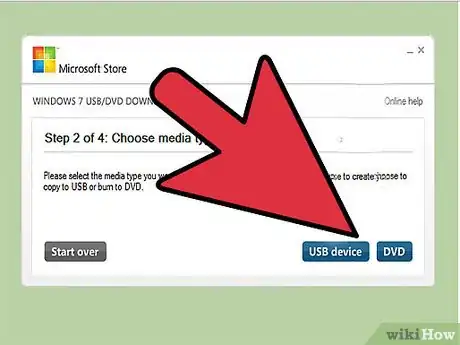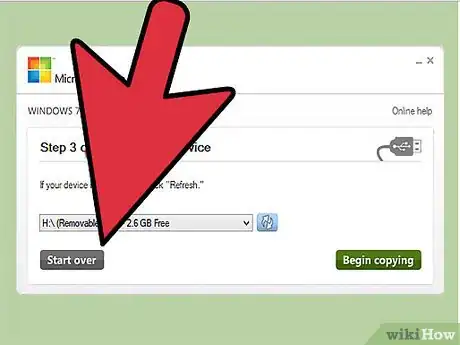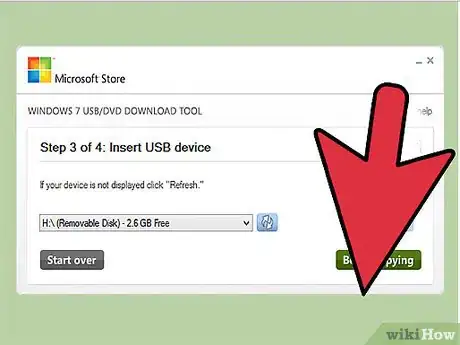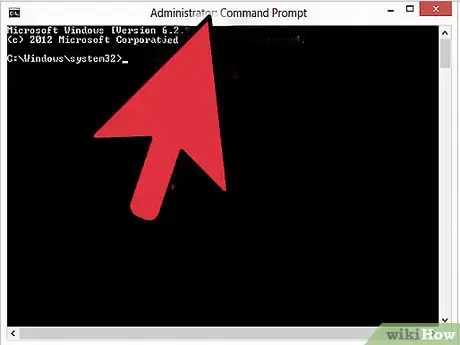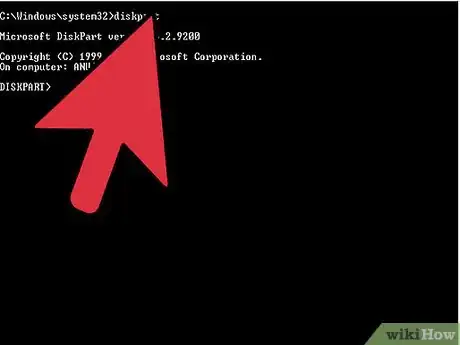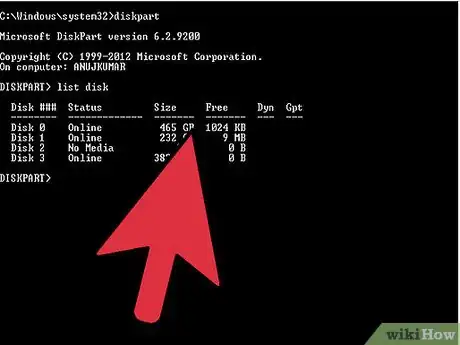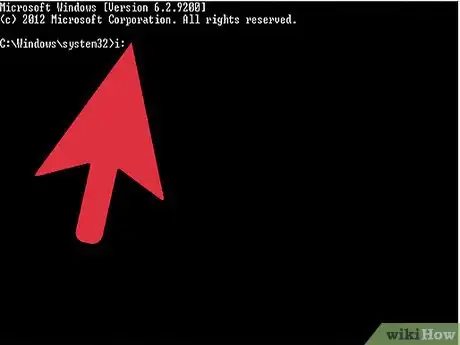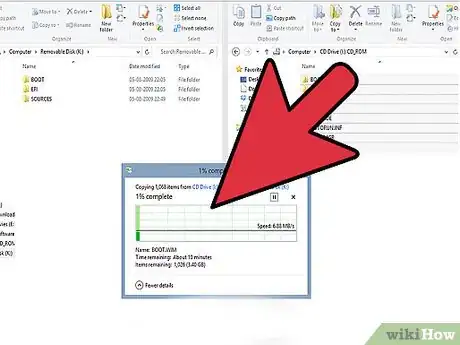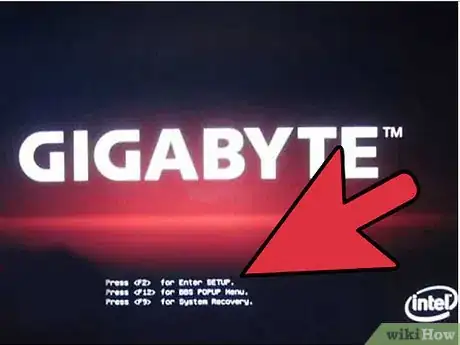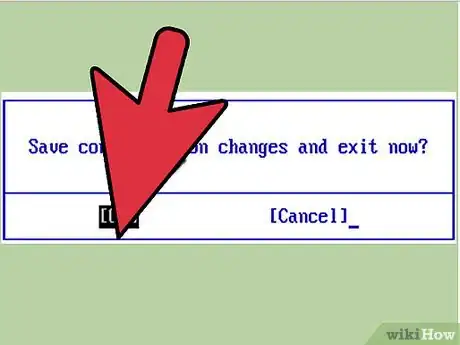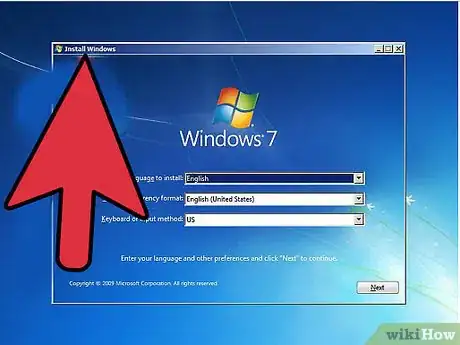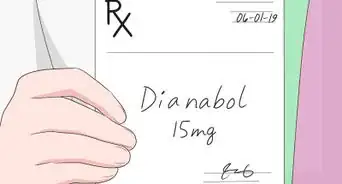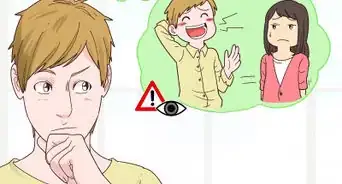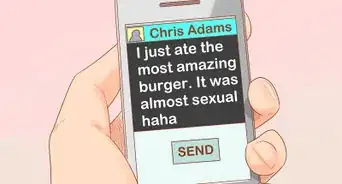X
wikiHow est un wiki, ce qui veut dire que de nombreux articles sont rédigés par plusieurs auteurs(es). Pour créer cet article, 22 personnes, certaines anonymes, ont participé à son édition et à son amélioration au fil du temps.
Cet article a été consulté 39 861 fois.
Vous avez besoin d'installer Windows 7 sur un ordinateur sans lecteur DVD ? Vous voulez créer un disque de sauvegarde au cas où votre disque d'installation s'abîme? Suivez ce guide pour mettre les fichiers d'installation de Windows sur une clé USB bootable.
Étapes
Méthode 1
Méthode 1 sur 4:Créer ou récupérer une image ISO de Windows 7/Vista
Méthode 1
-
1Installez un logiciel de gravure gratuit. Il existe une variété d'outils de gravure gratuits disponibles en ligne. Vous en avez besoin d'un qui peut créer des fichiers ISO.
- Si vous avez reçu votre Windows 7 depuis Microsoft sous la forme d'un fichier ISO téléchargeable, vous pouvez ignorer la section suivante.
-
2Insérez votre DVD de Windows 7. Ouvrez votre nouveau logiciel de gravure. Cherchez une option du genre "Copier sur Image" ou "Créer Image". Si on vous le demande, sélectionnez votre lecteur DVD comme origine.
-
3Sauvegardez votre fichier ISO. Choisissez un nom facile à retenir et un emplacement pour votre fichier. Le fichier ISO réalisé va être de la même taille que le disque que vous êtes en train de copier. Cela signifie qu'il peut occuper plusieurs Gigaoctets d'espace sur votre disque dur. Vérifiez que vous avez assez d'espace disponible.
- Créer un fichier ISO peut prendre beaucoup de temps, tout dépend de la vitesse de votre ordinateur et de celle de votre lecteur DVD.
Publicité
Méthode 2
Méthode 2 sur 4:Créer une clé USB bootable
Méthode 2
-
1Téléchargez l'outil Windows 7 USB/DVD Download Tool. Il est disponible gratuitement sur le site de Microsoft. Malgré son nom, cet outil fonctionne également avec les fichiers ISO de Windows Vista. Vous pouvez utiliser cet outil avec pratiquement n'importe laquelle des versions de Windows.
-
2Sélectionnez le fichier source. C'est le fichier ISO que vous avez créé ou téléchargé durant la première section. Cliquez sur Suivant.
-
3Sélectionnez le lecteur USB. On vous donne l'option de graver un DVD ou de créer une copie sur une clé USB. Pour ce guide, cliquez sur Périphérique USB.
-
4Choisissez votre lecteur USB. Vérifiez que votre clé USB est connectée correctement. Vous allez avoir besoin d'au moins 4 Go d'espace sur votre média pour copier l'installation de Windows.
-
5Patientez pendant que l'opération se réalise. Le programme va formater la clé USB pour pouvoir démarrer correctement, puis copier le fichier ISO sur la clé. Le processus de copie peut durer jusqu'à 15 minutes, selon la vitesse de votre machine.Publicité
Méthode 3
Méthode 3 sur 4:Utiliser la ligne de commande
Méthode 3
-
1Connectez votre clé USB. Premièrement, insérez votre clé USB dans le port USB et copiez son contenu dans un emplacement sûr de votre disque dur.
-
2Lancez l'Invite de commande en tant qu'administrateur. Pour lancer l'invite de commande, ouvrez le menu Démarrer et recherchez CMD. Effectuez un clic droit dessus et sélectionnez ""Exécuter en tant qu'administrateur"" pour l'utiliser avec des droits d'administrateur.
-
3Utilisez l'outil "Diskpart" pour trouver le numéro de lecteur de votre clé USB. Pour ce faire, entrez les instructions suivantes dans l'invite de commande: DISKPART
- Exécuter DISKPART va afficher la version de DISKPART en cours d'exécution et le nom de votre PC.
- Tapez "list disk" pour voir s'afficher tous vos lecteurs de disque connectés. Annotez le numéro attribué à votre clé USB.
-
4Formatez le lecteur. Exécutez les instructions suivantes une par une. Faites en sorte de remplacer Disk 1 par le numéro actuel du lecteur donné par DISKPART.
select disk 1cleancreate partition primaryselect partition 1activeformat fs=NTFS QUICKassignexit -
5Rendez la clé USB bootable. Utilisez l'outil "bootsect" qui est livré avec Windows 7/Vista. Pour ceci :
- Insérez le DVD de Windows 7/Vista et annotez la lettre correspondante au lecteur DVD. Pour ce guide, le lecteur DVD est D: et le lecteur USB est G:
- Rendez-vous à l'emplacement du dossier "bootsect".
D:cd d:\boot - Utilisez l'outil bootsect pour rendre la clé USB bootable. Cela va mettre à jour la clé avec du code compatible avec BOOTMGR et la préparer pour démarrer Windows 7/Vista.
BOOTSECT.EXE/NT60 G:
- Fermez la fenêtre d'invite de commandes.
-
6Copiez tous les fichiers depuis le DVD Windows 7/Vista sur la clé USB formatée. La méthode la plus sûre et la plus rapide serait d'utiliser l'Explorateur Windows. Ouvrez le DVD, sélectionnez tout et faites glisser le contenu jusqu'à votre clé USB. Cela devrait durer quelques minutes pour réaliser la copie.Publicité
Méthode 4
Méthode 4 sur 4:Préparer l'installation
Méthode 4
-
1Modifiez l'ordre de démarrage. Pour démarrer depuis la clé USB, vous allez devoir indiquer au BIOS de démarrer depuis la clé USB au lieu du disque dur. Pour accéder au BIOS, redémarrez votre ordinateur et pressez la touche indiquée pour afficher le menu d'installation. La touche change selon les constructeurs, mais est en général F2, F10, F12 ou Suppr.
- Ouvrez le menu de démarrage dans votre BIOS. Indiquez votre clé USB comme premier périphérique de démarrage. Vérifiez qu'elle est connectée, ou on ne vous proposera peut-être pas de la sélectionner. Selon votre constructeur, il peut être indiqué "Media amovible" ou la marque de votre clé USB.
- Ouvrez le menu de démarrage dans votre BIOS. Indiquez votre clé USB comme premier périphérique de démarrage. Vérifiez qu'elle est connectée, ou on ne vous proposera peut-être pas de la sélectionner. Selon votre constructeur, il peut être indiqué "Media amovible" ou la marque de votre clé USB.
-
2Sauvegardez les modifications et redémarrez. Si vous avez configuré l'ordre de démarrage correctement, votre installation de Windows 7 ou Vista va commencer une fois que le logo de votre constructeur aura disparu.
-
3Installez Windows. La procédure d'installation va démarrer et l'installation de Windows va commencer. Consultez notre guide Installer Windows 7 pour des instructions pas-à-pas complètes.Publicité
Références
À propos de ce wikiHow
Publicité