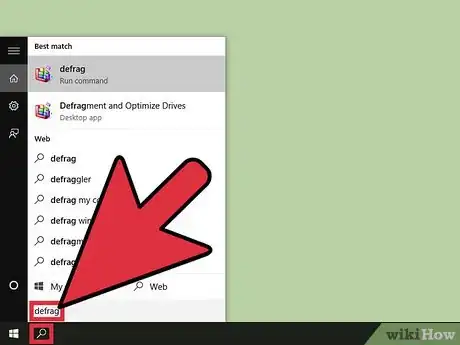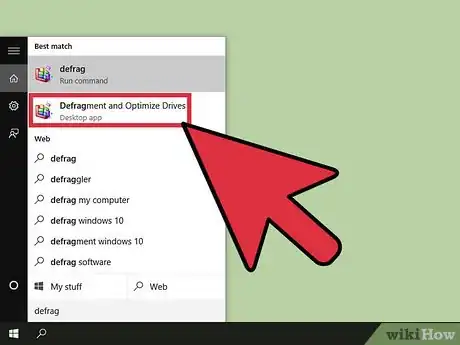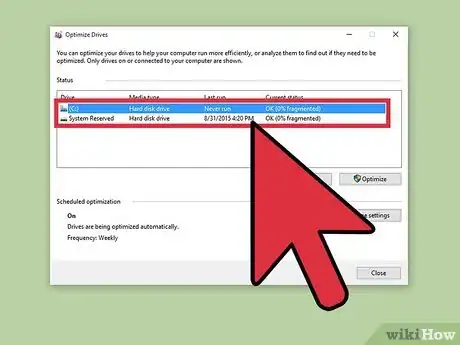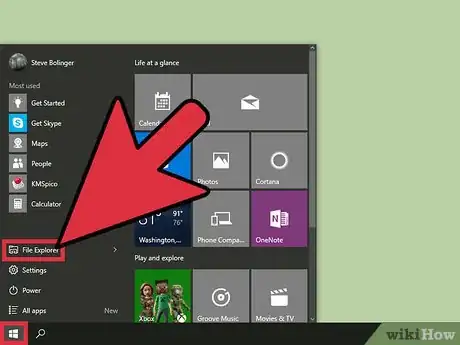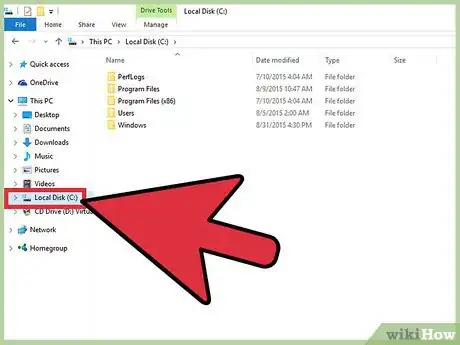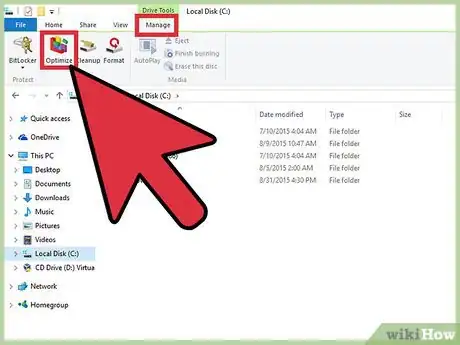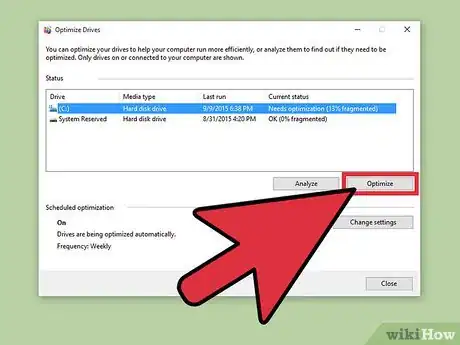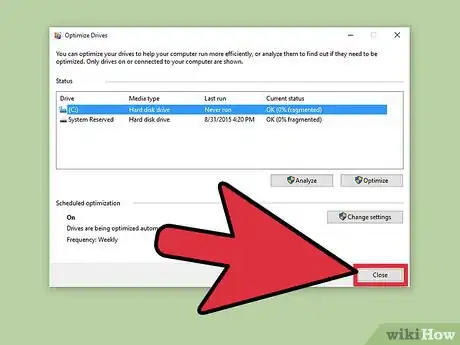wikiHow est un wiki, ce qui veut dire que de nombreux articles sont rédigés par plusieurs auteurs(es). Pour créer cet article, des auteur.e.s volontaires ont participé à l'édition et à l'amélioration.
Cet article a été consulté 24 292 fois.
Votre ordinateur ralentit lorsque de nombreux fichiers sur votre disque dur sont regroupés dans différents endroits, c'est-à-dire stockés dans des zones non contigües du disque ou sont « fragmentés ». Lorsque vous défragmentez votre lecteur, vous réajustez tous les blocs de données appartenant au même fichier pour les stocker dans les zones les plus contigües du disque. Cela facilitera la lecture des fichiers. Pour le faire, vous devez d'abord accéder au menu Optimiser les lecteurs. Il existe au moins deux méthodes différentes pour ouvrir ce menu sous Windows 10, la première en utilisant Cortana et la seconde en utilisant l'explorateur de fichiers. Après cela, vous pourrez défragmenter votre disque dur.
Étapes
Partie 1
Utiliser Cortana
-
1Tapez le mot-clé défragmenter. Tapez ce mot dans la zone de recherche Cortana. Ce champ est situé dans le coin inférieur gauche du bureau à côté du bouton Démarrer et ressemble à une loupe. Au fur et à mesure que vous entrez le mot, une liste de résultats apparaitra. Une fois que vous aurez fini, vous verrez Défragmenter et optimiser les lecteurs en haut de la liste des résultats.
-
2Sélectionnez Défragmenter et optimiser les lecteurs. En dessous de cette option, vous verrez Application de bureau. Cela affichera le menu Optimiser les lecteurs. Si vous n'êtes pas connecté à Windows avec un compte administrateur, faites un clic droit sur Défragmenter et optimiser les lecteurs (ou maintenez votre doigt sur ladite option si vous utilisez un appareil à écran tactile) et sélectionnez l'option Exécuter en tant qu'administrateur dans le menu contextuel qui apparaitra.
-
3Sélectionnez le disque dur à défragmenter. En le faisant, vous le mettez en surbrillance. À l'intérieur de la fenêtre Optimiser les lecteurs, se trouve une section appelée État qui affiche un tableau répertoriant non seulement tous les lecteurs présents dans le système, mais aussi tous les supports de stockage connectés à l'appareil. Ce tableau présente les colonnes suivantes (de gauche vers la droite) : Lecteur, Type de support, Dernière exécution et État actuel. Sélectionnez le disque que vous désirez optimiser en faisant un clic dessus ou en le touchant avec votre doigt.
- La colonne État actuel affiche l'état de tous les lecteurs du PC. Il indique à quel point le lecteur est fragmenté en pourcentage et vous recommandera ce qu'il faut faire (l'état OK signifie qu'il est optimisé, tandis que l'état Optimisation requise indique que la défragmentation doit être effectuée).
Publicité
Utiliser la fenêtre de l'explorateur de fichiers
-
1Ouvrez la fenêtre Explorateur de fichiers. Accédez au menu Démarrer en cliquant sur le bouton Démarrer situé dans le coin inférieur gauche du bureau. Vous pouvez également appuyer sur la touche ⊞ Win de votre clavier.
- Cliquez sur l'icône Explorateur de fichiers située en bas à gauche du menu Démarrer (troisième position en comptant du bas) et ressemble à un petit dossier. En le faisant, la fenêtre Explorateur de fichiers va s'ouvrir.
- Dans le volet gauche de la fenêtre se trouve l'arborescence des dossiers. Sous le répertoire Ce PC vous pourrez voir les entrées du répertoire principal, les disques durs ainsi que tous les autres lecteurs connectés à votre PC.
-
2Sélectionnez le lecteur à défragmenter. Vous n'allez trouver que le disque local (C), si votre disque dur n'est pas partitionné. D'autres lettres de disque apparaitront par contre si le disque est partitionné, si d'autres disques sont installés ou si d'autres supports de stockage sont connectés à votre PC.
- Sélectionnez le disque à défragmenter en cliquant dessus. En le faisant, Outils de lecteur/Gestion apparaitra dans le ruban en haut de la fenêtre Explorateur de fichiers. L'onglet Outils de lecteur/Gestion n'apparait que si des options spécifiques sont disponibles.
-
3Cliquez sur le bouton Optimiser. Avant de le faire, vous devez cliquer (ou appuyer) sur Outils de lecteur/Gestion où vous verrez le bouton Optimiser. En appuyant dessus, vous ouvrirez l'option Optimiser les lecteurs dans une nouvelle fenêtre.
- Vous pouvez également faire un clic droit (ou maintenir votre doigt si vous utilisez un appareil à écran tactile) sur le disque dur que vous voulez défragmenter et choisir l'option Propriétés dans le menu contextuel qui apparait. Après cela, la fenêtre Propriétés de : (Disque sélectionné) va s'ouvrir avec plusieurs onglets en haut dont Outils. Faites un clic sur cet onglet, ensuite sur Optimiser.
Publicité
Partie 2
Partie 2 sur 2:Défragmenter un disque dur
-
1Faites un clic sur le bouton Analyser. Faites un clic sur Analyser dans la fenêtre Optimiser les lecteurs. Cela va permettre d'analyser le niveau de fragmentation du lecteur. Après quelques minutes, vous verrez afficher devant le disque que vous analysez à quel point le lecteur est fragmenté (en pourcentage) dans la colonne État actuel. Il est recommandé d'optimiser le disque dur uniquement lorsque le pourcentage de fragmentation est supérieur ou égal à 10 %.
- Si l'état de fragmentation du disque est inférieur à 10 %, faites un clic sur le bouton Fermer dans le coin inférieur droit de la fenêtre Optimiser le lecteur. Il est déconseillé de défragmenter trop souvent le disque dur, car cela peut vite le détériorer.
-
2Faites un clic sur le bouton Optimiser pour lancer la défragmentation. Le processus peut prendre plusieurs minutes voire plusieurs heures en fonction de la taille, du nombre de fichiers qu'il contient et de son état de fragmentation. La progression en temps réel du processus d'optimisation sera affichée dans la colonne État actuel.
- Le processus de défragmentation aura pris fin lorsque vous remarquerez que le rapport d'avancement de l'exécution s'est arrêté et que OK apparait dans la colonne État actuel. À côté de OK apparaitra également le pourcentage de fragmentation du disque mis entre parenthèses qui devrait normalement être zéro si le disque n'est pas trop plein.
- Si le disque dur a une taille importante, le nombre de fichiers stockés est très important et le pourcentage de fragmentation est élevé. Par conséquent, la procédure d'optimisation peut prendre plusieurs heures. Dans ce cas, il est recommandé de défragmenter le disque à un moment où vous n'avez pas besoin d'utiliser l'ordinateur (pour faire autre chose).
-
3Quittez la fenêtre Optimiser le lecteur. À la fin de l'optimisation, fermez la fenêtre Optimiser le lecteur en appuyant simplement sur le bouton Fermer dans le coin inférieur droit.Publicité
Conseils
- Au cours du processus de défragmentation, il est toujours possible de continuer à utiliser l'ordinateur, mais il sera plus lent que d'habitude. Il est donc préférable d'attendre que le processus soit terminé avant de continuer de travailler.
- Windows 10 optimise et défragmente automatiquement vos disques chaque semaine.
Avertissements
- Pendant le processus de défragmentation, il est conseillé de ne pas déplacer ou de bousculer brutalement l'appareil, sinon le disque dur risque d'être endommagé.