Cet article a été rédigé avec la collaboration de nos éditeurs(trices) et chercheurs(euses) qualifiés(es) pour garantir l'exactitude et l'exhaustivité du contenu.
L'équipe de gestion du contenu de wikiHow examine soigneusement le travail de l'équipe éditoriale afin de s'assurer que chaque article est en conformité avec nos standards de haute qualité.
Cet article a été consulté 173 390 fois.
Vous pouvez empêcher l'affichage de publicités sur YouTube en souscrivant un abonnement à YouTube Premium ou en installant une extension gratuite sur votre navigateur. YouTube Premium supprime les publicités sur toutes les plateformes sur lesquelles vous êtes connecté(e). L'extension Adblock Plus permet quant à elle de bloquer les publicités sur n'importe quel navigateur web. Vous pouvez également utiliser l'application mobile Adblock Plus pour empêcher l'apparition d'annonces dans le navigateur de votre iPhone ou de votre Android. Enfin, si vous ne voulez pas que votre audience voie des publicités, vous pouvez les désactiver sur vos propres vidéos.
Étapes
Méthode 1
Méthode 1 sur 8:Sur Google Chrome
-
1
-
2Ouvrez la page de l'extension Adblock Plus. Il s'agit de la page de téléchargement officielle d'Adblock Plus.
-
3Cliquez sur Ajouter à Chrome. Il s'agit du bouton bleu en haut à droite de la page.
-
4Sélectionnez Ajouter l'extension à l'invite de commandes. Adblock Plus sera ajouté à votre navigateur Google Chrome.
-
5Fermez l'onglet d'Adblock Plus. L'ouverture de cet onglet signifie que l'installation a réussi.
-
6Visionnez les vidéos de YouTube sans publicité. Maintenant qu'Adblock Plus a été installé, vous ne verrez plus de publicités dans les vidéos de YouTube [1] .Publicité
Méthode 2
Méthode 2 sur 8:Sur Safari
-
1Ouvrez Safari. Cliquez sur l'icône de l'application Safari qui ressemble à une boussole bleue dans le Dock de votre Mac.
-
2Rendez-vous sur la page de téléchargement d'Adblock Plus. Ouvrez cette page dans Safari.
-
3Cliquez sur Safari. Il s'agit du lien sous l'entête Bloquez les publicités sur tout navigateur de bureau à gauche de la page.
-
4Ouvrez le fichier d'extension téléchargé. Cliquez sur la flèche Téléchargements en haut à droite de la fenêtre de Safari, puis sélectionnez Adblock Plus pour l'ouvrir [2] .
-
5Suivez toutes les consignes à l'écran. Comme le fichier d'extension a été téléchargé d'Internet, votre Mac vous demandera de confirmer l'installation d'Adblock Plus avant de l'installer sur votre machine.
- Il y a de fortes chances que vous deviez cliquer sur Se fier ou Installer les applications provenant d'un développeur à l'invite de commandes.
-
6Fermez l'onglet d'Adblock Plus quand il s'ouvre. Cet onglet s'ouvre pour indiquer qu'Adblock Plus a été installé avec succès.
-
7Redémarrez Safari. Pour qu'AdBlock Plus soit fonctionnel, vous devez fermer votre navigateur puis le rouvrir afin de permettre à l'extension de bloquer efficacement les publicités de YouTube. Pour fermer Safari :
- cliquez sur Safari en haut à droite ;
- sélectionnez Quitter Safari dans le menu déroulant.
-
8Connectez-vous à YouTube. Grâce à Adblock Plus, vous ne verrez plus de publicités sur les vidéos de YouTube.
- Bien que les publicités ne s'afficheront plus sur les vidéos de YouTube, elles peuvent encore apparaitre sur les pages de la plateforme.
Publicité
Méthode 3
Méthode 3 sur 8:Sur iPhone
-
1
-
2Sélectionnez Rechercher. Cette option se trouve en bas à droite de l'écran de l'App Store.
-
3Appuyez sur la barre de recherche. La barre de recherche se trouve en haut de l'écran.
-
4Recherchez Adblock Plus. Tapez adblock plus, puis appuyez sur Rechercher sur le clavier.
-
5Choisissez Obtenir. Cette option se trouve à droite de l'icône de l'application Adblock Plus qui ressemble à un signe de stop avec la mention « ABP » écrite dessus.
-
6
-
7Faites défiler l'écran jusqu'à l'option Safari. Vous la trouverez au milieu de la page des paramètres.
-
8Appuyez sur Bloqueurs de contenu. Cette option se trouve en bas de la page Safari.
-
9
-
10Profitez de vos vidéos YouTube sans publicité. Ouvrez le navigateur Safari de votre iPhone puis rendez-vous sur YouTube pour accéder au site mobile. Grâce à l'extension Adblock Plus, vous pourrez visionner des vidéos YouTube sans publicité.Publicité
Méthode 4
Méthode 4 sur 8:Sur Android
-
1
-
2Appuyez sur la barre de recherche. La barre de recherche se trouve en haut de la page.
-
3Recherchez Adblock Plus. Tapez adblock plus, puis appuyez sur le bouton Rechercher ou Entrée.
-
4Sélectionnez Adblock Browser pour Android. Vous le trouverez en haut de la page des résultats de recherche.
- L'application Adblock Plus présentée ici est spécialement conçue pour le navigateur des téléphones Samsung, mais Adblock Browser pour Android est conçue par la même société.
-
5Choisissez Installer. Il s'agit du bouton vert dans le coin supérieur droit de l'écran.
-
6Appuyez sur Ouvrir. Ce bouton apparaitra à la fin de l'installation et il vous suffira d'appuyer dessus pour ouvrir Adblock Browser.
-
7Sélectionnez Encore une dernière étape. Cette option se trouve en bas de l'écran.
-
8Choisissez Terminer. Il s'agit du bouton bleu en bas de l'écran. Appuyez dessus pour ouvrir le navigateur.
-
9Ouvrez YouTube dans le navigateur. Appuyez sur la barre d'adresse en haut de l'écran puis allez sur cette page pour ouvrir le site mobile de YouTube.
-
10Profitez des vidéos sans publicité. Toutes les vidéos que vous regarderez dans l'application Adblock Browser pour Android s'afficheront sans publicité.Publicité
Méthode 5
Méthode 5 sur 8:Sur Firefox
-
1Ouvrez Firefox. Cliquez ou doublecliquez sur l'icône de l'application Firefox qui ressemble à un renard orange sur une sphère bleue.
-
2Rendez-vous sur la page de l'extension Adblock Plus. Il s'agit de la page Firefox officielle d'Adblock Plus.
-
3Cliquez sur + Ajouter à Firefox. Il s'agit du bouton à droite de la page.
-
4Sélectionnez Ajouter à l'invite de commandes. Adblock Plus sera ajouté à votre navigateur Firefox.
-
5Fermez l'onglet Adblock Plus. Une fois cet onglet ouvert, vous pouvez être sûr(e) qu'Adblock Plus a bien été installé.
-
6Regardez vos vidéos préférées sur YouTube. Désormais, vous ne verrez plus de publicités lorsque vous regarderez vos vidéos sur YouTube.Publicité
Méthode 6
Méthode 6 sur 8:Sur Microsoft Edge
-
1
-
2
-
3Cliquez sur Rechercher. Il s'agit de l'onglet en haut à droite de la fenêtre du Store.
-
4Recherchez Adblock Plus. Tapez adblock plus, puis appuyez sur Entrée.
-
5Sélectionnez Adblock Plus. Il s'agit de l'icône en forme de signe de stop avec « ADB » écrit dessus.
-
6Choisissez Obtenir. Le bouton bleu Obtenir se trouve sur la gauche de la page et permet d'installer Adblock Plus.
- Si vous avez installé Adblock Plus avec votre compte actuel auparavant, vous verrez le bouton Installer à la place.
-
7Attendez l'installation d'Adblock Plus. Vous pourrez continuer lorsque vous verrez une notification disant « Adblock Plus vient d'être installé ».
-
8Ouvrez Microsoft Edge. Cliquez ou doublecliquez sur l'icône de l'application Edge qui ressemble à un « e » bleu foncé ou à un « e » blanc sur un fond bleu foncé.
-
9Cliquez sur ⋯. Ce bouton se trouve en haut à droite de la fenêtre du navigateur. Cliquez dessus pour ouvrir un menu déroulant.
-
10Sélectionnez Extensions. Cette option se trouve dans le menu déroulant et permet d'afficher une liste de vos extensions, dont Adblock Plus.
-
11
-
12Fermez l'onglet Adblock Plus. Cet onglet s'ouvre pour indiquer qu'Adblock Plus a bien été ajouté à Microsoft Edge.
-
13Testez les vidéos de YouTube. Vous ne devrez plus voir de publicités s'afficher lorsque vous visionnez des vidéos de YouTube.Publicité
Méthode 7
Méthode 7 sur 8:Souscrire à YouTube Premium
-
1Ouvrez la page de connexion de YouTube Premium. Rendez-vous sur YouTube Premium dans le navigateur web de votre ordinateur.
- Une souscription à YouTube Premium supprimera toutes les publicités des vidéos que vous regardez lorsque vous êtes connecté(e) à votre compte Google sur tous vos appareils (par exemple, votre ordinateur sous Windows, votre Mac, votre iPhone, votre Android, votre Xbox, etc. [3] ).
-
2Cliquez sur Essayer gratuitement. Il s'agit du bouton bleu au milieu de la page.
- Si vous êtes connecté(e) à votre compte Google et que vous avez déjà utilisé un mois gratuit de YouTube Premium ou YouTube Red par le passé, ce bouton indiquera « Obtenir YouTube Premium ».
- Si vous n'êtes pas connecté(e) à votre compte Google, entrez votre adresse email et votre mot de passe puis cliquez une nouvelle fois sur Essayer gratuitement avant de passer à l'étape suivante.
-
3Entrez vos informations de paiement. Tapez votre numéro de carte, sa date d'expiration et son code de sécurité dans les champs dédiés puis entrez votre adresse de facturation tel qu'indiqué sur vos relevés bancaires dans le champ Adresse de facturation.
- Si vous souhaitez utiliser une méthode de paiement qui n'utilise pas de cartes, cliquez sur Ajouter une carte de crédit ou de débit en haut de la fenêtre puis sélectionnez Ajouter un nouveau compte PayPal et suivez les instructions à l'écran.
- Si vous avez déjà enregistré une carte avec Google, il vous suffira d'entrer son code de sécurité.
-
4Cliquez sur Acheter. Ce bouton se trouve en bas de la fenêtre et permet de vous abonner à YouTube Premium. Vous pourrez profiter d'un mois d'essai gratuit puis le service vous sera facturé 11,99 euros par mois en 2020.
- Si vous avez cliqué sur Obtenir YouTube Premium au lieu de Essayer gratuitement, vous serez facturé(e) aussitôt que vous cliquerez sur Acheter.
Publicité
Méthode 8
Méthode 8 sur 8:Désactiver les publicités sur ses vidéos
-
1Sachez que cela n'est possible que sur vos vidéos. Cette méthode peut être utilisée seulement si vous souhaitez désactiver les publicités sur les vidéos que vous avez téléversées afin d'éviter que les utilisateurs les voient. Dans le cas de vidéos qui ne sont pas à vous, utilisez l'une des autres méthodes ci-dessus.
- En supprimant les publicités de vos vidéos, vous les démonétisez et ne pouvez en obtenir une quelconque rémunération.
-
2Rendez-vous sur YouTube. Ouvrez cette page dans votre navigateur web. Si vous êtes déjà connecté(e) à votre compte Google, cela ouvrira la page d'accueil de YouTube.
- Si vous n'êtes pas encore connecté(e), cliquez sur Connexion en haut à droite de la page puis entrez votre adresse email suivie de votre mot de passe.
- Cette procédure devra être réalisée sur un ordinateur.
-
3Cliquez sur votre icône de profil. Il s'agit de l'icône circulaire en haut à droite de la page. Cliquez dessus pour ouvrir un menu déroulant.
-
4Sélectionnez YouTube Studio (bêta). Cette option se trouve dans le menu déroulant et permet d'ouvrir la page de YouTube Studio.
-
5Allez dans l'onglet Vidéos. Vous le trouverez sur la gauche de la page avec une liste des vidéos que vous avez téléversées.
-
6Cherchez la vidéo que vous souhaitez utiliser. Faites défiler la page jusqu'à la vidéo dont vous souhaitez désactiver les publicités.
-
7Cliquez sur le menu Monétisation. Il se trouve à côté du nom de la vidéo et il permet d'afficher un menu déroulant.
- Si vous ne voyez pas cette option, ça signifie que votre compte n'est pas configuré pour la monétisation et que vos vidéos ne devraient pas afficher de publicités.
-
8Choisissez Désactivé. Cette option se trouve dans le menu déroulant [4] .
-
9Sélectionnez Enregistrer. Il s'agit du bouton en bas à droite du menu. Cliquez dessus pour désactiver les publicités pour votre vidéo et accepter de la démonétiser.Publicité
Conseils
- La souscription à un abonnement YouTube Premium supprimera les publicités de toutes les vidéos.
Avertissements
- Certains sites ne se chargeront pas correctement si vous les consultez en utilisant Adblock Plus. Vous aurez besoin de désactiver l'extension pour continuer votre navigation.
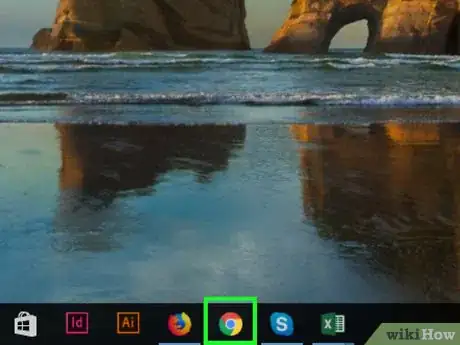

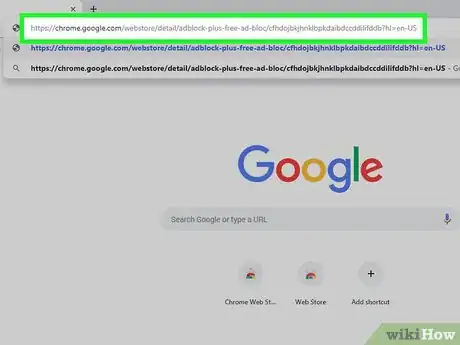
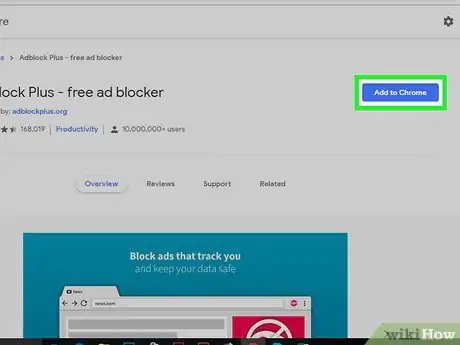
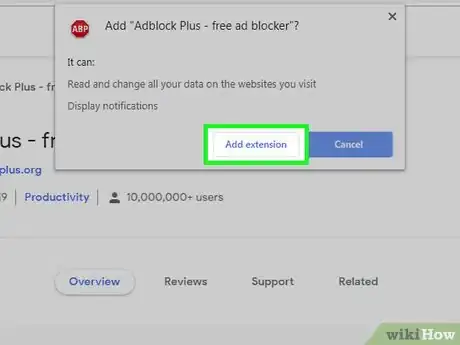
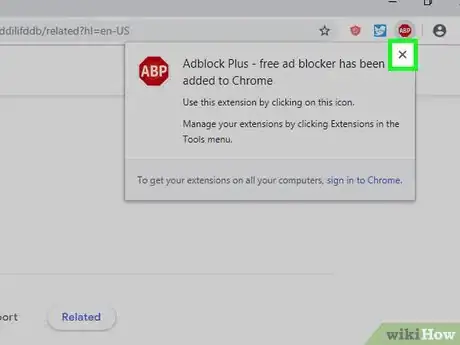
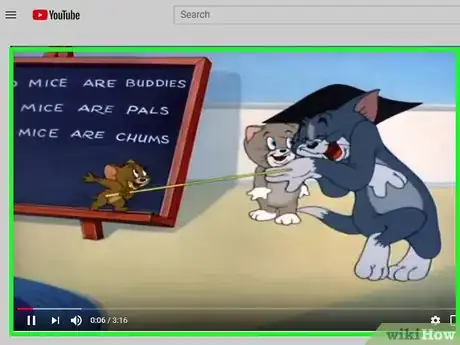
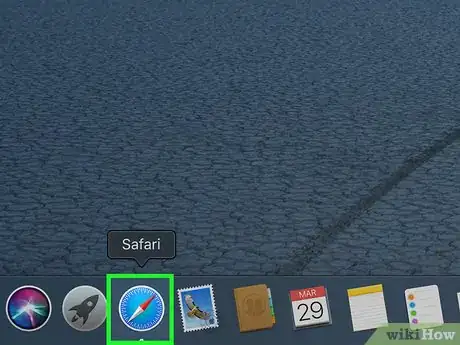
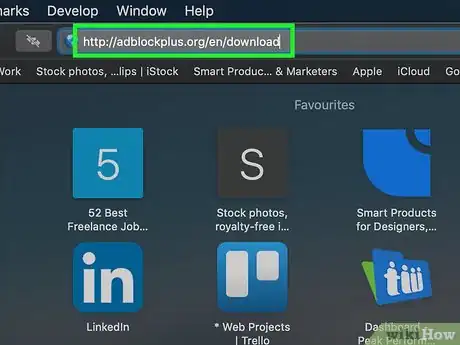
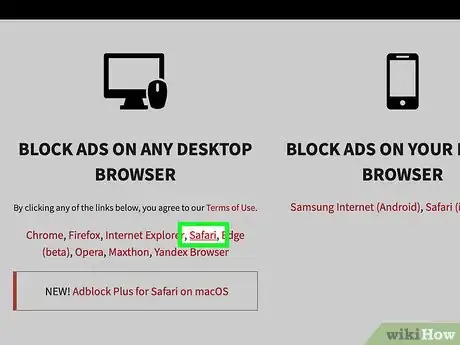
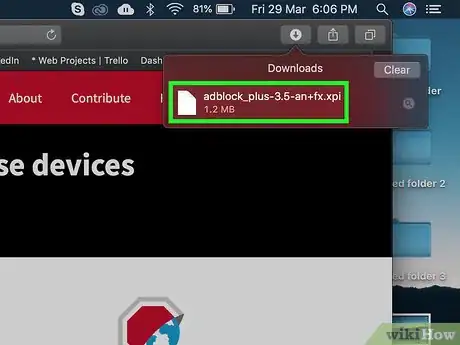
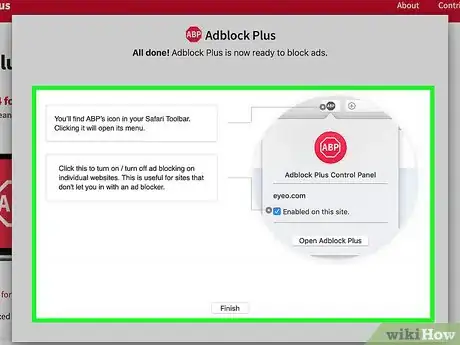
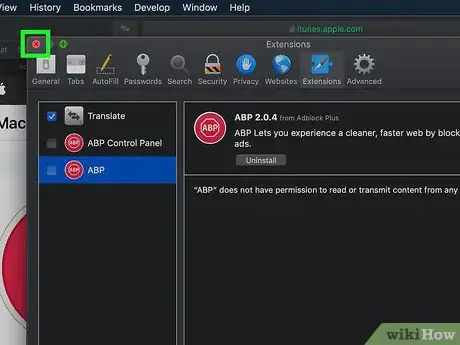
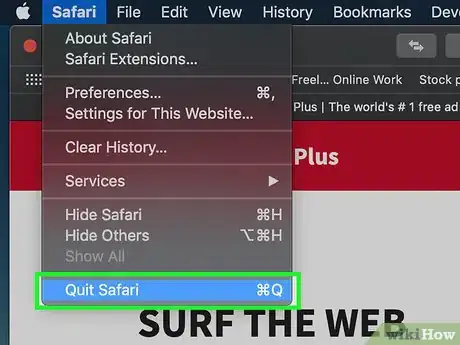
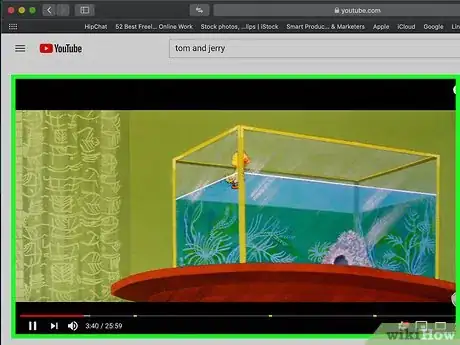
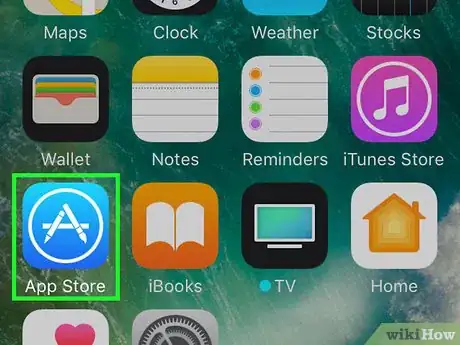
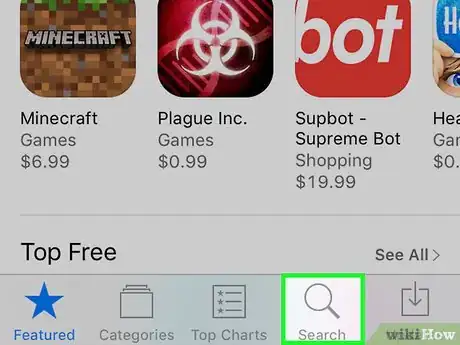
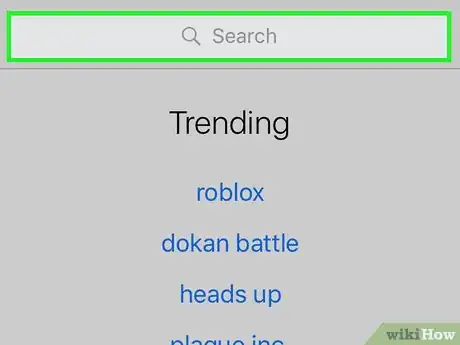
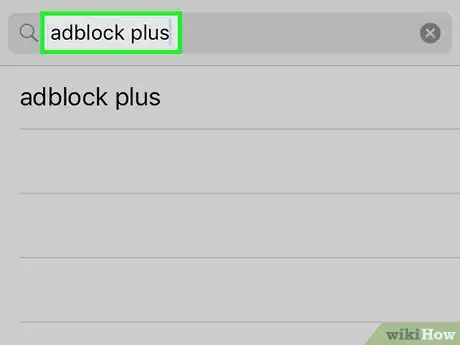
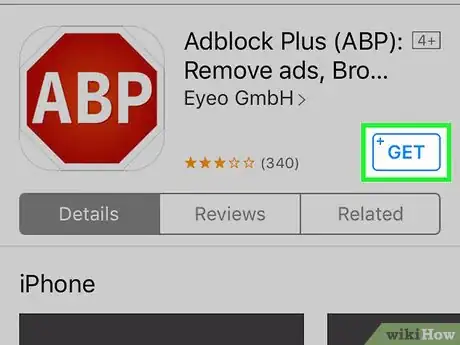
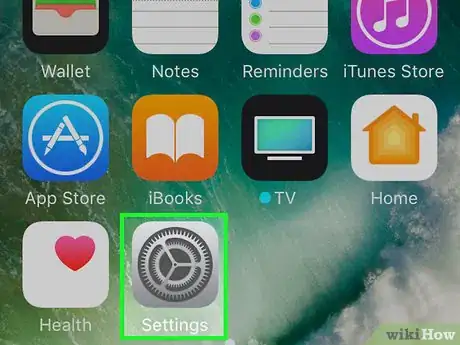
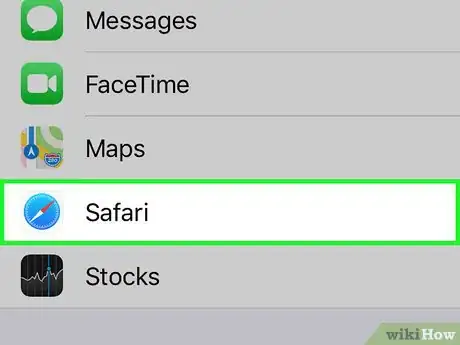
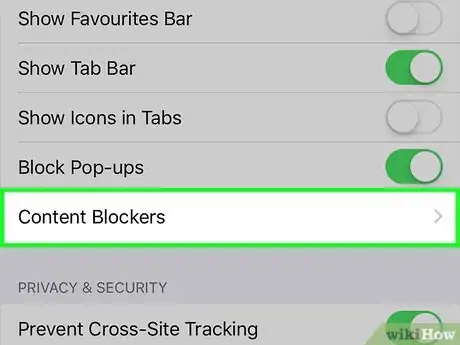
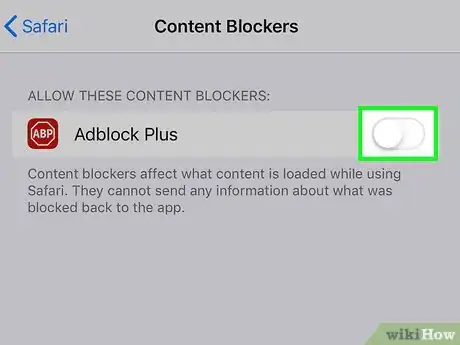
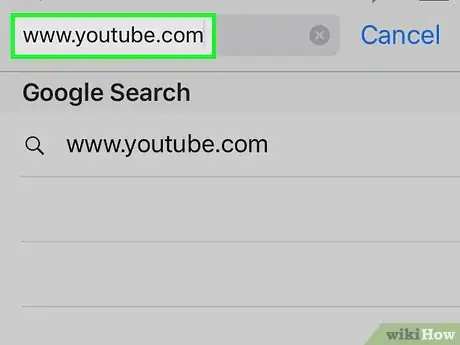
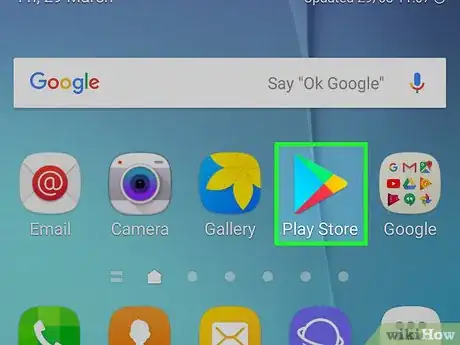

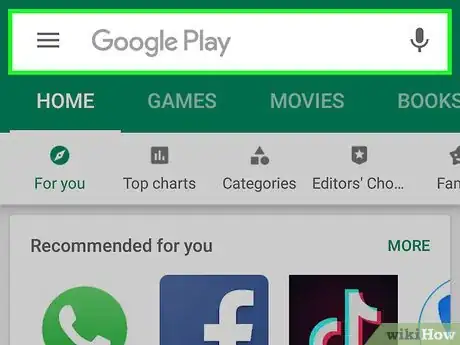
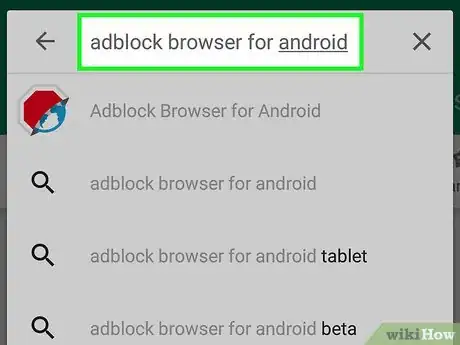
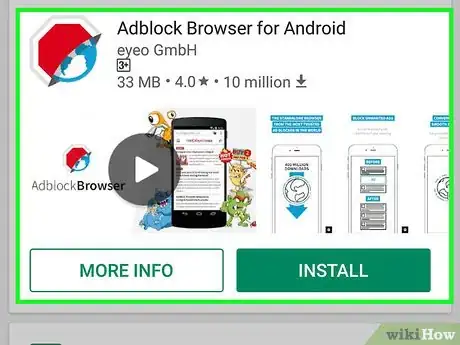

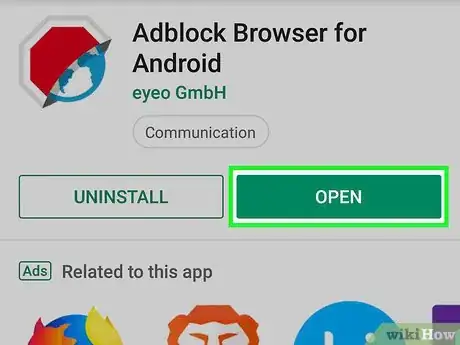
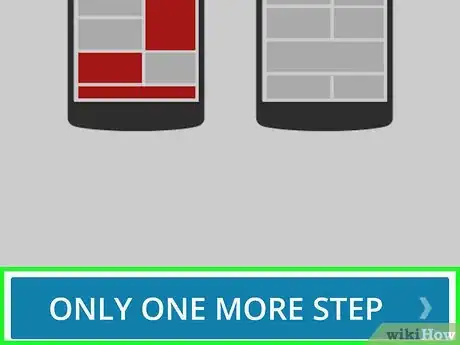
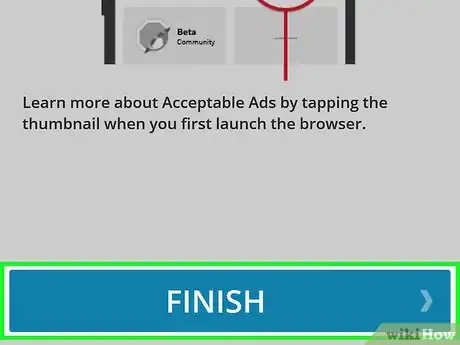
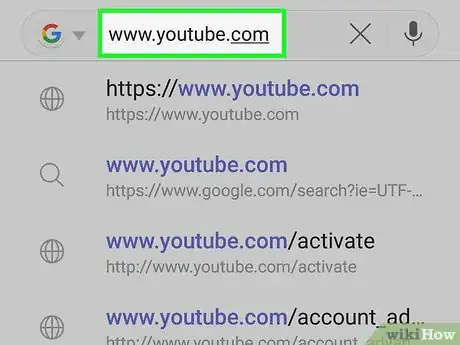
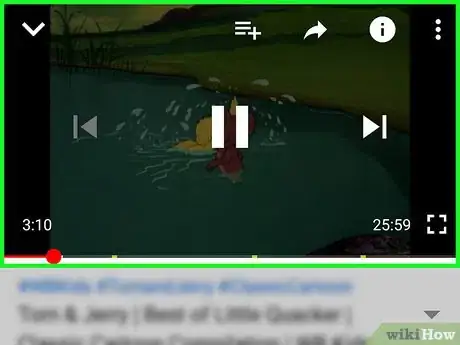
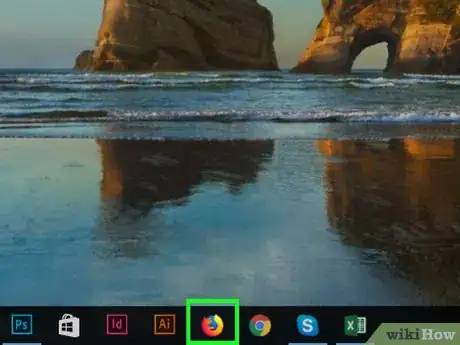
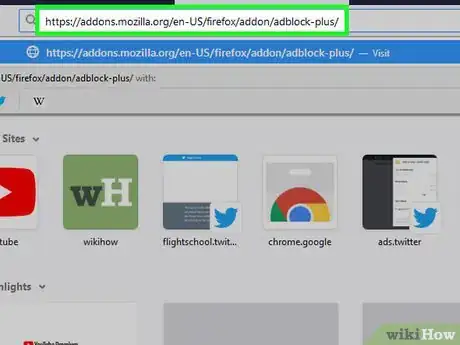
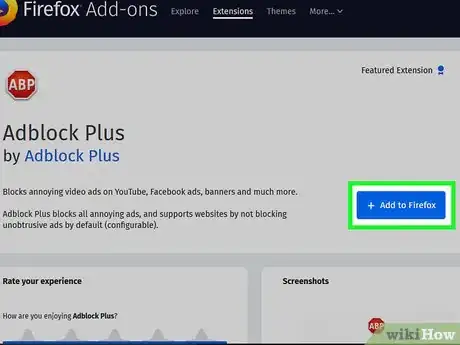
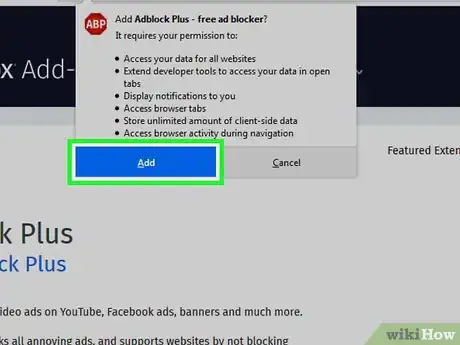
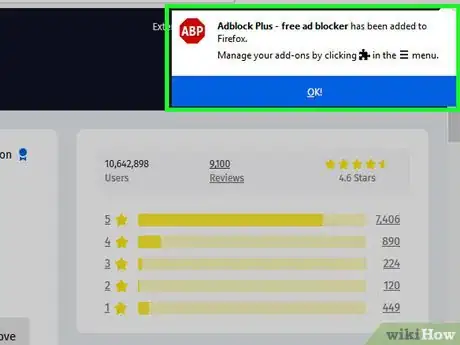
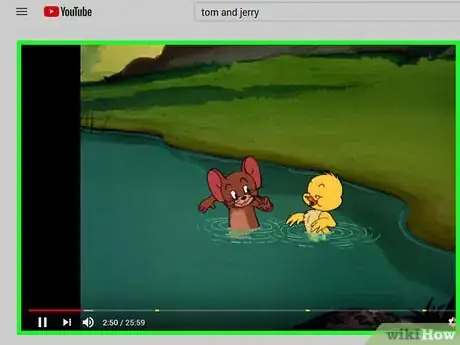
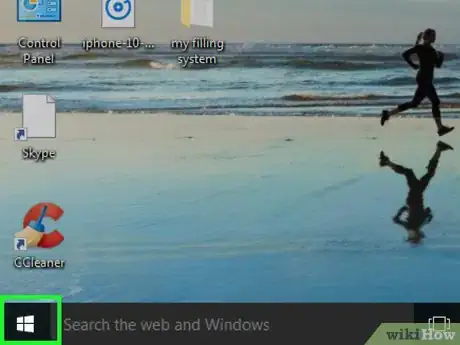

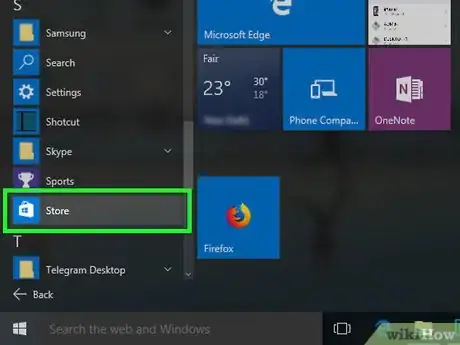
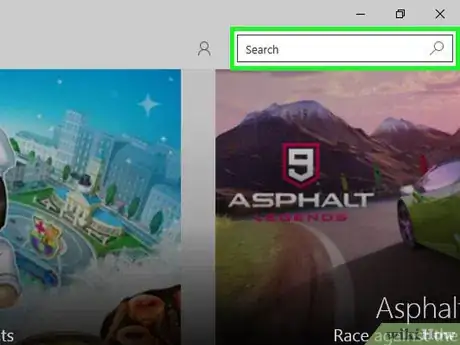
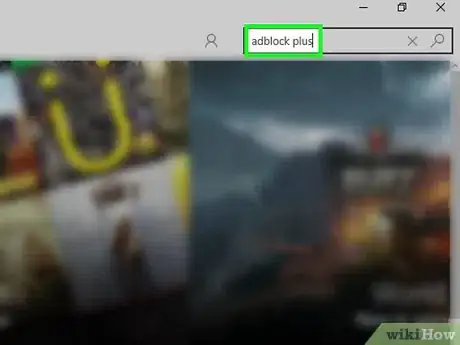
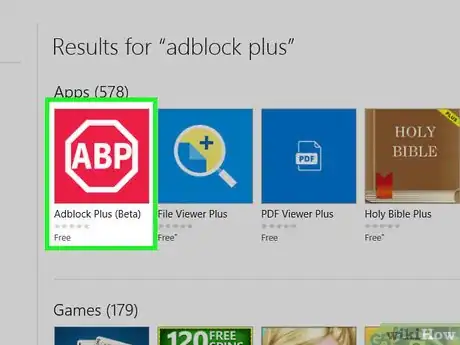
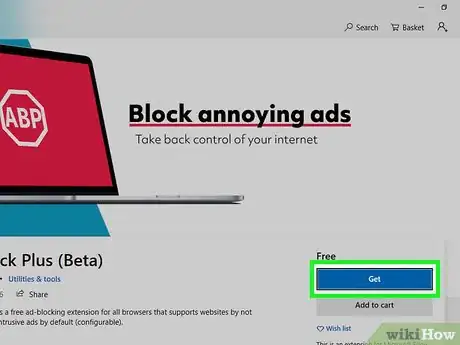
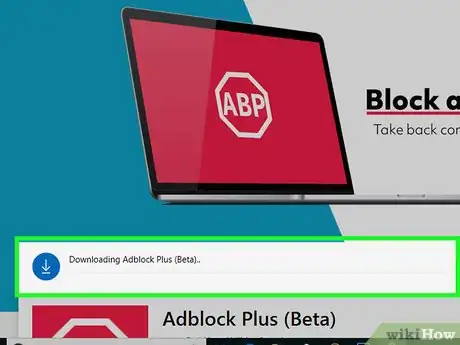
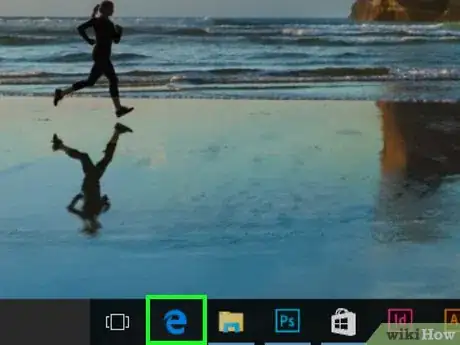
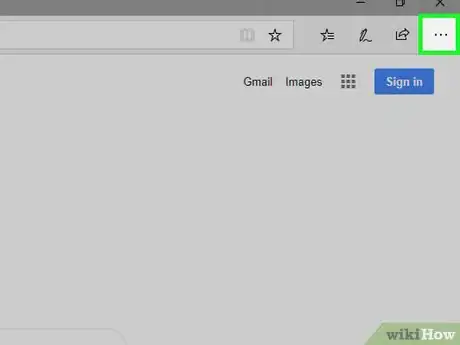
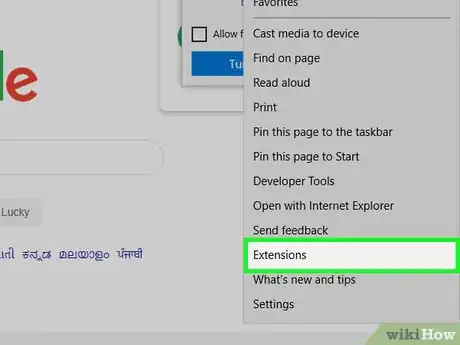
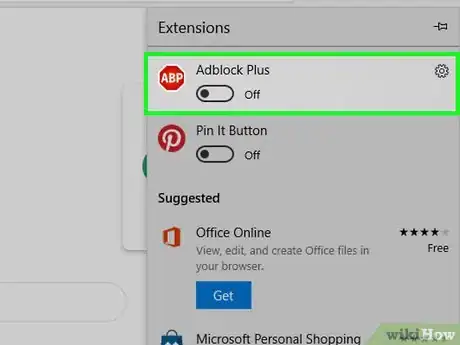

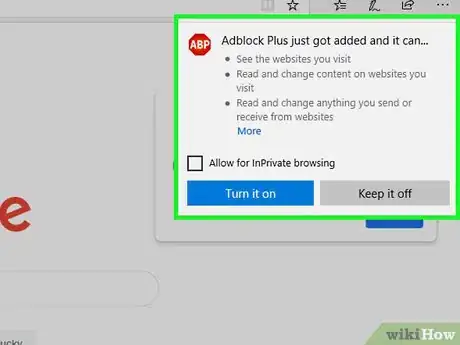
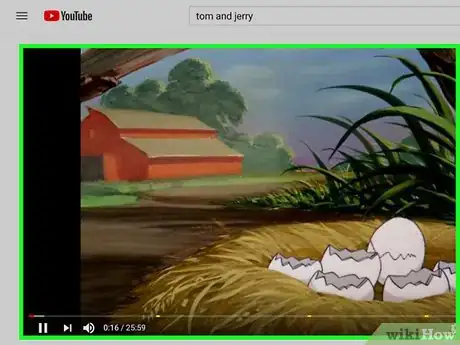
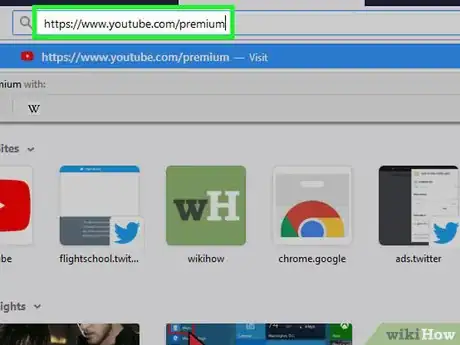
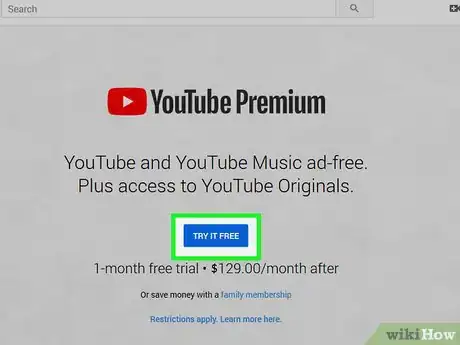
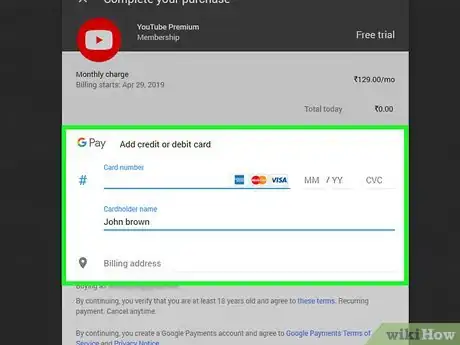
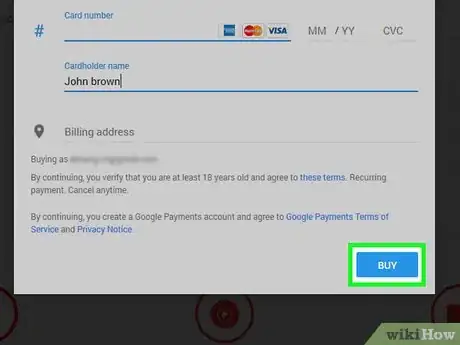
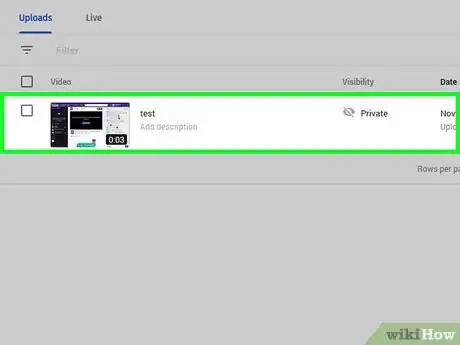
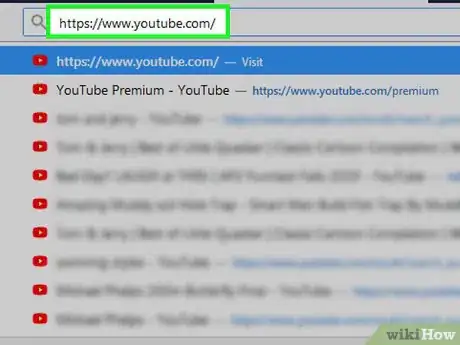
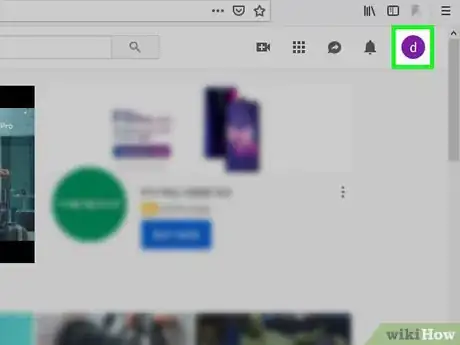
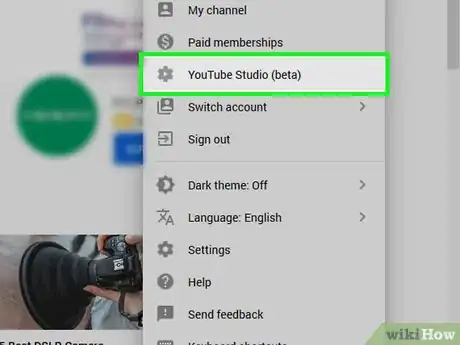
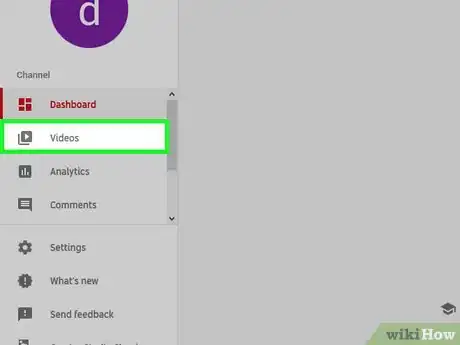
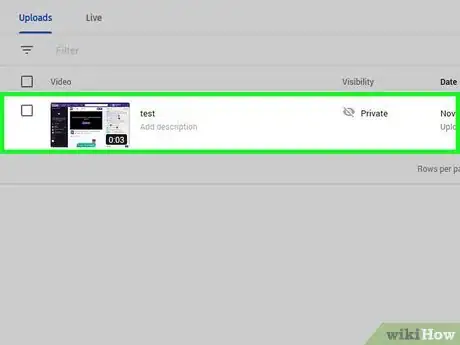
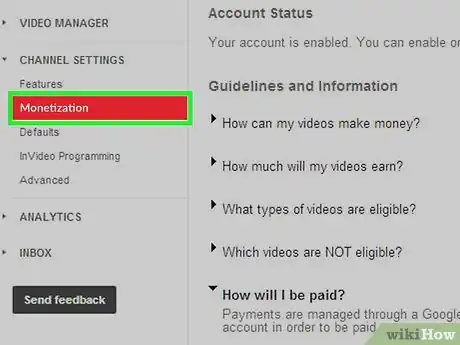

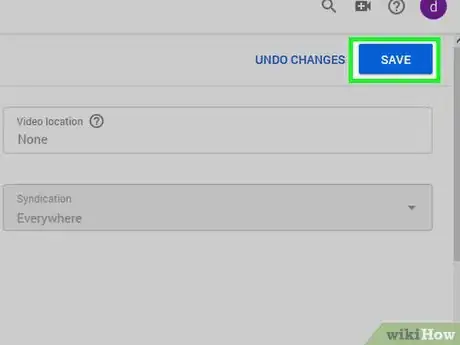
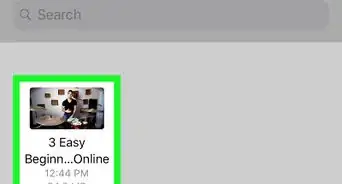
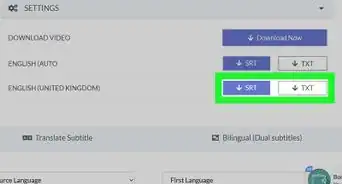
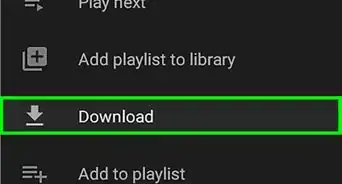
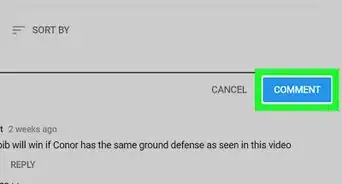



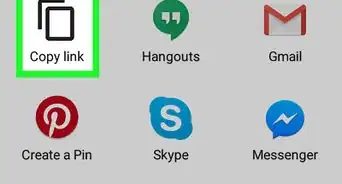
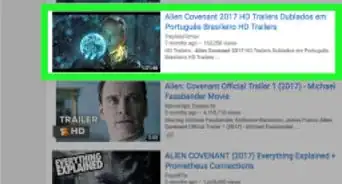
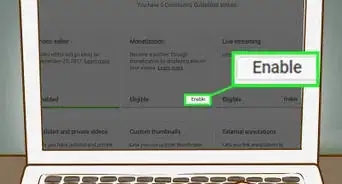
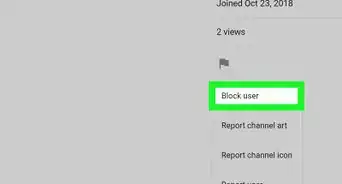
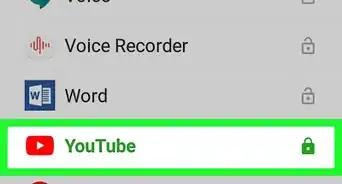
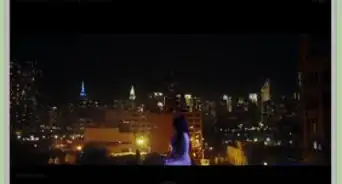
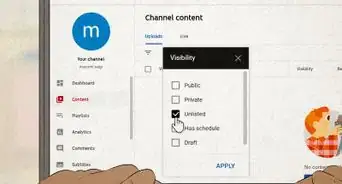
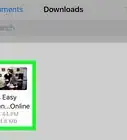
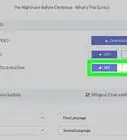
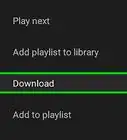
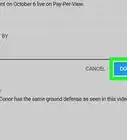

L'équipe de gestion du contenu de wikiHow examine soigneusement le travail de l'équipe éditoriale afin de s'assurer que chaque article est en conformité avec nos standards de haute qualité. Cet article a été consulté 173 390 fois.