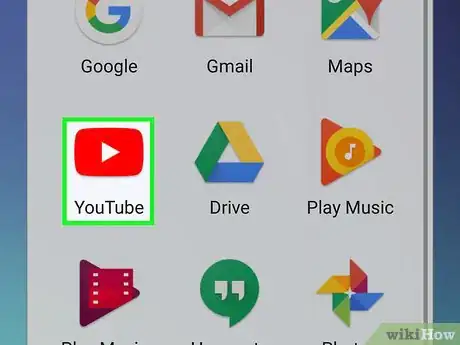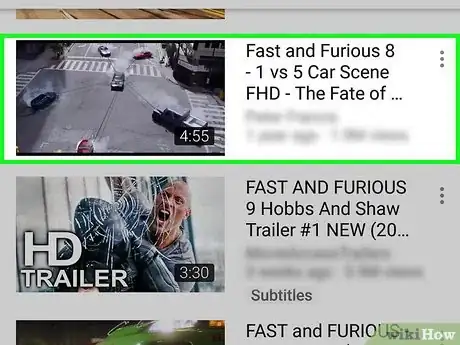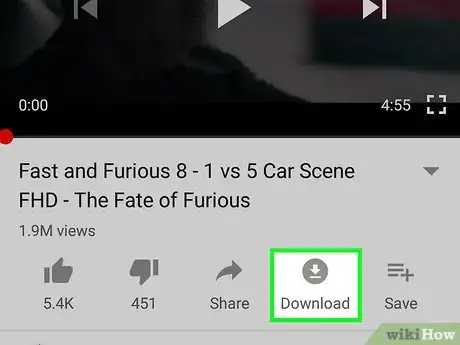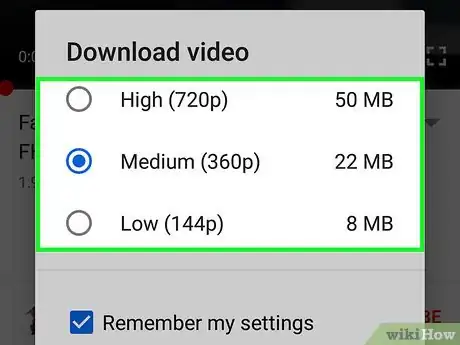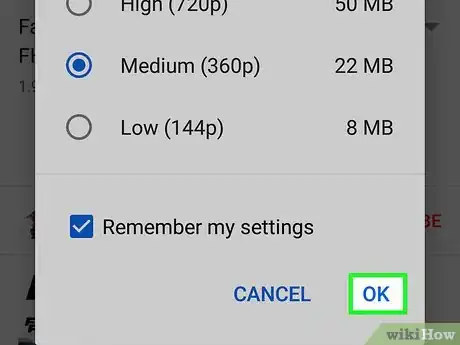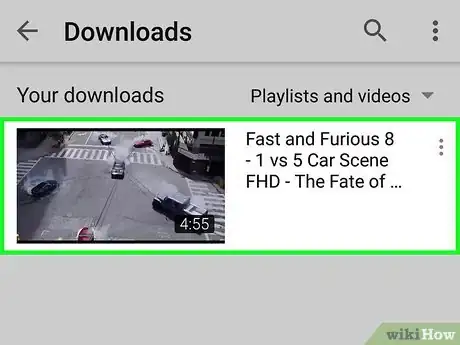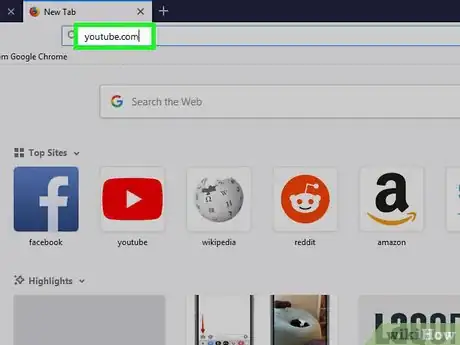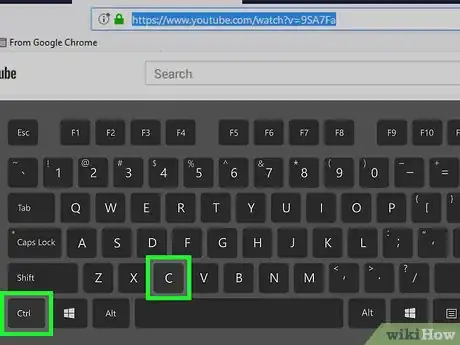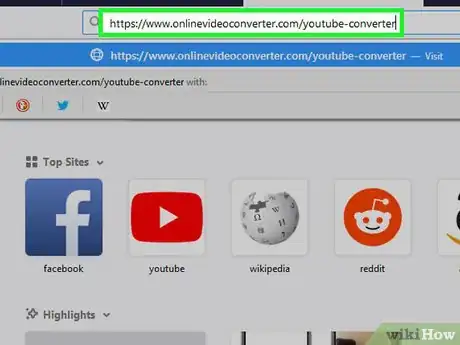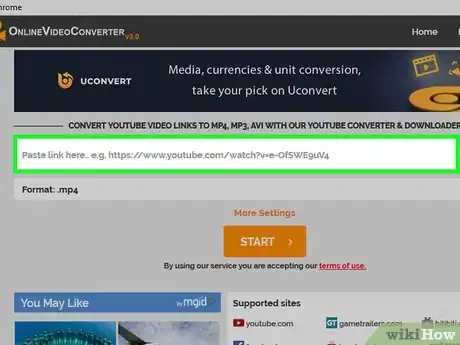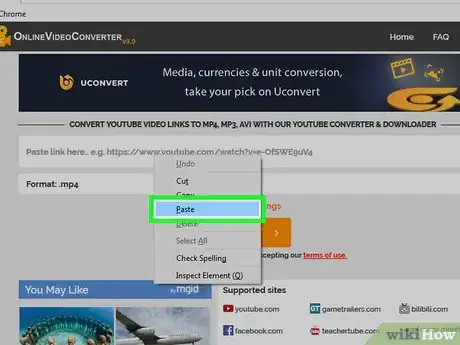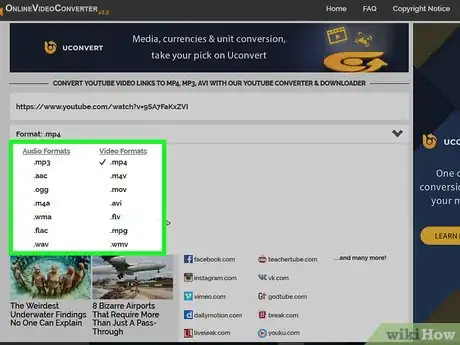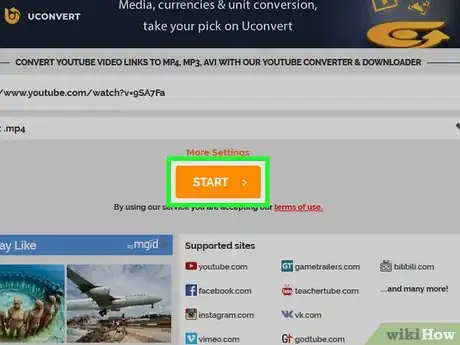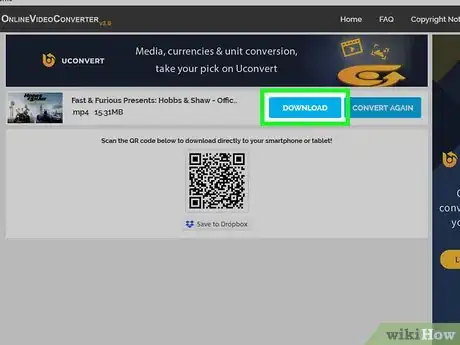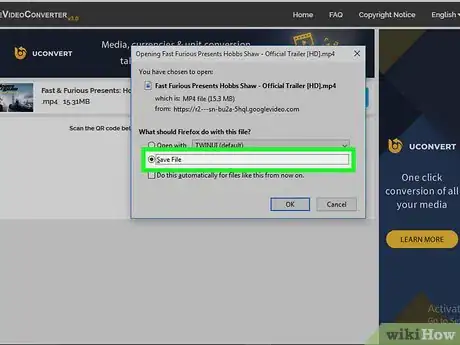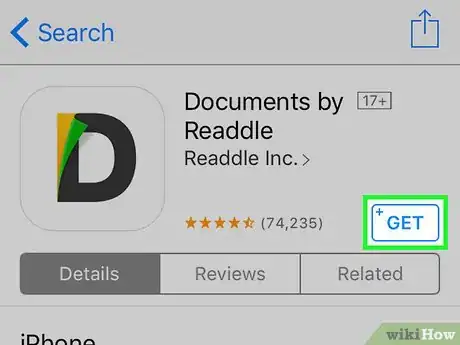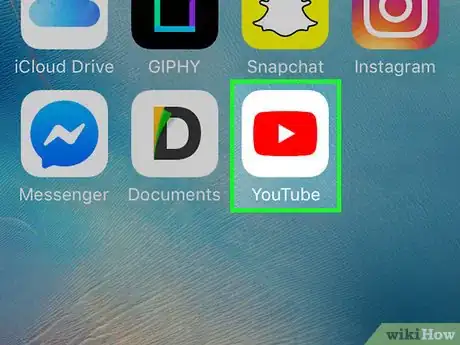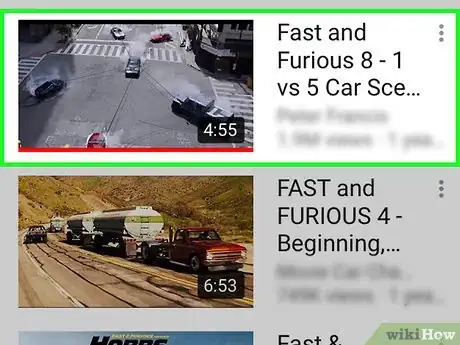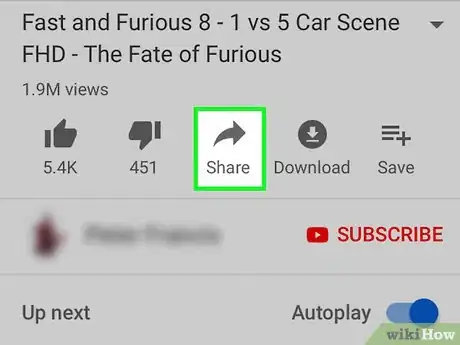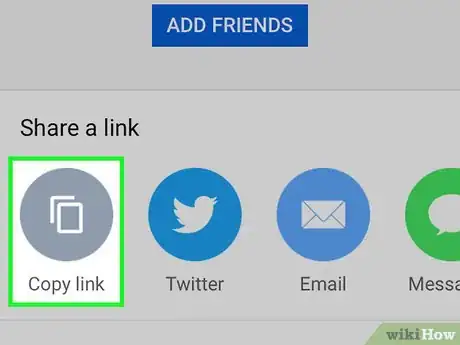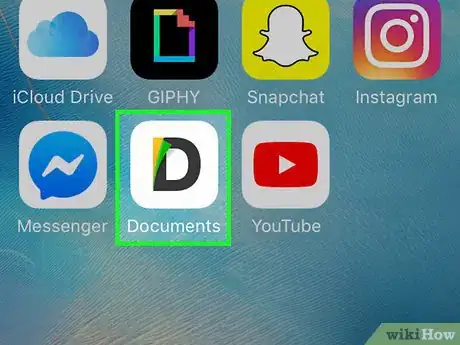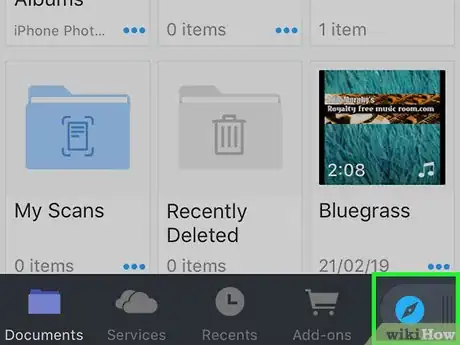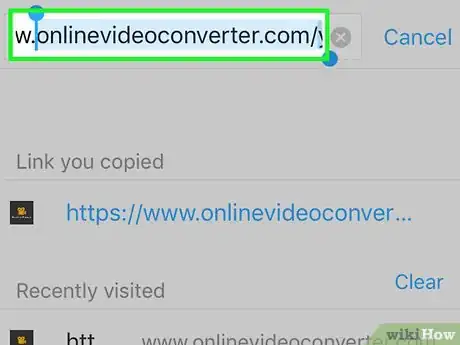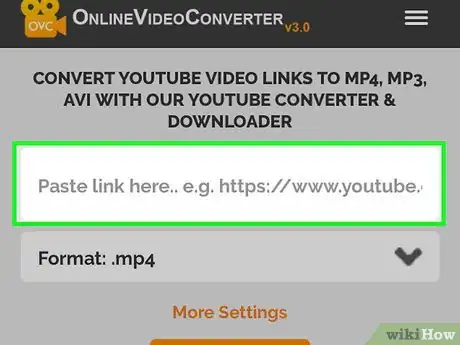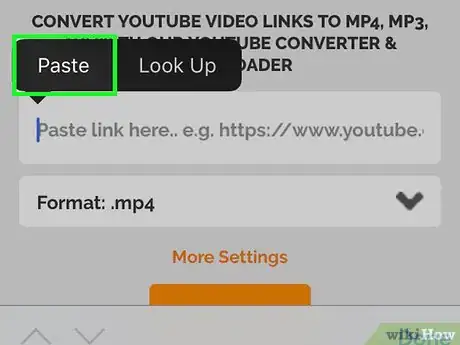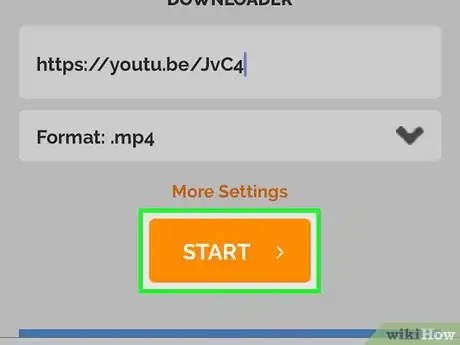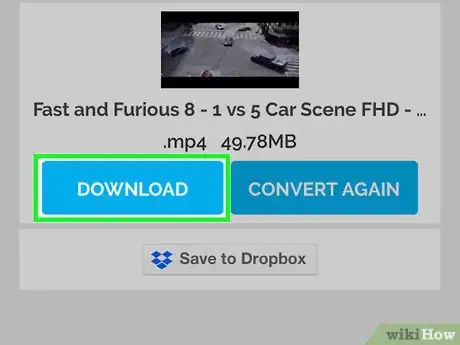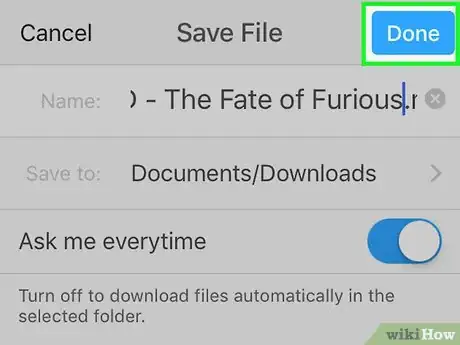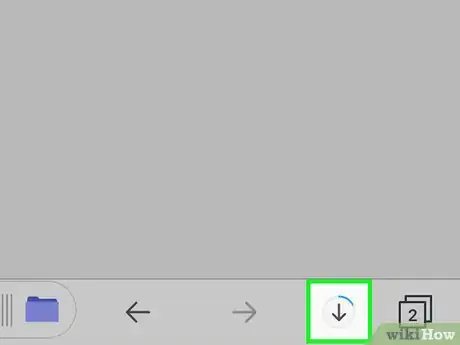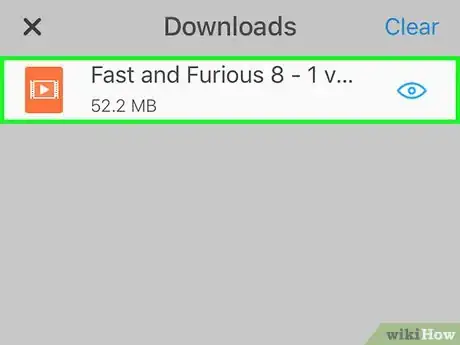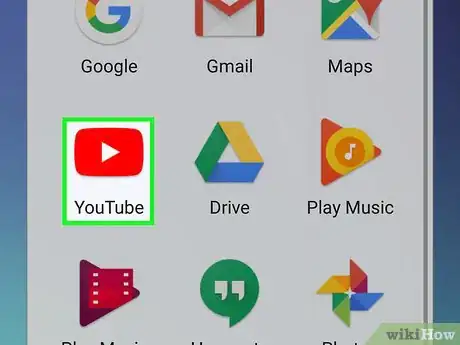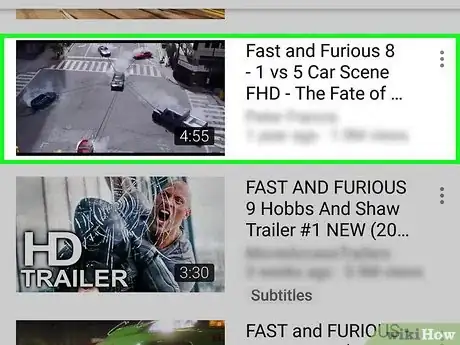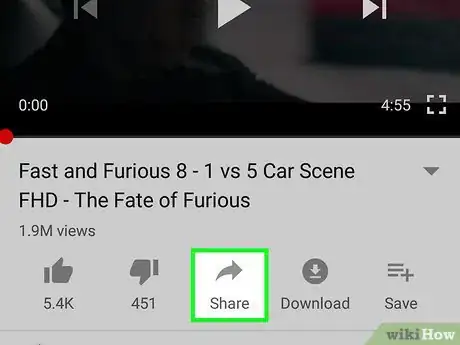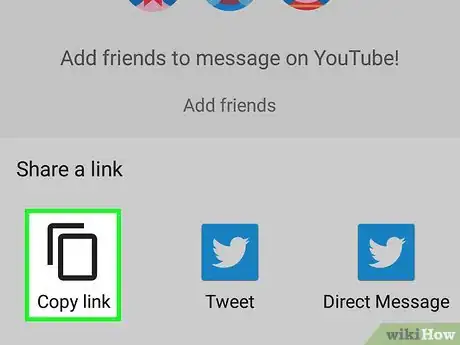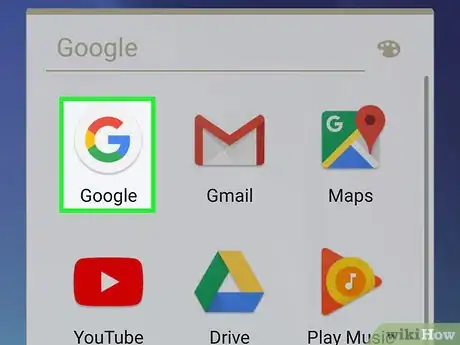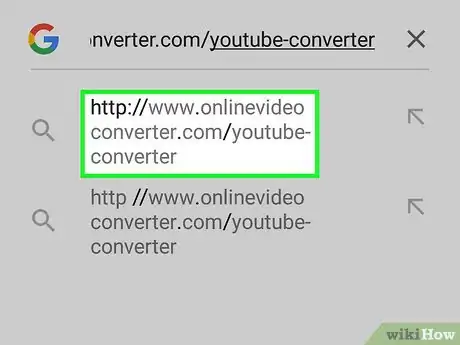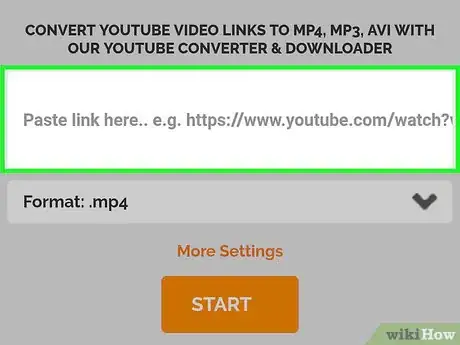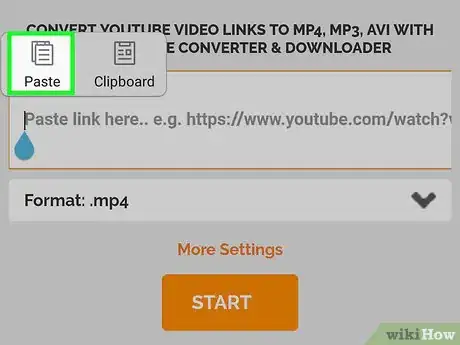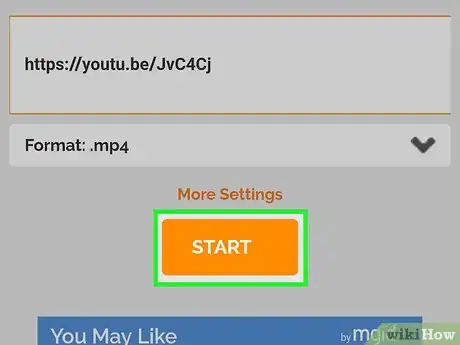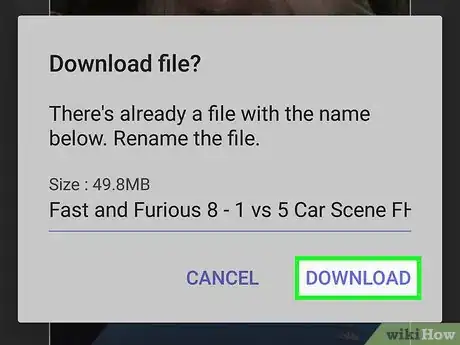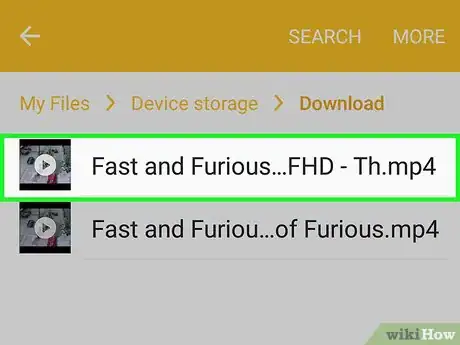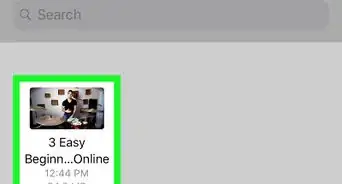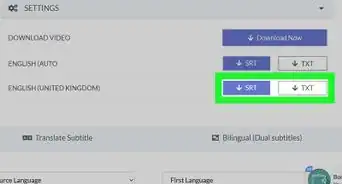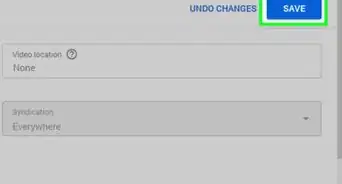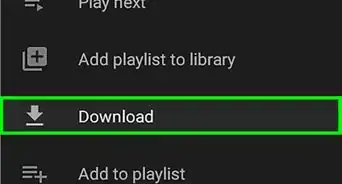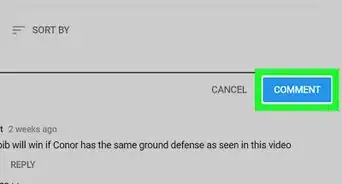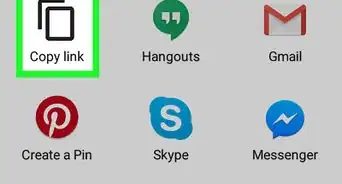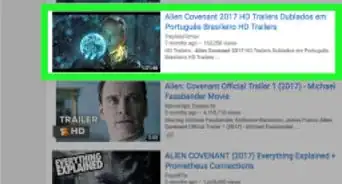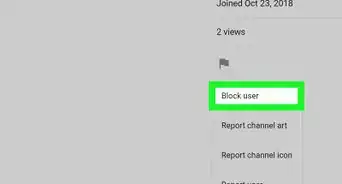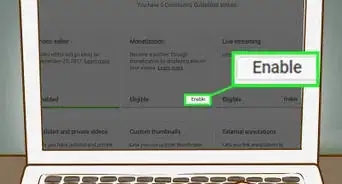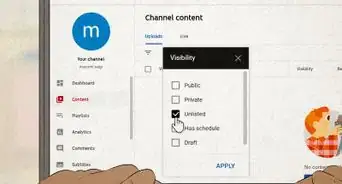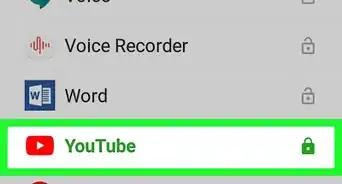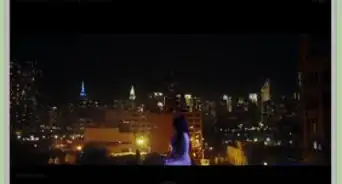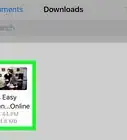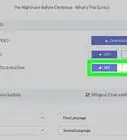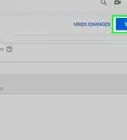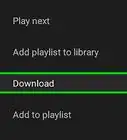X
wikiHow est un wiki, ce qui veut dire que de nombreux articles sont rédigés par plusieurs auteurs(es). Pour créer cet article, des auteur.e.s volontaires ont participé à l'édition et à l'amélioration.
Cet article a été consulté 179 620 fois.
Vous pouvez télécharger une vidéo YouTube sur votre ordinateur, votre téléphone ou votre tablette pour la regarder plus tard. Si vous êtes abonné(e) à YouTube Premium, vous pourrez facilement télécharger des vidéos pour les visionner hors ligne dans l'application YouTube. Si ce n'est pas le cas, vous devrez utiliser un convertisseur comme OnlineVideoConverter pour convertir le contenu en fichier téléchargeable.
Étapes
Méthode 1
Méthode 1 sur 4:Utiliser YouTube Premium pour Android, iPhone ou iPad
Méthode 1
-
1Ouvrez YouTube sur votre téléphone ou votre tablette. Si vous avez souscrit un abonnement à YouTube Premium (autrefois connu sous le nom YouTube Red), vous pourrez facilement télécharger des vidéos pour les regarder plus tard hors ligne [1] . Commencez par ouvrir YouTube en appuyant sur l'icône rouge carrée avec un triangle blanc à l'intérieur. Cette icône se trouve habituellement sur l'écran d'accueil (sur iPhone/iPad) ou dans le tiroir d'applications (sur Android).
- Si vous souhaitez souscrire à YouTube Premium, appuyez sur votre photo de profil en haut à droite de l'application YouTube, sélectionnez S'abonner à YouTube Premium puis suivez les instructions qui s'affichent à l'écran [2] .
-
2Sélectionnez la vidéo que vous souhaitez regarder hors ligne. La vidéo se lancera automatiquement.
-
3Appuyez sur le bouton de téléchargement. Ce bouton ressemble à un cercle gris contenant une flèche tournée vers le bas sur une ligne blanche. Il se trouve juste sous la vidéo.
-
4Choisissez une qualité de vidéo. Les options peuvent varier d'une vidéo à l'autre.
- Si vous voulez que l'application se souvienne de vos paramètres pour les prochains téléchargements, cochez la case à côté de « Enregistrer mes paramètres ».
-
5Appuyez sur OK. La vidéo sera téléchargée à la taille et à la qualité sélectionnées. À la fin du téléchargement, vous verrez apparaitre une coche bleu et blanc sous la vidéo [3] .
- Si vous utilisez un iPhone ou un iPad, le téléchargement commencera lorsque vous arrêterez de visionner la vidéo en cours de lecture [4] .
-
6Ouvrez la Bibliothèque. Pour visionner une vidéo quand vous n'êtes pas connecté(e), allez dans l'onglet Bibliothèque en bas à droite de YouTube, puis appuyez sur la vidéo.Publicité
Méthode 2
Méthode 2 sur 4:Utiliser OnlineVideoConverter sur un ordinateur
Méthode 2
-
1Allez à la vidéo qui vous intéresse. Sur YouTube.com, cliquez sur le nom de la vidéo que vous souhaitez télécharger.
-
2Copiez l'URL de la vidéo YouTube. Surlignez l'URL entière puis appuyez sur Ctrl+C (sur un ordinateur sous Windows) ou Commande+C (sur un Mac) pour la copier dans le presse-papier.
-
3Rendez-vous sur cette page. OnlineVideoConverter est un site web gratuit qui convertit les vidéos YouTube en fichiers téléchargeables.
-
4Faites un clic droit sur le champ Copiez le lien ici. Ce champ se trouve en haut de la page. Cliquez dessus pour ouvrir un menu.
-
5Sélectionnez Coller. L'URL que vous avez copiée apparaitra dans le champ.
-
6Choisissez un format de vidéo dans le menu Format. Ce menu se trouve juste sous le champ dans lequel vous avez collé l'URL. Choisissez le format vidéo que vous souhaitez utiliser à droite de la liste. La plupart des lecteurs vidéos modernes supportent tous ces formats.
-
7Cliquez sur Démarrer. Il s'agit du bouton orange sous le menu. Une animation « Préparation de votre conversion » s'affichera à l'écran. À la fin du processus, vous verrez apparaitre un lien Télécharger.
- Si vous recevez une erreur, c'est généralement parce qu'une extension de votre navigateur web (comme un bloqueur de publicité ou un autre outil de filtrage de contenus) empêche le bon fonctionnement du site web. Désactivez les extensions qui posent problème, réactualisez la page et essayez une nouvelle fois.
-
8Sélectionnez Télécharger. Il s'agit du bouton bleu en haut de la page. Cliquez dessus pour ouvrir la boite de dialogue Enregistrer sur votre ordinateur.
-
9Cliquez sur Enregistrer pour télécharger la vidéo. La vidéo YouTube convertie sera téléchargée sur votre ordinateur. À la fin du téléchargement, vous pourrez doublecliquer sur son nom pour la visionner.Publicité
Méthode 3
Méthode 3 sur 4:Utiliser OnlineVideoConverter sur un iPhone ou un iPad
Méthode 3
-
1Téléchargez Documents by Readle sur l'App Store. Il s'agit d'une application gratuite qui vous permettra de télécharger facilement des fichiers (comme les vidéos que vous avez converties) pour les visionner sur votre iPhone ou votre iPad. Bien que le site de conversion soit accessible depuis l'application Safari, vous aurez besoin de Documents pour compléter le téléchargement et trouver facilement le fichier vidéo. Pour télécharger Documents :
- ouvrez l'App Store ;
- appuyez sur Rechercher en bas à droite de l'écran ;
- tapez documents puis appuyez sur Rechercher ;
- faites défiler la page puis sélectionnez Documents by Readle (l'application en forme de « D » gris avec un côté multicolore) ;
- appuyez sur Obtenir ;
- suivez les instructions à l'écran pour installer l'application (vous pourrez fermer l'App Store à la fin de l'installation).
-
2Ouvrez YouTube sur votre iPhone ou votre iPad. Il s'agit de l'icône blanche avec un triangle blanc dans un rectangle rouge. Elle se trouve habituellement sur l'écran d'accueil.
-
3Ouvrez la vidéo que vous voulez télécharger. Appuyez sur le nom de la vidéo pour l'ouvrir. Elle devrait se lancer automatiquement.
-
4Appuyez sur Partager. Il s'agit de la flèche incurvée grise sous la vidéo.
-
5Sélectionnez Copier le lien. Il s'agit de l'icône ronde grise avec 2 carrés superposés à l'intérieur. L'URL sera copiée dans votre presse-papier.
-
6Ouvrez Documents. L'icône de l'application Documents est blanche avec un D gris à l'intérieur. Vous la trouverez sur l'un de vos écrans d'accueil.
- Si c'est la première fois que vous utilisez Documents, vous devrez d'abord faire défiler tous les écrans d'introduction.
-
7Appuyez sur l'icône bleue en forme de boussole. Cette icône se trouve en bas à droite de l'application et permet d'ouvrir le navigateur web intégré dans Documents.
-
8Connectez-vous à OnlineVideoConverter. Tapez ou collez l'URL dans le champ en haut de l'écran puis appuyez sur la touche Accéder pour ouvrir le site.
-
9Appuyez longuement sur le champ Coller le lien ici. Vous verrez apparaitre 2 options.
-
10Choisissez Coller. Cette option permet d'insérer l'URL copiée dans le champ.
- Par défaut, la vidéo sera téléchargée au format .mp4 et pourra être lue sans problème sur votre iPhone ou votre iPad. Si vous désirez modifier le format en autre chose, sélectionnez l'une des options disponibles dans le menu Format.
-
11Appuyez sur DÉMARRER. Il s'agit du bouton orange. Appuyez dessus pour convertir la vidéo YouTube en fichier téléchargeable. À la fin du processus, vous serez redirigé vers une page de téléchargement.
-
12Sélectionnez TÉLÉCHARGER. Il s'agit du bouton bleu sous l'aperçu de la vidéo. Appuyez dessus pour ouvrir la fenêtre Enregistrer le fichier.
- Par défaut, le fichier sera enregistré dans le dossier Téléchargements de l'application Documents. Ne modifiez pas cet emplacement, car c'est comme ça que vous pourrez regarder la vidéo sans rencontrer de problèmes.
-
13Appuyez sur Terminé. Cette option se trouve en haut à droite de l'écran et permet de télécharger le fichier sur votre iPhone ou votre iPad.
- À la fin du téléchargement, vous verrez un numéro rouge apparaitre sur l'icône Téléchargements (la flèche tournée vers le bas avec une ligne en bas de l'écran).
- Il est possible que l'on vous demande d'activer les notifications pour l'application. Si vous souhaitez recevoir des notifications à la fin de chaque téléchargement (ou chaque fois qu'un évènement se produit dans Documents), appuyez sur Autoriser. Si vous ne souhaitez recevoir aucune notification, appuyez sur Ne pas autoriser.
-
14Appuyez sur l'icône des téléchargements. Il s'agit de la flèche tournée vers le bas avec un numéro rouge en bas de l'écran. Une liste des fichiers que vous avez téléchargés avec Documents (ont la vidéo que vous venez juste de télécharger) va s'afficher.
-
15Appuyez sur la vidéo que vous voulez regarder. La vidéo s'ouvrira dans le lecteur vidéo par défaut de votre iPhone ou votre iPad.
- Pour regarder la vidéo plus tard, ouvrez Documents, allez dans le dossier Téléchargements puis appuyez sur le fichier vidéo.
Publicité
Méthode 4
Méthode 4 sur 4:Utiliser OnlineVideoConverter sur un Android
Méthode 4
-
1Ouvrez YouTube sur votre Android. L'icône de l'application YouTube ressemble à un rectangle rouge avec un triangle blanc à l'intérieur. Vous la trouverez généralement sur l'écran d'accueil ou dans le tiroir d'applications.
-
2Allez à la vidéo que vous voulez regarder plus tard. Pour ouvrir une vidéo, appuyez sur son titre. La lecture devrait se lancer automatiquement.
-
3Appuyez sur Partager. Ce bouton ressemble à une flèche grise incurvée et se trouve sous la vidéo.
-
4Sélectionnez Copier le lien. Le bouton Copier le lien est une icône grise arrondie avec 2 carrés superposés à l'intérieur. L'URL sera copiée dans votre presse-papier.
-
5Ouvrez un navigateur web. Vous pouvez utiliser Chrome, Samsung Internet ou n'importe quel autre navigateur de votre choix.
-
6Connectez-vous à cette page. Tapez ou collez l'URL dans le champ en haut de l'écran puis appuyez sur la touche Entrée pour ouvrir le site.
-
7Appuyez longuement sur le champ Coller le lien ici. Vous verrez apparaitre différentes options.
-
8Sélectionnez Coller. L'URL copiée sera insérée dans le champ.
- Le fichier vidéo sera téléchargé au format .mp4 et vous pourrez le lire sans problème sur votre Android. Pour choisir un autre format vidéo, sélectionnez l'une des options disponibles dans le menu Format.
-
9Appuyez sur le bouton orange DÉMARRER. OnlineVideoConverter convertira la vidéo YouTube en fichier téléchargeable et vous redirigera vers une page de téléchargement à la fin du processus.
- Si une publicité ou une notification s'affiche durant la conversion, fermez-les pour continuer.
-
10Choisissez TÉLÉCHARGER. Il s'agit du premier bouton bleu sous l'aperçu de la vidéo.
-
11Suivez les consignes à l'écran pour enregistrer le fichier. Les étapes suivantes varient d'un appareil Android à l'autre, mais en général, vous verrez une fenêtre Télécharger le fichier dans laquelle vous pourrez sélectionner un emplacement de sauvegarde. Choisissez le dossier Téléchargements s'il n'est pas encore sélectionné puis suivez les instructions à l'écran pour enregistrer le fichier.
- Il est possible que vous deviez d'abord autoriser l'application à enregistrer des fichiers sur votre Android avant que la fenêtre Télécharger le fichier n'apparaisse.
-
12Regardez la vidéo quand vous serez hors ligne. Chaque fois que vous voudrez regarder la vidéo, ouvrez l'application Téléchargements sur votre Android (elle se trouve habituellement dans le tiroir d'applications) puis appuyez sur la vidéo pour l'ouvrir.
- Si vous n'avez pas d'application Téléchargements ouvrez votre gestionnaire de fichiers (l'application qui s'appelle généralement Mes fichiers, Fichiers ou Gestionnaire de fichiers) puis naviguez vers le dossier Téléchargements.
Publicité
Avertissements
- Lisez les conditions d'utilisation de YouTube avant de télécharger une vidéo sur la plateforme. Le téléchargement de contenu mis en ligne sur YouTube va à l'encontre des lois sur les droits d'auteur et vous expose à d'éventuelles poursuites dans votre pays.
Publicité
Références
À propos de ce wikiHow
Publicité