Cet article a été rédigé avec la collaboration de nos éditeurs(trices) et chercheurs(euses) qualifiés(es) pour garantir l'exactitude et l'exhaustivité du contenu.
L'équipe de gestion du contenu de wikiHow examine soigneusement le travail de l'équipe éditoriale afin de s'assurer que chaque article est en conformité avec nos standards de haute qualité.
Cet article a été consulté 136 977 fois.
Que ce soit pour préserver vos enfants ou pour contrôler votre consommation de données, vous pouvez bloquer YouTube sur votre ordinateur, votre téléphone ou votre tablette. Si vous désirez bloquer YouTube sur un ordinateur, vous devrez modifier un fichier système et utiliser un service OpenDNS gratuit. Si vous avez un iPhone, vous pouvez directement utiliser le menu Restrictions dans les réglages. Enfin, si vous avez un Android, vous devrez passer par des applications tierces pour bloquer YouTube.
Étapes
Méthode 1
-
1Ouvrez le fichier hosts de votre ordinateur. Cette méthode fonctionne aussi bien sur un ordinateur sous Windows que sur un Mac. Ouvrez le fichier hosts de votre machine et préparez-vous à entrer une adresse web.
-
2Insérez une ligne en bas du fichier. Sur la nouvelle ligne que vous venez d’insérer, tapez 127.0.0.1, appuyez sur la touche Tab ↹, tapez youtube.com puis appuyez sur la touche Entrée.
- Pour les utilisateurs de Chrome, insérez un espace après l’adresse YouTube puis tapez www.youtube.com.
-
3Ajoutez l’adresse mobile de YouTube. Tapez une nouvelle fois 127.0.0.1, appuyez sur la touche Tab ↹, tapez m.youtube.com puis appuyez sur Entrée.
- Pour les utilisateurs de Google Chrome, insérez une fois encore un espace suivi de la version « www » de l’adresse web de YouTube.
-
4Enregistrez votre fichier hosts.
- Sur Windows : cliquez sur Fichier, Enregistrer sous..., Documents texte, sélectionnez Tous les fichiers dans le menu déroulant, cliquez sur le fichier hosts puis sur Enregistrer et Oui quand vous y serez invité.
- Sur Mac : appuyez sur Control+X (et non ⌘ Command+X), sur Y quand vous y serez invité puis sur ⏎ Return.
-
5Redémarrez votre machine. Pour que vos modifications soient prises en compte, il est recommandé de redémarrer votre ordinateur une fois le fichier hosts modifié.
- Sur Windows : cliquez sur Démarrer , Marche/Arrêt puis Redémarrer.
- Sur Mac : cliquez sur le menu Pomme , Redémarrer... puis Redémarrer quand vous y serez invité.
Publicité
Méthode 2
Méthode 2 sur 4:Bloquer YouTube sur son réseau
-
1Modifiez les paramètres DNS de votre ordinateur. Avant de pouvoir modifier les sites bloqués sur votre réseau domestique, vous devez configurer votre ordinateur pour qu’il utilise les adresses de serveur DNS exécutées par OpenDNS.
- Sur Windows : faites un clic droit sur Démarrer , cliquez sur Connexions réseaux, Modifier les options d’adaptateur, faites un clic droit sur votre réseau actuel, cliquez sur Propriétés, sélectionnez Internet Protocol Version 4 (TCP/IPv4), allez dans Propriétés, cochez la case Utiliser l’adresse de serveur DNS suivante puis tapez 208.67.222.222 dans le premier champ et 208.67.220.220 dans le champ suivant. Enregistrez vos modifications en cliquant sur OK dans les 2 fenêtres ouvertes.
- Sur Mac : cliquez sur le menu Pomme , allez dans Préférences système..., Réseau, sélectionnez votre réseau actuel, cliquez sur Avancé, allez dans l’onglet DNS, cliquez sur + en bas à gauche de la fenêtre, tapez 208.67.222.222, cliquez une nouvelle fois sur + puis tapez 208.67.220.220. Enregistrez vos modifications en cliquant sur OK puis sur Appliquer.
-
2Videz le cache DNS de votre ordinateur. Cette étape réinitialisera les paramètres résiduels susceptibles d’interférer avec vos nouveaux paramètres DNS.
-
3Rendez-vous sur la page d’inscription à OpenDNS. Ouvrez votre navigateur favori et connectez-vous à cette page.
-
4Créez un compte OpenDNS. Pour créer un compte, remplissez les champs suivants ci-dessous.
- Email address : tapez l’adresse email que vous voulez utiliser pour vous inscrire à OpenDNS (l’adresse doit être active et vous devez pouvoir y accéder).
- Confirm email address : tapez une nouvelle fois l’adresse email.
- Select your country : sélectionnez votre pays actuel dans le menu déroulant.
- Create password : tapez le mot de passe que vous voulez utiliser pour votre compte (il doit être différent de celui utilisé pour votre adresse email).
- Confirm password : entrez une nouvelle fois votre mot de passe.
-
5Cliquez sur GET A FREE ACCOUNT. Il s’agit du bouton orange en bas de la page. Cliquez dessus pour créer votre compte et recevoir un email de vérification dans votre boite de réception.
-
6Ouvrez votre adresse email OpenDNS. Il s’agit de l’adresse que vous avez utilisée pour configurer votre compte OpenDNS.
-
7Sélectionnez l’email de vérification. Cliquez sur l’email « [OpenDNS] Confirm your OpenDNS registration ».
- Si vous utilisez Gmail, il est possible que l’email se trouve dans le dossier Mises à jour.
- Cherchez dans le dossier Spam ou Corbeille si vous ne le trouvez pas.
-
8Cliquez sur le lien de vérification. Il s’agit du lien sous l’entête Cliquez sur ce lien pour confirmer votre inscription. Cliquez dessus pour vérifier votre adresse email et ouvrir le tableau de bord d’OpenDNS.
-
9Allez dans l’onglet SETTINGS. Cet onglet se trouve en haut de la page du tableau de bord.
-
10Sélectionnez ADD THIS NETWORK. Il s’agit du bouton gris sous l’adresse IP de votre réseau actuel. Cliquez dessus pour ouvrir une fenêtre contextuelle.
-
11Entrez un nom de réseau. Dans le champ de texte en haut de la fenêtre contextuelle, tapez le nom de réseau que vous préférez.
-
12Cliquez sur DONE. Ce bouton se trouve en bas à droite de la fenêtre.
-
13Sélectionnez l’adresse de votre réseau. L’adresse de votre réseau se trouve au milieu de la page. Cliquez dessus pour ouvrir la page de configuration de votre réseau actuel.
-
14Bloquez tous les sites de partage de vidéos. Les sites de partage de vidéos comme YouTube, Vimeo et les autres plateformes similaires seront bloqués.
- Cochez la case Custom.
- Cochez aussi Video Sharing.
- Cliquez sur APPLY.
-
15Entrez l’adresse de YouTube. Tapez youtube.com dans le champ de texte Manage individual domains puis cliquez sur ADD DOMAIN.
-
16Cochez la case Block. Cette case se trouve au-dessus du bouton gris CONFIRM.
-
17Cliquez sur CONFIRM. Ce bouton se trouve en bas de la page. Cliquez dessus pour enregistrer vos modifications et bloquer YouTube sur votre ordinateur.
-
18Ajoutez d’autres ordinateurs à la liste OpenDNS. Pour bloquer YouTube sur d’autres ordinateurs, procédez comme suit sur chaque machine :
- modifiez les paramètres DNS pour utiliser les serveurs OpenDNS
- rendez-vous sur cette page avant d’entrer l’adresse email et le mot de passe de votre compte OpenDNS
- allez dans l’onglet SETTINGS
- cliquez sur ADD THIS NETWORK, entrez un nom puis cliquez sur DONE
- cliquez sur l’adresse IP du réseau que vous venez d’ajouter
- à l’aide du menu de filtrage de contenu web, bloquez YouTube (et les autres plateformes de partage de vidéo si nécessaire)
Publicité
Méthode 3
Méthode 3 sur 4:Bloquer YouTube sur iPhone
-
1Supprimez l’application YouTube. Si vous avez l’application YouTube installée sur votre iPhone, supprimez-la pour éviter qu’une autre personne ne l’utilise pour se connecter à la plateforme.
- Appuyez longuement sur l’icône de l’application YouTube.
- Retirez le doigt quand l’icône commencera à greloter.
- Appuyez sur X en haut à gauche de l’icône de l’application.
- Quand vous y serez invité, sélectionnez Supprimer.
-
2
-
3
-
4Appuyez sur Restrictions. Faites défiler la page Général et sélectionnez Restrictions.
-
5Entrez votre code de restrictions. Entrez le PIN que vous utilisez pour déverrouiller le menu des restrictions.
- Votre code de restrictions peut être différent du code de verrouillage de votre iPhone.
- Appuyez sur Activer les restrictions si les restrictions ne sont pas activées sur votre iPhone. Ensuite, tapez 2 fois le code que vous voulez utiliser.
-
6
-
7Sélectionnez Sites web. Cette option se trouve en bas de la section CONTENU AUTORISÉ.
-
8Appuyez sur Limiter le contenu pour adultes. Vous trouverez cette option dans le menu Sites web.
-
9Sélectionnez Ajouter un site web. Dans la section NE JAMAIS AUTORISER en bas de la page, sélectionnez Ajouter un site web.
-
10Entrez l’adresse de YouTube. Dans le champ de texte Site web, tapez www.youtube.com puis appuyez sur le bouton bleu Terminé de votre clavier.
-
11Fermez l’application Réglages. Désormais, l’accès à YouTube sera bloqué sur tous les navigateurs de votre iPhone et vous ne pourrez plus télécharger l’application YouTube, car l’App Store ne pourra plus être ouvert.Publicité
Méthode 4
Méthode 4 sur 4:Bloquer YouTube sur Android
-
1Installez les applications dont vous aurez besoin. Vous devez avoir l’application YouTube installée sur votre téléphone pour pouvoir bloquer le site web YouTube et l’application YouTube (notez que vous pouvez tout de suite supprimer l’application et verrouiller le Google Play Store pour empêcher les autres utilisateurs de la télécharger une nouvelle fois). Vous aurez également besoin d’une application appelée BlockSite pour bloquer YouTube et d’une autre appelée Norton Lock pour verrouiller à l’aide d’un mot de passe les réglages de BlockSite.
- Allez dans le Play Store .
- Appuyez sur la barre de recherche.
- Sélectionnez blocksite puis appuyez sur le bouton Rechercher ou Entrée.
- Sous l’entête BlockSite, appuyez sur INSTALLER.
- Revenez à la barre de recherche et supprimez le texte à l’intérieur.
- Tapez norton lock puis appuyez sur Norton App Lock dans le menu déroulant qui s’affiche.
- Appuyez sur INSTALLER.
-
2Ouvrez BlockSite. Fermez le Play Store en appuyant sur le bouton d’accueil puis appuyez sur l’icône de l’application BlockSite qui ressemble à un bouclier orange avec un panneau d’interdiction blanc dessus.
-
3Autorisez BlockSite. Pour permettre à BlockSite d’accéder et de contrôler vos applications, vous devrez l’autoriser dans les paramètres d’accessibilité de votre Android.
- Appuyez sur AUTORISER.
- À l’invite de commandes, sélectionnez J’AI COMPRIS.
- Appuyez sur BlockSite (il est possible que vous deviez faire défiler l’écran pour trouver cette option).
- Faites glisser l’interrupteur gris .
- Quand vous y serez invité, appuyez sur OK puis entrez votre code PIN Android si nécessaire.
-
4Appuyez sur +. Ce bouton se trouve en bas à droite de l’écran.
- BlockSite devrait s’ouvrir après avoir appuyé sur OK. Si ce n’est pas le cas, vous devrez le relancer avant de passer à cette étape.
-
5Entrez l’adresse de YouTube. Tapez youtube.com dans le champ de texte en haut de la page. Désormais, l’accès à YouTube sera bloqué sur tous les navigateurs intégrés de votre Android.
- Contrairement aux autres bloqueurs de contenu, vous n’aurez pas besoin de bloquer séparément la version mobile de YouTube (m.youtube.com).
-
6Appuyez sur . Ce bouton se trouve en haut à droite de l’écran et permet de bloquer YouTube dans Chrome et les autres navigateurs intégrés de votre Android.
- S’il y a d’autres navigateurs installés sur votre téléphone (par exemple Firefox), vous devrez les verrouiller avec Norton Lock pour bloquer l’accès à YouTube, car BlockSite ne prend pas en charge les autres applications.
-
7Appuyez une nouvelle fois sur +. Il s’agit du bouton en bas à droite de l’écran.
- Sautez cette étape et les 2 autres qui suivent si vous n’avez pas YouTube installé sur votre téléphone.
-
8Ouvrez l’onglet APP. Cet onglet se trouve en haut de l’écran et permet d’ouvrir une liste d’applications.
-
9Faites défiler la page et appuyez sur YouTube. YouTube se trouve dans la liste d’applications. Appuyez dessus pour l’ajouter à la liste des applications bloquées sur votre Android.
-
10Ouvrez Norton App Lock. Appuyez sur le bouton d’accueil puis sur l’icône de l’application Norton Lock qui ressemble à un cercle jaune et blanc avec des icônes noires à l’intérieur.
-
11Appuyez sur Accepter et installer. L’application Norton Lock va s’ouvrir sur votre appareil.
-
12Autorisez Norton Lock dans le menu d’accessibilité. Comme pour BlockSite, il vous faudra autoriser l’accès à Norton Lock.
- Appuyez sur Configurer.
- Sélectionnez Service Norton App Lock (il est possible que vous deviez faire défiler l’écran pour trouver cette option).
- Faites glisser l’interrupteur gris .
- Appuyez sur OK quand vous y serez invité.
-
13Créez un code de verrouillage. Quand l’application Norton Lock se lancera à nouveau, dessinez un schéma une fois puis une seconde fois quand vous y serez invité. C’est ce code que vous utiliserez pour accéder aux applications que vous avez verrouillées.
- Appuyez sur PASSER AU CODE D’ACCÈS si vous préférez un code d’accès plutôt qu’un schéma puis entrez 2 fois le code que vous voulez utiliser.
-
14Appuyez sur Continuer. Ce bouton se trouve en bas de l’écran.
- Si nécessaire, vous pourrez réinitialiser votre code Norton Lock avec votre compte Google.
-
15Bloquez les applications qui doivent être bloquées. Faites défiler la page vers le bas et appuyez sur les applications ci-dessous pour empêcher d’autres utilisateurs d’y accéder sans code d’accès.
- BlockSite.
- Play Store.
- Les navigateurs qui ne prennent pas en charge BlockSite (les navigateurs autres que Chrome ou non installés par défaut comme Firefox ou UC Browser).
- Par défaut, Norton Lock verrouillera également les applications Réglages et Norton Lock. Tant que le Play Store sera verrouillé, vous ne pourrez pas accéder à YouTube sans le code d’accès.
Publicité
Conseils
- Si nécessaire, vous pouvez bloquer YouTube avec l’extension BlockSite sur Google Chrome ou Firefox. Cependant, la plateforme restera toujours accessible sur les autres navigateurs comme Safari, Edge ou Internet Explorer.
Avertissements
- Il n’existe aucune méthode sure à 100 %, notamment si votre enfant s’y connait en informatique. Prenez le temps de lui apprendre ce qu’il peut ou ne peut pas faire.
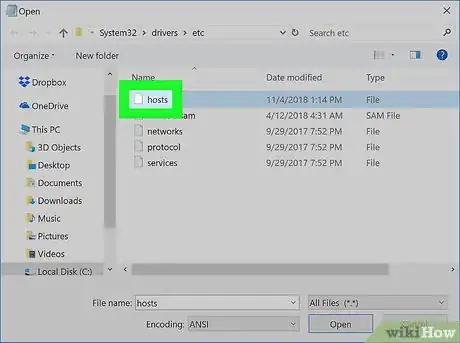
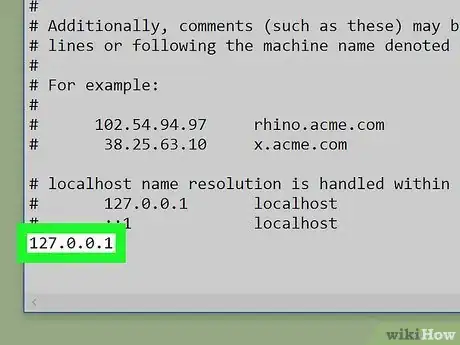
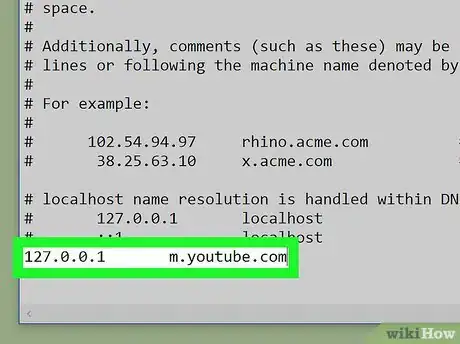
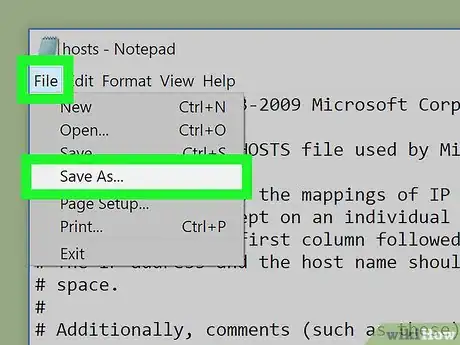
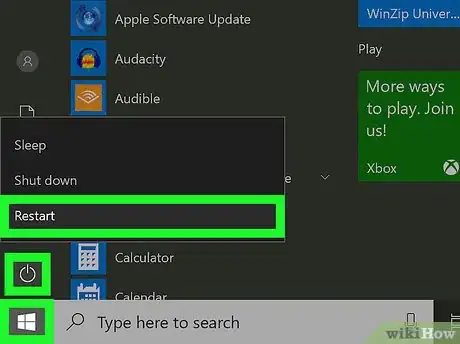



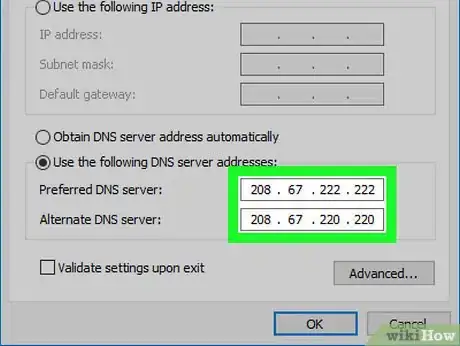
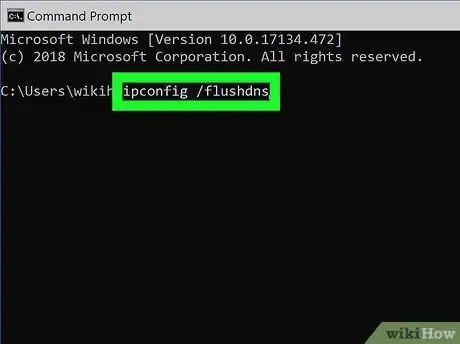
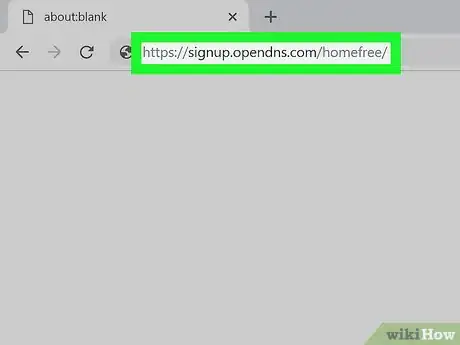
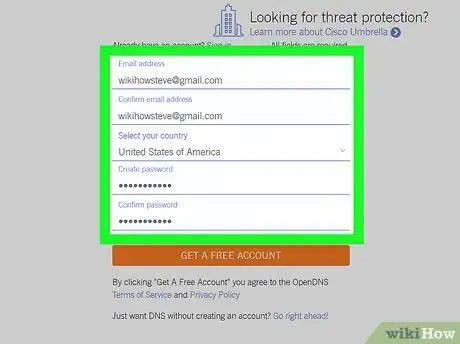
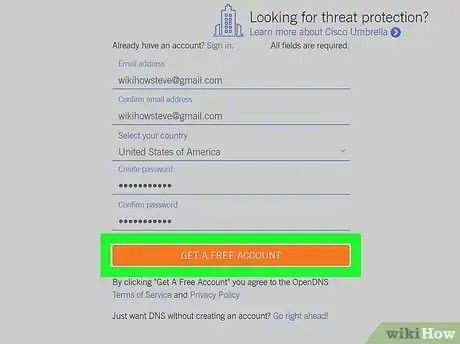
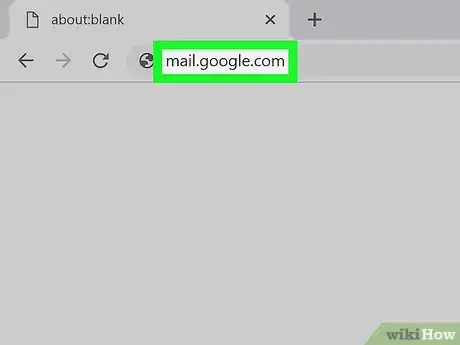
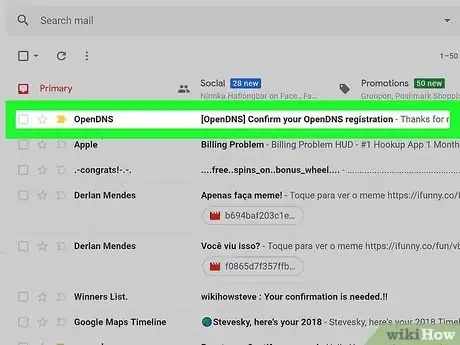
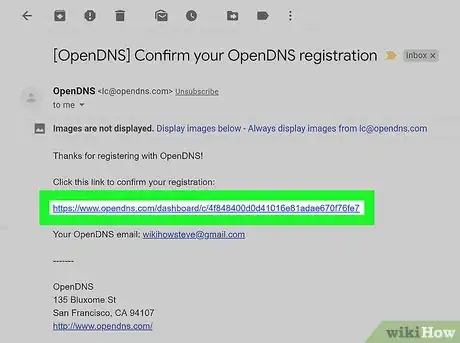
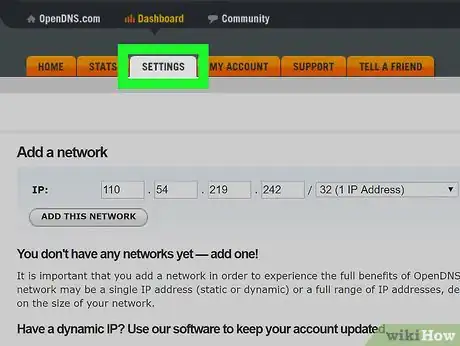
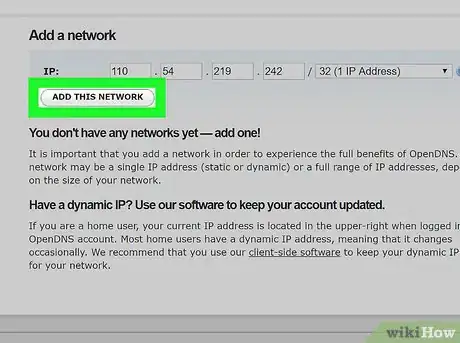
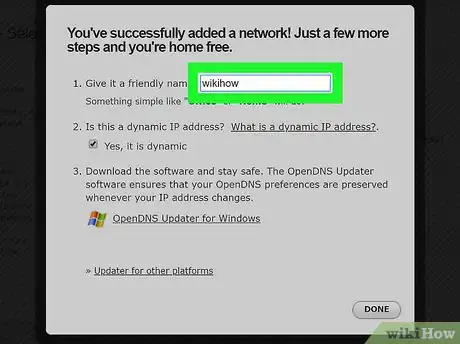
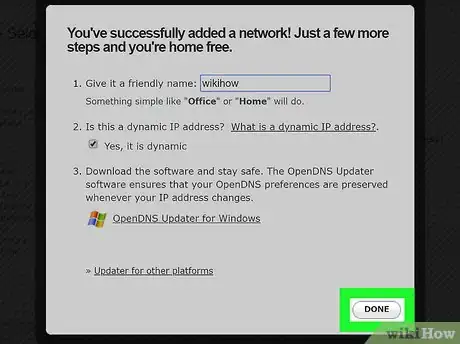
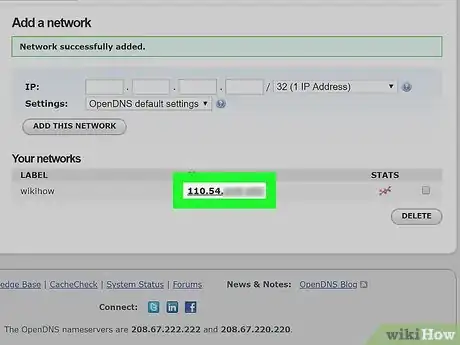
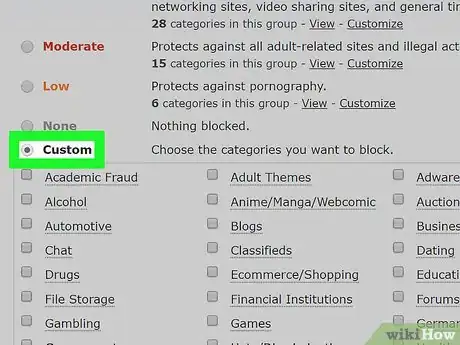
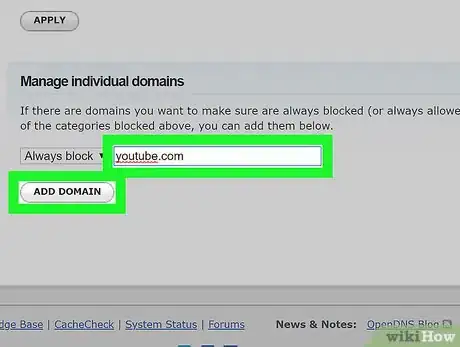
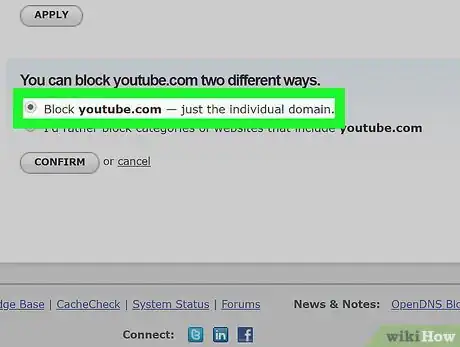
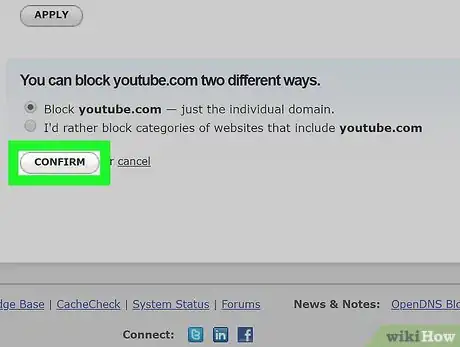
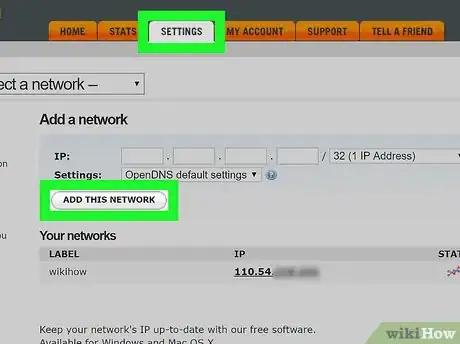
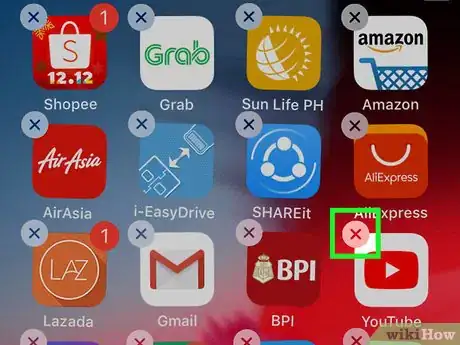
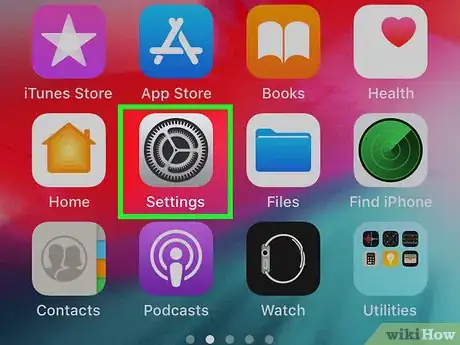
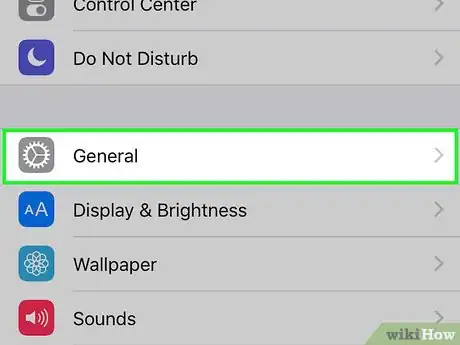
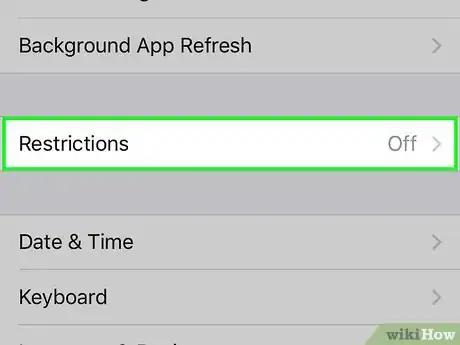
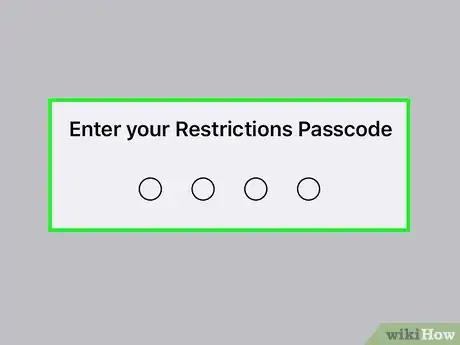
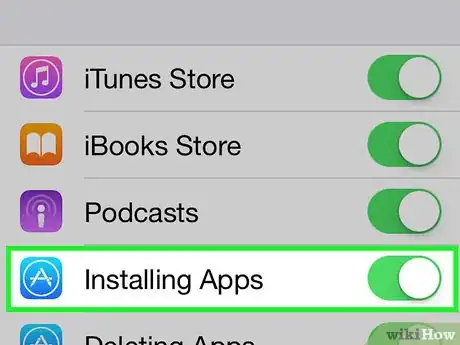
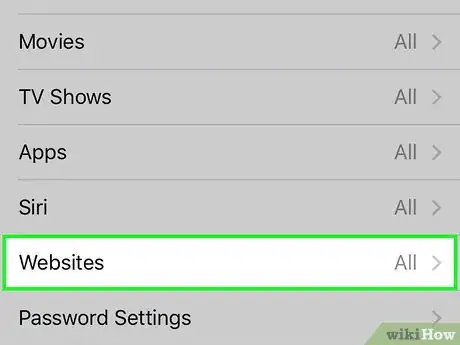
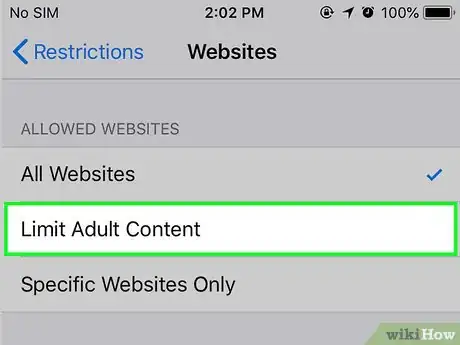
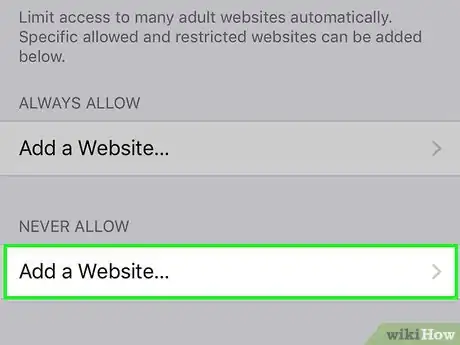
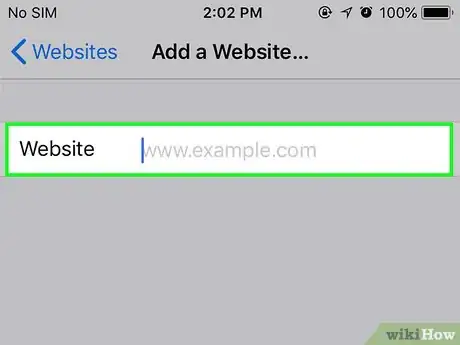
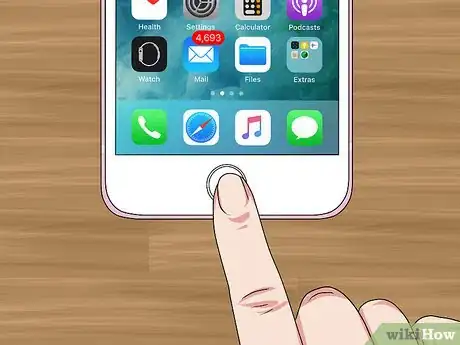
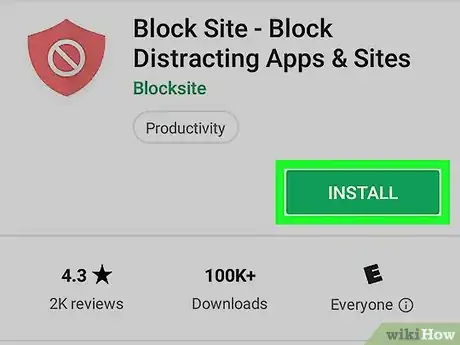

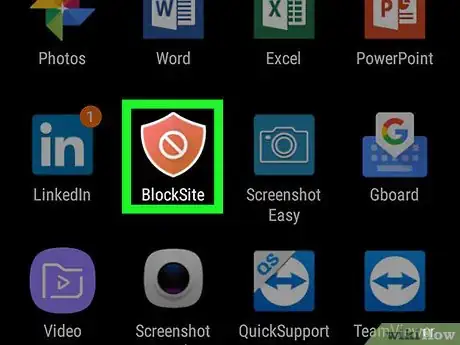
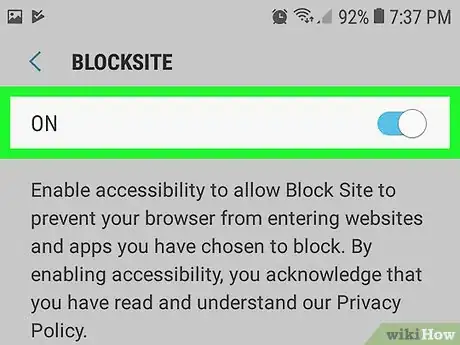

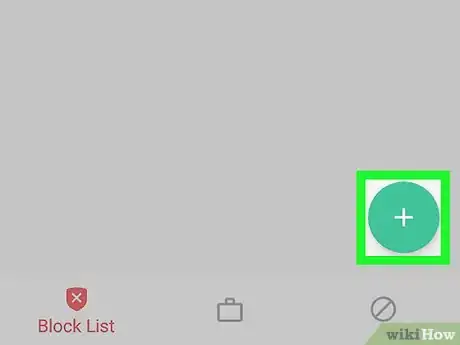
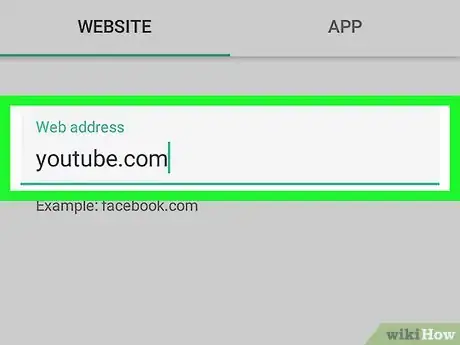
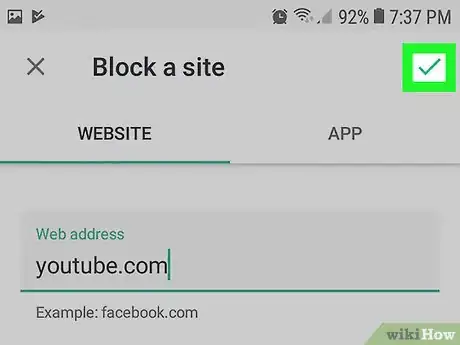

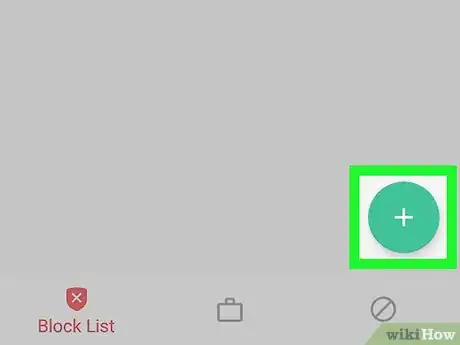
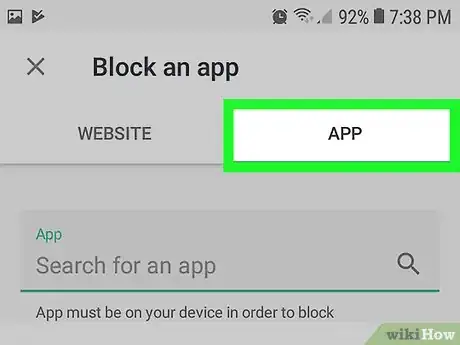
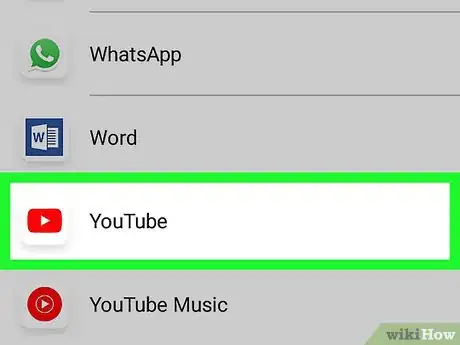
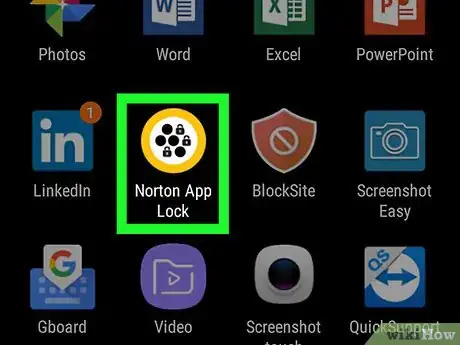
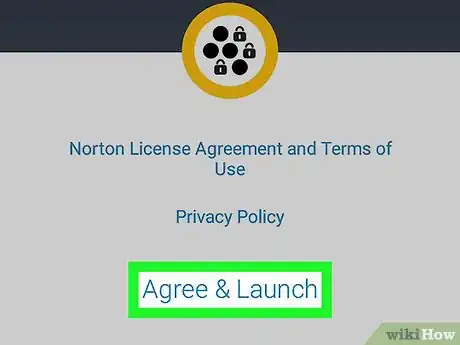
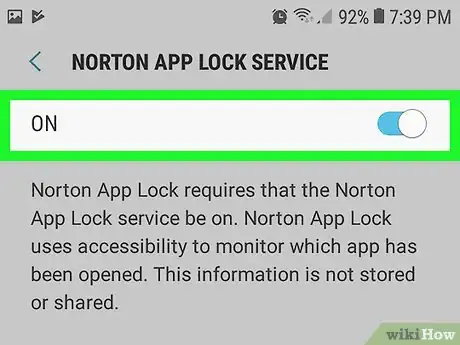
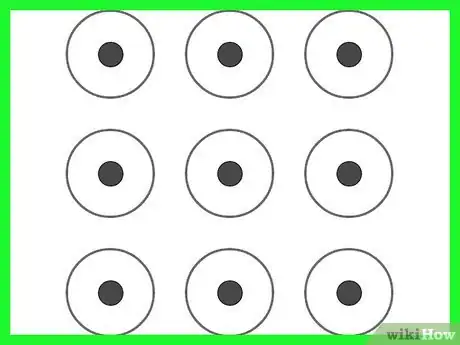
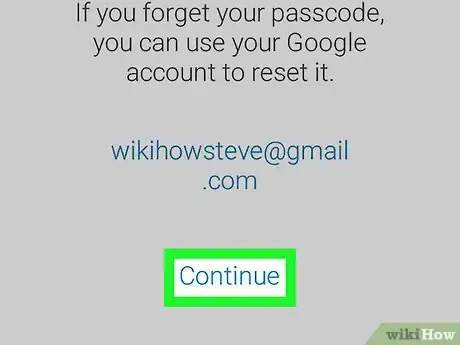
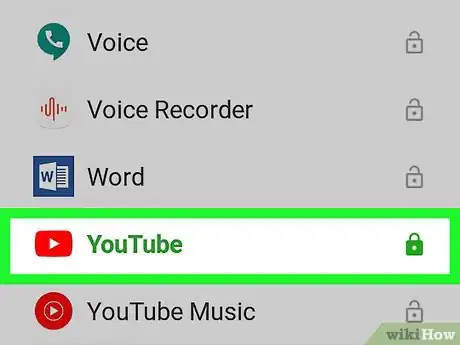
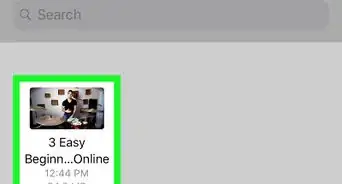
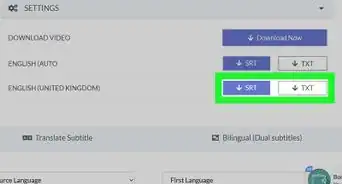
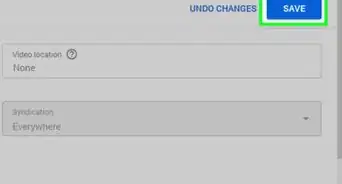
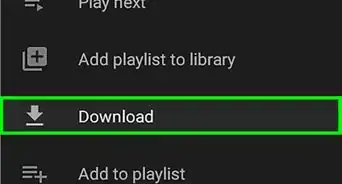
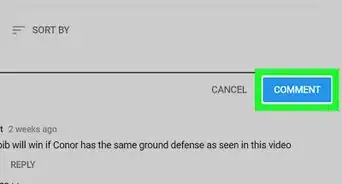



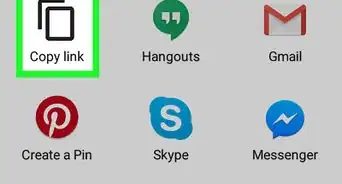
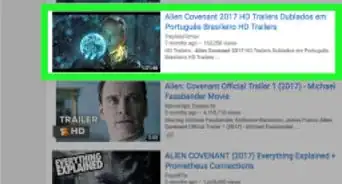
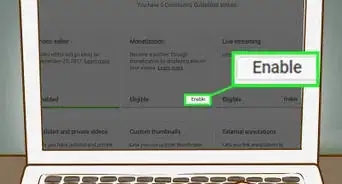
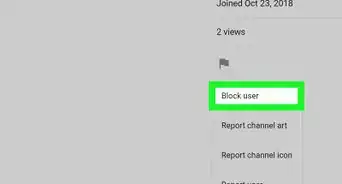
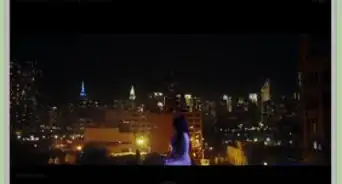
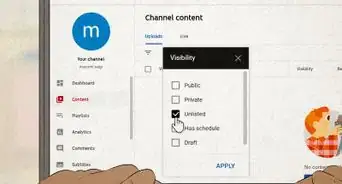
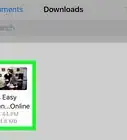
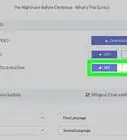
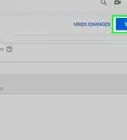
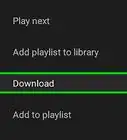

L'équipe de gestion du contenu de wikiHow examine soigneusement le travail de l'équipe éditoriale afin de s'assurer que chaque article est en conformité avec nos standards de haute qualité. Cet article a été consulté 136 977 fois.