Cet article a été rédigé avec la collaboration de nos éditeurs(trices) et chercheurs(euses) qualifiés(es) pour garantir l'exactitude et l'exhaustivité du contenu.
L'équipe de gestion du contenu de wikiHow examine soigneusement le travail de l'équipe éditoriale afin de s'assurer que chaque article est en conformité avec nos standards de haute qualité.
Cet article a été consulté 40 975 fois.
Pour bloquer l’accès à un site web spécifique sur tous les navigateurs d’un ordinateur sous Windows ou d’un Mac, vous pouvez modifier le fichier hosts. Si vous utilisez un iPhone ou un iPad, vous pouvez contrôler la navigation web à l’aide du menu Restrictions dans les paramètres. Si vous utilisez un Android, vous pouvez installer l’application BlockSite pour limiter l’accès à certains sites et à certaines applications.
Étapes
Méthode 1
Méthode 1 sur 4:Bloquer un site web sur Windows
-
1Ouvrez le menu Démarrer . Pour ouvrir le menu Démarrer, vous pouvez soit cliquer sur le logo Windows en bas à gauche de votre écran, soit appuyer sur la touche ⊞ Win de votre clavier.
- Si vous êtes sous Windows 8, faites glisser votre souris sur la partie supérieure droite de votre écran puis cliquez sur l’icône en forme de loupe.
-
2Tapez bloc-notes dans le menu de démarrage. Vous verrez l’application Bloc-notes apparaitre en haut du menu Démarrer.
-
3Faites un clic droit sur Bloc-notes. Sélectionnez Exécuter en tant qu’administrateur pour ouvrir le Bloc-notes avec les privilèges administrateur. Sans cela, vous ne pourrez pas modifier le fichier hosts.
- Si vous utilisez un ordinateur portable équipé d’un trackpad à la place d’une souris, appuyez sur le trackpad avec 2 doigts pour simuler le clic droit.
-
4Sélectionnez Oui quand vous y serez invité. Le Bloc-notes s’ouvrira avec les privilèges administrateur.
-
5Cliquez sur Fichier puis sur Ouvrir. L’option Ouvrir se trouve dans le menu déroulant Fichier.
-
6Allez dans le dossier qui contient le fichier hosts. L’option Ouvrir affichera une nouvelle fenêtre depuis laquelle vous pourrez sélectionner le dossier qui contient le fichier hosts.
- Dans le volet gauche de la fenêtre, cliquez sur Ce PC.
- Doublecliquez sur le disque dur principal de votre ordinateur (par exemple Disque local (C:)).
- Doublecliquez sur le dossier Windows.
- Faites défiler vers le bas jusqu’au dossier System32 puis doublecliquez sur ce dossier.
- Faites défiler vers le bas puis doublecliquez sur drivers.
- Dans le dossier drivers, doublecliquez sur etc.
-
7Affichez tous les types de fichier. En bas de la fenêtre, cliquez sur la case Fichiers texte puis sélectionnez Tous les fichiers dans le menu déroulant qui apparait. Vous verrez plusieurs fichiers apparaitre dans la fenêtre.
-
8Autorisez la modification du fichier hosts. Faites un clic droit sur le fichier hosts, ensuite :
- sélectionnez Propriétés
- allez dans l’onglet Sécurité
- cliquez sur Modifier
- cochez la case Contrôle total
- cliquez sur OK puis sur Oui pour confirmer votre décision
- fermez la fenêtre des propriétés en cliquant sur OK
-
9Doublecliquez sur le fichier hosts. Le fichier hosts va s’ouvrir dans le bloc-notes, ce qui vous permettra de voir et de modifier son contenu.
-
10Faites défiler vers le bas le fichier hosts. Vous trouverez 2 lignes de texte « localhost ».
-
11Cliquez sur la dernière ligne de texte. En bas de la page, vous verrez soit « ::1 localhost », soit « 127.0.0.1 localhost ». Le curseur de votre souris doit se trouver sous la dernière ligne de cette page.
- Attention à ne pas supprimer ce qui se trouve déjà sur le fichier hosts.
-
12Tapez 127.0.0.1 puis appuyez sur Tab ↹. Il s’agit de l’adresse de bouclage de votre propre ordinateur. Lorsque quelqu’un essaiera de se connecter à un site bloqué, c’est ce qui renverra une page d’erreur sur le navigateur web.
-
13Entrez l’adresse du site que vous voulez bloquer. Par exemple, si vous voulez bloquer l’accès à Google, vous devrez taper www.google.com.
- Si vous bloquez des sites web sur Google Chrome, vous devrez d’abord entrer l’adresse du site au format « [site].com » puis insérer un espace avant de taper une nouvelle fois l’adresse du site, mais cette fois au format « www.[site].com ». Par exemple, si vous voulez bloquer Facebook, vous devrez taper
127.0.0.1 facebook.com www.facebook.com.
- Si vous bloquez des sites web sur Google Chrome, vous devrez d’abord entrer l’adresse du site au format « [site].com » puis insérer un espace avant de taper une nouvelle fois l’adresse du site, mais cette fois au format « www.[site].com ». Par exemple, si vous voulez bloquer Facebook, vous devrez taper
-
14Appuyez sur Entrée. Le curseur de votre souris passera à la ligne. Le code que vous avez entré indiquera à votre ordinateur que le site web doit être redirigé vers votre adresse de bouclage.
- En utilisant le même numéro que tout à l’heure (127.0.0.1), vous pouvez ajouter et bloquer autant de sites que vous voudrez à raison d’une adresse par ligne.
- Pour un maximum d’efficacité, vous pouvez entrer différentes versions de l’adresse web (par exemple, « google.com » et « https://www.google.com/ »).
-
15Enregistrez le fichier hosts. Si vous utilisez simplement la commande Fichier > Enregistrer, vos modifications ne seront pas enregistrées. Procédez plutôt comme suit :
- cliquez sur Fichier
- sélectionnez Enregistrer sous
- cliquez sur Fichiers texte puis dans le menu déroulant qui apparait, sélectionnez Tous les fichiers
- sélectionnez le fichier hosts
- cliquez sur Enregistrer
- quand vous y serez invité, cliquez sur Oui
Publicité
Méthode 2
Méthode 2 sur 4:Bloquer un site web sur Mac
-
1
-
2Tapez terminal dans Spotlight. Vous verrez l’application Terminal apparaitre en haut des résultats de recherche.
-
3
-
4Ouvrez le fichier hosts. Dans l’application Terminal, entrez le code ci-dessous avant d’appuyer sur Retour :
sudo nano /etc/hosts
-
5Entrez le mot de passe de votre Mac. Quand vous y serez invité, tapez le mot de passe que vous utilisez pour vous connecter à votre Mac puis appuyez sur
Retour.- Les caractères du mot de passe que vous tapez ne s’afficheront pas dans Terminal.
-
6Déplacez le curseur au bas de la page. Appuyez sur la touche ↓ pour déplacer le curseur sous la dernière ligne de texte de la page.
-
7Tapez l’adresse de l’hôte local. Dans la ligne vide, entrez 127.0.0.1 qui est l’adresse de bouclage de votre propre ordinateur.
-
8Appuyez sur Tab ↹. Cela déplacera le curseur vers la droite.
- N’appuyez pas encore sur la touche Retour.
-
9Entrez l’adresse du site que vous voulez bloquer. Par exemple, si vous voulez bloquer Google, vous devrez taper www.google.com.
- Vous devrez obtenir quelque chose comme :
127.0.0.1 www.google.com.
- Vous pouvez entrer plusieurs variantes de l’adresse pour un maximum d’efficacité (par exemple, vous pouvez taper « google.com », mais aussi « https://www.google.com/ »).
- Pour bloquer des sites sur Google Chrome, vous devrez insérer un espace suivi de la version « www.[site].com » de l’adresse du site web après la version « [site].com ». Par exemple, si vous voulez bloquer Facebook, vous devrez taper
127.0.0.1 facebook.com www.facebook.com.
- Vous devrez obtenir quelque chose comme :
-
10Appuyez sur Retour. Votre ordinateur redirigera le site web que vous avez indiqué vers l’adresse de bouclage.
- Vous pouvez ajouter autant de sites que vous voulez en passant à la ligne à chaque adresse et en utilisant la même adresse de bouclage.
-
11Appuyez sur Contrôle+X. Cette commande permet de quitter le fichier hosts dans l’éditeur de texte. Il vous sera demandé si vous voulez enregistrer vos modifications.
-
12Sélectionnez Y pour enregistrer vos modifications. Il vous sera demandé sous quel nom de fichier vous voulez les enregistrer, mais puisque vous modifiez le fichier hosts original, il ne sera pas nécessaire de changer le nom.
-
13Appuyez sur Retour. Vos modifications seront enregistrées sur le fichier hosts original, ce qui fermera l’éditeur de texte et vous redirigera vers la fenêtre principale du Terminal. Le site web que vous avez indiqué sera désormais inaccessible sur votre ordinateur, quel que soit le navigateur utilisé.Publicité
Méthode 3
Méthode 3 sur 4:Bloquer un site sur iPhone
-
1
-
2Faites défiler l’écran vers le bas. Puis, sélectionnez l’option Général qui se trouve en bas de l’écran (si vous utilisez un iPhone) ou en haut à gauche (si vous utilisez un iPad).
-
3Appuyez sur Restrictions. Faites défiler l’écran puis appuyez sur Restrictions qui se trouve au milieu de la page Général.
-
4Entrez votre code d’accès aux restrictions. Il s’agit du code d’accès qui vous permet d’activer les restrictions sur votre iPhone ou votre iPad.
- Si vous n’avez pas encore activé les restrictions sur votre appareil, appuyez d’abord sur Activer les restrictions puis entrez 2 fois le code d’accès que vous voulez utiliser.
-
5Faites défiler l’écran et appuyez sur Sites Web. Il s’agit de l’une des options affichées sous l’entête CONTENU AUTORISÉ.
-
6Appuyez sur Limiter le contenu pour adultes. Un coche bleu devrait apparaitre à droite de cette option.
-
7Sélectionnez Ajouter un site web. Cette option se trouve sous l’entête TOUJOURS AUTORISER.
-
8Tapez l’adresse web du site que vous voulez bloquer. L’adresse du site web que vous saisirez doit commencer par « www » et finir par un nom de domaine (par exemple .com ou .net), mais vous pouvez laisser la section « https:// » si nécessaire.
- Par exemple, si vous voulez bloquer l’accès à Facebook sur votre iPhone ou votre iPad, vous n’aurez qu’à taper
www.facebook.com.
- Par exemple, si vous voulez bloquer l’accès à Facebook sur votre iPhone ou votre iPad, vous n’aurez qu’à taper
-
9Appuyez sur Terminé. Il s’agit du bouton bleu en bas à droite du clavier. Désormais, le site que vous avez indiqué ne sera plus accessible sur Safari.
- Vos paramètres s’appliqueront également aux autres navigateurs web comme Chrome ou Firefox.
Publicité
Méthode 4
Méthode 4 sur 4:Bloquer un site sur Android
-
1Téléchargez l’application BlockSite. Vous pouvez utiliser BlockSite pour bloquer l’accès à des sites web ou à des applications sur votre appareil Android. Rendez-vous sur le Google Play Store et procédez comme suit :
- appuyez sur la barre de recherche
- tapez blocksite dans la barre de recherche puis appuyez sur le bouton Rechercher
- appuyez sur le bouton INSTALLER sous l’entête BlockSite – Bloquez les sites et apps distrayants
- sélectionnez ACCEPTER quand vous y serez invité
-
2Ouvrez Block Site. Dans le Google Play Store, appuyez sur OUVRIR ou appuyez sur l’icône en forme de bouclier dans le tiroir d’applications de votre appareil.
-
3Appuyez sur AUTORISER. Il s’agit du bouton vert situé en bas de l’écran.
-
4Sélectionnez OK, J’AI COMPRIS quand vous y serez invité. Le menu Accessibilité dans les paramètres de votre Android devrait s’ouvrir. Si ce n’est pas le cas, procédez comme suit :
- appuyez sur Paramètres
- faites défiler l’écran jusqu’à l’option Accessibilité
-
5
-
6Ouvrez une nouvelle fois Block Site. Si l’application s’est fermée ou est passée en arrière-plan, appuyez dessus une nouvelle fois avant de passer à l’étape suivante.
-
7Appuyez sur +. Ce bouton se trouve en bas à droite de l’écran et permet d’ouvrir la page depuis laquelle vous pourrez bloquer l’accès aux sites web.
-
8Entrez une adresse de site web. Dans le champ de texte en haut de l’écran, tapez l’adresse du site web que vous voulez bloquer. Par exemple, si vous voulez bloquer l’accès à Facebook, tapez facebook.com.
-
9Appuyez sur . Ce bouton se trouve en haut à droite de l’écran et permet d’ajouter l’adresse à la liste des sites web bloqués par Block Site. Vous ne pourrez plus vous connecter à cette adresse avec Google Chrome.
- À tout moment, vous pouvez débloquer les sites web en appuyant sur l’icône en forme de corbeille à côté de leur nom.
-
10Bloquez une application sur votre Android. Si vous voulez bloquer temporairement une application, vous pouvez le faire en appuyant sur + en bas à droite de l’écran Block Site, en sélectionnant APPS puis en appuyant sur le nom de l’application en question.
- Comme pour les sites web, il est possible de débloquer une application à tout moment en appuyant sur l’icône en forme de corbeille à droite de l’écran.
-
11Bloquez le contenu pour adultes si nécessaire. Si vous voulez empêcher un enfant ou certaines personnes de se connecter à des sites pour adultes ou de voir du contenu inapproprié, lisez cet article pour savoir comment faire.Publicité
Conseils
- Pour éviter tous conflits entre le fichier hosts et votre navigateur, vous devrez vider le cache DNS de votre ordinateur après avoir modifié le fichier hosts.
- Pour débloquer un site web à l’aide du fichier hosts, vous n’aurez qu’à ouvrir une nouvelle fois le fichier et à supprimer les lignes que vous avez ajoutées. Une fois les lignes supprimées, n’oubliez pas d’enregistrer vos modifications pour débloquer le site que vous voulez consulter.
- Les paramètres de restriction de votre iPhone s’appliqueront à Safari, mais aussi aux autres navigateurs que vous avez installés.
Avertissements
- Le fichier hosts ne permet pas toujours de bloquer des sites web. Si cette méthode ne fonctionne pas sur votre machine, vous pouvez essayer de bloquer un site web dans différents navigateurs plutôt que d’utiliser le fichier hosts.
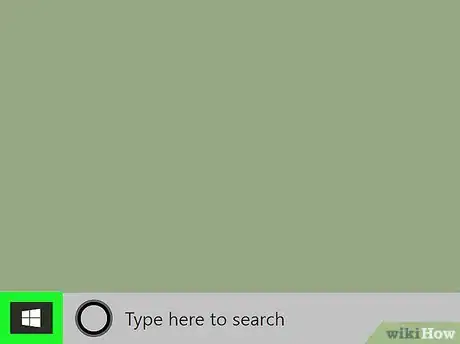

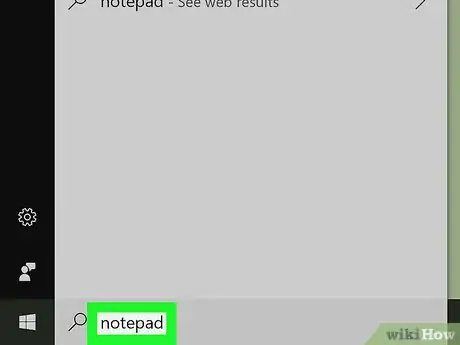
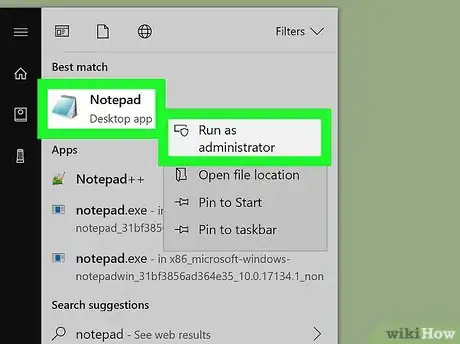
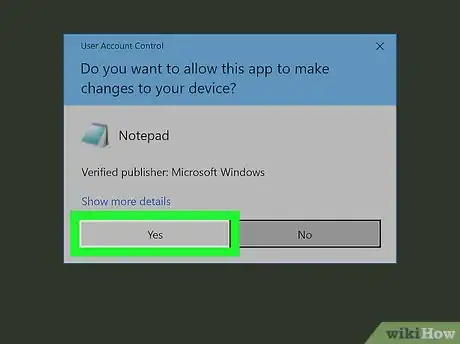
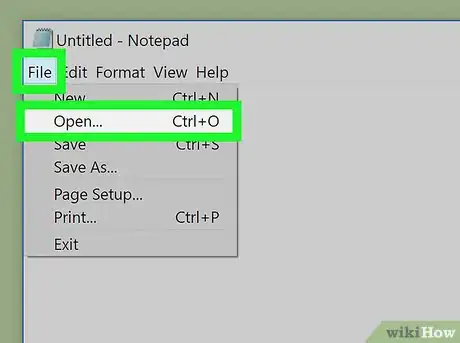
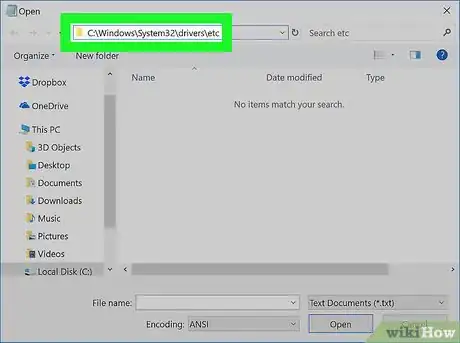
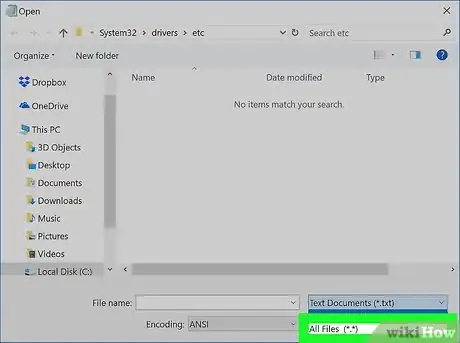
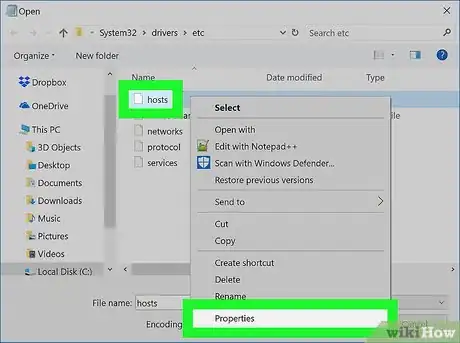
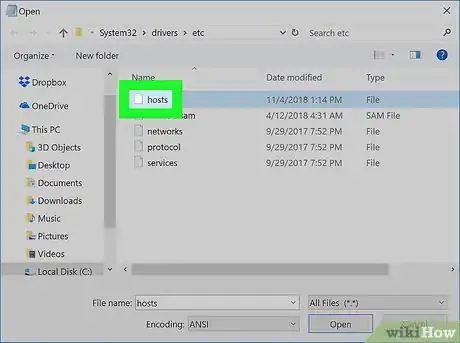
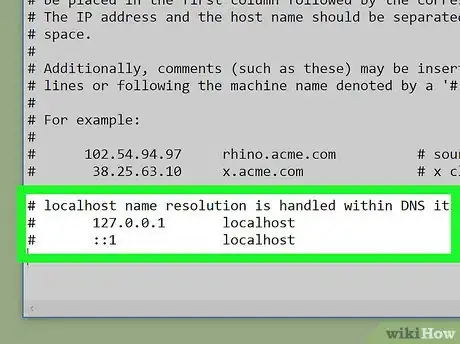
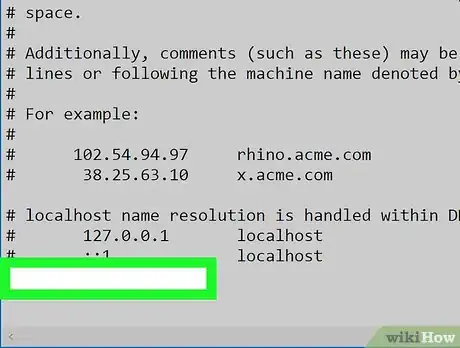
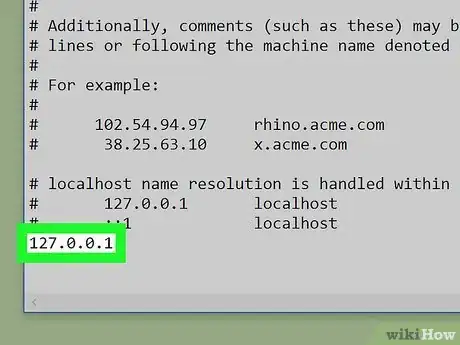
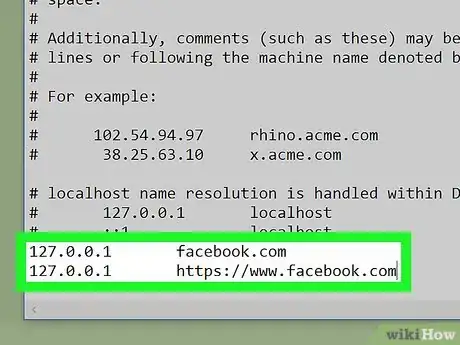
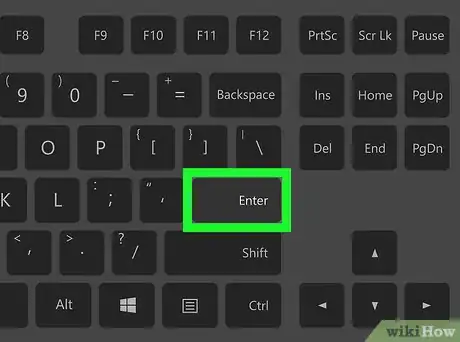
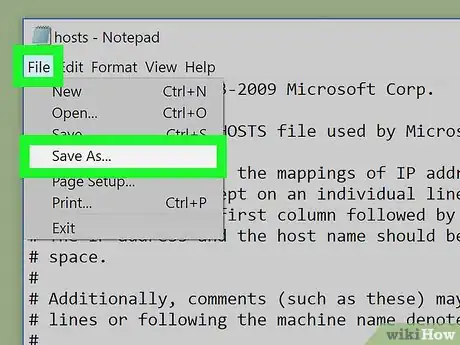
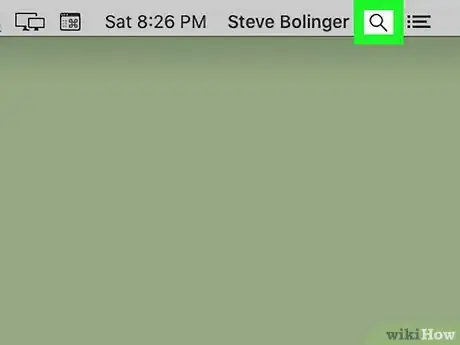


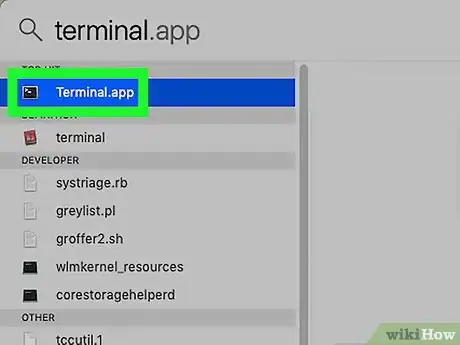

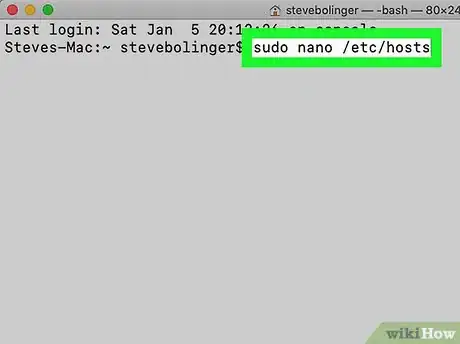
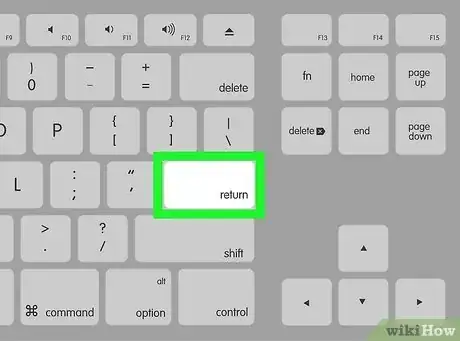
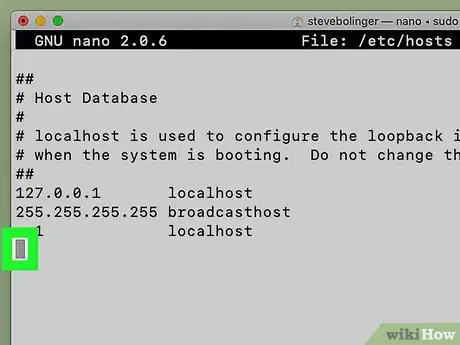
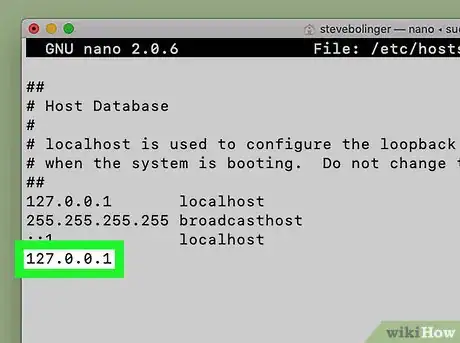
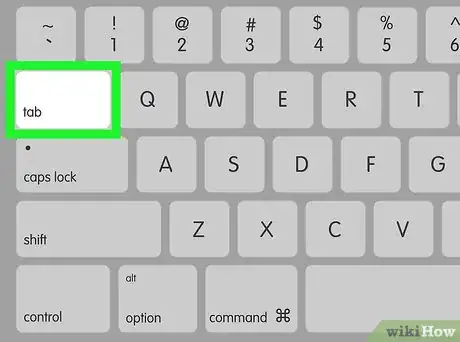
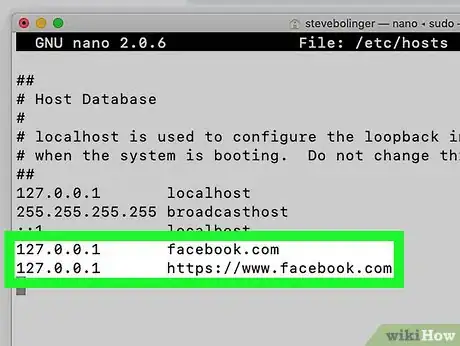
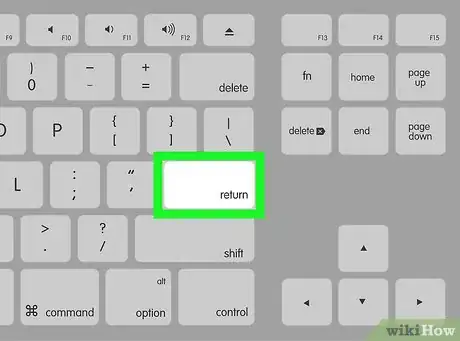
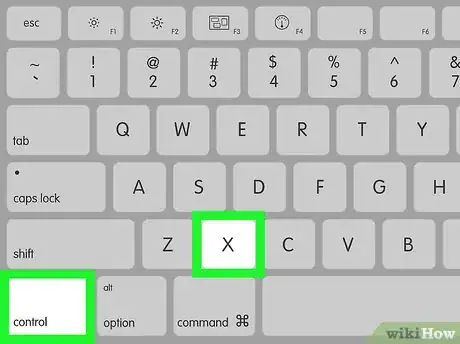
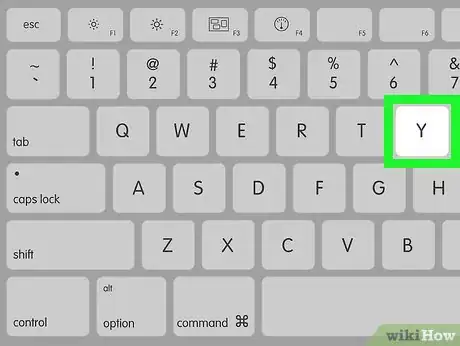
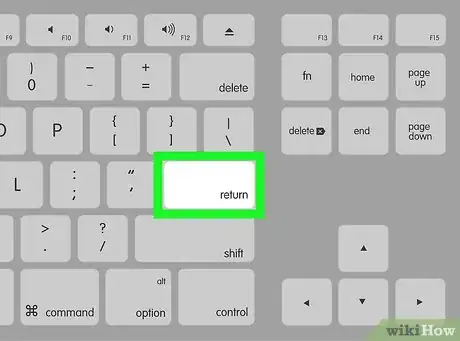
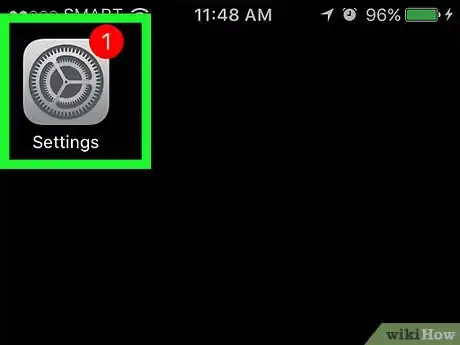
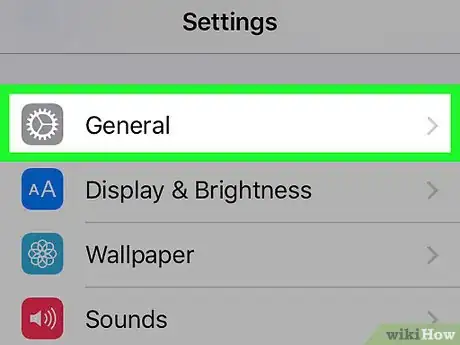
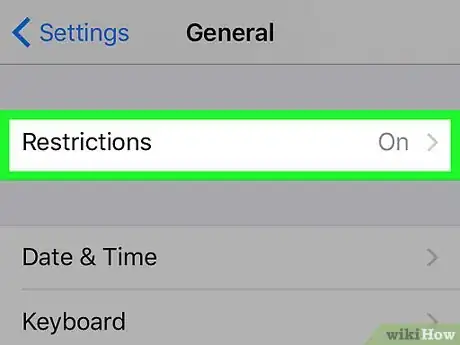
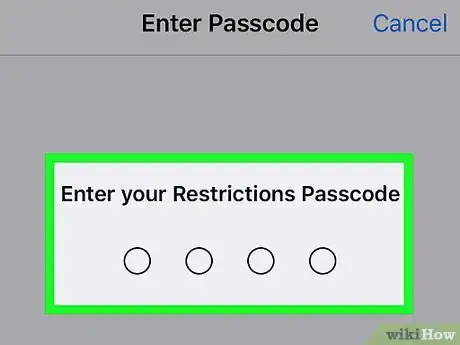
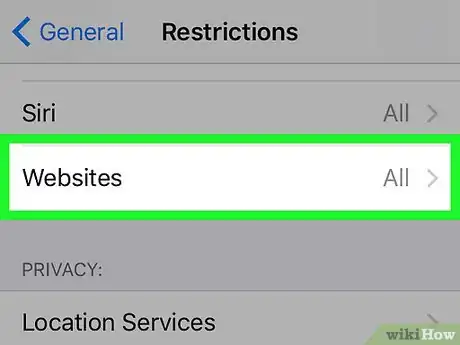
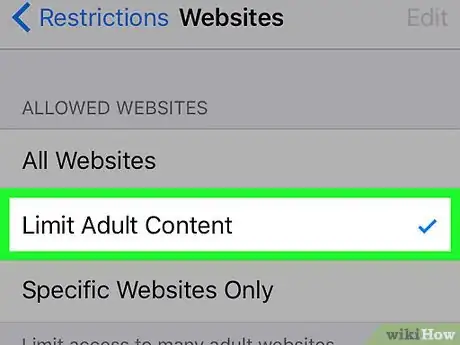
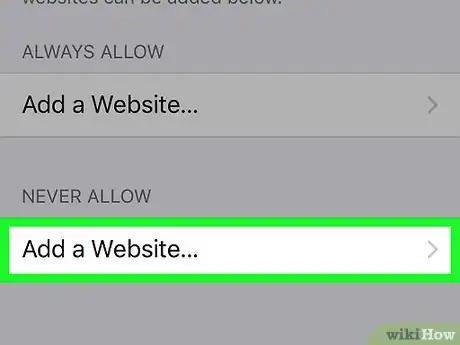
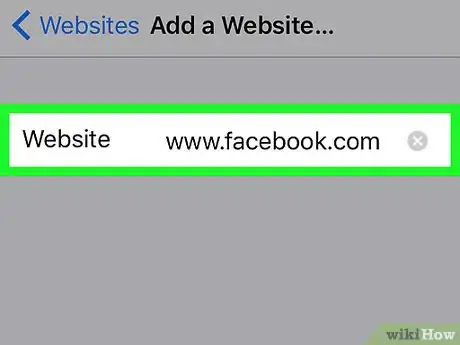
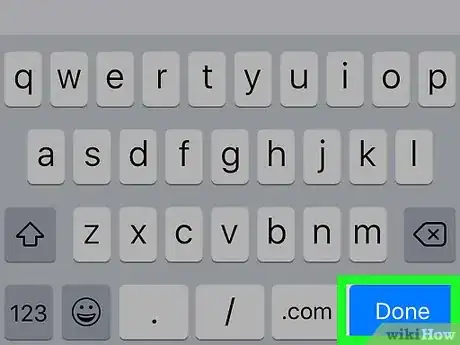
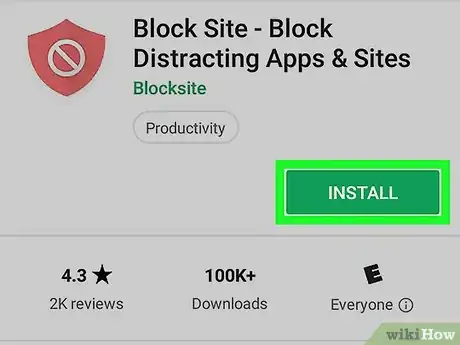

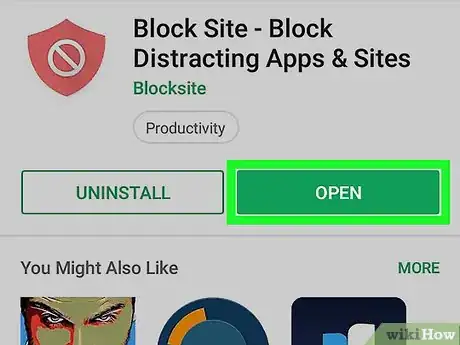
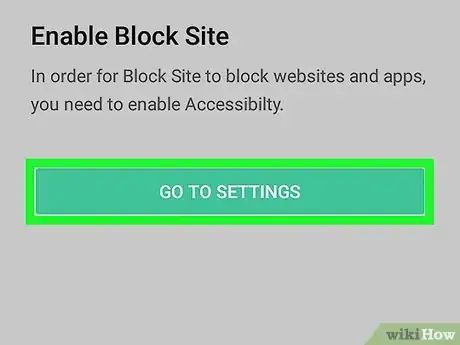
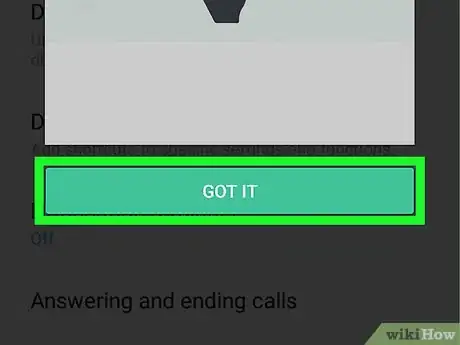
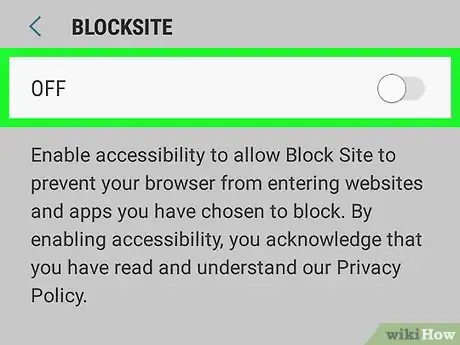

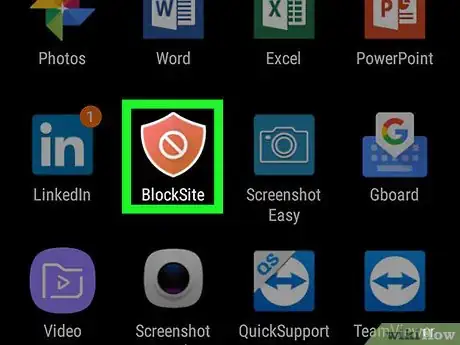
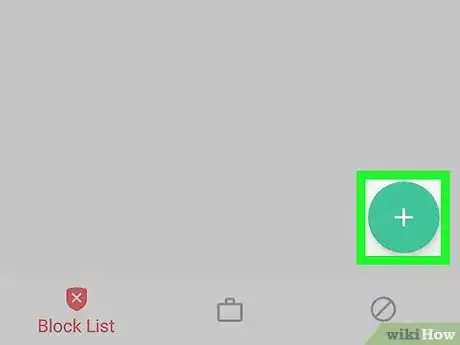
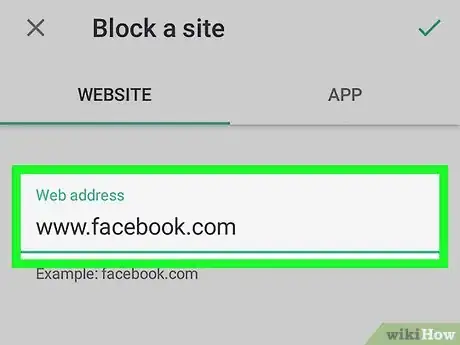
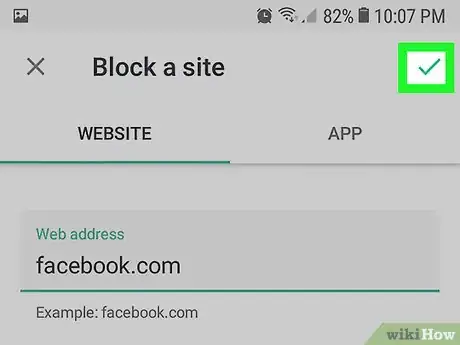

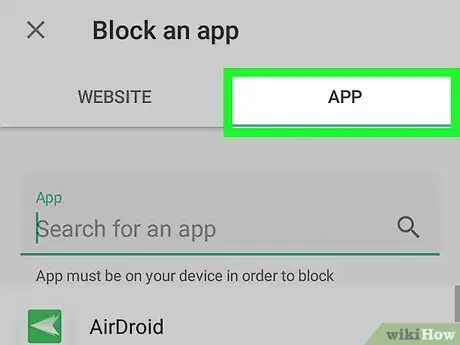
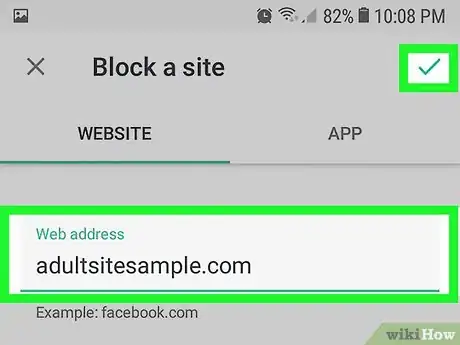

















L'équipe de gestion du contenu de wikiHow examine soigneusement le travail de l'équipe éditoriale afin de s'assurer que chaque article est en conformité avec nos standards de haute qualité. Cet article a été consulté 40 975 fois.