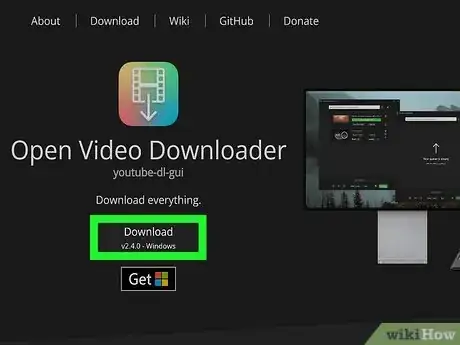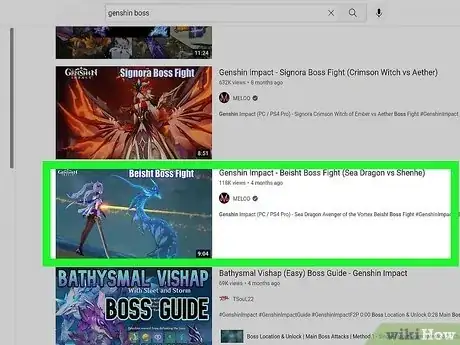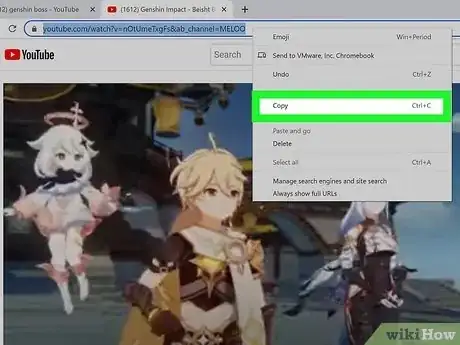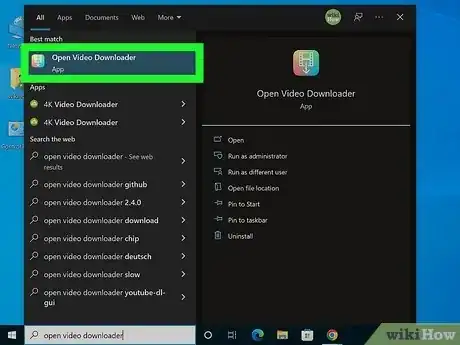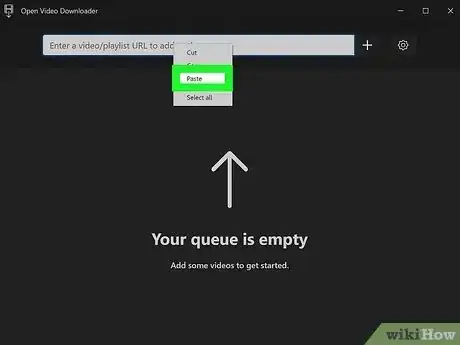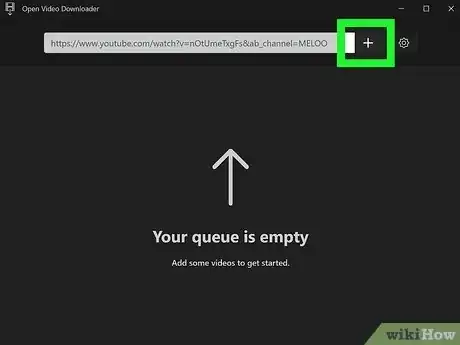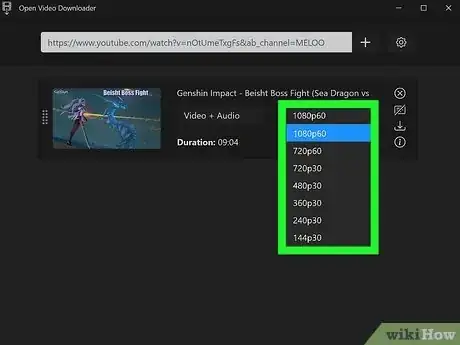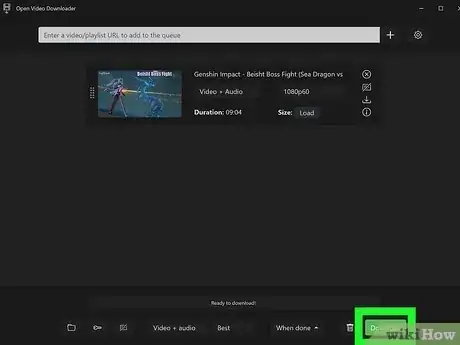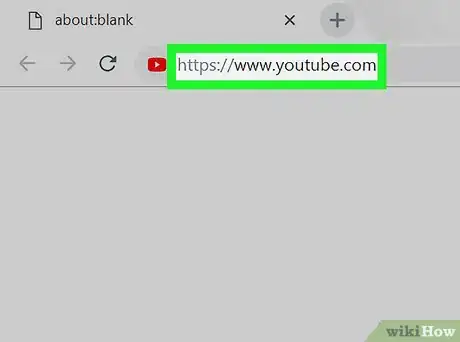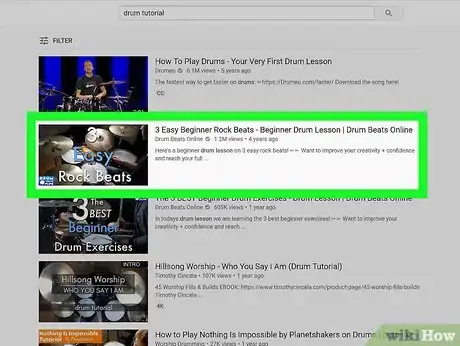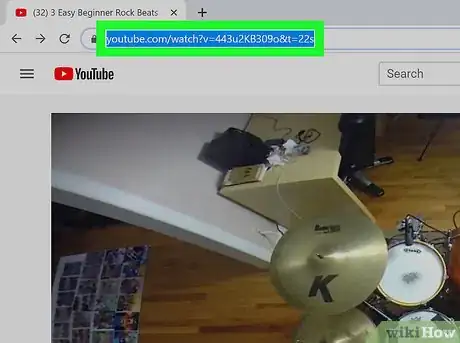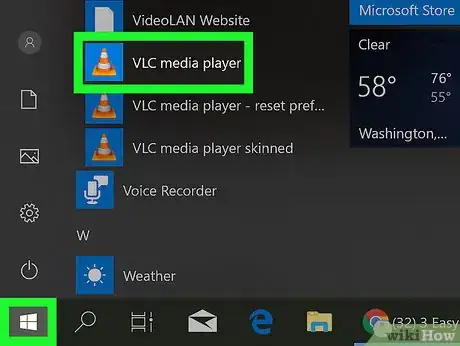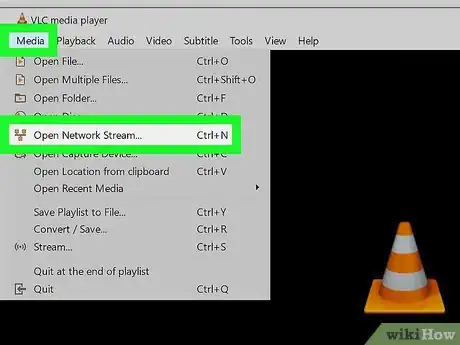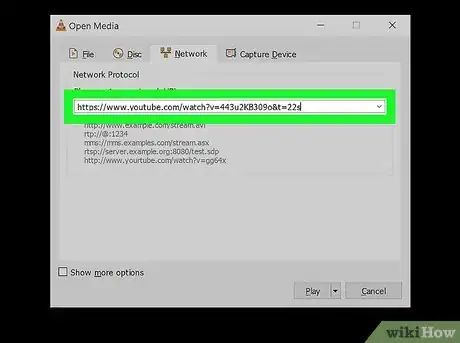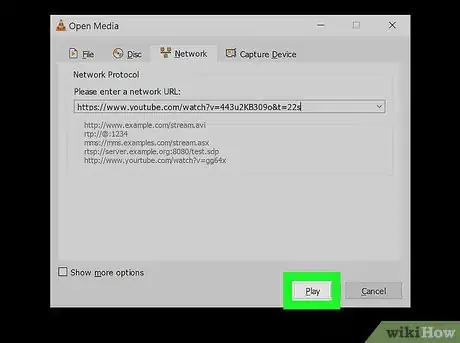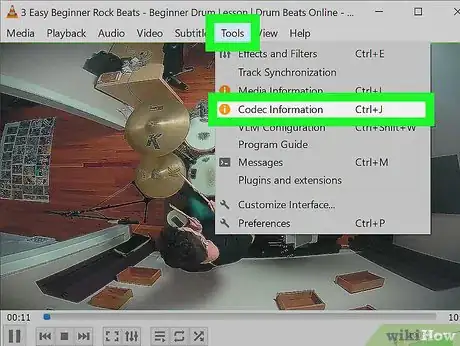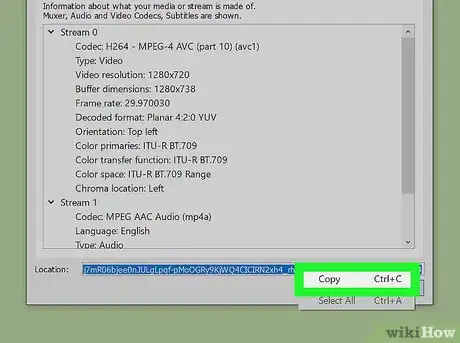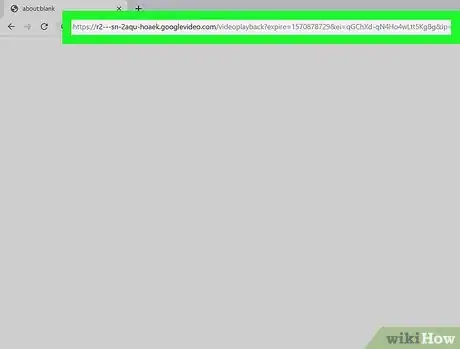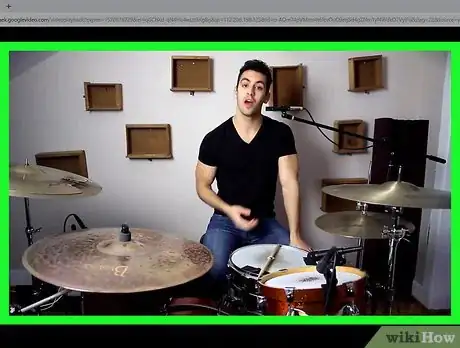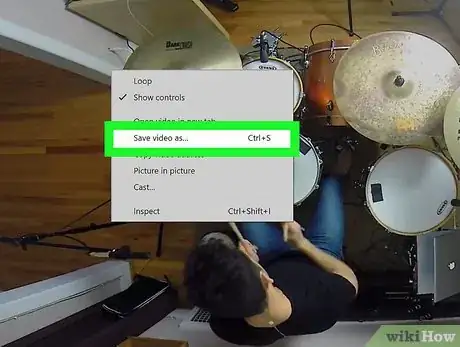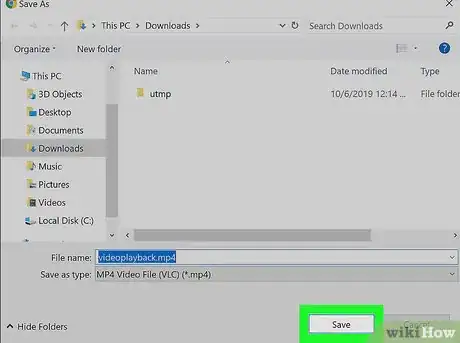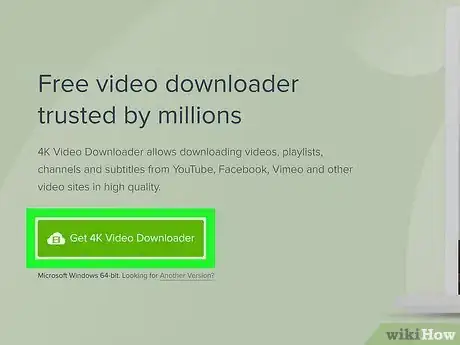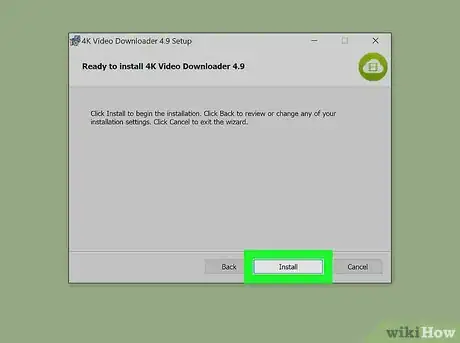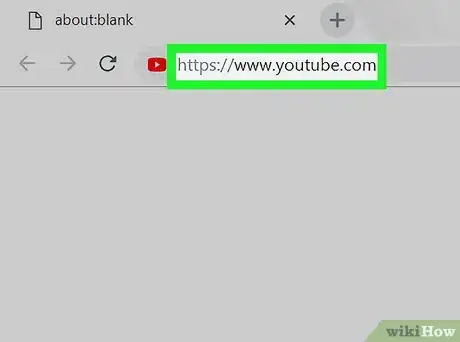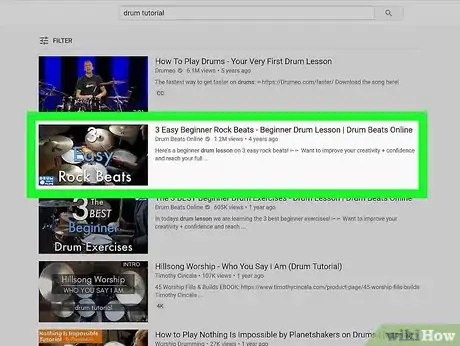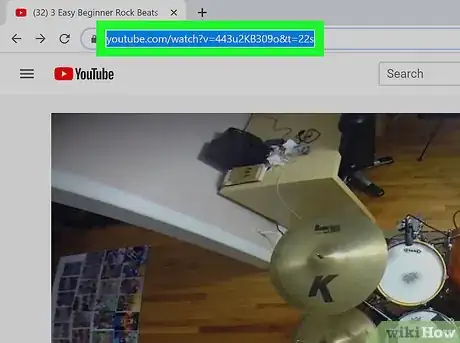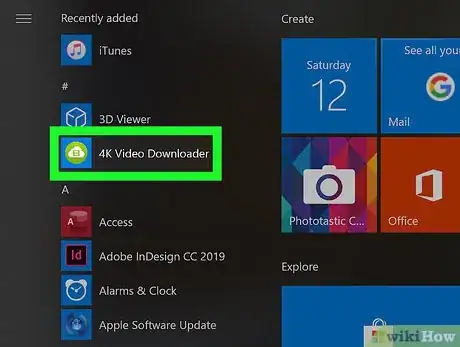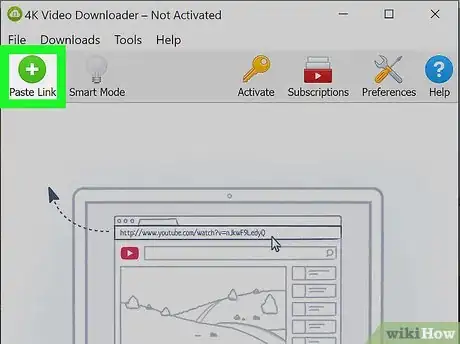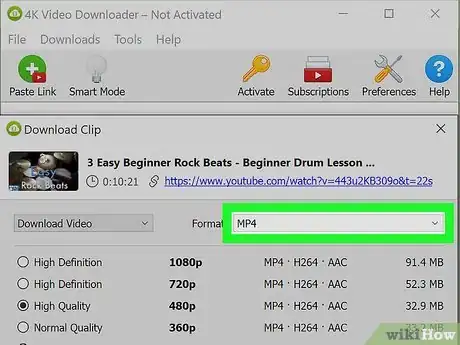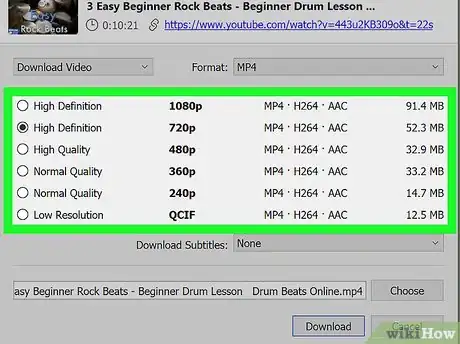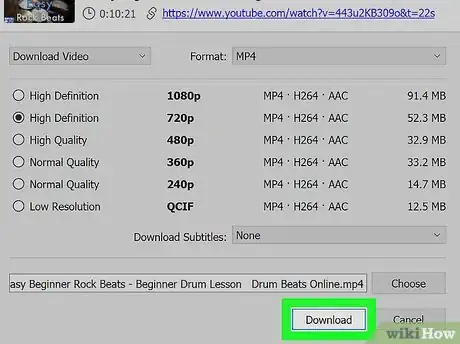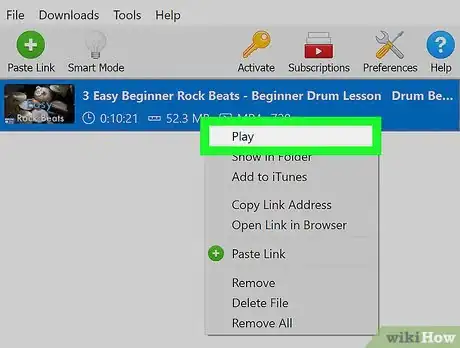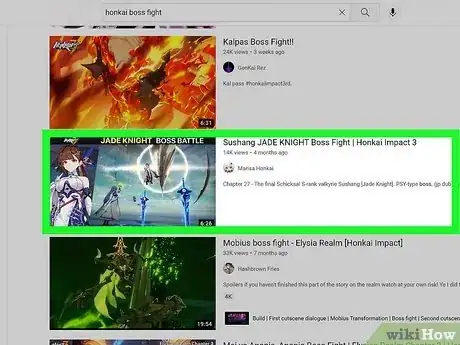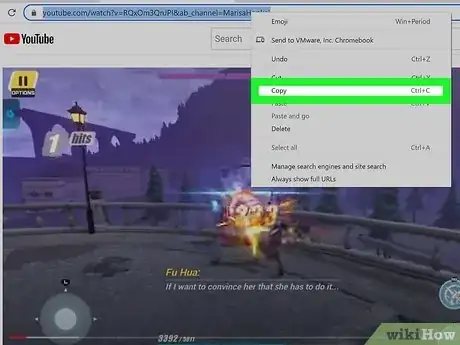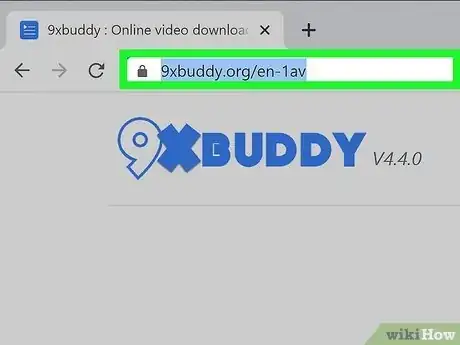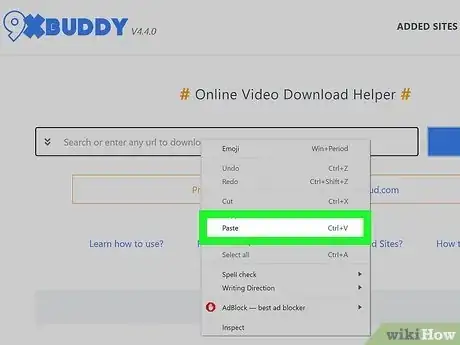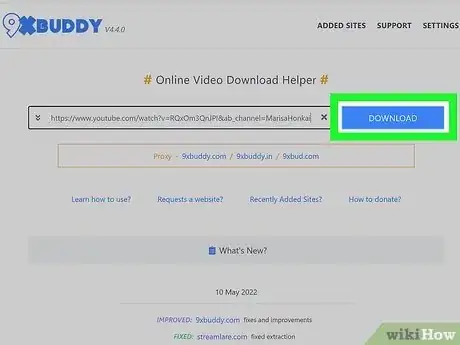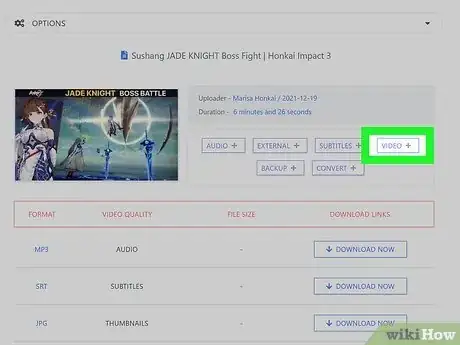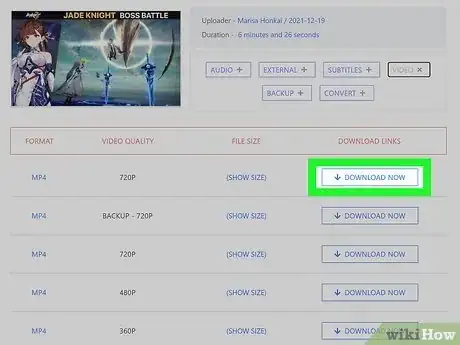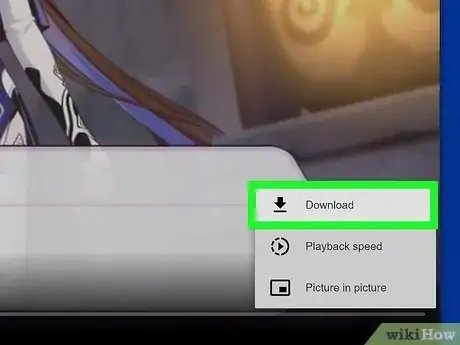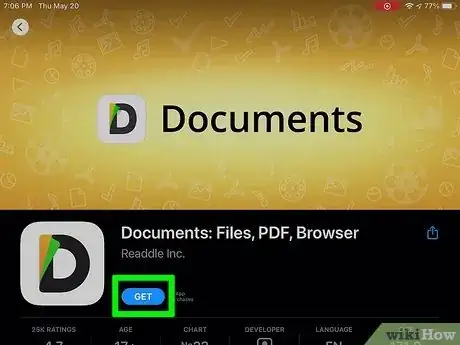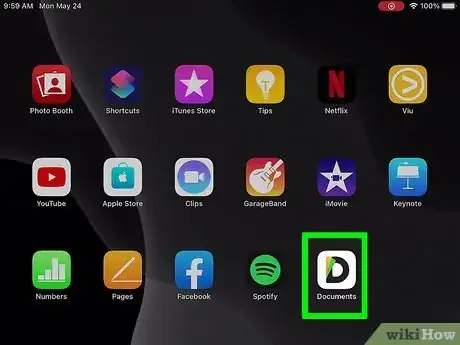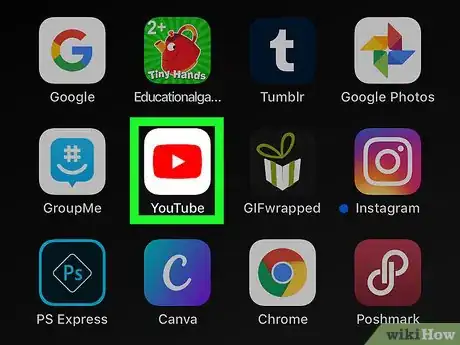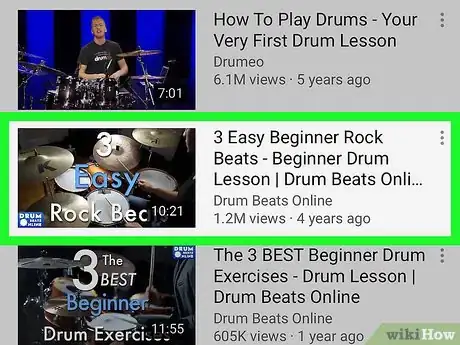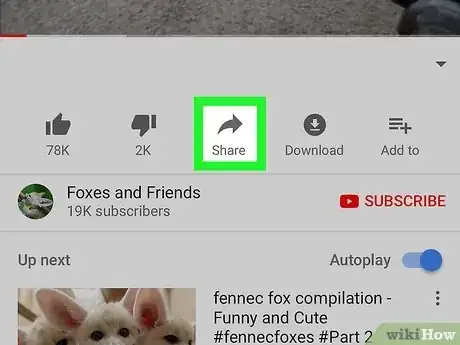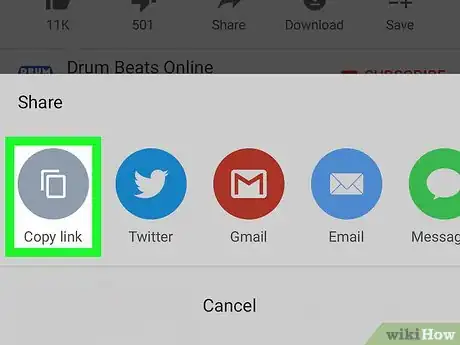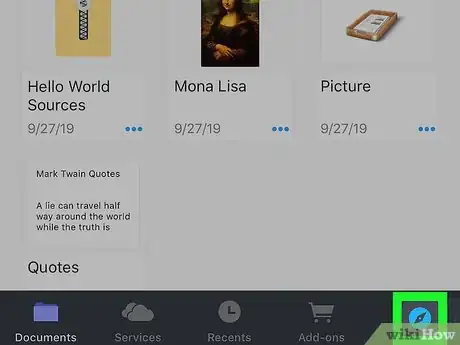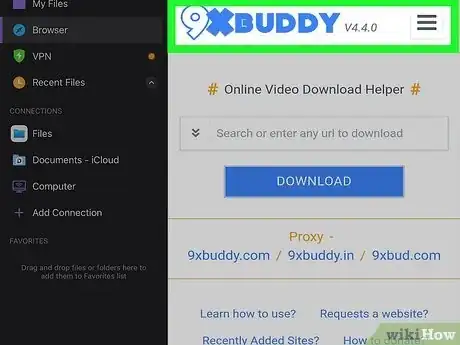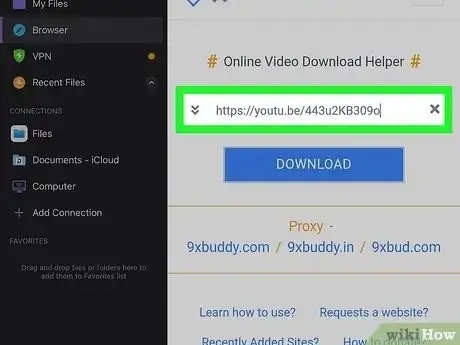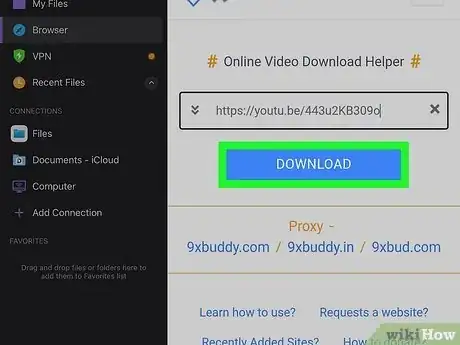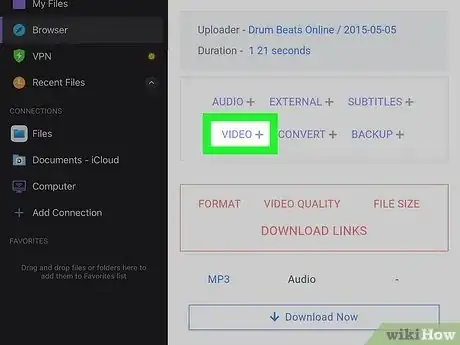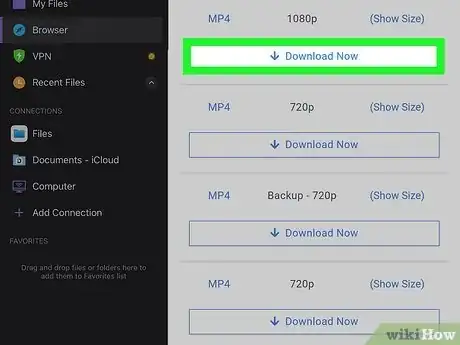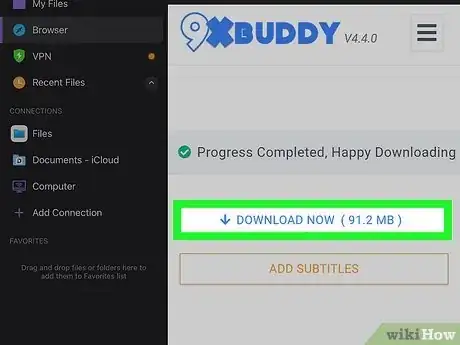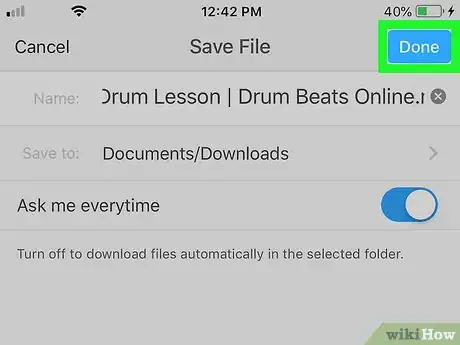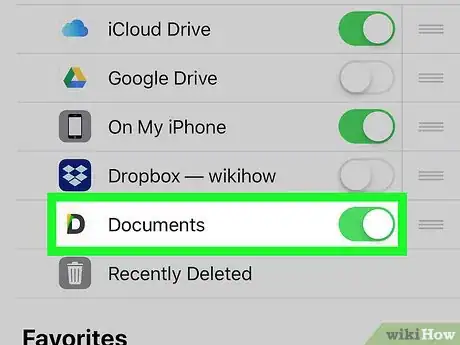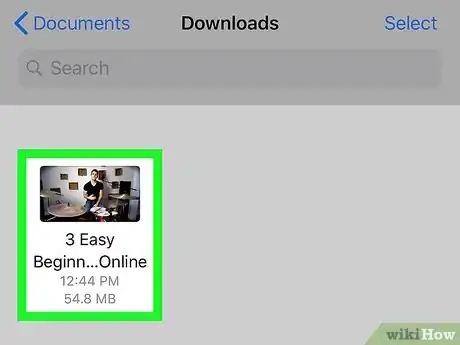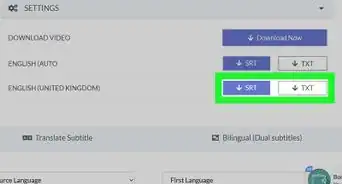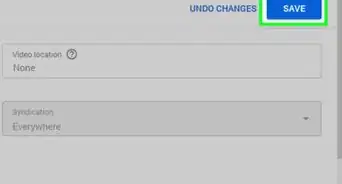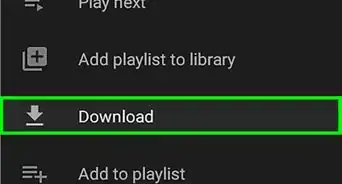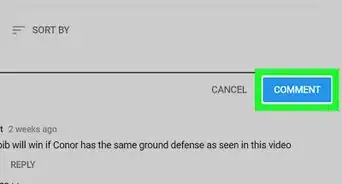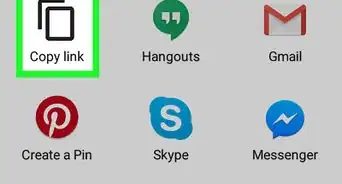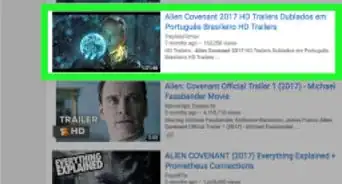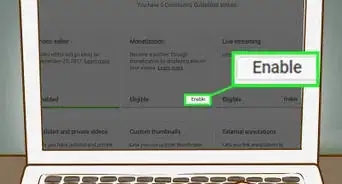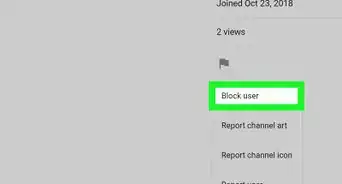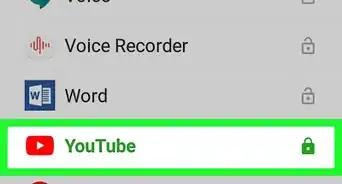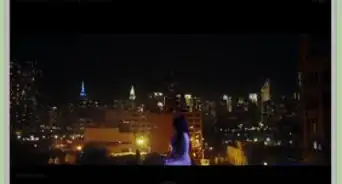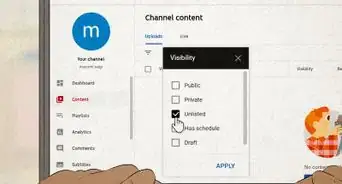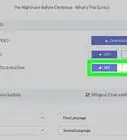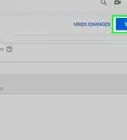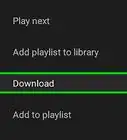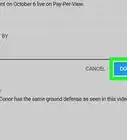Cet article a été coécrit par Yaffet Meshesha. Yaffet Meshesha est spécialiste en informatique. Il a créé Techy, un service complet de collecte, de réparation et de livraison d'ordinateurs. Yaffet a plus de huit ans d'expérience, et il est spécialisé dans la réparation d'ordinateurs et le soutien technique. Techy a été présenté sur TechCrunch et Time.
Cet article a été consulté 294 019 fois.
Saviez-vous qu’il était possible de télécharger des vidéos YouTube sur votre ordinateur, votre téléphone ou votre tablette ? Sachez toutefois que même s’il n’est pas illégal de télécharger la plupart d’entre elles, il est possible que cela constitue une violation des conditions d’utilisation de Google [1] . Si vous souhaitez tout de même le faire, vous pouvez vous y prendre de différentes façons pour obtenir des vidéos sur votre ordinateur, votre appareil Android, votre iPhone ou votre iPad.
Étapes
Méthode 1
Méthode 1 sur 5:Utiliser Open Video Downloader sur un ordinateur
-
1Installez le logiciel. Open Video Downloader est un logiciel code ouvert gratuit permettant de télécharger n’importe quelle vidéo YouTube sur un ordinateur Windows ou macOS facilement. Vous pouvez l’obtenir ici.
- Pour l’installer sur un ordinateur Windows, cliquez sur le bouton Get accompagné de l’icône de Windows afin d’installer la version du Microsoft Store, car l’autre ne fonctionne pas sur certains ordinateurs Windows.
- Sur un Mac, cliquez sur le bouton Download puis faites un doubleclic sur le fichier téléchargé pour installer le logiciel.
-
2Ouvrez la vidéo à télécharger. Cherchez-la dans YouTube dans n’importe quel navigateur internet, comme Chrome ou Safari.
-
3Copiez son URL. Sélectionnez-la dans la barre d’adresse en haut de la fenêtre, faites un clic droit dessus et cliquez sur Copier.
-
4Ouvrez Open Video Downloader. Vous verrez son icône dans le menu Démarrer sous Windows ou dans le dossier d’applications d’un Mac.
-
5Collez l’URL. Faites un clic droit dans la barre d’adresse en haut de la fenêtre Open Video Downloader et cliquez sur Coller dans le menu déroulant. L’URL que vous avez copiée apparaitra dans la barre.
-
6Cliquez sur +. Le logiciel analysera la vidéo et vous proposera des options de téléchargement.
-
7Sélectionnez vos préférences. Le format Vidéo + Audio est sélectionné par défaut afin de garantir que vous obtenez la vidéo entière, y compris le son. Vous pouvez aussi choisir la résolution que vous préférez dans le deuxième menu déroulant.
-
8Cliquez sur Download. Ce bouton se situe en bas de la page. Le logiciel commencera alors le téléchargement de la vidéo sur votre ordinateur.
- Selon la taille et la longueur de la vidéo et votre débit internet, le téléchargement peut prendre plus ou moins de temps. Surveillez la barre de progression pour savoir quand il est terminé.
- La vidéo sera enregistrée dans le dossier de téléchargements par défaut de votre ordinateur, généralement intitulé Téléchargements. Lorsque le téléchargement sera terminé, vous pourrez cliquer sur Montrer dans le dossier pour y accéder rapidement.
Méthode 2
Méthode 2 sur 5:Utiliser VLC Media Player sur un ordinateur
-
1Ouvrez YouTube. Si vous avez VLC Media Player sur votre ordinateur, il est possible que vous puissiez vous en servir pour télécharger des vidéos YouTube. Commencez par vous rendre sur le site dans votre navigateur internet.
- Cette méthode devrait fonctionner pour la plupart des vidéos, mais un message d’erreur VLC ne peut pas ouvrir le fichier peut parfois s’afficher lors du téléchargement.
- Si cela ne fonctionne pas, il est possible qu’il y ait une restriction d’âge ou de lieu sur la vidéo. Dans ce cas, essayez une autre méthode.
-
2Cherchez la vidéo souhaitée. Servez-vous de la barre de recherche en haut de la page pour la trouver. Lorsque vous cliquerez dessus, elle se lancera tout de suite.
-
3Copiez son URL. Sélectionnez celle-ci dans la barre d’adresse en haut du navigateur et appuyez sur Ctrl+C (pour un PC) ou ⌘ Command+C (pour un Mac).
-
4Ouvrez VLC Media Player. Vous le trouverez dans le menu Démarrer de Windows ou dans le dossier Applications de macOS. Son icône est un cône de chantier orange.
- Si vous n’avez pas déjà VLC, vous pouvez le télécharger gratuitement sur le site officiel. Il s’agit d’un lecteur vidéo open source avec de nombreuses fonctionnalités pratiques permettant lire toutes sortes de fichiers.
-
5Ouvrez un nouveau flux réseau. Il vous permettra de lire un contenu de votre navigateur internet dans VLC. Les étapes à suivre diffèrent légèrement entre Windows et macOS.
- Sous Windows, cliquez sur Média puis sur Ouvrir un flux réseau.
- Sous macOS, cliquez sur Fichier puis sur Ouvrir un flux réseau.
-
6Collez l’URL de la vidéo. Cliquez sur le champ intitulé Entrer une URL réseau puis appuyez sur Ctrl+C (PC) ou ⌘ Command+C (Mac).
-
7Ouvrez la vidéo. Cliquez sur Lire (PC) ou Ouvrir (Mac). La vidéo YouTube sera ouverte dans le lecteur VLC.
- Si vous ne parvenez à lire aucune vidéo YouTube de cette façon, copiez le texte sur cette page et collez-le dans un nouveau fichier Bloc-notes ou TextEdit. Enregistrez le fichier en l’intitulant youtube.lua. Sur un ordinateur Windows, ouvrez C:\Program Files (x86)\VideoLAN\VLC\lua\playlist dans votre explorateur de fichiers. Sur un Mac, faites un clic droit sur VLC.app dans Applications puis sur Montrer le contenu. Ensuite, ouvrez /MacOS/share/lua/playlist. Supprimez le fichier youtube.luac et remplacez-le par le fichier youtube.lua que vous venez d’enregistrer [2] .
-
8Affichez les informations des codecs. La démarche à suivre dépend de votre système.
- Sous Windows, cliquez sur Outils puis sur Informations sur les codecs.
- Sur un Mac, cliquez sur Fenêtre puis sur Informations sur le média.
-
9Copiez l’adresse. En bas de la fenêtre, vous verrez un champ intitulé Emplacement avec une longue adresse. Sélectionnez-la en entier et copiez-la en suivant les étapes ci-dessous.
- Sous Windows, faites un clic droit sur l’adresse sélectionnée et cliquez sur Copier.
- Sur un Mac, faites un clic droit sur le champ contenant l’adresse et cliquez sur Ouvrir l’URL.
-
10Collez-la dans votre navigateur. Collez l’URL dans la barre d’adresse et appuyez sur ↵ Enter. Si vous utilisez un Mac, cette étape n’est pas nécessaire, car la vidéo devrait apparaitre automatiquement dans le navigateur. Si vous utilisez Windows, ouvrez un nouvel onglet, faites un clic droit dans la barre d’adresse et cliquez sur Coller.
-
11Sélectionnez la vidéo. Faites un clic droit dessus et cliquez sur Enregistrer la vidéo sous. Une boite de dialogue d’enregistrement s’affichera.
-
12Téléchargez-la. Faites un clic droit sur la vidéo dans le navigateur et cliquez sur Enregistrer la vidéo sous dans le menu déroulant. Elle commencera à se télécharger sur votre ordinateur au format mp4, avec le titre videoplayback.
-
13Enregistrez-la. Choisissez un emplacement et cliquez sur Enregistrer. La vidéo sera enregistrée sur votre ordinateur. Lorsque le téléchargement sera terminé, il suffira de faire un clic droit sur le fichier pour l’ouvrir.
Méthode 3
Méthode 3 sur 5:Utiliser 4K Video Downloader sur un ordinateur
-
1Téléchargez 4K Video Downloader. Rendez-vous sur le site du logiciel dans votre navigateur et cliquez sur le bouton Obtenez 4K Video Downloader sur la gauche. Le fichier d’installation sera téléchargé sur votre ordinateur.
- 4K Video Downloader est disponible pour Windows et Mac [3] .
- Du moment que vous vous rendez sur le site officiel, le téléchargement ne présentera pas de risque.
-
2Installez le logiciel. Après avoir téléchargé le fichier d’installation, procédez comme suit pour installer 4K Video Downloader sur votre ordinateur.
- Sous Windows, faites un doubleclic sur le fichier, cliquez sur Oui lorsque l’option s’affiche et suivez les consignes d’installation à l’écran.
- Sous Mac, faites un doubleclic sur le fichier, autorisez l’installation au besoin, faites glisser l’icône du logiciel dans le dossier Applications et suivez les consignes qui s’affichent à l’écran.
-
3Ouvrez YouTube. Rendez-vous sur le site dans votre navigateur.
-
4Cherchez la vidéo à télécharger. Cliquez dessus pour qu’elle se lance.
-
5Copiez son URL. Cliquez sur celle-ci dans la barre d’adresse en haut de la fenêtre et appuyez sur Ctrl+A (Windows) ou ⌘ Command+A (Mac) pour la sélectionner en entier. Ensuite, appuyez sur Ctrl+C ou ⌘ Command+C pour la copier.
-
6Ouvrez 4K Video Downloader. S’il ne s’est pas ouvert automatiquement à la fin de l’installation, cliquez sur son icône dans le menu Démarrer de Windows ou le dossier Applications de Mac.
-
7Cliquez sur Coller le lien. Ce bouton se trouve en haut à gauche de la fenêtre. Le logiciel extraira l’URL que vous avez copiée.
-
8Sélectionnez un format. Choisissez celui que vous préférez dans le menu Format.
-
9Choisissez la qualité. La qualité la plus élevée est sélectionnée par défaut, mais si elle est trop élevée pour votre ordinateur, vous pouvez en sélectionner une autre (comme 1080p). Si vous ne voyez pas 4K parmi les options pour une vidéo que vous savez être compatible avec cette qualité, essayez de passer du format MP4 à MKV. En général, cela fait apparaitre l’option 4K.
- Par exemple, de nombreux écrans d’ordinateurs portables ne sont pas compatibles avec les vidéos 4K, ce qui signifie qu’il est inutile de télécharger une vidéo de cette qualité.
-
10Cliquez sur Télécharger. Vous verrez ce bouton en bas de la fenêtre. Votre ordinateur commencera à télécharger la vidéo.
-
11Ouvrez l’emplacement de la vidéo. Une fois qu’elle est téléchargée, faites un clic droit dessus et cliquez sur Montrer dans le dossier dans le menu déroulant qui apparait. L’explorateur de fichiers (Windows) ou le Finder (Mac) ouvrira une fenêtre contenant la vidéo. Faites un doubleclic dessus pour la lire dans votre lecteur vidéo par défaut.
- Sur un Mac, maintenez la touche Ctrl enfoncée tout en cliquant sur la vidéo pour faire apparaitre son menu déroulant.
Méthode 4
Méthode 4 sur 5:Utiliser un convertisseur en ligne sur un ordinateur ou un appareil Android
-
1Ouvrez la vidéo à télécharger. Vous pouvez vous servir d’un des nombreux sites gratuits de conversion de vidéos pour télécharger des vidéos YouTube sur votre ordinateur ou votre appareil mobile.
- Étant donné que les convertisseurs sont parfois utilisés pour contourner la politique de YouTube, ils sont souvent supprimés d’internet. Nous vous fournirons donc plusieurs options au cas où la première ne fonctionnerait pas.
- Les convertisseurs en ligne sont souvent financés grâce à des publicités, dont certaines peuvent être invasives. Avant de télécharger des fichiers avec un convertisseur de ce type, il est conseillé d’activer votre bloqueur de publicités.
-
2Cliquez sur son URL. Sélectionnez-la dans la barre d’adresse en haut de la page, faites un clic droit dessus (ou maintenez votre doigt dessus sur un appareil tactile) et cliquez ou appuyez sur Copier.
- Si vous regardez la vidéo dans l’application YouTube sur un appareil Android, tapotez Partager en bas de l’écran puis appuyez sur Copier le lien.
-
3Rendez-vous sur 9xbuddy. Il s’agit d’un site gratuit de conversion de vidéos qui permet de télécharger des vidéos depuis YouTube et d’autres services sur n’importe quelle plateforme.
- Si le lien ne fonctionne pas, essayez un des sites miroirs de 9xbuddy avec les liens https://9xbuddy.com/en-1av, https://9xbuddy.in/en-1av ou https://9xbuddy.org/en-1av.
- Vous pouvez aussi essayer les sites suivants :
- https://youtubemp4.site
- https://flvto.pw
- https://loader.to
- https://onlinevideoconverter.com/youtube-converter
- https://ytmp3.cc
-
4Collez l’URL de la vidéo. Faites un clic droit (ou maintenez votre doigt appuyé) sur le champ au centre de la page puis cliquez ou appuyez sur Coller.
-
5Cliquez sur DOWNLOAD. Le site analysera la vidéo et affichera les formats et tailles disponibles.
-
6Sélectionnez VIDEO. De cette façon, seules les options concernant les vidéos seront affichées. Vous verrez tous les formats et tailles disponibles.
-
7Choisissez une version. Cliquez sur le bouton DOWNLOAD NOW à côté de celle que vous préférez. La vidéo YouTube sera convertie au format sélectionné et s’ouvrira dans la taille choisie.
-
8Téléchargez-la. Cliquez sur Download pour télécharger la vidéo. Elle sera enregistrée dans votre destination par défaut pour les téléchargements, généralement le dossier Téléchargements de votre ordinateur ou de votre appareil mobile.
- Une fois le téléchargement terminé, vous pourrez ouvrir le dossier des téléchargements et cliquer sur la vidéo ou la tapoter pour l’ouvrir dans votre lecteur par défaut.
Méthode 5
Méthode 5 sur 5:Utiliser un convertisseur en ligne sur un iPhone ou un iPad
-
1Installez Documents de Readdle. Avec Apple, il est difficile de télécharger des fichiers sur un appareil mobile. Vous devez donc utiliser une application d’un développeur appelé Readdle. Procédez comme suit pour l’obtenir.
- Rendez-vous dans l’App Store.
- Tapotez Recherche en bas à droite.
- Tapez Documents Readdle dans la barre de recherche qui apparait en haut de l’écran et tapotez Rechercher.
- Appuyez sur OBTENIR ou l’icône en forme de nuage à côté de Documents – Mes fichiers, Lecteur. L’icône de l’application est un D noir avec des parties jaunes et vertes.
- Suivez les consignes qui s’affichent pour la télécharger.
-
2Paramétrez l’application. Une fois qu’elle est installée, tapotez Ouvrir et paramétrez-la en suivant les consignes sur les écrans de bienvenue.
- Il vous sera demandé de sélectionner vos préférences et de souscrire à un abonnement. Si vous ne voulez pas vous abonner, appuyez sur X ou Refuser lorsque l’option s’affiche.
-
3Ouvrez l’application YouTube. Appuyez sur l’icône représentant un triangle blanc dans un rectangle rouge.
-
4Cherchez la vidéo souhaitée. Appuyez sur la forme de loupe en haut de l’écran pour accéder à la barre de recherche ou bien tapotez Bibliothèque en bas à droite pour parcourir les vidéos que vous avez enregistrées. Lorsque vous ouvrirez celle que vous voulez télécharger, elle commencera automatiquement.
-
5Copiez son URL. Pour le faire rapidement, tapotez simplement l’icône de partage (la petite flèche) sous la vidéo et sélectionnez Copier le lien.
-
6Tapotez Copier le lien. Cette option est accompagnée d’une icône représentant deux pages superposées et se trouve dans la rangée du bas. L’adresse de la vidéo sera alors copiée.
-
7Retournez dans Documents de Readdle. Lorsque vous vous y trouvez, tapotez l’icône en forme de boussole bleue en bas à droite de l’écran. Cela ouvrira votre navigateur internet.
-
8Ouvrez 9xbuddy. Tapez l’adresse du site dans la barre d’adresse de Safari puis appuyez sur Accéder.
- Étant donné que les convertisseurs sont parfois utilisés pour contourner la politique de YouTube, ils sont souvent supprimés d’internet. Si le site ne fonctionne pas, essayez l'un des sites miroirs de 9xbuddy avec les liens https://9xbuddy.com/en-1av, https://9xbuddy.in/en-1av ou https://9xbuddy.org/en-1av.
- Vous pouvez aussi essayer les sites suivants :
- https://youtubemp4.site
- https://flvto.pw
- https://loader.to
- https://onlinevideoconverter.com/youtube-converter
- https://ytmp3.cc
-
9Collez l’URL que vous avez copiée. Pour le faire, appuyez longtemps sur le champ prévu puis tapotez Coller.
-
10Tapotez DOWNLOAD. Le site analysera la vidéo et affichera différents formats et tailles que vous pouvez choisir.
-
11Appuyez sur VIDEO. Les résultats seront filtrés de manière à ce que vous ne voyiez que ceux correspondant aux vidéos.
-
12Choisissez un format. Appuyez sur Download now à côté du format que vous voulez. La vidéo sera convertie de façon à ce que vous puissiez la télécharger.
-
13Tapotez DOWNLOAD NOW. Appuyez sur ce bouton une fois que la vidéo est convertie afin de la télécharger sur votre iPhone ou votre iPad.
-
14Choisissez un emplacement. Ensuite, tapotez OK. La vidéo sera téléchargée sur votre appareil mobile dans le dossier sélectionné.
-
15Ajoutez Readdle à vos fichiers. Cela vous permettra d’accéder à vos vidéos téléchargées facilement. Procédez comme suit.
- Ouvrez le dossier Fichiers en appuyant sur l’icône en forme de dossier bleu sur votre écran d’accueil. Il est possible qu’il soit caché dans un autre dossier.
- Tapotez Parcourir en bas de l’écran.
- Appuyez sur Modifier en haut à droite.
- Faites glisser le bouton à côté de Documents sur la position activée (verte). S’il est déjà activé, vous n’avez rien à faire.
- Tapotez OK en haut à droite.
- Vous pouvez à présent accéder à vos vidéos téléchargées avec Documents de Readdle depuis l’application Fichiers.
-
16Regardez la vidéo. Lorsque vous voulez la regarder, suivez les étapes ci-dessous.
- Ouvrez le dossier Fichiers.
- Appuyez sur Parcourir.
- Sélectionnez Documents.
- Tapotez Téléchargements.
- Appuyez sur la vidéo pour la regarder.
Conseils
- Si vous téléchargez une vidéo de musique au format mp3, vous obtiendrez seulement un fichier audio. De plus, il est possible que le son ne soit pas très bon, car il provient d’une vidéo et non d’un fichier audio de bonne qualité.
- Faites preuve de patience. Selon votre débit internet, il peut falloir 2 ou 3 min pour télécharger une vidéo, même si elle ne dure qu’une minute.
Avertissements
- Le téléchargement de certaines vidéos et musiques peut enfreindre les lois sur la propriété intellectuelle, car les entreprises possèdent les droits sur la vidéo et la musique que vous téléchargez. Si vous voulez éviter cela, téléchargez uniquement du contenu avec l’autorisation explicite du propriétaire. Sinon, il est possible que vous soyez coupable de violation du droit d’auteur.