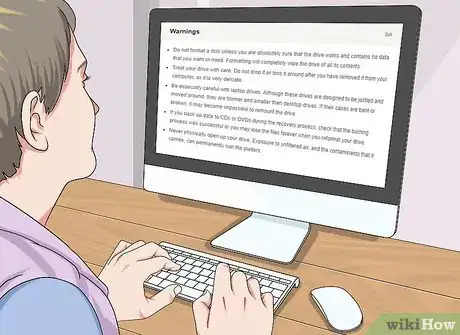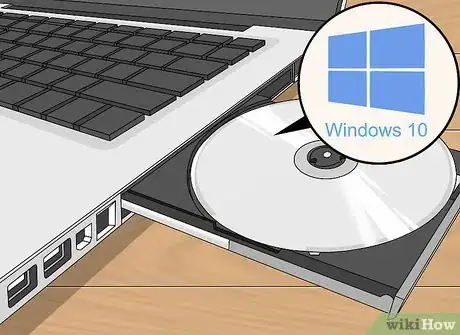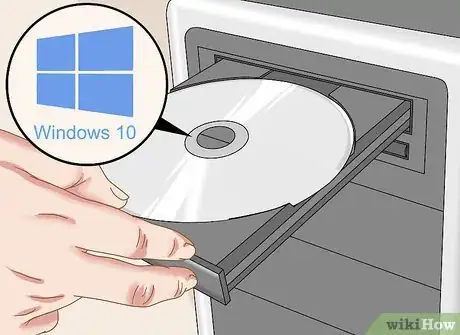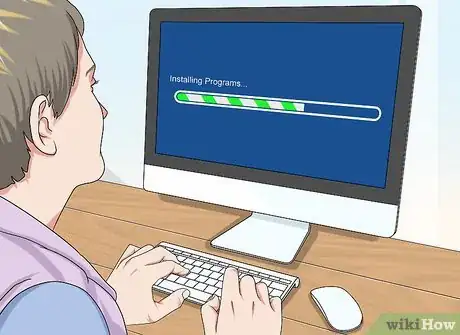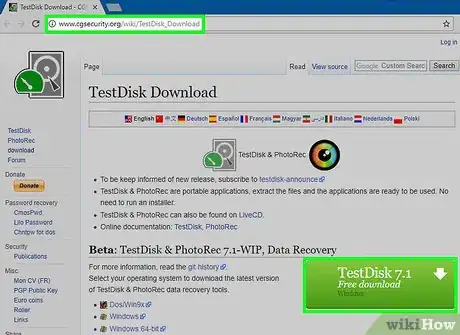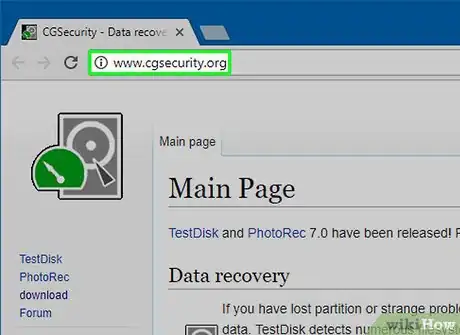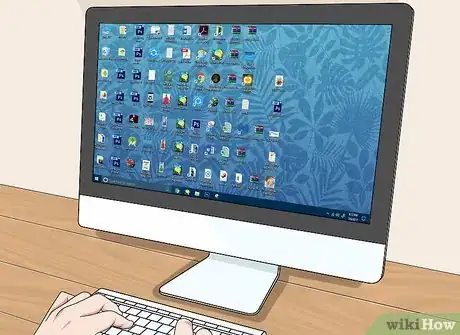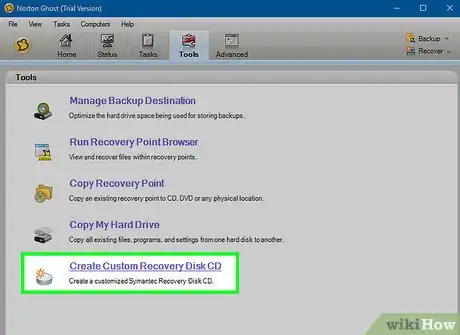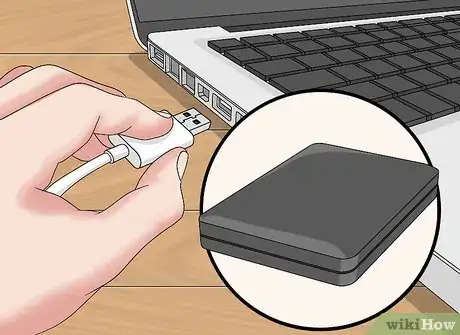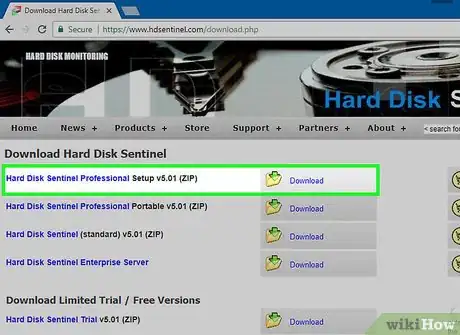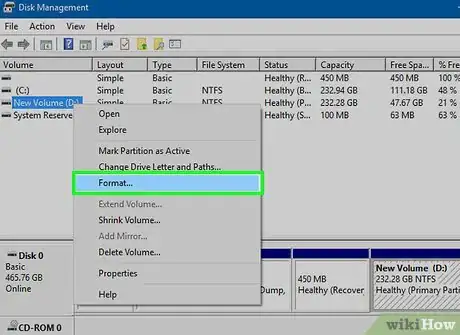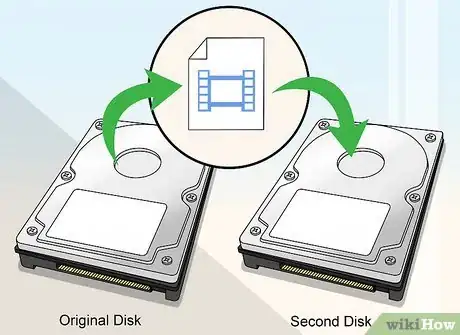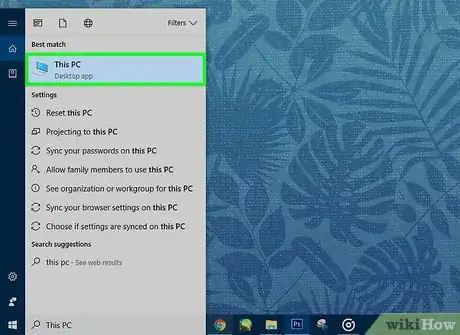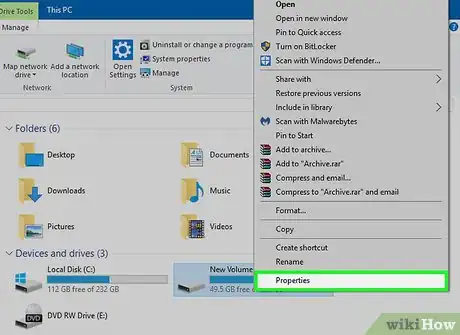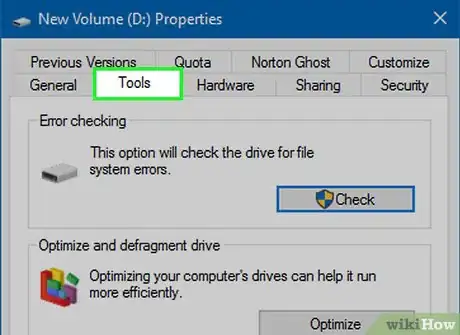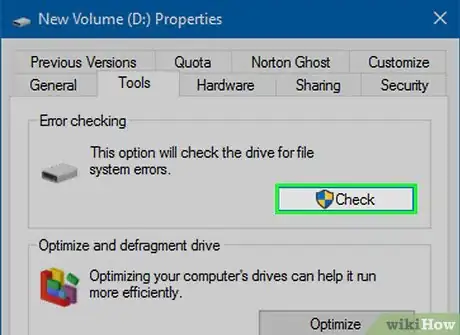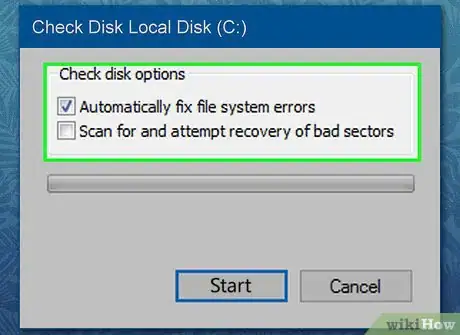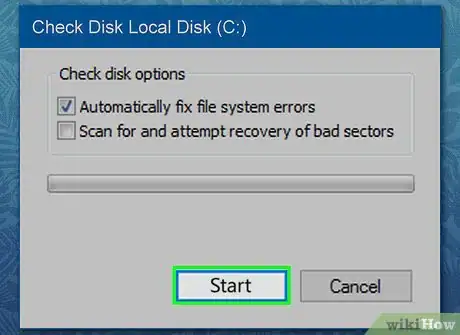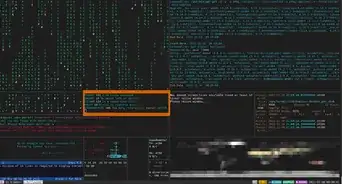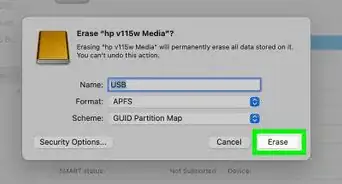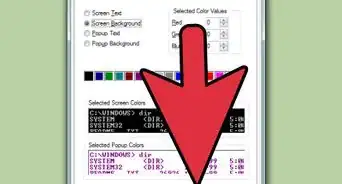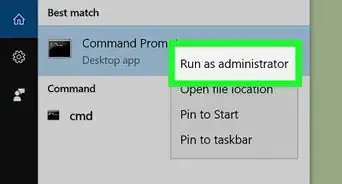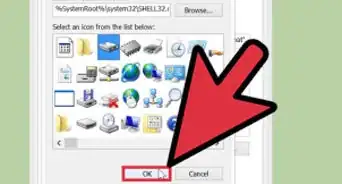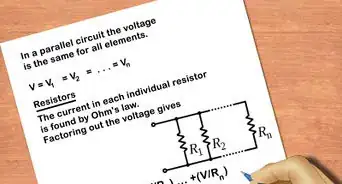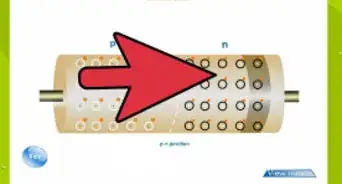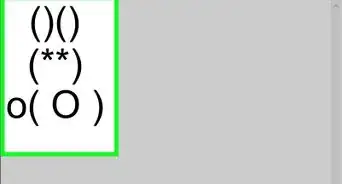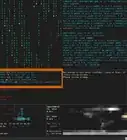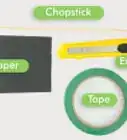wikiHow est un wiki, ce qui veut dire que de nombreux articles sont rédigés par plusieurs auteurs(es). Pour créer cet article, 25 personnes, certaines anonymes, ont participé à son édition et à son amélioration au fil du temps.
Cet article a été consulté 5 942 fois.
Le disque dur de votre ordinateur est l'endroit où tous vos programmes, fichiers et système(s) d'exploitation sont stockés. Il s'agit d'un composant fragile constitué de plusieurs plateaux magnétosensibles tournant généralement de 7 200 à 15 000 RPM. Les données sur les plateaux sont lues et modifiées par la tête de lecture/écriture qui se déplace d'avant en arrière. Les plateaux sont très fragiles et tout contact avec la tête de lecture/écriture est une très mauvaise chose. Sachez comment identifier un disque dur abimé, comment savoir s'il est réparable et comment récupérer vos fichiers. Cet article traite uniquement des disques durs d'ordinateur et non des appareils utilisant un composant propriétaire comme l'iPod d'Apple.
Étapes
Partie 1
Partie 1 sur 3:Tester un disque dur endommagé
-
1Lisez la section Avertissements. Avant de faire quoi que ce soit avec votre disque dur, lisez la section Avertissements ci-dessous.
-
2Cherchez la cause du problème. Demandez-vous si le disque dur est inaccessible à cause d'un problème mécanique ou logiciel.
-
3Éteignez immédiatement votre ordinateur. Si le disque dur fait un bruit de vibration ou de cliquetis étrange, éteignez immédiatement votre ordinateur. Retirez-le en ouvrant le côté de votre unité centrale (ou la baie de disque dur si vous avez un ordinateur portable) et utilisez un tournevis pour détacher le disque de son support de fixation. Déconnectez les câbles à l'arrière et placez-le dans une boite en carton ou un sachet antistatique. Vous pouvez résoudre ce problème mécanique vous-même si vous vous en sentez capable. Autrement, cherchez sur Google des spécialistes de la réparation d'ordinateur ou de la récupération de données près de chez vous. L'opération coute cher, mais ça peut valoir le coup si vos fichiers sont très importants.
-
4Réparez le problème vous-même. Si le disque dur semble fonctionner normalement, mais apparait comme non formaté dans le bios de votre ordinateur ou sur Windows, il est possible que vous arriviez à le réparer vous-même. Si Windows démarre, ça veut dire que la partition C est intacte et que réparer la seconde partition ou le second disque sera facile. Si le disque dur où se trouve Windows apparait comme non formaté dans le BIOS de votre ordinateur, sortez-le (en suivant les instructions de la 3e étape) et installez-le dans un ordinateur Windows fonctionnel. Il peut s'agir de la machine d'un ami ou d'une vieille machine sous Windows 2000 ou XP que vous n'utilisez plus après en avoir acheté une neuve.
-
5Achetez un rack de disque dur externe. Si vous avez besoin de connecter un disque dur d'ordinateur portable à un ordinateur de bureau ou inversement, achetez un rack qui convertit l'interface de votre disque PATA, SATA ou SCSI en USB ou en FireWire. De toute façon, vous devrez passer par cette étape en fonction de l'âge de l'ordinateur que vous utilisez pour réparer votre disque dur. Les anciennes machines ne supportent pas les périphériques des nouvelles. Vérifiez votre disque dur ou le mode d'emploi de votre ordinateur pour vous en assurer.
-
6Ne formatez pas le disque dur endommagé. Après avoir installé le disque dur endommagé sur un ordinateur avec un disque dur fonctionnel, évitez de le formater ou de copier quoi que ce soit dessus. Vous risquez de perdre définitivement vos données.
-
7Récupérez vos données. Même si les fichiers essentiels du système d'exploitation sont abimés ou supprimés, le disque dur sera lisible sur l'autre ordinateur et vous pourrez facilement récupérer vos données dans Documents, etc. Ouvrez simplement les dossiers avec l'explorateur Windows et gravez les fichiers que vous voulez récupérer dans un DVD ou un CD pour les réutiliser plus tard.
-
8Réinstallez Windows. Remettez le disque dur dans son ordinateur d'origine et réinstallez Windows. Il sera formaté et toutes les informations qu'il contient seront effacées.
-
9Remettez vos fichiers dans le disque dur. Après avoir installé une nouvelle copie pleinement fonctionnelle de Windows, vous pouvez remettre vos fichiers à leurs places et commencer le long processus de réinstallation des programmes.
-
10Utilisez un logiciel de récupération de données. Si le disque dur en question est un disque de données ou un disque Windows qui apparait comme non formaté, utilisez un logiciel de récupération de données. L'un des plus connus est TestDisk, un outil gratuit qui analyse le disque dur et récupère les données. Téléchargez-le sur ce lien puis décompressez et installez le programme.
-
11Suivez les instructions. Suivez les instructions dans le programme ou rendez-vous sur ce lien pour plus d'aide.
-
12Remettez votre disque dur à sa place. Si TestDisk a rendu votre disque dur à nouveau accessible, remettez-le dans votre ordinateur (si vous avez dû préalablement l'installer dans un autre) et profitez de vos fichiers récupérés !Publicité
Partie 2
Partie 2 sur 3:Tester un disque dur fonctionnel
-
1Créez une image du disque. Utilisez Norton Ghost ou Acronis True Image pour créer une image de la totalité de votre disque dur. L'image aura la même taille que tout le contenu du périphérique et vous devrez la sauvegarder sur un disque dur externe ou un autre disque installé sur la machine.
-
2Retirez le disque que vous voulez tester. Après avoir créé une image complète du disque, sortez-le de l'ordinateur. Attention à ne pas endommager ses composants fragiles.
-
3Installez le disque dur dans un autre ordinateur. Installez le disque dur dans un ordinateur qui fonctionne. Assurez-vous qu'il soit installé comme périphérique secondaire ou disque dur esclave.
-
4Téléchargez HDD Sentinel. Ce programme vous permet d'effectuer différents tests sur votre disque dur. Le test que vous allez lancer est celui d'écriture et de lecture qui consiste à écrire sur le disque puis à lire les informations pour trouver d'éventuelles défaillances.
- Assurez-vous que le bon disque dur soit sélectionné !
-
5Partitionnez et formatez le disque dur. Une fois le test effectué, utilisez un outil comme Paragon Hard Disk ou le gestionnaire de disques par défaut de Windows pour formater le disque dur et remettre vos fichiers dessus. Redémarrez votre ordinateur après le formatage.
-
6Testez les disques durs. L'ordinateur où se trouve le disque dur à tester a probablement encore son propre disque dur. Testez l'exécution d'un fichier sur l'un comme sur l'autre pour vérifier leur bon fonctionnement.
- Avant tout, ouvrez un fichier vidéo sur le disque dur principal (celui où se trouve le système d'exploitation). La lecture devrait être fluide et sans erreur.
- Copiez la même vidéo sur le disque dur fraichement formaté. Lancez la lecture et cherchez un éventuel défaut. Si la vidéo est saccadée ou déformée, ça signifie que votre disque dur a un problème et qu'il risque de corrompre les fichiers qu'il contient.
-
7Remplacez votre disque dur. Si votre disque dur est abimé, remplacez-le par un modèle neuf de capacité égale ou supérieure. Utilisez Norton ou Acronis pour copier l'image disque à l'intérieur. Remettez-le dans votre ordinateur et utilisez-le comme vous le feriez d'habitude.Publicité
Partie 3
Partie 3 sur 3:Utiliser les outils de diagnostic Windows
-
1Ouvrez l'explorateur Windows. Ouvrez l'explorateur Windows en appuyant sur les touches ⊞ Win+E. Vous verrez une liste des disques durs connectés à votre ordinateur.
-
2Faites un clic droit sur le disque dur que vous voulez tester. Sélectionnez Propriétés dans le menu qui s'affiche.
-
3Cliquez sur l'onglet Outils. Vous verrez différentes options, mais seule Vérifier maintenant nous intéresse.
-
4Cliquez sur Vérifier maintenant. Il est possible que vous deviez entrer un mot de passe administrateur si vous n'êtes pas connecté en tant qu'administrateur.
-
5Cochez toutes les cases. Selon la version de Windows que vous utilisez, vous devrez activer la réparation des erreurs. Sur les versions récentes du système, cela se fait automatiquement.
-
6Cliquez sur Démarrer. Le scan va commencer. Le processus peut prendre un certain temps et ralentir votre ordinateur. Lancez-le à une heure de la journée où vous n'utilisez pas votre machine.
- En cas d'erreurs, Windows essaiera de les résoudre automatiquement. Vous recevrez un rapport à la fin du scan pour vous informer des résultats.
Publicité
Conseils
- Procédez toujours à une double vérification avant de faire quoi que ce soit. Une mauvaise manipulation et vous risquez de perdre définitivement vos données.
- Google est votre meilleur ami. Utilisez-le pour trouver de l'aide ou d'autres méthodes de récupération.
- Cherchez un site dédié aux technologies et demandez poliment de l'aide dans le bon forum. Quelqu'un acceptera surement de vous aider.
- N'oubliez pas que vous ne pouvez pas réparer un disque dur physiquement endommagé, comme vous ne pouvez pas réparer un processeur physiquement abimé. Laissez ça aux professionnels.
- Si vous avez des problèmes avec un vieux disque dur, essayez de récupérer vos données et acheter un nouveau disque dur pour les enregistrer. La durée de vie des disques durs ne dépasse généralement pas les 5 ans.
- Consultez d'autres sources si vous rencontrez des difficultés.
Avertissements
- Ne formatez un disque dur que si vous avez la certitude qu'il fonctionne et ne contient aucune donnée dont vous avez besoin. Le formatage supprimera tout son contenu.
- Prenez soin de votre disque dur. Ne le laissez pas tomber et ne le secouez pas après l'avoir sorti de votre ordinateur. Il est très fragile.
- Faites encore plus attention avec les disques durs d'ordinateur portable. S'ils sont conçus pour être agités et ballotés, ils sont plus fins et plus petits que les disques durs d'ordinateur de bureau. Si le boitier est plié ou cassé, il peut être impossible de remonter le disque dur.
- Si vous avez sauvegardé vos données sur des CD ou des DVD durant le processus de récupération, assurez-vous que la gravure s'est bien passée ou vous perdrez définitivement vos fichiers au moment de formater le disque dur.
- N'ouvrez jamais le boitier d'un disque dur. L'exposition à l'air non filtré et aux contaminants qu'il propage peut définitivement ruiner les plateaux.
Éléments nécessaires
- Un ordinateur avec une copie fonctionnelle d'un système d'exploitation compatible avec les fichiers systèmes de votre disque dur
- Du temps et de la patience
- Facultatif : un rack de disque dur externe et des câbles adaptés, une copie de TestDisk, des CD ou des DVD et un logiciel de gravure