Cet article a été rédigé avec la collaboration de nos éditeurs(trices) et chercheurs(euses) qualifiés(es) pour garantir l'exactitude et l'exhaustivité du contenu.
L'équipe de gestion du contenu de wikiHow examine soigneusement le travail de l'équipe éditoriale afin de s'assurer que chaque article est en conformité avec nos standards de haute qualité.
Cet article a été consulté 6 505 fois.
Cloner un disque dur consiste à reproduire, bit à bit, la totalité de son contenu vers une unité externe. C’est une opération longue qu’il est nécessaire d’effectuer sur des systèmes complètement opérationnels réputés critiques ou difficiles à réinstaller. Vous pourrez ensuite utiliser ce clone pour reproduire intégralement votre système en cas d’avarie de disque et même démarrer dessus en cas de besoin ou encore le reproduire sur plusieurs ordinateurs matériellement identiques. Si vous n’avez besoin que d’une sécurité pour votre ordinateur personnel, vous économiserez beaucoup de temps en créant plutôt une image du disque de votre système.
Étapes
Partie 1
Partie 1 sur 4:Préparer un clonage sous Windows
-
1Procurez-vous un disque dur externe. Vous aurez besoin d’un disque qui ait au moins la taille de celui que vous voulez cloner.
- Si votre ordinateur est équipé d’un disque de 500 gigaoctets, recherchez-en un qui ait au moins la même taille.
- Pour vous assurer de la taille du disque dur dont est équipé votre ordinateur, cliquez sur l’icône du menu de démarrage de Windows , saisissez stockage dans la barre de recherches, cliquez sur Stockage et lisez le nombre qui se trouve à droite de Ce PC au-dessous de l’intitulé Disque dur local.
-
2Assurez-vous d’avoir un disque flash de rechange. Pour utiliser CloneZilla, vous aurez besoin d’un disque flash d’une capacité minimale de stockage de 2 Go.
- Clonezilla étant un programme minimaliste, vous devrez l’installer sur votre disque flash avant de pouvoir l’utiliser.
-
3Formatez votre disque dur externe. Ce formatage est destiné à lui assurer la compatibilité avec les autres ordinateurs tournant sous Windows.
- Lorsque vous sélectionnez l’option Système de fichiers, veillez à cliquer sur NTFS ou exFAT.
-
4Téléchargez et installez LinuxLive USB creator. C’est le programme que vous devrez utiliser pour installer Clonezilla sur votre disque flash USB. Procédez comme suit :
- allez sur le site https://www.linuxliveusb.com/ avec votre navigateur web ;
- cliquez sur le bouton Télécharger qui se trouve au centre de la page ;
- en haut de la page, cliquez sur Téléchargez LiLi ;
- faites un double-clic sur le fichier téléchargé ;
- suivez les instructions qui vous seront données à l’écran.
-
5Téléchargez Clonezilla. Procédez comme suit pour télécharger ce programme open source gratuit que vous utiliserez pour cloner votre ordinateur :
- allez jusqu’à la page https://clonezilla.org/downloads/download.php?branch=stable avec votre navigateur Internet ;
- cliquez sur le menu déroulant intitulé zip que vous trouverez dans la section des téléchargements et sélectionnez l’option iso ;
- cliquez sur le bouton gris intitulé Télécharger qui se touve au-dessous des menus de sélection ;
- patientez environ cinq secondes pour que le téléchargement commence.
-
6Installez Clonezilla sur votre disque flash. Vous devrez utiliser l’utilitaire LinuxLive USB creator (LiLi) que vous avez téléchargé précédemment. Procédez comme suit pour ce faire :
- ouvrez l’application LiLi USB creator si elle ne s’est pas ouverte automatiquement après son installation, puis cliquez sur Oui lorsque vous y serez invité ;
- en haut de la fenêtre, cliquez sur le menu déroulant intitulé Choisir une mémoire flash et sélectionnez le nom de votre clé USB ;
- cliquez sur ISO / IMG / ZIP ;
- sélectionnez le fichier ISO correspondant à l’archive téléchargée de Clonezilla et cliquez sur Ouvrir ;
- cochez la boite intitulée Formater la clé USB en FAT32 qui se trouve au bas de la fenêtre ;
- cliquez sur l’icône symbolisant un gros éclair qui se trouve au bas de la fenêtre ;
- lorsque vous y serez invité, cliquez sur OK pour commencer à installer Clonezilla sur votre disque flash, puis fermez LiLi USB creator à la fin de l’installation.
-
7Laissez connectés votre clé USB et votre disque dur externe. Dès la fin de l’installation de Clonezilla, vous pourrez procéder au clonage de votre disque dur.Publicité
Partie 2
Partie 2 sur 4:Préparer un clonage sous Mac
-
1Procurez-vous un disque dur externe. Vous aurez besoin d’un disque qui ait au moins la taille de celui que vous voulez cloner.
- Si votre ordinateur est équipé d’un disque de 500 gigaoctets, recherchez-en un qui ait au moins la même taille.
- Vous pourrez vérifier la taille du disque dur de votre Mac en cliquant successivement sur le menu Apple , sur à propos de ce Mac, sur l’onglet Stockage et lire la capacité du disque dur exprimée en gigaoctets qui sera affichée à gauche de la fenêtre.
-
2Formatez le disque dur externe de votre Mac. Le formatage de ce disque en assurera la compatibilité entre votre ordinateur et tous les autres Macs.
- Pendant de processus de formatage, prenez soin de sélectionner le format Mac OS étendu (journalisé) lorsque vous en arriverez à ce choix.
-
3Téléchargez et installez le programme de clonage SuperDuper!. Cette aplication programme est sous licence commerciale et donc payante, mais vous pourrez utiliser sa version gratuite pour créer un clone de votre disque dur. Prcédez comme suit :
- allez jusqu’au site https://www.shirt-pocket.com/SuperDuper/SuperDuperDescription.html avec le navigateur web de votre Mac ;
- cliquez sur le lien bleu intitulé Télécharger qui se trouve au-dessous de Télécharger maintenant, dans le coin supérieur droit de la page ;
- faites un double-clic sur le fichier DMG que vous venez de télécharger ;
- vérifiez l’intégrité du fichier téléchargé si vous y êtes invité ;
- cliquez et faites glisser l’icône de SuperDuper! jusqu’au dossier des applications ;
- suivez les indications qui vous seront données à l’écran.
-
4Vérifiez que votre disque dur externe est connecté à votre Mac. Lorsque vous aurez terminé de le formater et d’installer SuperDuper!, vous pourrez procéder au clonage du disque dur de votre Mac.Publicité
Partie 3
Partie 3 sur 4:Cloner un disque dur sous Windows
-
1Ouvrez la page du BIOS de votre ordinateur. Cliquez sur l’icône du menu de démarrage, puis sur celle de mise sous tension et enfin sur Redémarrer. Commencez aussitôt à presser sur une des touches d’accès à la page du BIOS jusqu’à ce qu’elle s’ouvre.
- Dans la plupart des cas, la touche que vous devrez presser sera une touche de fonction comme F8, Eff ou Esc.
- Vous pouvez consulter le mode d’emploi de votre ordinateur pour y rechercher quelle touche doit être pressée au moment du démarrage pour accéder à la page du BIOS. Si vous n’avez plus le livret de ce manuel, vous pourrez aussi le rechercher sur Internet.
- Si les touches de fonction de votre ordinateur sont inversées, vous devrez maintenir la pression sur la touche Fn de votre clavier tout en pressant la touche d’accès à la page du BIOS.
-
2Réglez l’ordre d’amorçage des disques de l’ordinateur. Vous devrez le faire de telle sorte que votre ordinateur s’amorce depuis le disque flash. Les procédures à appliquer seront légèrement différentes d’une marque de BIOS à l’autre et nous vous suggérons de consulter la documentation correspondant à votre ordinateur pour obtenir les informations plus spécifiques. D’une manière générale, vous devrez procéder comme suit :
- en haut de votre écran, sélectionnez un onglet Démarrage ou Avancé ;
- localisez une section intitulée Ordre de démarrage ;
- au moyen des touches fléchées de votre clavier, trouvez le nom de votre disque flash et sélectionnez-le ;
- pressez la touche + pour amener le nom de votre disque flash en haut du menu. Si cela ne fonctionne pas avec cette touche, recherchez laquelle peut être utilisée pour cette fonction dans la légende qui se trouve au bas de l’écran ou à sa droite.
-
3Enregistrez vos modifications et sortez de la page du BIOS. Cela se fait en pressant une touche qui est décrite dans la légende située au bas ou à la droite de l’écran.
-
4Acceptez les réglages par défaut. Lorsque se chargera la première page de Clonezilla, pressez la touche Entrée de votre clavier pour continuer avec les réglages proposés par défaut.
-
5Sélectionnez un langage. Utilisez les touches fléchées de votre clavier pour dérouler la liste des langages jusqu’à arriver à celui que vous voulez utiliser, puis pressez Entrée pour sélectionner la langue à utiliser et passer à l’option suivante.
-
6Sélectionnez l’agencement de clavier à utiliser. Sélectionnez l’option ne pas changer l’agencement de clavier si vous voulez conserver le clavier US proposé par défaut ou utilisez les touches fléchées pour dérouler les agencements de clavier disponibles. Pressez la touche Entrée lorsque vous serez arrivé à l’agencement correspondant au clavier que vous utilisez.
-
7Sélectionnez Démarrer Clonezilla. C’est l’option qui vous est proposée en haut du menu suivant. Vous serez amené à la page suivante en pressant la touche Entrée de votre clavier.
-
8Sélectionnez l’option disque vers disque. Elle se trouve à mi-hauteur dans le menu.
-
9Sélectionnez Débutant. Ce choix fera que Clonezilla prendra lui-même les réglages les plus compliqués en charge.
-
10Sélectionnez la première option proposée sur cet écran. Elle s’intitule
disque_vers_disque_local disque_local_vers_clone_de_disque_local. -
11Sélectionnez le disque dur que vous voulez cloner. Vous devrez le plus souvent déplacer le curseur pour mettre en évidence le disque affiché en haut de la liste des choix. Il s’agira du disque dur nommé sda . Le a fait référence au premier disque dur connu sur le système. Vous pourrez vérifier que vous faites le bon choix en vous référant à la taille de l’espace laissé libre sur le disque qui sera exprimée en gigaoctets.
- Clonezilla est basé sur une version réduite de Linux et suit la logique d’énumération de ce système pour les disques connectés à l’ordinateur sur lequel il tourne. Un disque dur libellé sdb sera le second disque reconnu par le système et il en ira de même pour les disques libellés sdc et sdd qui seront respectivement les troisième et quatrième unités de disque.
-
12Sélectionnez votre disque dur externe. Ce sera souvent la seule option proposée sur cette page, mais vérifiez la capacité affichée à gauche du son nom pour être certain de faire le bon choix. Elle doit être très proche de 500 gigaoctets.
-
13Sélectionnez l’option -pa arrêt. Ce choix forcera Clonezilla à arrêter l’ordinateur lorsque le clonage de votre disque dur sera terminé, vous permettant ainsi de déconnecter le disque flash avant de redémarrer l’appareil.
- Si vous ne déconnectez pas votre disque flash avant de redémarrer votre ordinateur, ce dernier réamorcera sur Clonezilla.
-
14Confirmez vos choix. Tapez O puis pressez la touche Entrée lorsque vous verrez s’afficher un avertissement vous signifiant que votre disque dur externe sera réécrit. Tapez de nouveau sur O et pressez encore une fois la touche Entrée lorsque Clonezilla vous demandera si vous voulez également cloner les secteurs de démarrage de votre disque dur. Ceci rendra votre clone amorçable sur le disque externe en cas de besoin.
-
15Attendez que Clonezilla ait terminé le processus de clonage. Il peut durer plusieurs heures. Clonezilla arrêtera votre ordinateur à la fin du processus.
-
16Déconnectez vos disques USB et flash de votre PC. Ceci vous permettra de commencer une session de travail normale sur votre ordinateur en évitant qu’il ne démarre de nouveau sur la clé USB ou sur le clone fraichement réalisé de son disque dur.Publicité
Partie 4
Partie 4 sur 4:Cloner un disque dur sous Mac
-
1
-
2Ouvrez SuperDuper. Saisissez superduper dans la barre de recherches, puis faites un double-clic sur SuperDuper! lorsque vous le verrez s’afficher dans la liste des résultats.
-
3Cliquez sur la boite de sélection intitulée Copier. Vous trouverez cette option à gauche de la fenêtre de SuperDuper!. Vous verrez s’afficher un nouveau menu déroulant.
-
4Sélectionnez le disque dur de votre Mac. Dans le menu déroulant intitulé Copier, cliquez sur le nom du disque dur de votre Mac.
-
5Cliquez sur la boite de sélection intitulée Vers. Elle se trouve à droite du menu de sélection intitulé Copier. Ceci aura pour effet d’afficher un nouveau menu déroulant.
-
6Sélectionnez votre disque externe. Pour ce faire, cliquez sur le nom de votre disque externe dans le menu déroulant.
-
7Cliquez sur la boite de sélection intitulée Mode. Elle se trouve au-dessous de la boite de sélection intitulée Copier.
-
8Cliquez sur Sauvegarder tous les fichiers. Vous trouverez cette option dans le menu déroulant. Ce choix vous garantit que la totalité de votre disque dur, qu’il s’agisse des fichiers du système, des paramètres et des documents de l’utilisateur seront reproduits sur le clone [1] .
- Vous ne pourrez pas créer un clone intégral de votre disque dur si vous sélectionnez l’option Sauvegarder les fichiers de l’utilisateur.
-
9Cliquez sur Copier maintenant. C’est un bouton de couleur bleue que vous trouverez dans le coin inférieur droit de la fenêtre du programme.
-
10Entrez votre mot de passe d’administrateur. Lorsqu’il vous sera demandé d’entrer votre mot de passe, entrez celui que vous utilisez habituellement pour vous connecter à votre Mac puis pressez la touche Entrée de votre clavier.
-
11Cliquez sur Copier lorsque vous y serez invité. SuperDuper! commencera le processus de clonage du disque dur de votre Mac vers l’unité externe.
-
12Attendez la fin du clonage de votre disque dur. Le processus de clonage peut durer plusieurs heures. Lorsqu’il sera terminé, SuperDuper! vous demandera une confirmation. Il vous suffira alors de cliquer sur OK pour mettre fin au processus de clonage.
- Vous pourrez utiliser la procédure d’éjection de votre disque dur externe et le déconnecter de votre Mac après confirmation.
Publicité
Conseils
- Il n’est pas nécessaire de cloner votre disque dur si vous ne voulez qu’effectuer une sauvegarde de vos fichiers de données.
Avertissements
- La plupart des logiciels destinés à cloner un disque dur sont basés sur des licences commerciales et ils sont donc payants. Toutes les applications décrites dans cet article sont encore gratuites au moment de la publication de ce texte, mais il est possible que cela change pour certaines d’entre elles.
- Les systèmes d’exploitation Windows 10 et Mac OS n’ont aucune application de clonage de disques parmi les logiciels qu’ils intègrent [2] .
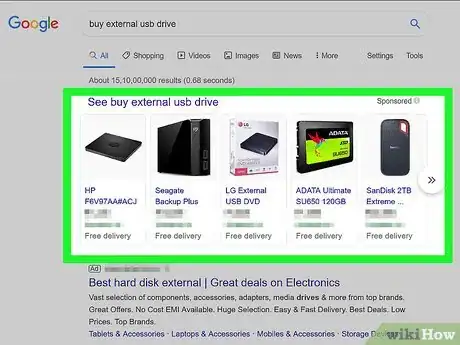

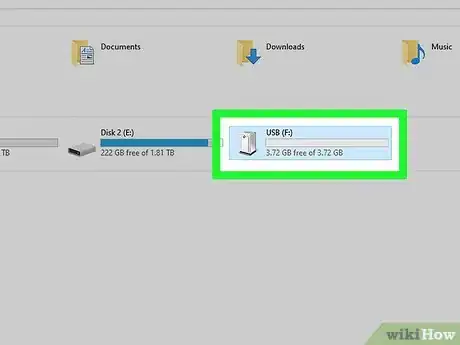
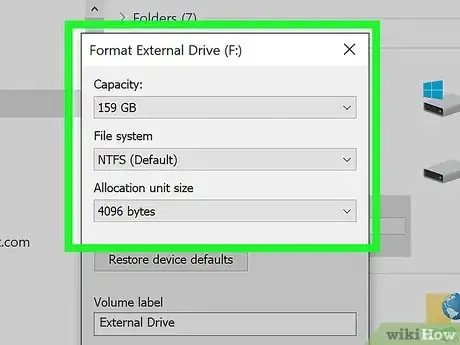
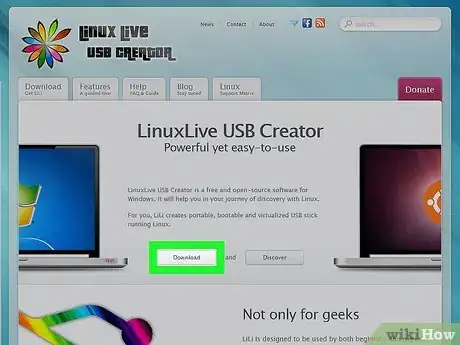
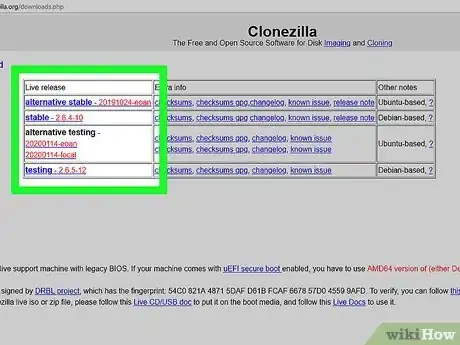
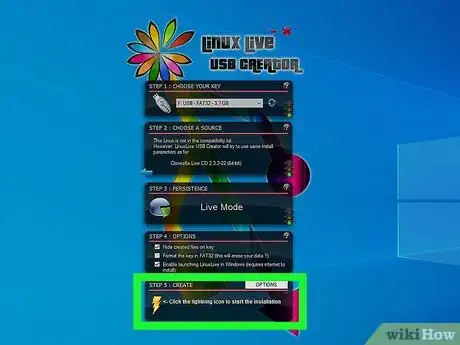
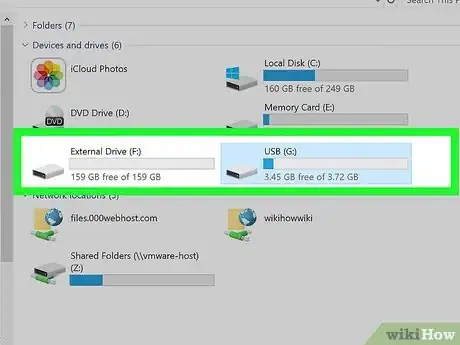
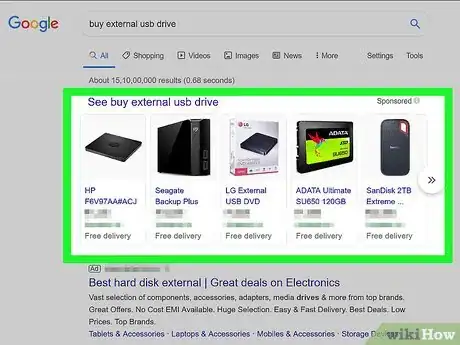

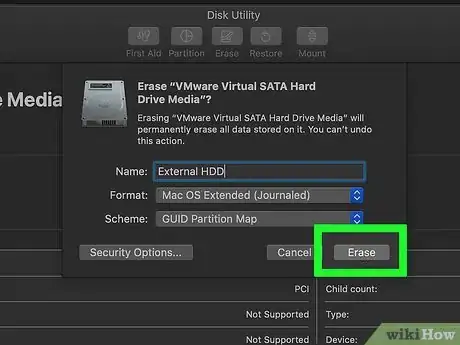
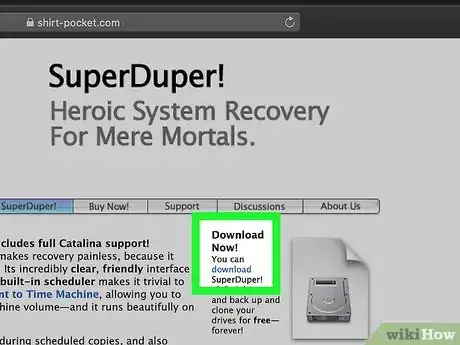
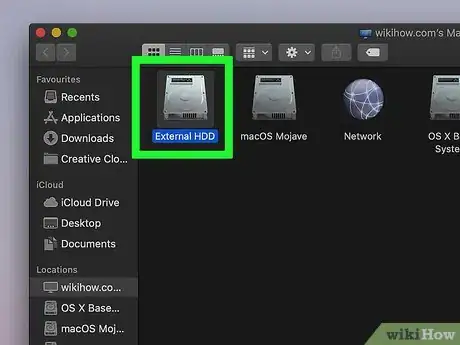
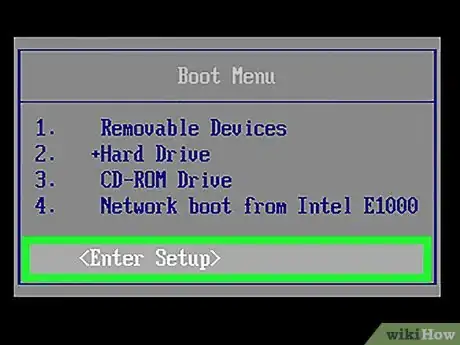
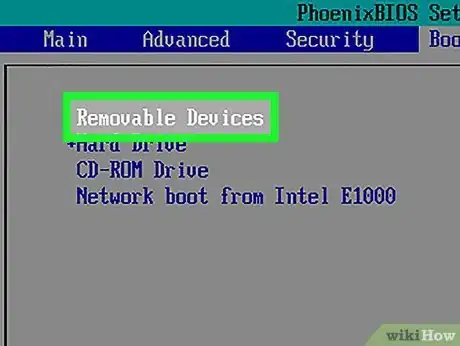
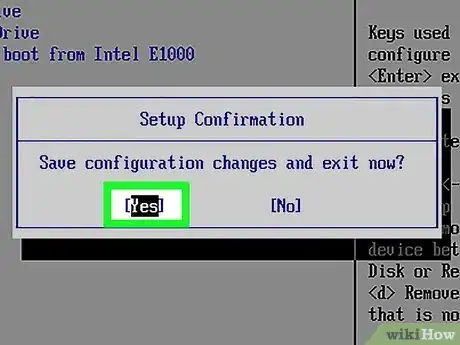
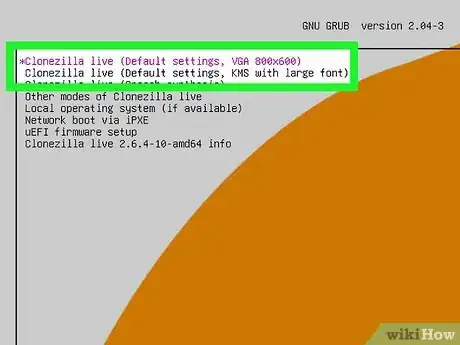
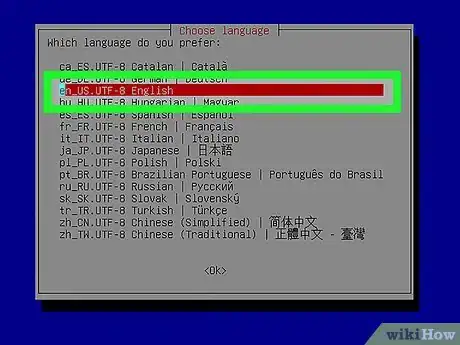
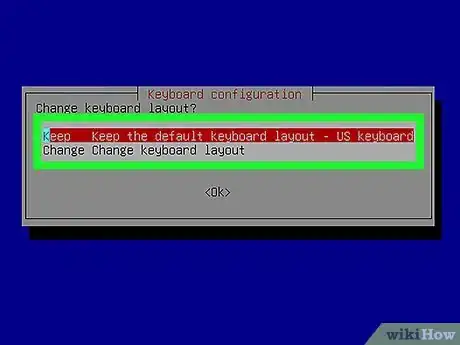
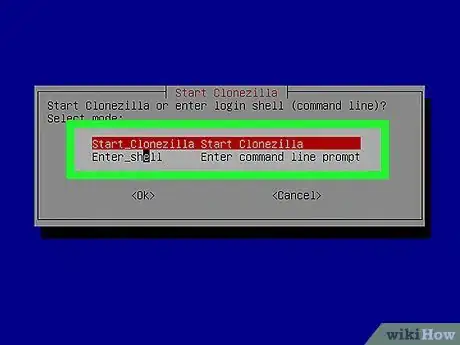
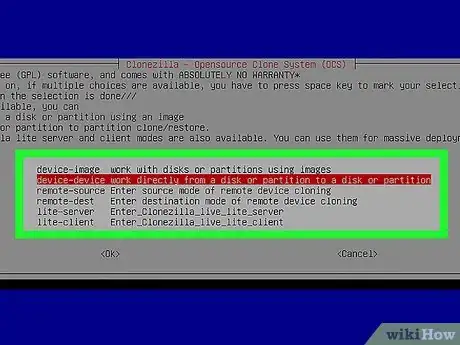
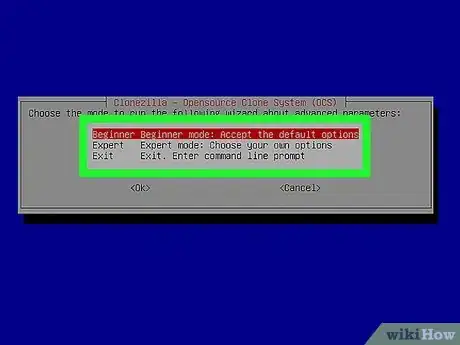
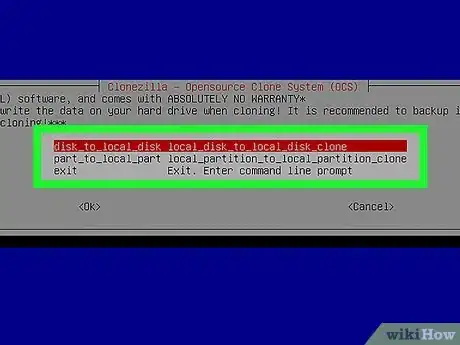
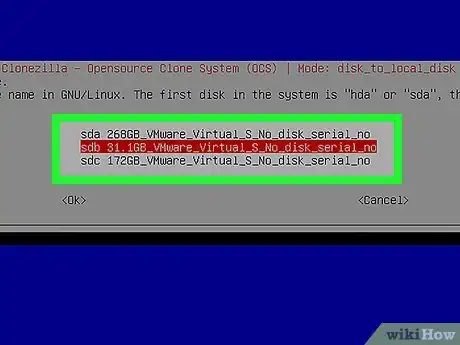
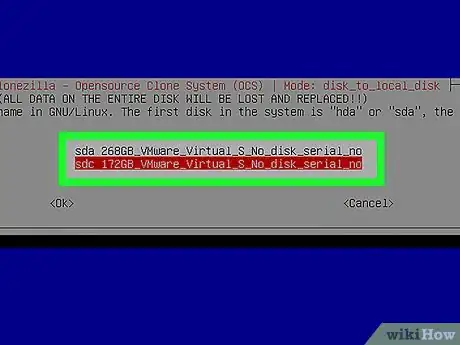
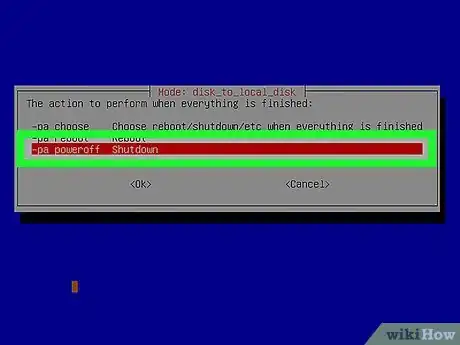
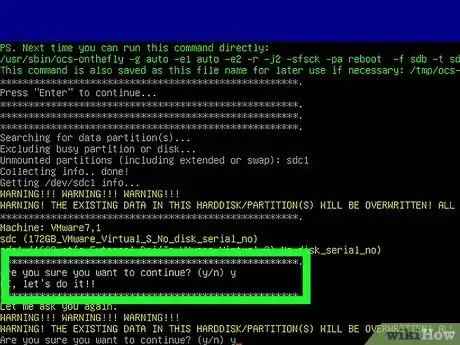

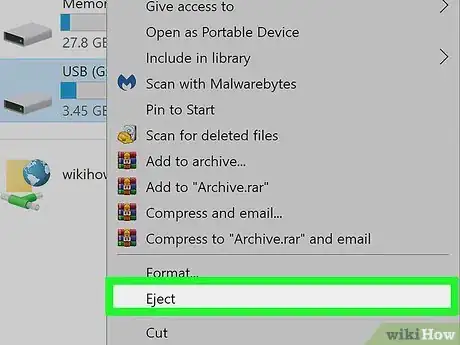
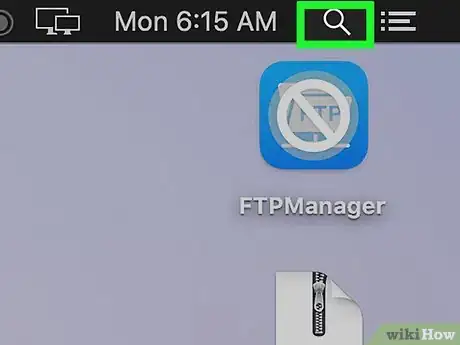

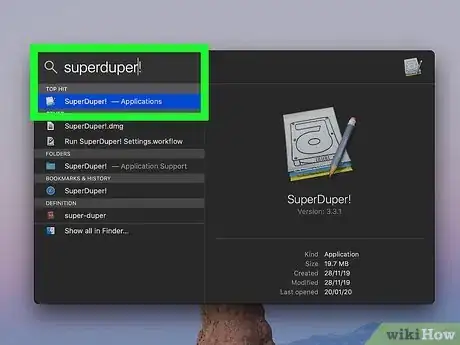
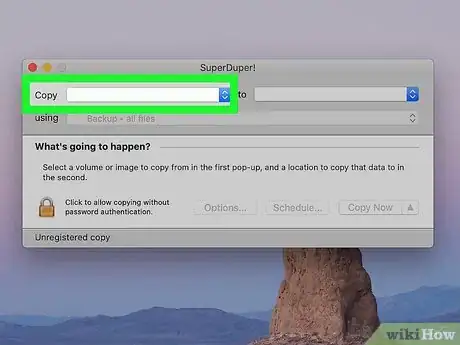
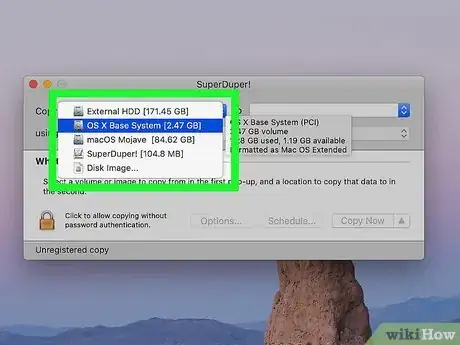
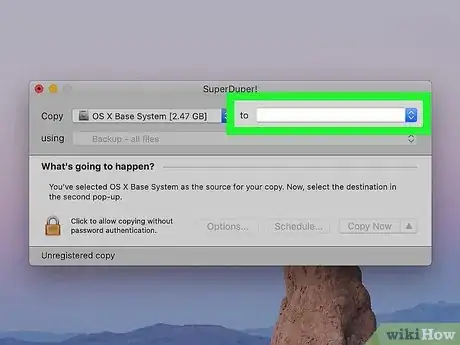
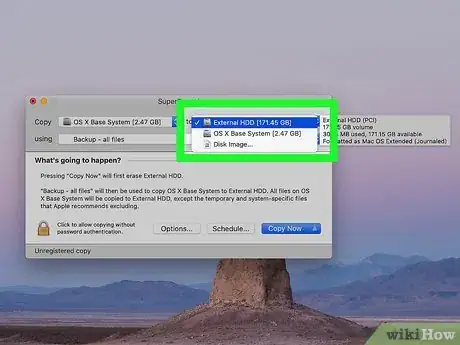
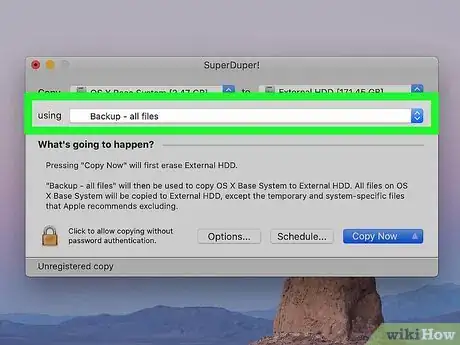
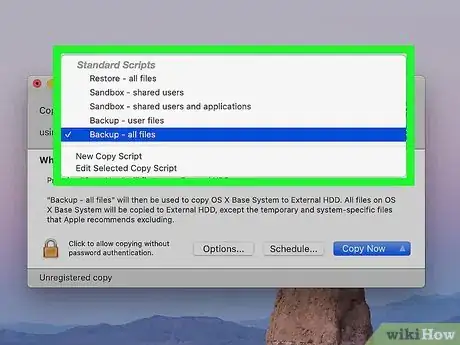
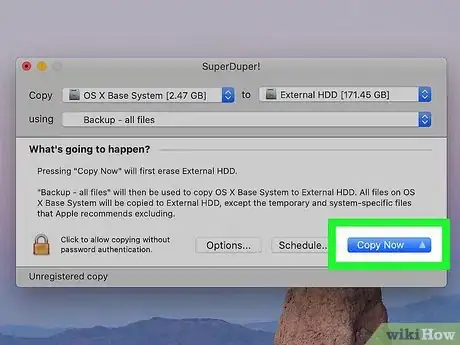
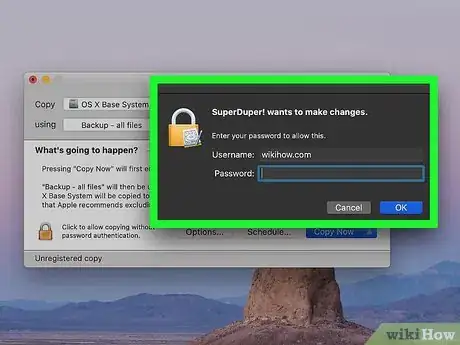
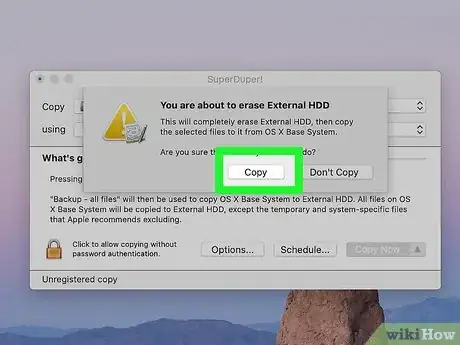
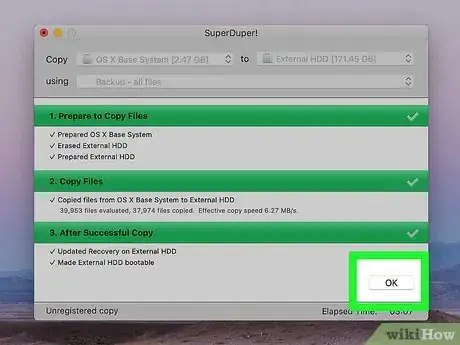



















L'équipe de gestion du contenu de wikiHow examine soigneusement le travail de l'équipe éditoriale afin de s'assurer que chaque article est en conformité avec nos standards de haute qualité. Cet article a été consulté 6 505 fois.