Cet article a été coécrit par Gonzalo Martinez. Gonzalo Martinez est président de CleverTech, une entreprise de réparation d'appareils technologiques, qu'il a créée en 2014. Spécialisée dans la réparation d'appareils de marque Apple, CleverTech LLC met l’accent sur la responsabilité environnementale en recyclant l'aluminium, les unités d’affichage et même les microcomposants des cartes mères pour les réutiliser ultérieurement. L’entreprise collecte en moyenne de 1 à 1,5 kg de déchets électroniques en plus qu’un atelier de réparation classique.
Cet article a été consulté 12 242 fois.
Vous pouvez créer une image de votre disque dur pour sauvegarder les fichiers, les paramètres et le système d'exploitation de votre ordinateur. Une image de disque dur peut être utile pour restaurer une machine qui a planté ou qui a été formatée par inadvertance. Elle peut être créée sur un ordinateur sous Windows ou un Mac du moment que vous disposez d'un disque dur externe suffisamment large.
Étapes
Méthode 1
Méthode 1 sur 2:Créer une image de disque dur sur Windows
-
1Connectez un disque dur externe à votre ordinateur. Votre disque dur externe doit être connecté à l'aide d'un câble USB à l'un des ports USB de votre ordinateur. Vous devez utiliser un disque dur externe pouvant contenir autant de données que le disque dur que vous envisagez de sauvegarder.
-
2
-
3Tapez historique des fichiers. Dans le menu Démarrer, tapez « historique des fichiers » pour rechercher le programme sur votre ordinateur.
-
4Cliquez sur Restaurer vos fichiers. Cette option devrait se trouver en haut de la fenêtre Démarrer. Cliquez dessus pour ouvrir la fenêtre de l'historique des fichiers.
-
5Sélectionnez Sauvegarde d'image système. L'option Sauvegarde d'image système se trouve en bas à gauche de la fenêtre. Elle sera visible une fois que le programme aura détecté votre disque dur externe [1] .
- Si vous voyez une page intitulée « Aucun historique de fichier n'a été trouvé », cliquez d'abord sur Configurer les paramètres de l'historique des fichiers.
-
6Cliquez sur Créer une image système. Cette option se trouve en haut à gauche de la fenêtre.
-
7Cochez l'option Sur un disque dur. Cela signalera à Windows que vous voulez utiliser votre disque dur externe comme emplacement de sauvegarde.
- Il est possible que vous deviez sélectionner le nom de votre disque dur externe dans le champ déroulant Sur un disque dur.
-
8Cliquez sur Suivant. Cette option se trouve en bas à droite de la fenêtre.
-
9Sélectionnez Démarrer la sauvegarde. Le bouton Démarrer la sauvegarde se trouve en bas de la fenêtre et initie la création d'une image de votre disque dur.
-
10Attendez la fin de la sauvegarde. La sauvegarde peut durer plusieurs heures. Il est recommandé de garder votre ordinateur branché à une source d'alimentation et de vous assurer que la connexion avec le disque dur ne risque pas d'être interrompue.
- À la fin de la sauvegarde, vous serez invité(e) à créer un disque de réparation. Cliquez sur Oui, insérez un DVD vierge dans le lecteur disque de votre ordinateur et suivez les instructions à l'écran. Un disque de réparation vous permettra de restaurer votre machine en cas de dysfonctionnement.
Publicité
Méthode 2
Méthode 2 sur 2:Créer une image de disque dur sur Mac
-
1Connectez votre disque dur externe. Le disque dur externe doit être connecté à l'un des ports USB de votre Mac. L'espace de stockage disponible doit correspondre à l'espace utilisé sur le disque dur à sauvegarder.
- Si votre disque dur utilise une connexion USB 3.0 et que ce n'est pas le cas pour votre Mac, vous devrez acheter un adaptateur USB-C vers USB 3.0.
- Si vous n'avez pas encore formaté votre disque dur pour supprimer son contenu et le configurer pour une sauvegarde MacOS, formatez-le avant de continuer.
-
2
-
3Appuyez et maintenez enfoncées les touches ⌘ Command+R. Faites ceci aussitôt que votre Mac commencera à redémarrer.
-
4Attendez que le logo Apple s'affiche à l'écran. Il est également possible que vous voyiez un globe terrestre tourner sur lui-même.
-
5Relâchez les touches Commande et R. Aussitôt que vous verrez l'icône en forme de globe terrestre, relâchez les touches. Vous devez actuellement être sur l'écran de récupération.
-
6Cliquez sur Utilitaire de disque. Il s'agit de l'icône grise en forme de disque dur dans la fenêtre.CONSEIL D'EXPERT(E)Gonzalo Martinez est président de CleverTech, une entreprise de réparation d'appareils technologiques, qu'il a créée en 2014. Spécialisée dans la réparation d'appareils de marque Apple, CleverTech LLC met l’accent sur la responsabilité environnementale en recyclant l'aluminium, les unités d’affichage et même les microcomposants des cartes mères pour les réutiliser ultérieurement. L’entreprise collecte en moyenne de 1 à 1,5 kg de déchets électroniques en plus qu’un atelier de réparation classique.Spécialiste en réparation d’ordinateurs

 Gonzalo Martinez
Gonzalo Martinez
Spécialiste en réparation d’ordinateursUtilisez l'utilitaire de disque pour créer une image parfaite de votre disque. Gonzalo Martinez, président de Clevertech, nous dit : « Employez l'application d'Apple Utilitaire de disque (Disk Utility) pour créer une image du disque et transférer les données. Ouvrez l'utilitaire de disque et choisissez un disque interne ou externe pour créer une image disque. Vous pouvez faire une image d'un dossier, d'un disque interne ou d'un disque externe. »
-
7Cliquez sur Continuer. Cette option se trouve en bas à droite de l'écran.
-
8Sélectionnez votre disque dur externe. En haut à gauche de la page, cliquez sur le nom de votre disque dur externe.
-
9Cliquez sur Édition. Cet élément se trouve en haut de l'écran du Mac et permet d'ouvrir un menu déroulant.
-
10Choisissez Restaurer. L'option Restaurer se trouve en haut dans le menu déroulant.
-
11Sélectionnez Restaurer à partir de. Cette option se trouve au milieu de la fenêtre.
-
12Cliquez sur le disque dur de votre Mac. Vous le trouverez dans le menu déroulant.
-
13Choisissez Restaurer. Il s'agit du bouton bleu en bas à droite de la fenêtre. Cliquez dessus pour commencer la sauvegarde de votre disque dur sur le disque dur externe.
- Le processus de sauvegarde peut prendre plusieurs heures.
- Si vous voyez le message d'erreur « La restauration a échoué », désactivez d'abord FileVault avant d'essayer une nouvelle fois.
-
14Cliquez sur Terminé quand vous y serez invité(e). Ça signifie que la sauvegarde est terminée.Publicité
Conseils
- À moins d'avoir un disque dur de faible capacité (250 Go ou moins), vous aurez besoin d'un disque dur d'au moins 1 To pour enregistrer votre image.
Avertissements
- Vous ne pouvez pas interagir avec une image de disque dur comme avec une sauvegarde classique.
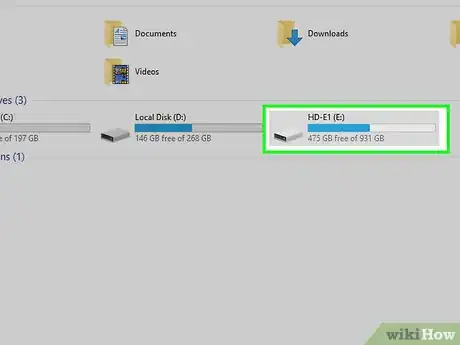
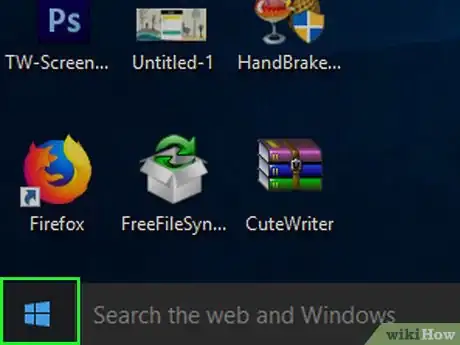

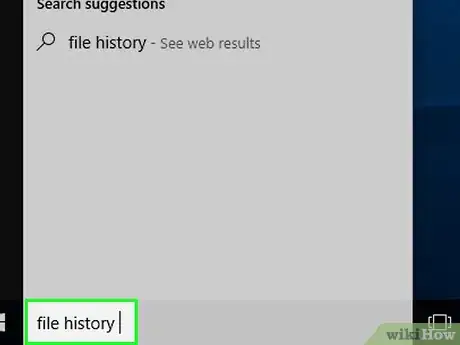
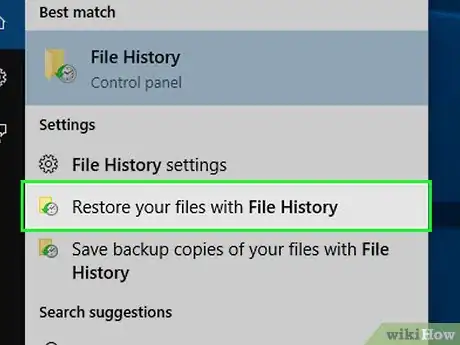
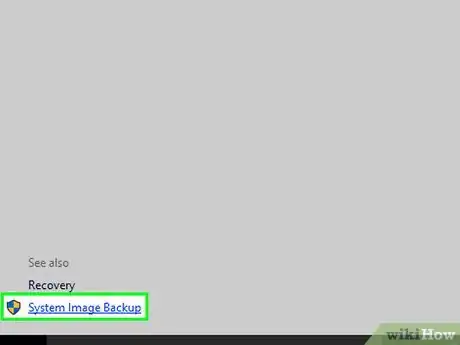
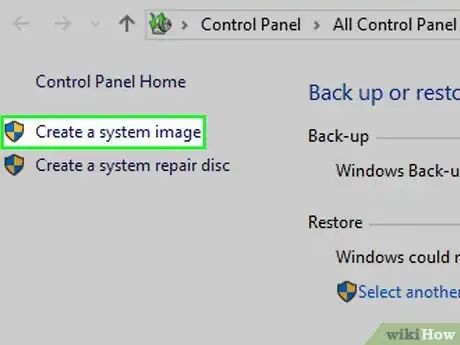
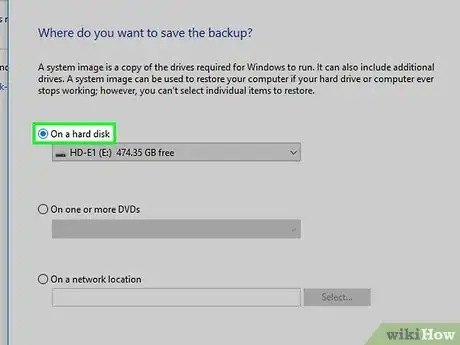
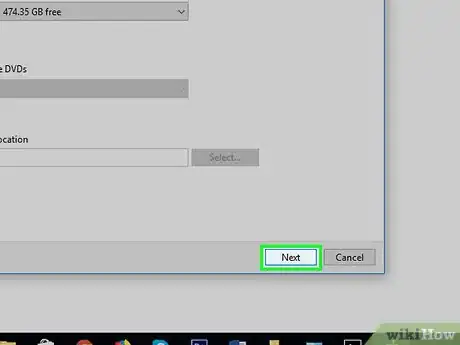
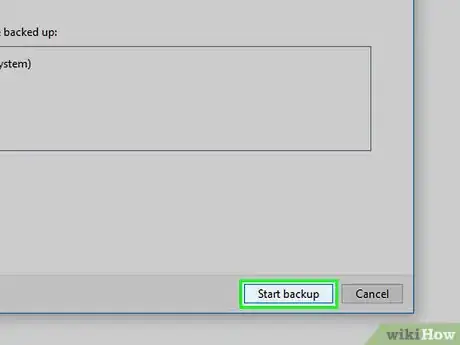
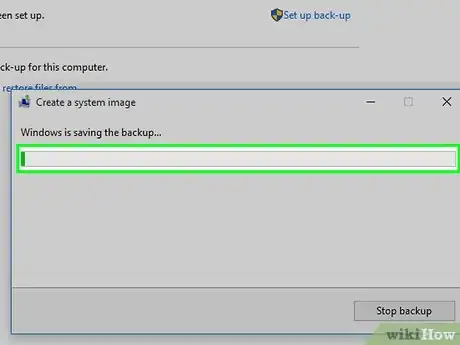
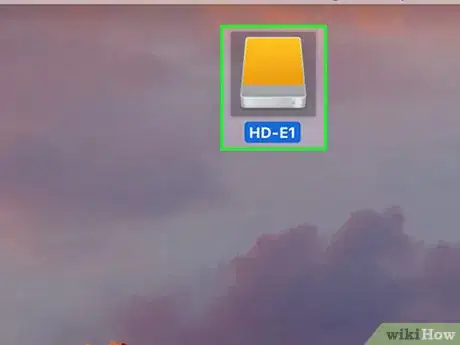
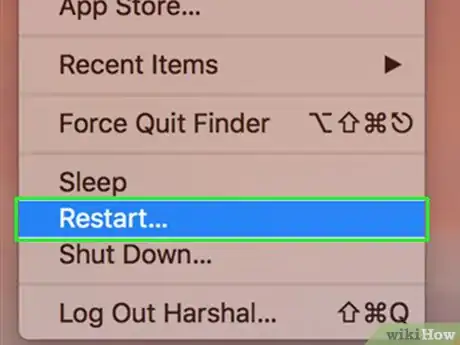

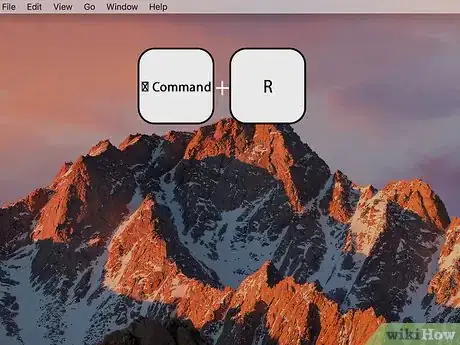
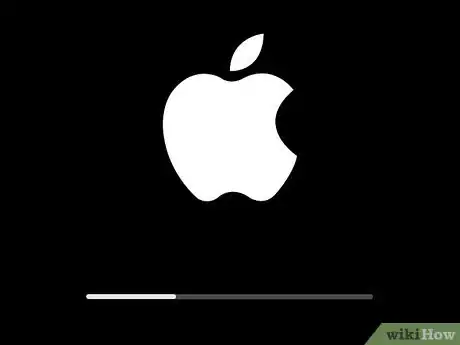
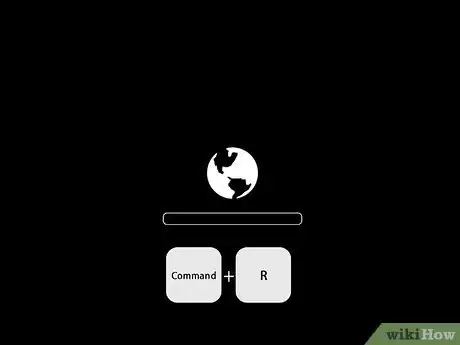
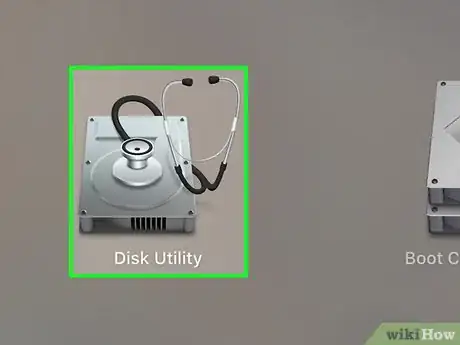
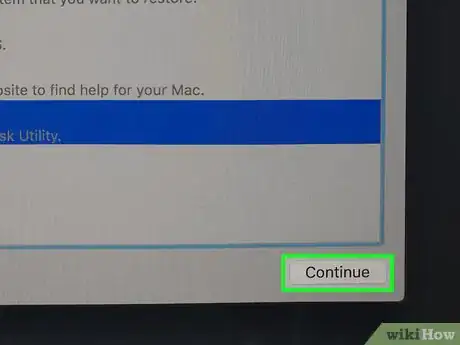
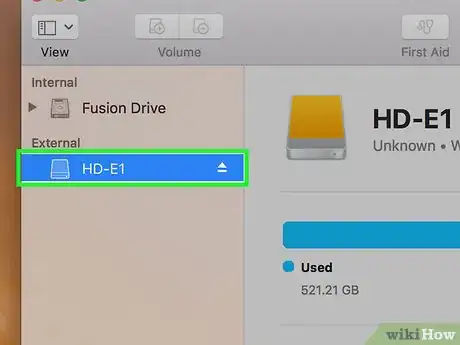
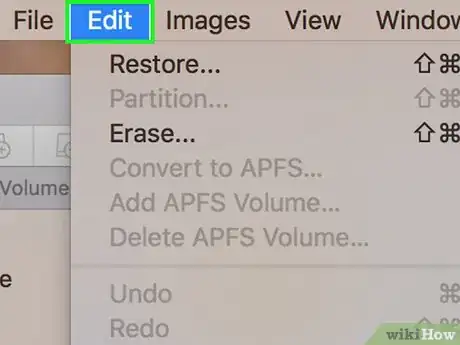
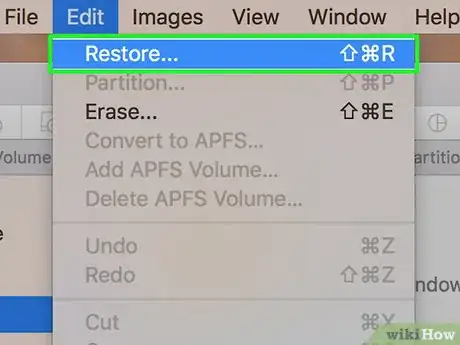
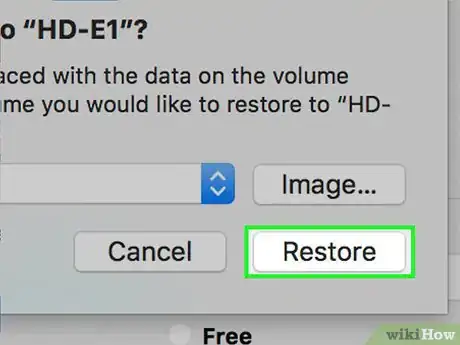
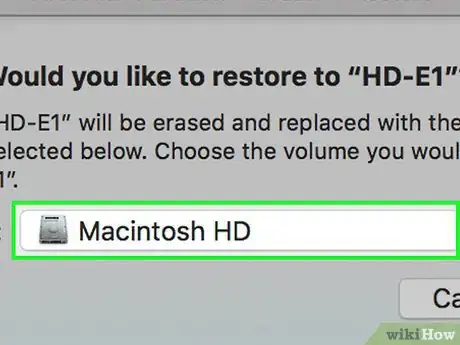
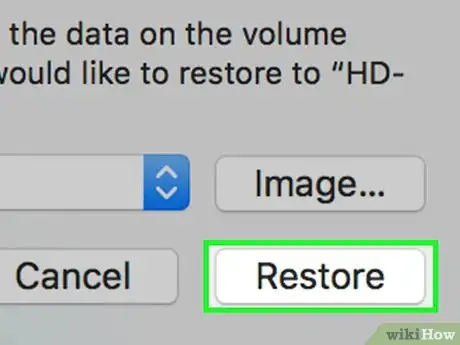
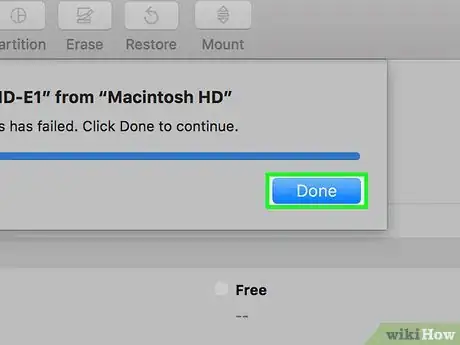



-Step-15.webp)











