Cet article a été rédigé avec la collaboration de nos éditeurs(trices) et chercheurs(euses) qualifiés(es) pour garantir l'exactitude et l'exhaustivité du contenu.
L'équipe de gestion du contenu de wikiHow examine soigneusement le travail de l'équipe éditoriale afin de s'assurer que chaque article est en conformité avec nos standards de haute qualité.
Cet article a été consulté 13 679 fois.
Pour éviter la perte de vos données en cas de vol, de perte ou de dysfonctionnement, il est recommandé de sauvegarder le contenu de votre ordinateur ou de votre téléphone. Il s’agit de créer une copie de tous vos fichiers pour pouvoir les restaurer plus tard si jamais votre appareil venait à être endommagé ou formaté par mégarde.
Étapes
Méthode 1
Méthode 1 sur 4:Sauvegarder ses données sur Windows
-
1Connectez un disque dur externe sur votre ordinateur. Utilisez l’un des ports USB de votre ordinateur pour connecter un disque dur externe. Le disque dur externe servira à stocker la sauvegarde.
- Pour que cette méthode fonctionne, le disque dur externe doit être formaté pour un usage sous Windows.
- Vous pouvez également sauvegarder vos fichiers dans une clé USB de capacité suffisante.
-
2
-
3
-
4
-
5Allez dans l’onglet Sauvegarde. L’onglet Sauvegarde se trouve en haut à gauche de la page Mise à jour et sécurité.
-
6Cliquez sur Ajouter un lecteur. Vous trouverez cette option en haut de la page. Cliquez dessus pour ouvrir un menu déroulant.
-
7Sélectionnez votre disque dur externe. Dans le menu déroulant qui s’affiche, cliquez sur le nom de votre disque dur externe pour l’utiliser comme lecteur de sauvegarde pour votre ordinateur.
-
8Cliquez sur Plus d’options. Il s’agit du lien sous l’interrupteur On en haut de la page.
-
9Choisissez Sauvegarder maintenant. Cette option se trouve en haut à gauche de la page et permet de créer une sauvegarde qui sera copiée sur le disque dur externe.
- Il est possible que vous deviez cliquer plusieurs fois sur Sauvegarder maintenant avant que commence la sauvegarde sur le disque dur.
-
10Attendez la fin de la sauvegarde. À la fin du processus de sauvegarde, vous verrez une notification « Sauvegarde terminée » s’afficher en bas à droite de votre écran. Vous pourrez alors éjecter et déconnecter le disque dur externe.CONSEIL D'EXPERT(E)Spike Baron est propriétaire de Spike Computer Repair. Avec plus de 25 ans d'expérience dans la technologie, son entreprise est spécialisée dans la réparation d'ordinateurs PC et Mac, la vente d'ordinateurs d'occasion, la suppression de virus, la récupération de données et la mise à niveau de matériels informatiques et de logiciels. Il est certifié CompTIA A+ et Microsoft Certified Solutions Expert.Ingénieur réseau et support bureautique

 Spike Baron
Spike Baron
Ingénieur réseau et support bureautiqueWindows 10 a un historique de backups qui fonctionne automatiquement. Vous pouvez connecter un disque pour vos sauvegardes de sécurité et le laisser connecté en permanence. Windows 10 va sauvegarder vos fichiers automatiquement au fur et à mesure qu'ils sont modifiés.
Publicité
Méthode 2
Méthode 2 sur 4:Sauvegarder ses données sur Mac
-
1Connectez un disque dur externe à votre Mac. Pour pouvoir sauvegarder vos fichiers, vous devez d’abord connecter un disque dur externe à l’un des ports USB-C de votre ordinateur.
- Votre disque dur externe doit être formaté pour une utilisation avec un Mac pour que ce soit possible.
- Vous pouvez également utiliser une clé USB de grande capacité pour sauvegarder vos fichiers.
- Si votre disque dur externe utilise une connexion USB 3.0, vous aurez besoin d’un adaptateur USB 3.0 vers USB-C pour pouvoir le connecter à votre ordinateur.
-
2
-
3Sélectionnez Préférences Système. Cette option se trouve en haut dans le menu déroulant.
-
4Ouvrez Time Machine. L’icône de l’application Time Machine ressemble à une montre verte. Cliquez dessus pour l’ouvrir.
-
5Cliquez sur Choisir un disque de sauvegarde. L’option Choisir un disque de sauvegarde se trouve en haut de la page et permet d’ouvrir une fenêtre.
-
6Sélectionnez votre disque dur externe. Dans la fenêtre qui s’affiche, cliquez sur le nom de votre disque dur externe.
-
7Choisissez Utiliser le disque. Il s’agit de l’option en bas de la fenêtre. Cliquez dessus pour utiliser le disque dur externe comme disque de sauvegarde Time Machine pour votre Mac.
-
8Cliquez sur l’icône de menu Time Machine. Il s’agit de l’icône en forme de montre en haut à droite de l’écran. Cliquez dessus pour ouvrir un menu déroulant.
-
9Sélectionnez Sauvegarder maintenant. Cette option se trouve en haut dans le menu déroulant et permet de commencer la sauvegarde de votre Mac sur le disque dur externe.
-
10Attendez la fin de la sauvegarde. À la fin de la sauvegarde, vous verrez le message « Sauvegarde terminée » et il ne vous restera plus qu’à éjecter et déconnecter le disque dur externe.Publicité
Méthode 3
Méthode 3 sur 4:Sauvegarder ses données sur iPhone
-
1Connectez votre iPhone à votre ordinateur. Utilisez le câble de chargeur USB de votre téléphone pour le connecter à votre ordinateur.
-
2Ouvrez iTunes. Il s’agit de l’icône blanche avec une note de musique multicolore dessus.
- Si l’on vous demande de mettre à jour iTunes, cliquez sur Télécharger iTunes puis attendez la fin de la mise à jour. Il est possible que vous deviez d’abord redémarrer votre ordinateur avant de pouvoir réutiliser iTunes.
-
3Cliquez sur l’icône de votre iPhone. Cette icône ressemble à un iPhone (ou à un iPad si vous sauvegardez un iPad) et se trouve en haut à gauche de la fenêtre iTunes. Cliquez dessus pour ouvrir la page de votre iPhone.
-
4Sélectionnez Sauvegarder maintenant. Cette option se trouve dans la section Sauvegarde de la page de votre téléphone.
-
5Choisissez Transférer les achats. Si vous avez acheté du contenu depuis l’iTunes Store sur votre iPhone, il vous sera demandé si vous voulez ou pas transférer vos achats sur votre ordinateur. Cliquez sur Transférer les achats si vous souhaitez les transférer.
-
6Cliquez sur Terminé. Il s’agit du bouton bleu en bas à droite de la fenêtre.
- Si vous y êtes invité(e), cliquez sur Appliquer avant de continuer.
-
7Attendez la fin de la sauvegarde. En général, le processus de sauvegarde dure moins de 10 minutes. Une fois votre iPhone sauvegardé, vous entendrez un bruit et la barre de progression en haut de la fenêtre disparaitra. Vous pourrez alors déconnecter votre téléphone de votre ordinateur.
-
8Sauvegardez vos données sur iCloud. Pour cette méthode, vous aurez besoin d’au moins 5 Go d’espace de stockage iCloud et vous devrez vous connecter à un réseau Wi-Fi (il est également recommandé de brancher votre téléphone à une source d’alimentation). Pour sauvegarder votre contenu sur iCloud :
- ouvrez l’application Réglages ;
- appuyez sur votre nom en haut de la page ;
- sélectionnez iCloud ;
- faites défiler l’écran jusqu’à l’option Sauvegarde iCloud ;
- appuyez sur l’interrupteur Sauvegarde iCloud ;
- sélectionnez OK quand vous y serez invité(e) ;
- appuyez sur Sauvegarder maintenant.
Publicité
Méthode 4
Méthode 4 sur 4:Sauvegarder ses données sur Android
-
1Ouvrez les paramètres de votre Android . Appuyez sur l’icône en forme de roue crantée ou qui ressemble à une série de curseurs pour ouvrir l’application Paramètres.
- Vous pouvez également utiliser 2 doigts pour faire glisser le haut de l’écran vers le bas puis appuyer sur l’icône en forme de roue crantée en haut à droite.
-
2Faites défiler la page jusqu’à l’option Sauvegarder et réinitialiser. L’option Sauvegarder et réinitialiser se trouve au milieu de la page des paramètres.
-
3Appuyez sur Sauvegarder mes données. Cette option se trouve sous l’entête Compte Google.
-
4
-
5Appuyez sur la flèche de retour. La flèche de retour se trouve en haut à gauche de l’écran.
-
6Assurez-vous que votre compte Google soit le compte de sauvegarde. Appuyez sur Compte de sauvegarde et recherchez votre adresse email Google. Si vous ne la voyez pas, appuyez sur Ajouter un compte et entrez l’adresse email ainsi que le mot de passe de votre compte Google préféré.
-
7
-
8Appuyez sur le bouton de retour. Vous serez redirigé(e) vers la page des paramètres.
-
9Faites défiler la page jusqu’à l’option Comptes. Cette option se trouve en haut de la page. La dernière chose que vous devez faire est de vous assurer que les informations de votre compte Google ont été sauvegardées.
-
10Appuyez sur Google. Google est la première option visible sur la page.
-
11Sélectionnez votre compte Google. Appuyez sur le compte de sauvegarde que vous souhaitez utiliser.
-
12Assurez-vous que tout soit sélectionné. Faites défiler toutes les options de la page. Si vous voyez un interrupteur blanc à côté de l’une d’elles, appuyez dessus pour activer la sauvegarde.
- Les interrupteurs colorés à côté de ces options signifient qu’elles seront sauvegardées.
- Vous n’êtes pas obligé(e) de sauvegarder toutes les données, mais assurez-vous au moins que la sauvegarde des éléments qui comptent pour vous est activée.
Publicité
Conseils
- Vous pouvez créer une image disque de votre disque dur pour sauvegarder tous vos fichiers, vos paramètres et vos autres données. Cette image peut être gravée sur un ou plusieurs CD pour créer un disque de récupération si jamais votre ordinateur venait à planter.
- Si vous n’avez pas de disque dur externe et que vous ne voulez sauvegarder que quelques fichiers, essayez d’utiliser Google Drive ou Dropbox pour les stocker.
Avertissements
- Ne comptez pas uniquement sur les sauvegardes planifiées. Vous devez sauvegarder manuellement au moins une fois par semaine les données de votre ordinateur personnel ou professionnel.

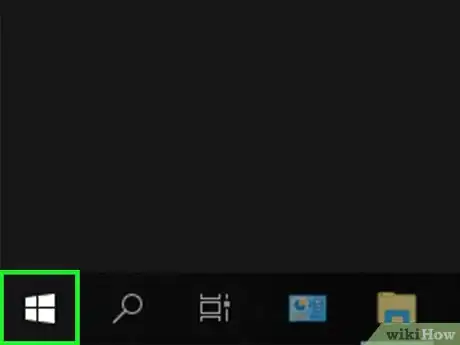

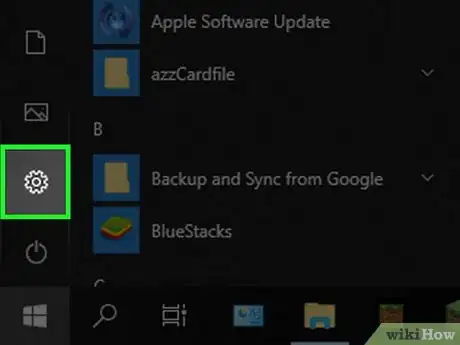

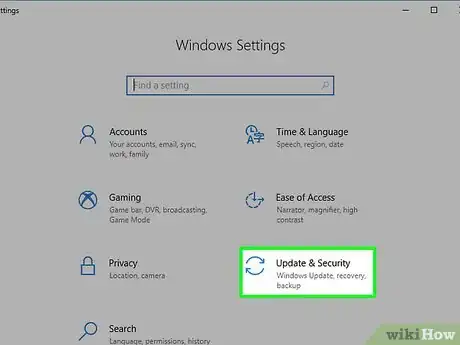

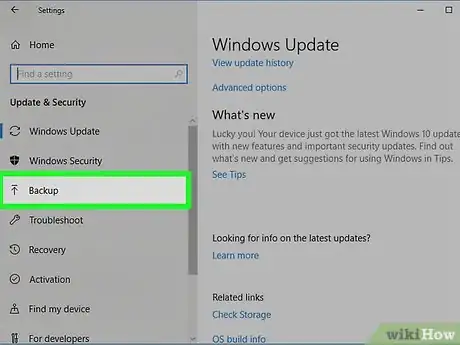
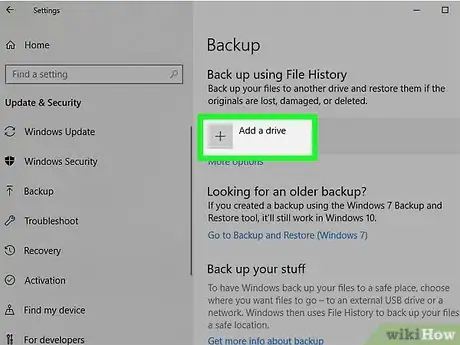
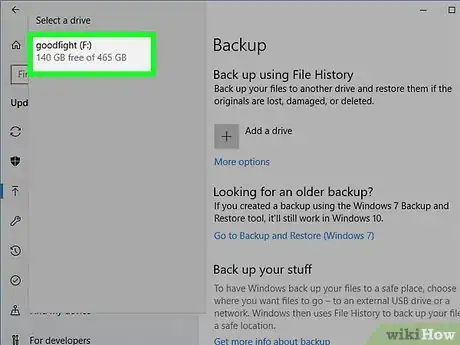
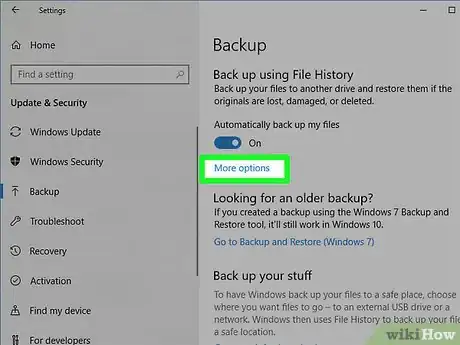
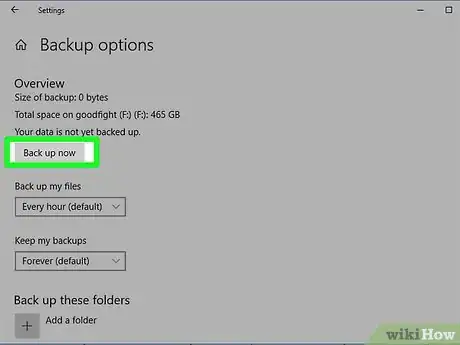
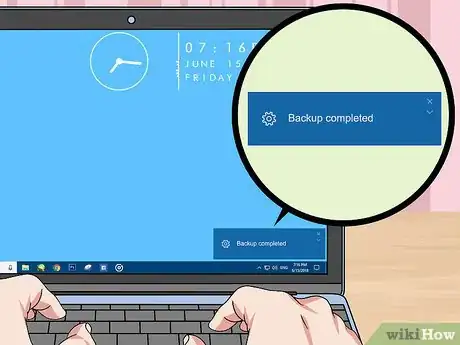
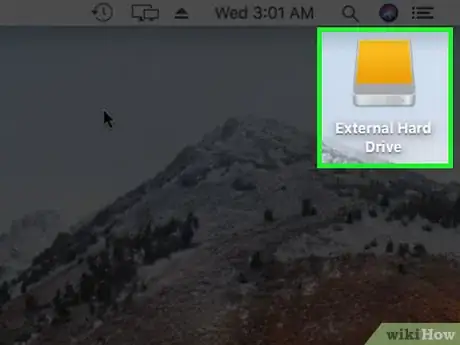
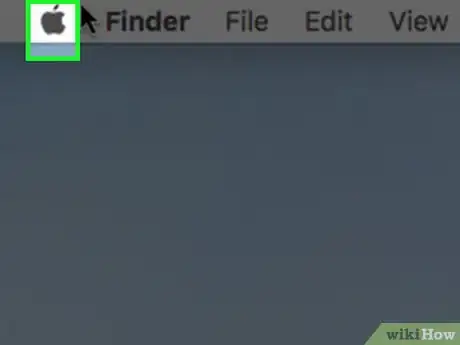

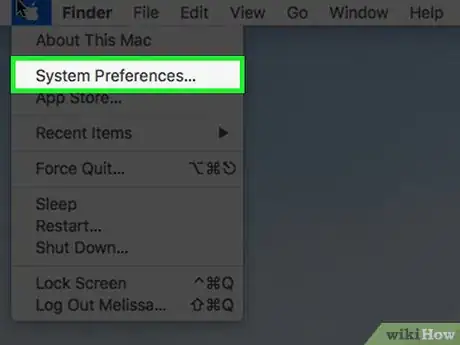
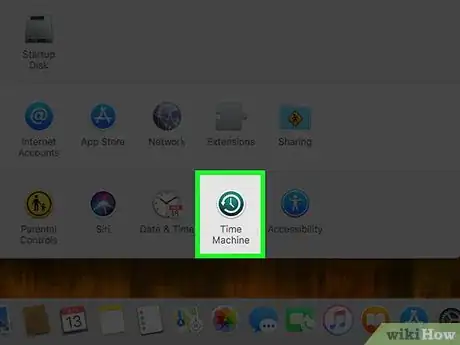
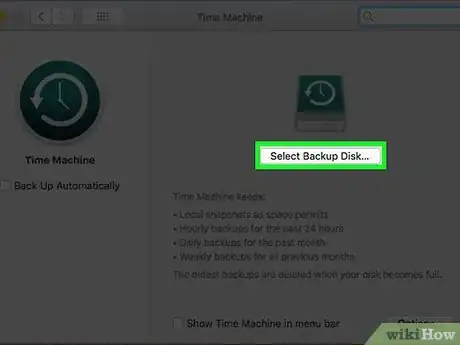
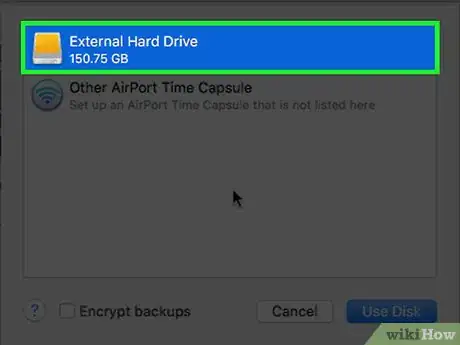
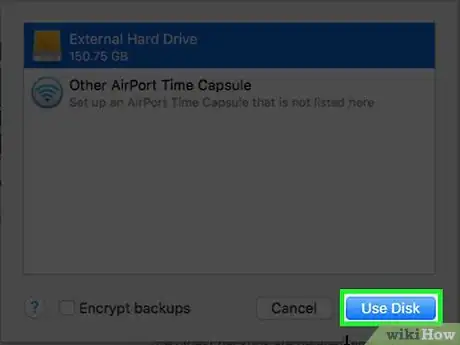
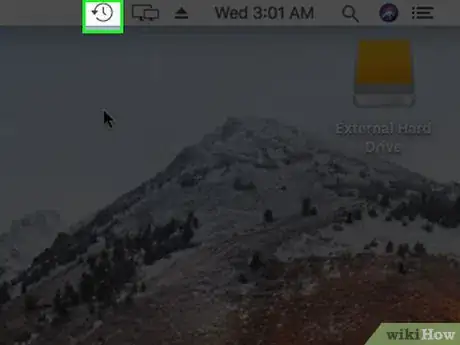
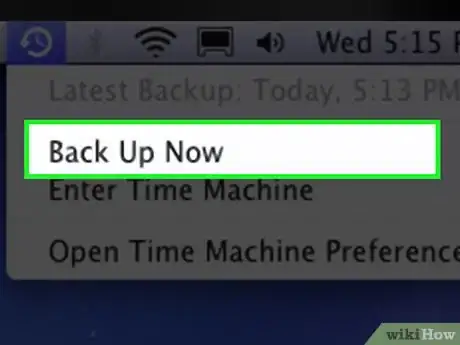
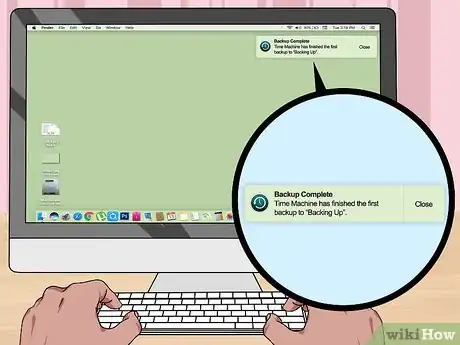

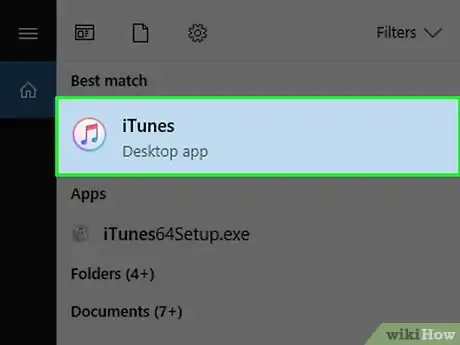
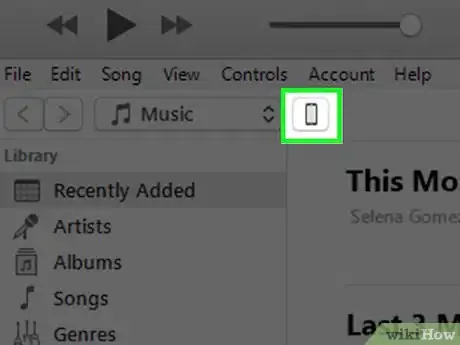
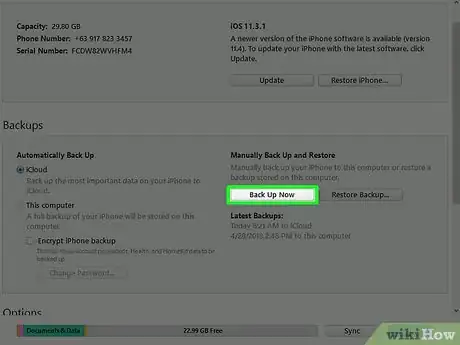
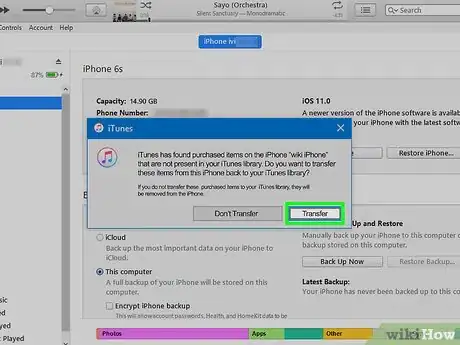
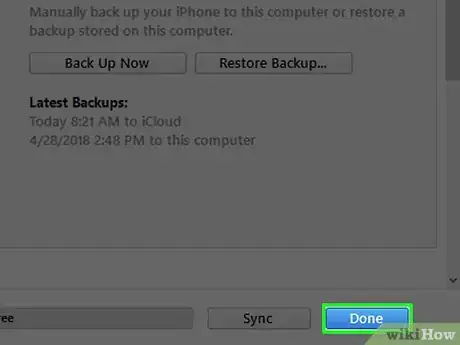
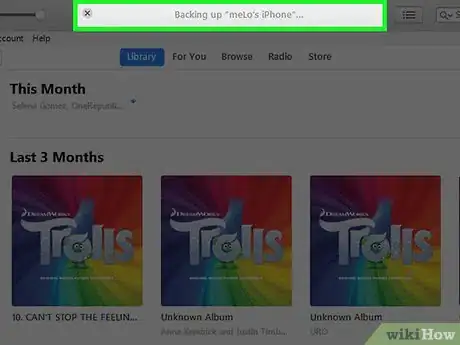
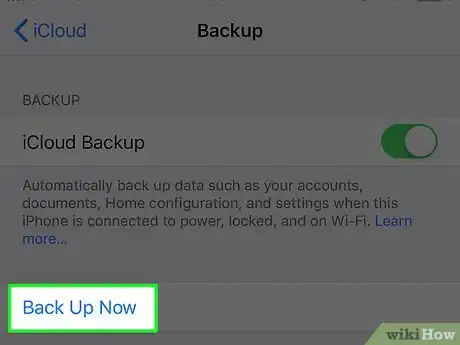
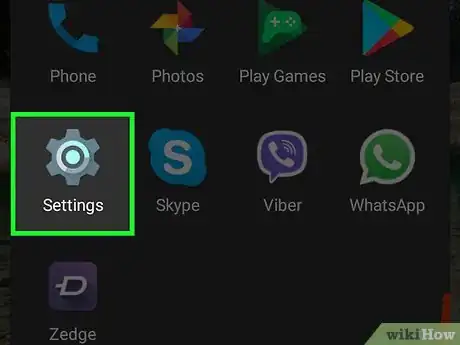
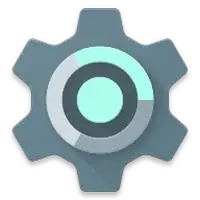
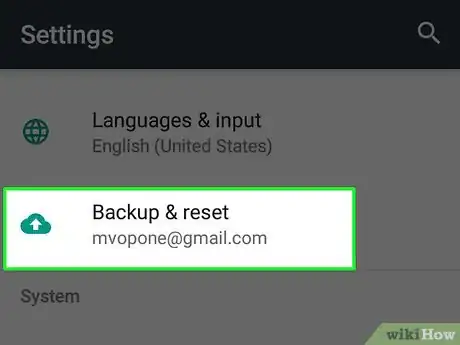
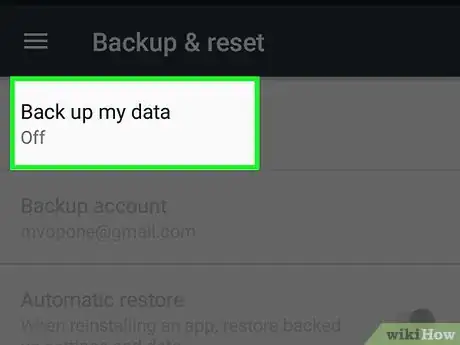
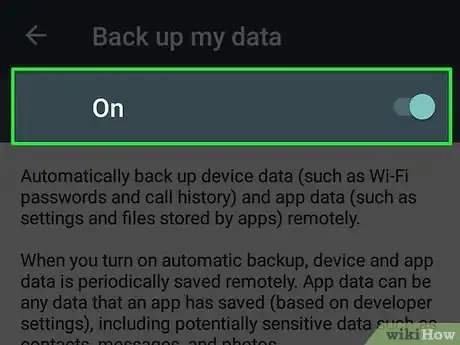


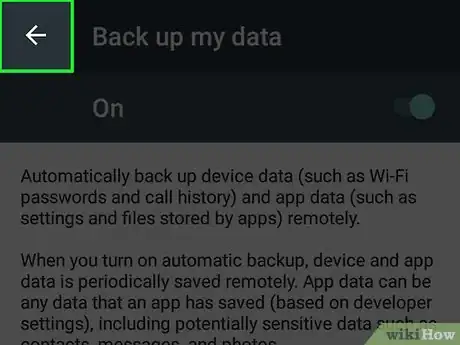
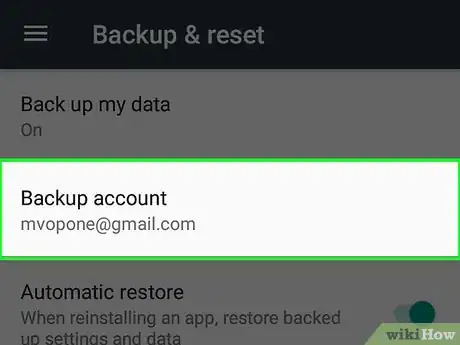
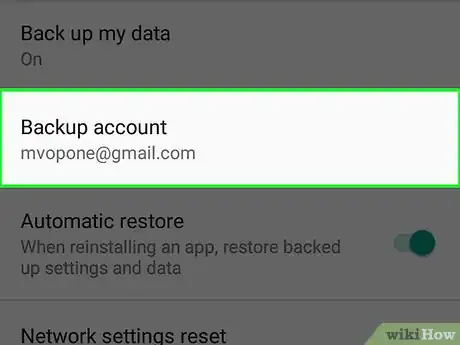
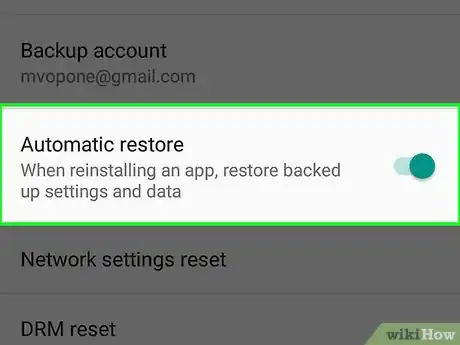
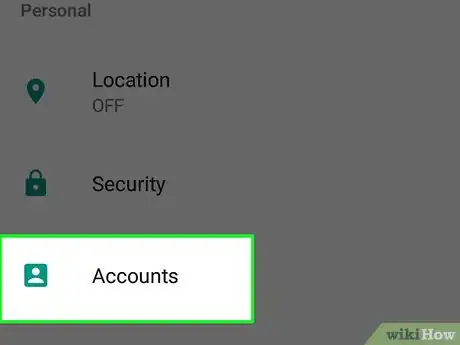
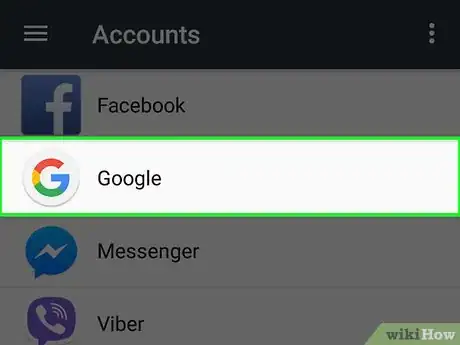
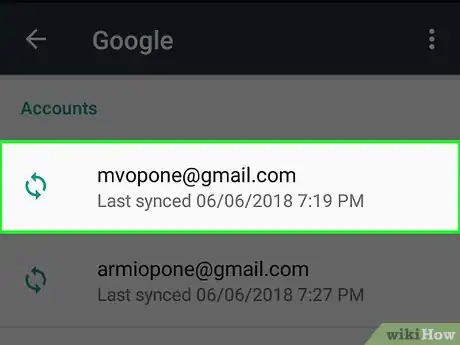
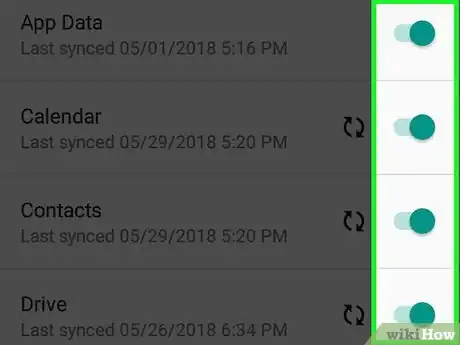



-Step-15.webp)












L'équipe de gestion du contenu de wikiHow examine soigneusement le travail de l'équipe éditoriale afin de s'assurer que chaque article est en conformité avec nos standards de haute qualité. Cet article a été consulté 13 679 fois.