X
Cet article a été rédigé avec la collaboration de nos éditeurs(trices) et chercheurs(euses) qualifiés(es) pour garantir l'exactitude et l'exhaustivité du contenu.
L'équipe de gestion du contenu de wikiHow examine soigneusement le travail de l'équipe éditoriale afin de s'assurer que chaque article est en conformité avec nos standards de haute qualité.
Cet article a été consulté 75 840 fois.
Google Drive vous permet de stocker et de partager des documents. Il est disponible sur ordinateur et sur les plateformes mobiles, mais vous devez avoir un compte Google pour pouvoir l'utiliser.
Étapes
Partie 1
Partie 1 sur 7:Se connecter à Drive
Partie 1
-
1Ouvrez Google Drive. Rendez-vous sur le site de Google Drive depuis votre navigateur favori.
-
2Cliquez sur Accéder à Google Drive. Il s'agit du bouton bleu au milieu de la page. Cliquez dessus pour ouvrir la page de connexion.
- Sur mobile, appuyez sur SE CONNECTER en bas de l'écran.
- Sautez cette étape et la suivante si vous êtes déjà connecté à Google Drive.
-
3Entrez les détails de votre compte. Quand vous y serez invité, tapez l'adresse email et le mot de passe que vous utilisez pour vous connecter à votre compte Google.
- Sur mobile, il est possible que vous deviez sélectionner un compte Google quand vous y serez invité.
-
4Passez en revue votre page d'accueil Google Drive. Vous devez voir une colonne d'option à gauche de la page et un large espace vide au milieu.
- Sur mobile, vous verrez un espace vide avec le signe + blanc en bas de l'écran et une icône ☰ en haut à gauche.
- Tous les éléments importés sur Google Drive seront disponibles sur n'importe quelle autre plateforme supportant Google Drive.
Publicité
Partie 2
Partie 2 sur 7:Importer des fichiers depuis un ordinateur
Partie 2
-
1Cliquez sur NOUVEAU. Il s'agit du bouton bleu en haut à gauche de la page. Cliquez dessus pour afficher un menu déroulant.
-
2Sélectionnez Importer un fichier. Cette option se trouve dans le menu déroulant NOUVEAU et permet d'ouvrir une fenêtre d'explorateur de fichiers (sur Windows) ou de Finder (sur Mac).
-
3Choisissez un fichier. Cliquez sur le fichier que vous voulez importer. Si vous voulez importer plusieurs fichiers, appuyez sur la touche Ctrl (sur Windows) ou Commande (sur Mac) pendant que vous cliquez sur les fichiers pour les sélectionner.
- Il est possible que vous deviez d'abord sélectionner un dossier de stockage dans le volet latéral gauche de la fenêtre.
-
4Cliquez sur Ouvrir. Ce bouton se trouve en bas à droite de la fenêtre. Les fichiers seront importés sur Google Drive.
-
5Attendez la fin du transfert. La durée du processus dépend de la taille des fichiers importés et de votre connexion Internet. Assurez-vous simplement que la page Google Drive reste ouverte.
- Une fois le transfert terminé, vous verrez un coche blanc ✓ à droite du fichier dans la case à droite de la page.
Publicité
Partie 3
Partie 3 sur 7:Importer des fichiers depuis un mobile
Partie 3
-
1Appuyez sur +. Ce bouton se trouve en bas à droite de l'écran et permet d'afficher un menu contextuel.
-
2Sélectionnez Importer. Vous verrez cette option dans le menu contextuel.
-
3Appuyez sur Photos et Vidéos. Cette option se trouve en bas du menu.
- Il est possible que vous soyez directement redirigé vers la page Photos sur Android.
-
4Sélectionnez un emplacement. Appuyez sur l'album ou le dossier depuis lequel vous voulez importer le fichier.
-
5Choisissez un fichier. Appuyez sur une photo, une vidéo ou un document pour le sélectionner. Si vous voulez importer plus d'un fichier, appuyez sur chaque fichier que vous voulez sélectionner.
-
6Appuyez sur IMPORTER. Ce bouton se trouve en haut à droite de l'écran. Les fichiers sélectionnés seront importés dans Google Drive.
-
7Attendez la fin du transfert. Le processus peut prendre quelques minutes ou quelques heures en fonction de la taille du fichier et de votre connexion Internet. À la fin du transfert, la barre d'état va disparaitre.
- Il est important de rester près d'un routeur Wi-Fi et de garder la page Google Drive ouverte durant ce temps.
Publicité
Partie 4
Partie 4 sur 7:Créer des fichiers sur ordinateur
Partie 4
-
1Cliquez sur NOUVEAU. Il s'agit du bouton bleu dans le coin supérieur gauche de la fenêtre Drive. Un menu déroulant va apparaitre.
-
2Sélectionnez un type de document. Cliquez sur l'une des options suivantes :
- Google Docs ouvre un nouveau document vierge similaire à Word
- Google Sheets ouvre un nouveau classeur vierge similaire à Excel
- Google Slides ouvre un nouveau document vierge similaire à PowerPoint
- vous pouvez également sélectionner Plus puis cliquer sur Google Forms si vous voulez créer un Google Form
-
3Nommez votre document. Cliquez sur Document sans titre en haut à gauche de la page puis remplacez le texte par le nom que vous voulez donner à votre document.
- Vos modifications seront automatiquement enregistrées tant que vous serez connecté à Internet.
-
4Créez votre document. Entrez du texte, des images ou autre chose dans votre document et assurez-vous que la phrase « Toutes les modifications ont été enregistrées dans Drive » s'affiche en haut de la page.
-
5Fermez l'onglet du document et revenez à Drive. Votre document sera enregistré sur la page d'accueil de Drive.Publicité
Partie 5
Partie 5 sur 7:Créer des fichiers sur mobile
Partie 5
-
1Appuyez sur +. Ce bouton se trouve en bas à droite de l'écran et permet d'afficher un menu.
- Vous devez avoir les applications Google Docs, Google Sheets ou Google Slides sur votre téléphone si vous voulez créer un document sur mobile.
-
2Sélectionnez un type de document. Appuyez sur l'une des options ci-dessous.
- Google Docs crée un document similaire à Word. Si vous n'avez pas Google Docs, cette option ouvrira la page de l'application Google Docs.
- Google Sheets crée un document similaire à Excel. Si vous n'avez pas Google Sheets, cette option ouvrira la page de l'application Google Sheets.
- Google Slides crée un document similaire à PowerPoint. Si vous n'avez pas Google Slides, cette option ouvrira la page d'application Google Slides.
-
3Entrez un nom. Tapez le nom que vous voulez donner à votre document quand vous y serez invité.
-
4Appuyez sur CRÉER. Ce bouton se trouve en bas à droite du menu contextuel. Appuyez dessus pour renommer et ouvrir votre document.
-
5Créez votre document. Entrez les données, le texte et toutes les choses que vous voulez insérer dans votre document.
-
6Appuyez sur . Ce bouton se trouve en haut à gauche de l'écran et permet d'enregistrer le document dans Google Drive.Publicité
Partie 6
Partie 6 sur 7:Partager des fichiers sur ordinateur
Partie 6
-
1Sélectionnez un fichier. Cliquez sur le fichier que vous voulez partager avec une autre personne. Vous devez voir plusieurs icônes apparaitre en haut de la page.
- Partager des documents ou des fichiers est utile quand le fichier en question fait plus de 25 Mo, car la plupart des outils de messagerie ne permettent pas d'envoyer une pièce jointe aussi volumineuse.
-
2Cliquez sur l'icône de partage. Il s'agit d'une image d'une personne avec un « + » à côté. Vous trouverez cette icône en haut à droite de la page Drive. Cliquez dessus pour ouvrir une nouvelle fenêtre.
-
3
-
4Choisissez une option de partage. Cliquez sur l'une des options qui apparaissent dans le menu déroulant.
- Modification : la personne avec qui vous partagez le document pourra le modifier.
- Commentaire : la personne avec qui vous partagez le document pourra le commenter, mais pas le modifier.
- Lecture : la personne avec qui vous partagez le document pourra le voir, mais pas le modifier ou le commenter.
-
5Entrez une adresse email. Dans le champ de texte « Utilisateurs » au milieu de la fenêtre, tapez l'adresse email de la personne avec qui vous voulez partager le document.
- Vous pouvez entrer plusieurs adresses email en appuyant sur la touche
Tab ↹ après chaque adresse.
- Vous pouvez entrer plusieurs adresses email en appuyant sur la touche
-
6Ajoutez une note si vous voulez. Si vous voulez inclure une série d'instructions ou une brève description du fichier que vous partagez, tapez-le dans le champ de texte Ajouter une note.
-
7Cliquez sur Envoyer. Il s'agit d'un bouton bleu en bas à gauche de la fenêtre. Cliquez dessus pour partager le fichier par email avec les personnes que vous avez sélectionnées.Publicité
Partie 7
Partie 7 sur 7:Partager des fichiers sur mobile
Partie 7
-
1Cherchez le document que vous voulez partager. Naviguez à travers votre Google Drive jusqu'à trouver le document que vous voulez partager avec quelqu'un.
-
2Appuyez sur ⋯. Ce bouton se trouve à droite du document et permet d'afficher un menu.
- Sur Android, appuyez de manière prolongée sur le document que vous voulez partager.
-
3Sélectionnez Ajouter des contacts. Cette option se trouve dans le menu et permet d'afficher une nouvelle fenêtre.
-
4Entrez une adresse email. Appuyez sur le champ Personnes en haut de la page puis entrez une adresse email.
-
5
-
6Choisissez une option de partage. Appuyez sur l'une des options disponibles.
- Modification : le document pourra être modifié par la personne avec qui vous le partagez.
- Commentaires : le document pourra être commenté (mais pas modifié) par la personne avec qui vous le partagez.
- Lecture : le document pourra être vu (mais pas modifié ou commenté) par la personne avec qui vous le partagez.
-
7Entrez un message. Si vous voulez inclure un message dans votre document partagé, appuyez sur le champ de texte « Message » et entrez votre message.
-
8Appuyez sur Envoyer . Ce bouton se trouve en haut à droite de l'écran et permet de partager votre document par email.Publicité
Conseils
- Quand vous utilisez Google Drive sur mobile, évitez d'importer ou de télécharger vos fichiers avec votre forfait de données. Utilisez le Wi-Fi chaque fois que c'est possible.
- Vous pouvez utiliser un dossier sur votre ordinateur pour stocker des fichiers qui seront automatiquement importés vers Google Drive quand une connexion Internet sera disponible.
Publicité
Avertissements
- Fermer la page ou l'application Google Drive avant d'avoir fini le téléchargement des fichiers annulera les téléchargements en cours.
Publicité
À propos de ce wikiHow
Publicité

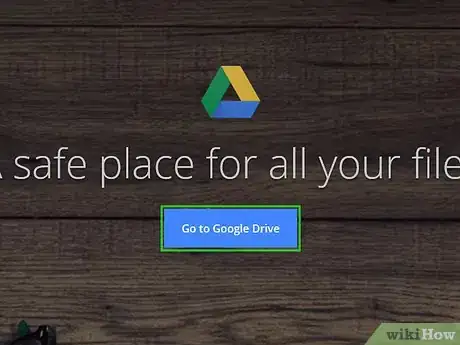
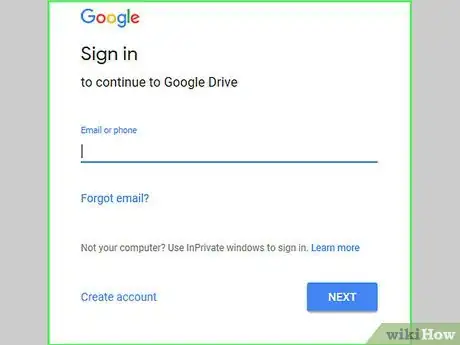

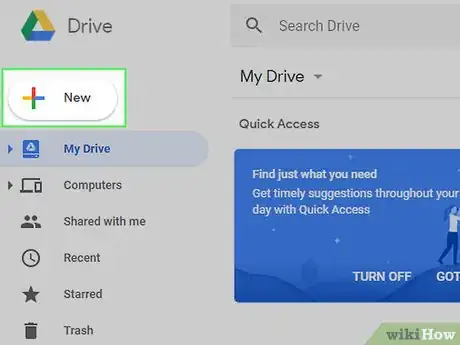
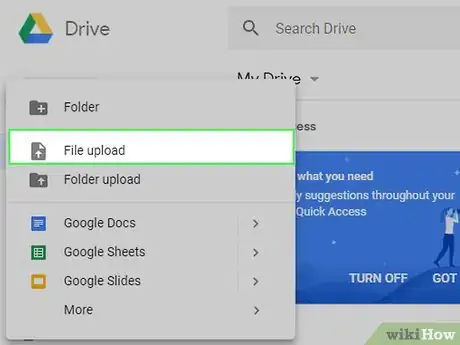


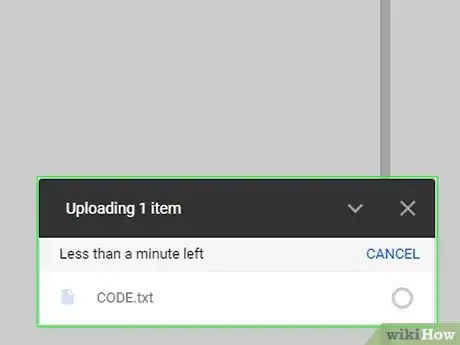
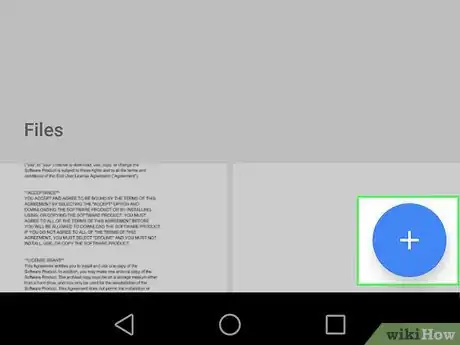
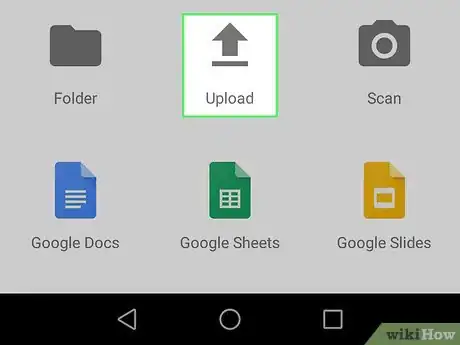

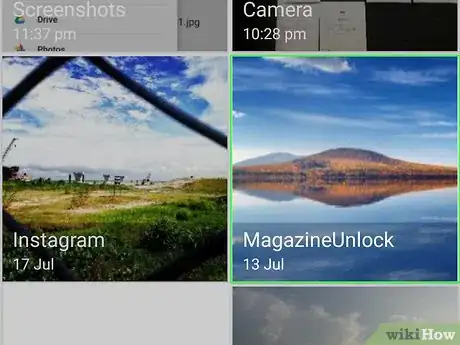
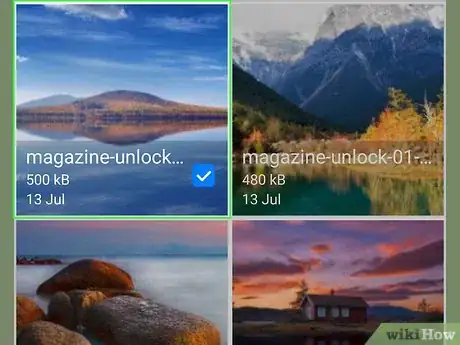
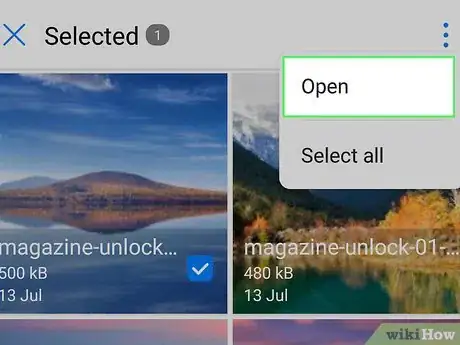
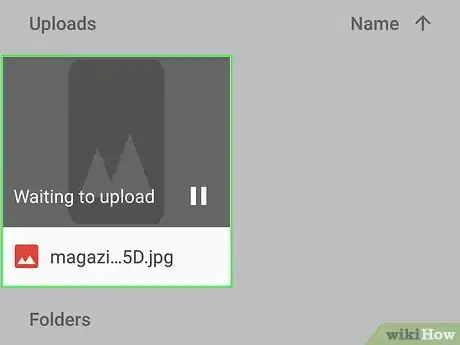
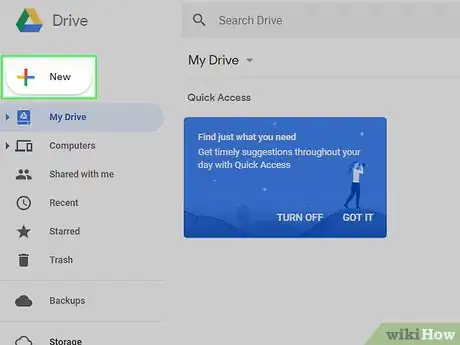
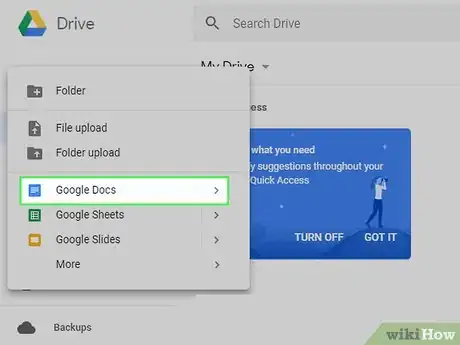
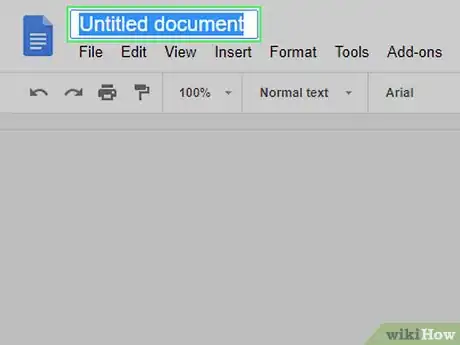
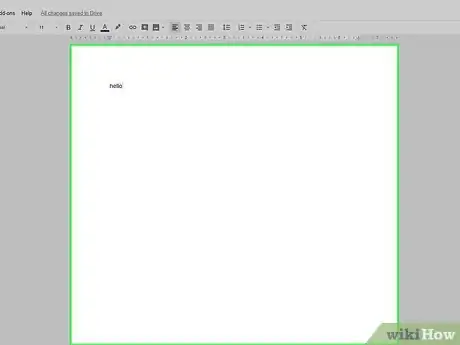

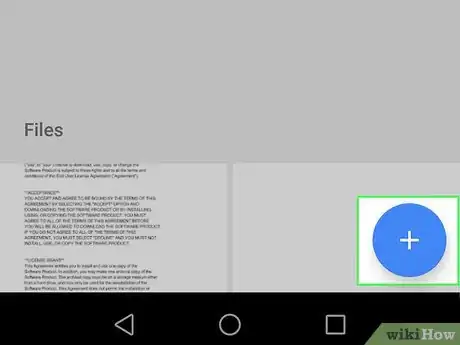
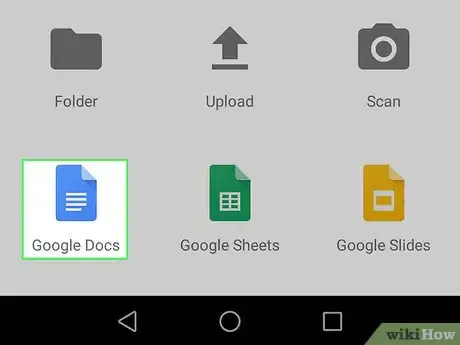
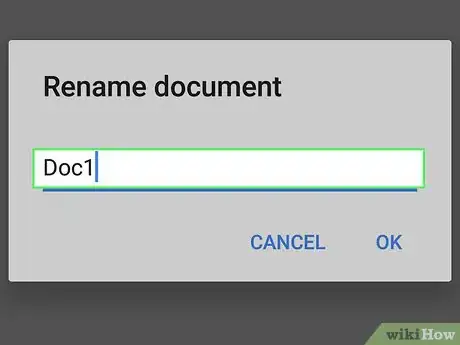
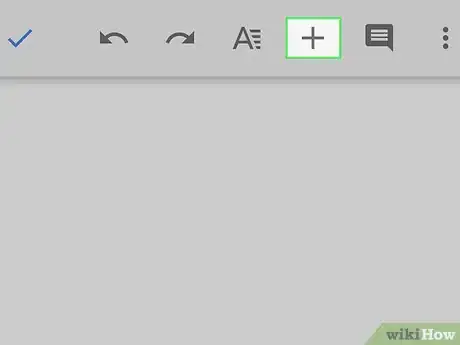
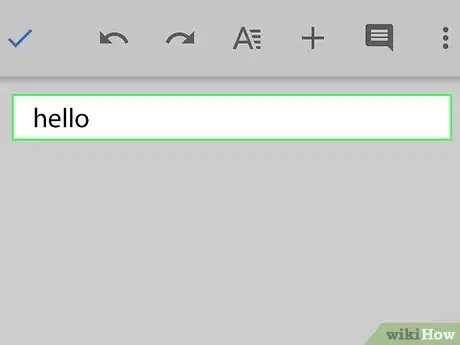
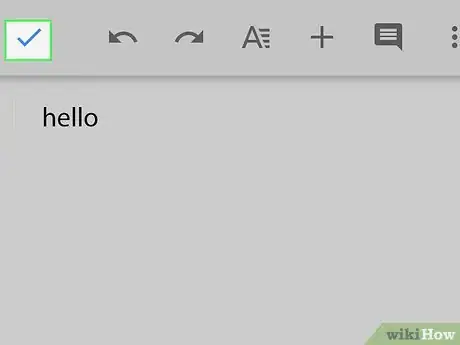

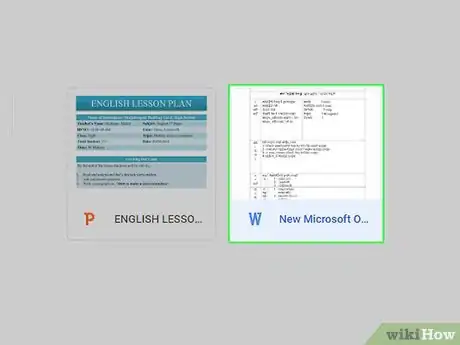
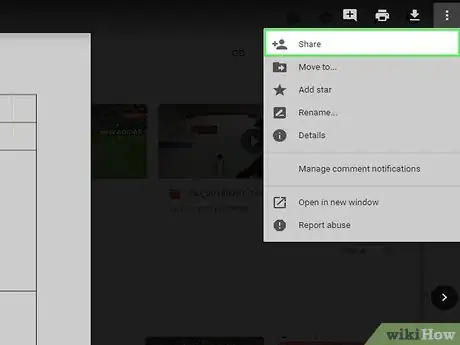
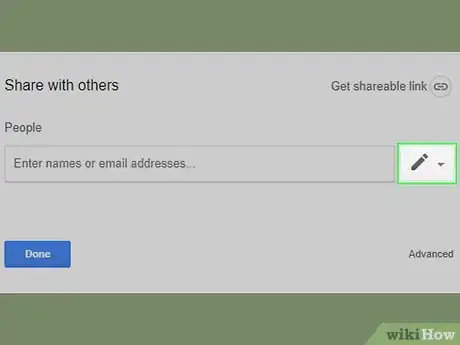



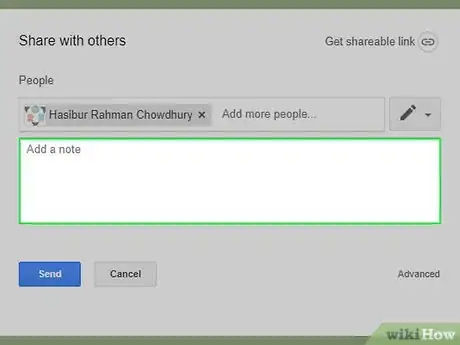
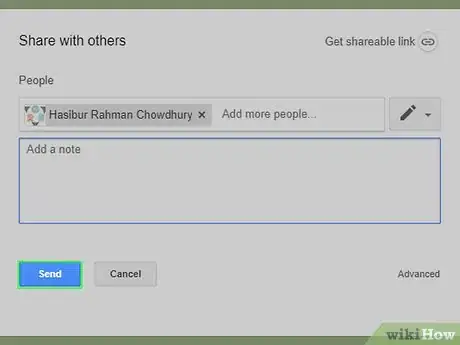
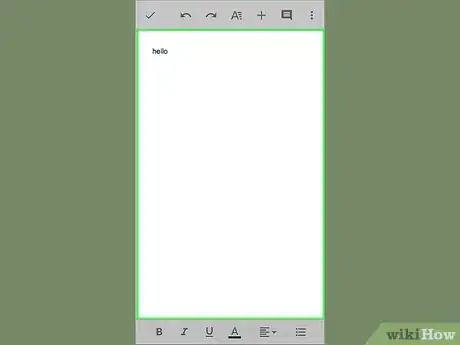
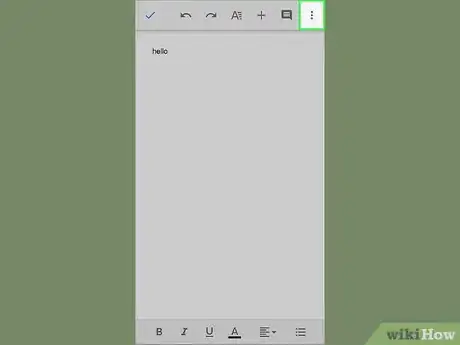
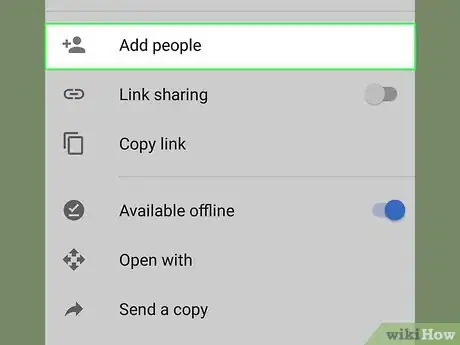
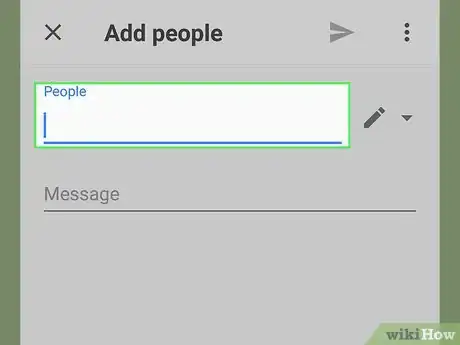
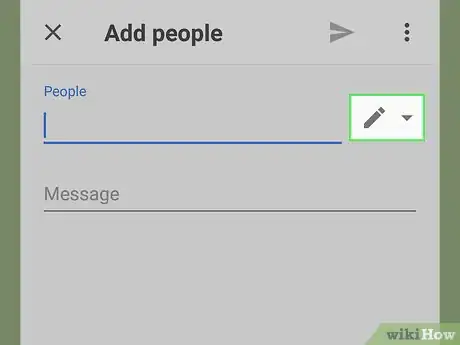


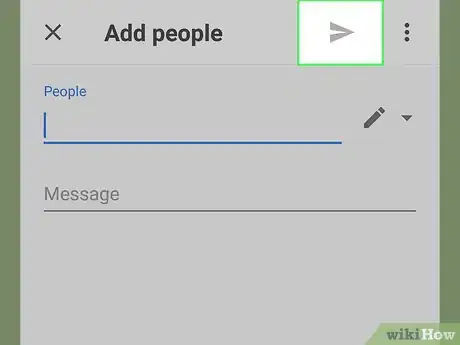




















L'équipe de gestion du contenu de wikiHow examine soigneusement le travail de l'équipe éditoriale afin de s'assurer que chaque article est en conformité avec nos standards de haute qualité. Cet article a été consulté 75 840 fois.