Cet article a été rédigé avec la collaboration de nos éditeurs(trices) et chercheurs(euses) qualifiés(es) pour garantir l'exactitude et l'exhaustivité du contenu.
L'équipe de gestion du contenu de wikiHow examine soigneusement le travail de l'équipe éditoriale afin de s'assurer que chaque article est en conformité avec nos standards de haute qualité.
Cet article a été consulté 110 161 fois.
Apprenez à utiliser une extension de navigateur pour télécharger en une seule fois toutes les photos d'une page Web. Vous aurez besoin d'un ordinateur, car il n'y a aucun moyen d'installer des extensions ou des modules sur les navigateurs mobiles. Il n'existe aucune extension pour Microsoft Edge, Internet Explorer ou Safari qui permette de télécharger toutes les images. Si vous en connaissez une gratuite et facile d'utilisation, n'hésitez pas à éditer l'article et en faire profiter tous les internautes !
Étapes
Méthode 1
Méthode 1 sur 3:Avec Firefox
-
1Faites un clic droit n'importe où sur la page. Sélectionnez ensuite Voir les informations de la page.
-
2Choisissez l'onglet Média en haut de la boite.
-
3Cliquez sur Tout sélectionner.
-
4Appuyez sur Enregistrer sous.
-
5Sélectionnez une destination.
-
6Choisissez un dossier. Maintenant, toutes les images seront téléchargées et placées à l'endroit que vous avez choisi.Publicité
Méthode 2
Méthode 2 sur 3:Utiliser Image Downloader sur Google Chrome
-
1Ouvrez Google Chrome. Il s'agit de la sphère rouge, verte, jaune et bleue.
-
2Rendez-vous sur la page de l'extension Image Downloader. La page Image Downloader va s'ouvrir.
-
3Cliquez sur + AJOUTER À CHROME. Il s'agit du bouton bleu en haut à droite de la page.
-
4Sélectionnez Ajouter l'extension à l'invite de commandes. L'extension Image Downloader sera téléchargée et s'ouvrira sur la page des paramètres.
-
5Cliquez sur ENREGISTRER. Il s'agit d'un bouton vert en bas de la page. Cliquez dessus pour qu'Image Downloader ne manque aucune image sur les pages prises en charge.
-
6Rendez-vous sur la page qui contient les images que vous voulez télécharger. Tapez l'adresse d'un site Web ou une requête dans la barre d'adresse en haut de la fenêtre Chrome. Appuyez sur Entrée.
-
7Cliquez sur l'icône Image Downloader. Il s'agit d'une flèche blanche sur fond bleu en haut à droite de la fenêtre Chrome.
-
8Attendez le téléchargement des images. Une fois le menu déroulant d'Image Downloader ouvert, il commencera à chercher des images sur la page. Le processus peut durer une minute ou plus.
-
9Cochez la case Tout sélectionner. Elle se trouve sous les curseurs Largeur et Hauteur.
- Avant de cocher Tout sélectionner, vous pouvez ajuster les curseurs pour filtrer les images que vous téléchargez.
-
10Cliquez sur TÉLÉCHARGER. Ce bouton bleu clair se trouve en haut à droite du menu déroulant Image Downloader.
-
11Sélectionnez OUI. Il s'agit d'un bouton vert en bas du menu déroulant. Cliquez dessus pour commencer le téléchargement des images sélectionnées.
- Si vous avez l'option « Toujours demander où enregistrer les fichiers » activée, désactivez-la avant de télécharger toutes les images. Allez dans ⋮ > Paramètres, faites défiler vers le bas puis Afficher les paramètres avancés. Faites défiler jusqu'à la section Téléchargements puis décochez la case « Toujours demander où enregistrer les fichiers ».
Publicité
Méthode 3
Méthode 3 sur 3:Utiliser DownThemAll sur Firefox
-
1Ouvrez Firefox. Il s'agit du globe bleu avec un renard orange autour.
-
2Rendez-vous sur la page de l'extension DownThemAll !. La page de l'extension DownThemAll ! va s'ouvrir.
-
3Cliquez sur + Ajouter à Firefox. Il s'agit d'un bouton vert au milieu de la page.
-
4Sélectionnez Ajouter à l'invite de commandes. Vous verrez cette option en haut à gauche de la page.
-
5Cliquez sur OK. Ce bouton se trouve en haut à gauche de la page et indique que vous avez installé l'extension avec succès.
-
6Rendez-vous sur la page où se trouvent les images à télécharger. Tapez l'adresse d'un site Web ou une requête dans la barre d'adresse en haut de la fenêtre Firefox. Appuyez sur Entrée.
-
7Cliquez sur l'onglet Outils. Il se trouve dans la barre de menu en haut à gauche de la fenêtre Firefox.
- Si vous ne voyez pas cet onglet sur votre ordinateur sous Windows, appuyez sur la touche Alt pour afficher la barre de menus.
-
8Sélectionnez DownThemAll Tools. Cette option se trouve en bas du menu déroulant Outils et permet d'ouvrir un menu contextuel.
-
9Cliquez sur DownThemAll !. Vous trouverez ce bouton en haut du menu contextuel. Il permet d'ouvrir une nouvelle fenêtre.
-
10Ouvrez l'onglet Images et médias. Il se trouve en haut de la fenêtre.
-
11Sélectionnez les images à télécharger. Cliquez sur le cercle à gauche de chaque lien pour sélectionner les images.
- Malheureusement, il n'existe aucune fonction Tout sélectionner.
-
12Cliquez sur Démarrer !. Ce bouton se trouve en bas de la fenêtre et permet de télécharger sur votre ordinateur les images sélectionnées.Publicité
Conseils
- Bien qu'il n'existe aucune extension pour Edge, Explorer et Safari qui permette de télécharger des images, vous pouvez installer Chrome ou Firefox sur n'importe quel système d'exploitation.
Avertissements
- De nombreux médias sociaux comme Facebook ou Twitter vous empêcheront de télécharger plusieurs images en même temps.
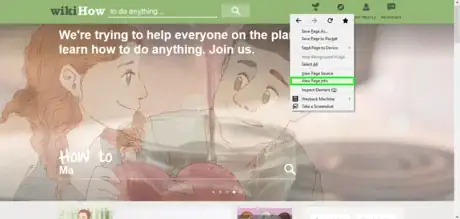
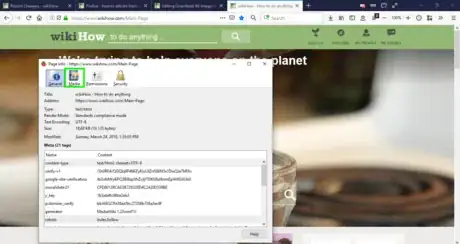
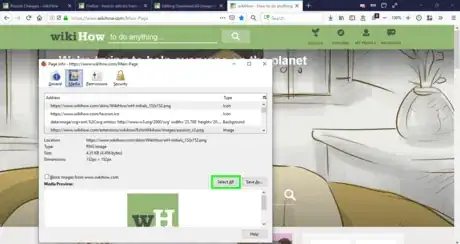
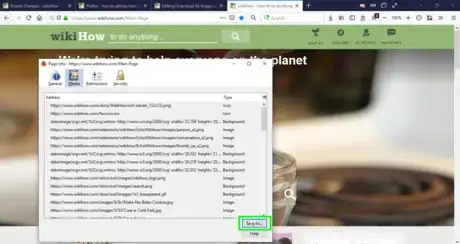
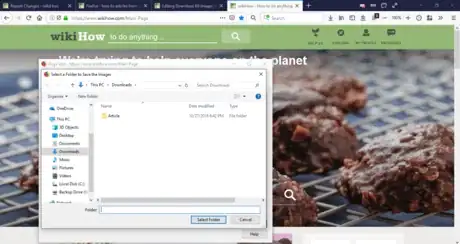
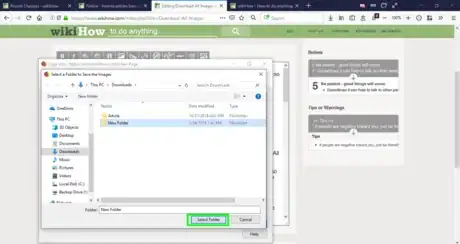
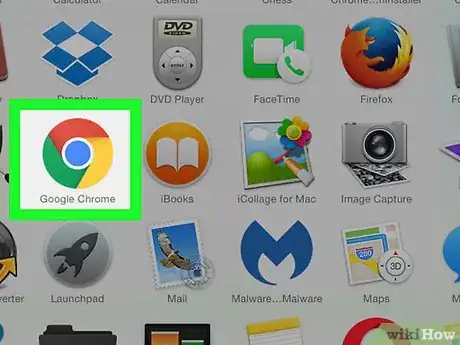
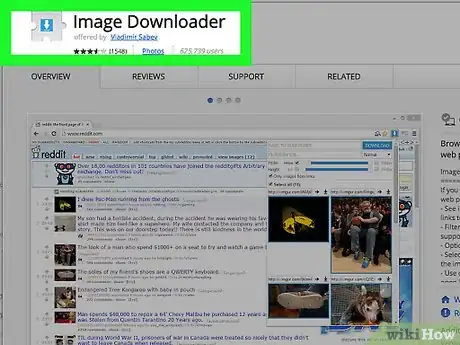
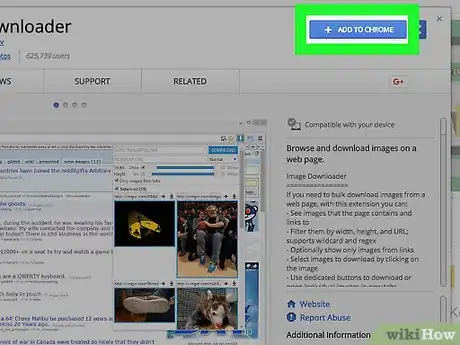
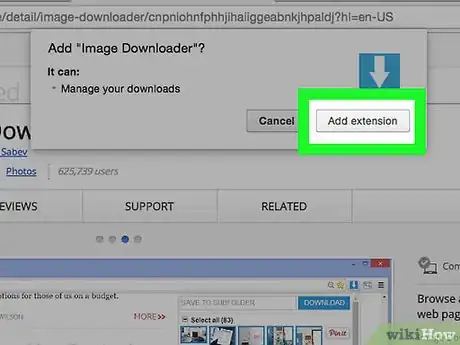
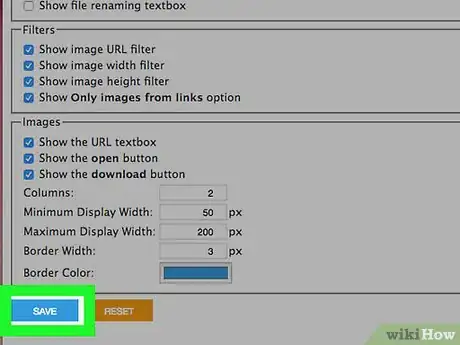
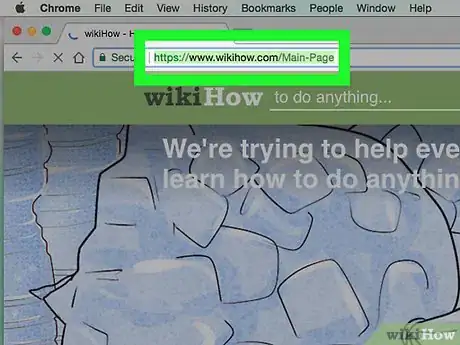
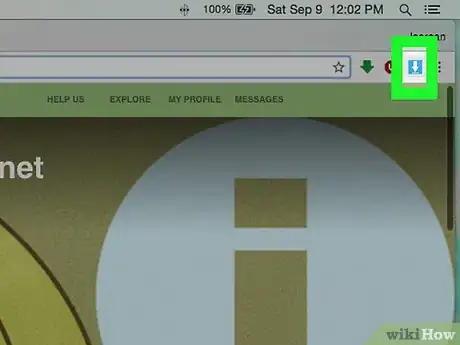
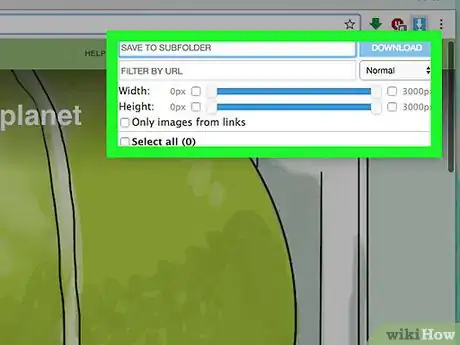
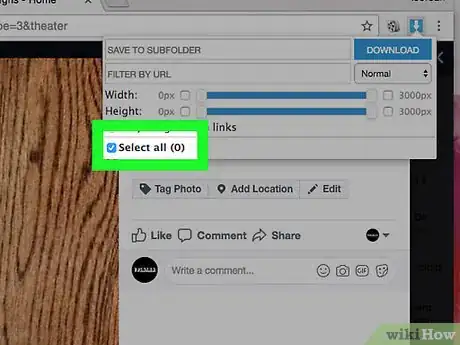
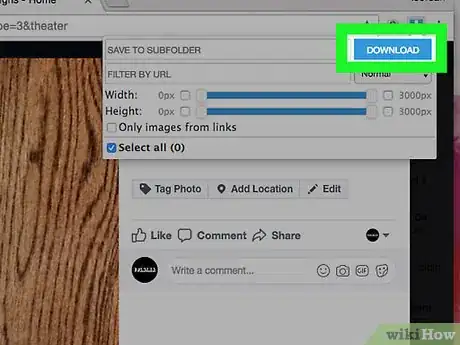
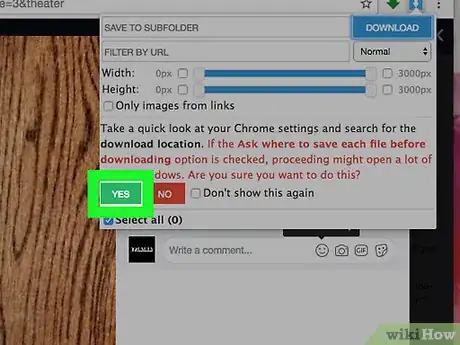
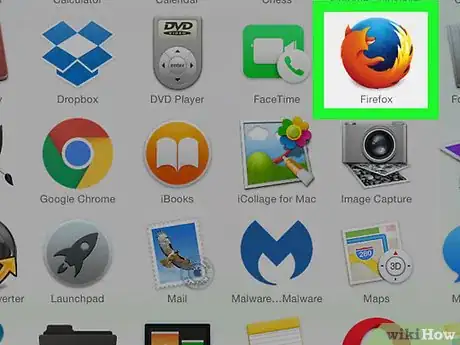
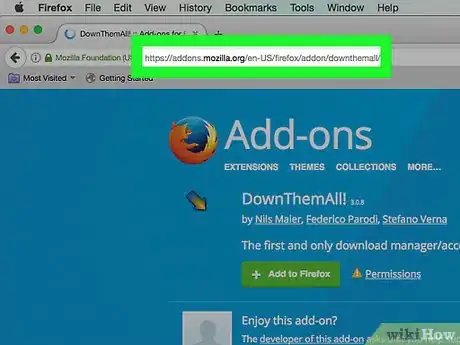
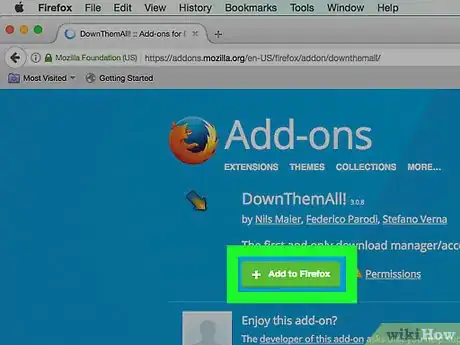
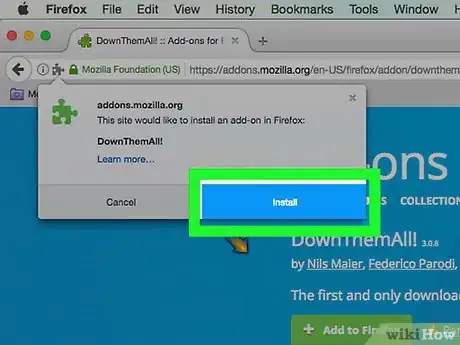
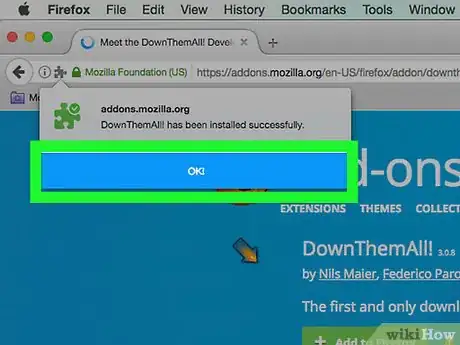
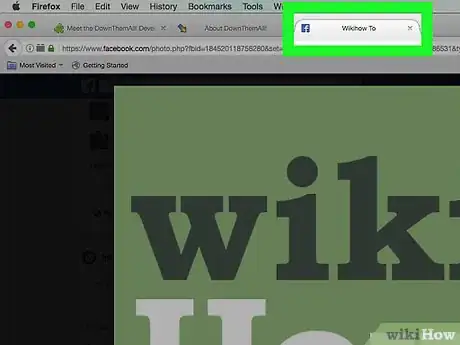
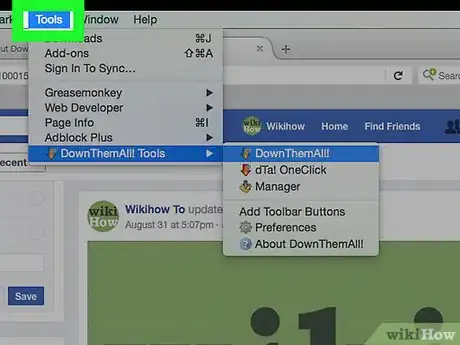
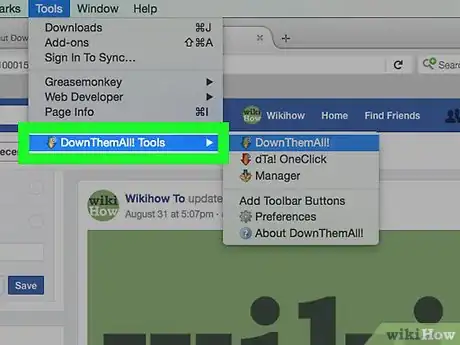
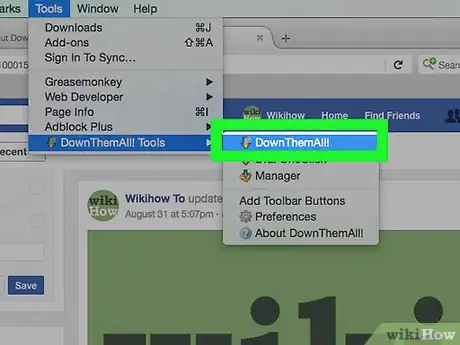
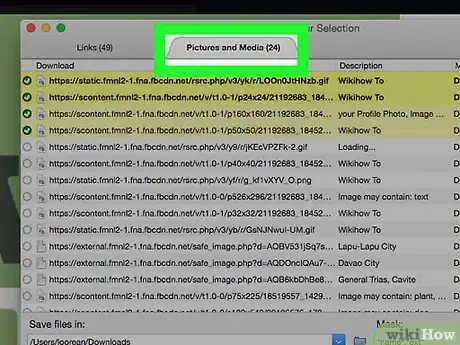
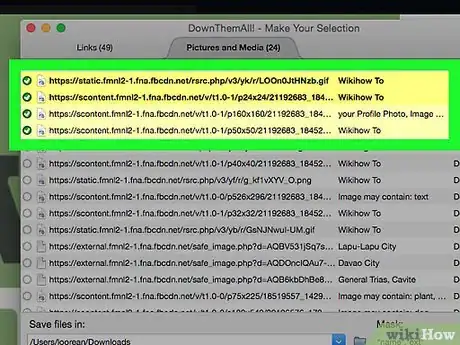
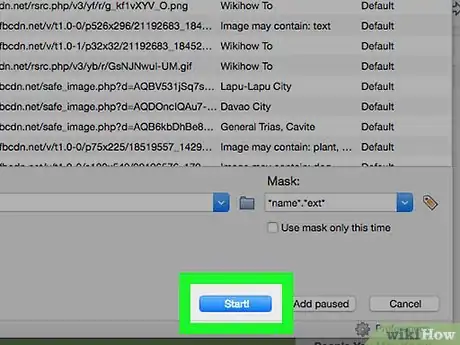













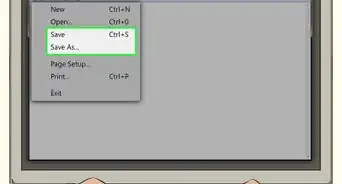





L'équipe de gestion du contenu de wikiHow examine soigneusement le travail de l'équipe éditoriale afin de s'assurer que chaque article est en conformité avec nos standards de haute qualité. Cet article a été consulté 110 161 fois.