Cet article a été rédigé avec la collaboration de nos éditeurs(trices) et chercheurs(euses) qualifiés(es) pour garantir l'exactitude et l'exhaustivité du contenu.
L'équipe de gestion du contenu de wikiHow examine soigneusement le travail de l'équipe éditoriale afin de s'assurer que chaque article est en conformité avec nos standards de haute qualité.
Cet article a été consulté 195 750 fois.
Si vous n'aimez pas les publicités intrusives, les bloqueurs de publicités sont très utiles dans un navigateur Internet, mais ils peuvent vous empêcher d'accéder à des informations intéressantes. Aussi, faut-il le désactiver totalement et temporairement depuis le menu des extensions ou ponctuellement pour un site particulier. Cette désactivation est aussi facile à faire sur un ordinateur de bureau que sur un appareil mobile.
Étapes
Méthode 1
Méthode 1 sur 6:Avec Google Chrome sur un ordinateur de bureau
-
1Exécutez Google Chrome. Son icône est une sorte de diaphragme à quatre couleurs (rouge, jaune, vert et bleu au centre). Cliquez simplement sur l'icône pour l'exécuter. Avec Google Chrome, les bloqueurs de publicités sont considérés comme des extensions du navigateur.
-
2Cliquez sur ⋮. Ce symbole, trois points verticaux alignés, sera cherché dans le coin supérieur droit du navigateur. Un menu s'affiche à l'écran.
- Sur une version ancienne de Chrome, les trois points verticaux sont remplacés par trois traits horizontaux.
-
3Cliquez sur Plus d'outils. La mention est plutôt dans le bas de la liste. Amenez le curseur de la souris sur cette option et un sous-menu apparaitra sur la gauche.
-
4Cliquez sur Extensions. C'est la quatrième option du sous-menu. En cliquant dessus, une nouvelle fenêtre du navigateur apparait sur laquelle vous pourrez voir toutes les extensions en place, actives ou non.
-
5Repérez votre bloqueur de publicités. Chaque extension est graphiquement bien séparée de ses voisines, dans un cadre spécifique. Elles sont classées dans l'ordre alphabétique, ligne par ligne de gauche à droite.
- Si vous avez beaucoup d'extensions, tapez, si vous le connaissez, le nom du bloqueur dans le champ de recherche du haut intitulé Rechercher dans les extensions, sinon faites Commande+F (Mac) ou Ctrl+F (Windows), et tapez le nom du bloqueur.
-
6Déplacez sur le curseur () dans le cadre de l'extension. Ce curseur est en bas à droite de chaque extension : s'il est bleu, l'extension est activée, si elle est grise, elle est désactivée. Déplacez le curseur sur le gris.
- Pour remettre en activité le bloqueur de publicités, vous ferez la même opération et vous déplacerez le curseur sur la position On.
- Autrement, vous pouvez cliquer sur l'icône se trouvant dans le coin droit en haut du navigateur. Il y a un espace pour les icônes des extensions à droite de la barre d'adresse. Appuyez sur Mettre en pause pour ce site (ou désactiver pour ce site). Pour uBlock Origin, appuyez sur la touche Ctrl et cliquez. En procédant de la sorte, vous ne désactivez le bloqueur que pour le site sur lequel vous vous trouvez actuellement.
Publicité
Méthode 2
Méthode 2 sur 6:Avec Chrome sous Android
-
1Exécutez Google Chrome . L'icône de ce navigateur est une sorte de diaphragme à quatre couleurs (rouge, jaune, vert et bleu au centre). Sur l'écran d'accueil de votre appareil sous Android, appuyez sur l'icône de Google Chrome et le navigateur s'exécutera.
- Google Chrome n'a pas mis en place de bloqueur de publicités sur iPhone et iPad, mais vous pouvez désactiver le bloqueur de fenêtres émergentes.
-
2Appuyez sur ⋮. Ce symbole, trois points verticaux alignés, sera cherché dans le coin supérieur droit du navigateur. Un menu s'affiche à l'écran.
-
3Appuyez sur Paramètres. Dans le menu qui s'est affiché, vous trouverez l'option des paramètres plutôt vers le bas, souvent en avant-dernière position.
-
4Appuyez sur Paramètres du site. Vous trouverez cette option en bas dans la rubrique Paramètres avancés.
-
5Appuyez sur Fenêtres popup et redirections. L'option est là encore plutôt dans le bas du menu et son icône, à gauche du nom, est un carré duquel sort une flèche en direction du nord-est.
-
6
-
7
-
8Appuyez sur Annonces. Cette option est située sous popups et redirections, l'icône ressemble à une fenêtre de navigateur.
-
9Activez le curseur dans ce cadre Annonces. Désormais, les annonces pourront s'afficher dans les pages que vous consulterez.
- Pour remettre en activité le bloqueur de publicités, vous ferez la même opération et vous déplacerez le curseur sur la position grise (Off).
Publicité
Méthode 3
Méthode 3 sur 6:Avec Safari sur iPhone et iPad
-
1Accédez aux réglages de votre iPhone (). Aussi bien sur un iPhone que sur un iPad, ils sont représentés sur l'écran d'accueil par une icône grise contenant une série de roues dentées. Appuyez sur cette icône pour ouvrir les réglages. L'activation des bloqueurs de publicités se fait par ce biais-là.
- Si vous avez du mal à trouver les réglages, faites un balayage vers la droite et dans la barre de recherche, tapez réglages, puis appuyez sur le résultat cherché, souvent le premier.
-
2Appuyez sur Safari. Dans les réglages, l'icône de Safari est une boussole bleue. Safari étant le navigateur propriétaire d'Apple, c'est dans cette application que se fait le réglage de votre bloqueur.
-
3Déplacez le curseur à côté de Bloquer les popups. Quand il est gris, vous avez désactivé le blocage des fenêtres surgissantes.
- Si vous souhaitez désactiver des bloqueurs spécifiques sur Safari, vous devez mettre le curseur en vert (ON) pour continuer. Si vous voulez désactiver tous vos bloqueurs de publicités, il suffit que le curseur à côté de Bloquer les popups soit gris.
-
4Appuyez sur Bloqueurs de contenu. S'affichent sur l'écran de votre iPhone ou de votre iPad tous les bloqueurs de contenu que vous avez pu installer.
-
5Déplacez le curseur pour désactiver ces bloqueurs. Quand il est gris, les extensions en question sont alors désactivées.
- Pour remettre en activité le bloqueur de publicités, vous ferez la même opération et vous déplacerez le curseur sur la position On.
Publicité
Méthode 4
Méthode 4 sur 6:Avec Safari sous macOS
-
1Exécutez Safari. Son icône est une boussole bleue avec une aiguille blanche et rouge. Si vous l'utilisez fréquemment, celle-ci doit se trouver dans le Dock au bas ou à droite de l'écran.
-
2Cliquez sur Safari. Ce menu est en gras en haut de l'écran et à gauche dans la barre générale des menus. Le menu de Safari se déploie à l'écran.
-
3Cliquez sur Préférences. C'est la troisième option du menu déroulant : une fenêtre de préférences, très complète, s'affiche devant vos yeux.
-
4Cliquez sur l'onglet Extensions. En forme de pièce de puzzle bleue, l'icône est en avant-dernière position dans la rangée du haut des onglets.
-
5Décochez les cases de vos bloqueurs de publicités. Dans le cadre vertical de gauche, à gauche des noms des bloqueurs (peut-être n'y en a-t-il qu'un seul !), certaines cases sont cochées : en cliquant dessus, décochez-les afin de désactiver les bloqueurs.
- Pour remettre en activité le bloqueur de publicités, vous ferez la même opération, mais vous cocherez à nouveau la case concernée [1] .
- Vous pouvez aussi cliquer sur l'icône d'une extension à gauche de la barre d'adresse puis sur le bloqueur pour le désactiver sur un site spécifique.
Publicité
Méthode 5
Méthode 5 sur 6:Avec Microsoft Edge sous Windows
-
1Exécutez Microsoft Edge. Son logo est un petit « e » stylisé bleu foncé. Avec Microsoft Edge, les bloqueurs de publicités sont installés, par vos soins, sous la forme de modules d'extension (plug-ins). Ces extensions sont paramétrables, et dans le cas des bloqueurs de publicités, il est possible de les désactiver temporairement sans les désinstaller.
-
2Cliquez sur …. Cette icône, à savoir trois points de suspension, est dans le coin supérieur droit. Un menu très complet s'affiche à l'écran.
-
3Cliquez sur Extensions. Cette option est à peu près au milieu du menu, sur certaines versions d'Edge, il y a une pièce de puzzle. Vous devriez voir s'afficher à l'écran toutes les extensions installées, actives ou non, sur votre navigateur.
-
4Trouvez votre bloqueur de publicités dans cette liste. Dans cette liste, toutes les extensions sont classées dans l'ordre alphabétique.
-
5Déplacez le curseur situé à côté du bloqueur. Le curseur devient gris et l'extension est alors désactivée, mais non désinstallée.
- Pour remettre en activité le bloqueur de publicités, vous ferez la même opération et vous déplacerez le curseur sur la position On.
Publicité
Méthode 6
Méthode 6 sur 6:Avec Mozilla Firefox
-
1Exécutez Mozilla Firefox. Pour désactiver votre bloqueur de publicités, il vous suffit d'aller dans le menu de gestion des modules de Firefox.
-
2Cliquez sur ☰. Cette icône faite de trois traits horizontaux est en haut et à droite de la fenêtre. Le menu s'affiche à l'écran.
-
3Cliquez sur Modules complémentaires et thèmes. Vous les trouverez au milieu du menu avec une pièce de puzzle à gauche de la mention.
-
4Cliquez sur Extensions. Dans la colonne de gauche, repérez ces extensions (deuxième place). Si elle n'est pas déjà affichée, vous allez voir s'afficher la page de gestion de vos extensions. Vous y trouverez toutes celles que vous avez installées, les activées comme les désactivées.
-
5Trouvez votre bloqueur de publicités dans cette liste. Les extensions activées sont listées sous Activées.
-
6Déplacez le curseur à côté des bloqueurs. Lorsque le curseur est gris, l'extension concernée est désactivée.
- Pour l'activer à nouveau, faites glisser le curseur de l'autre côté.
Publicité
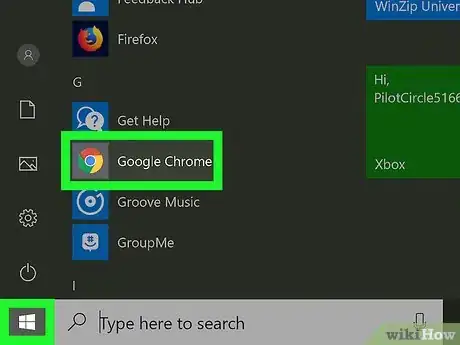
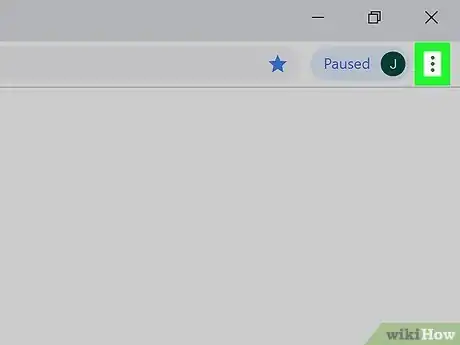
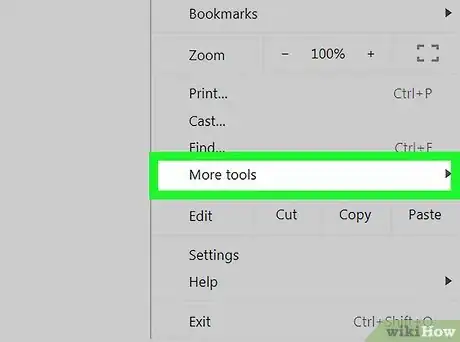
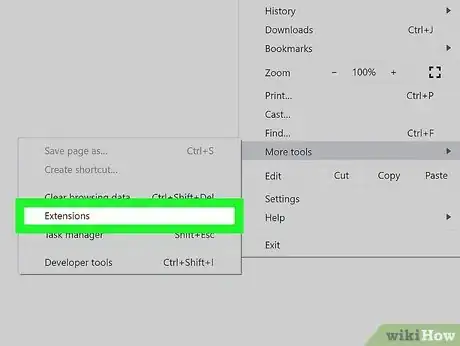
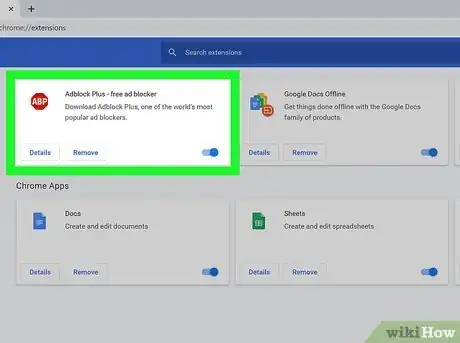
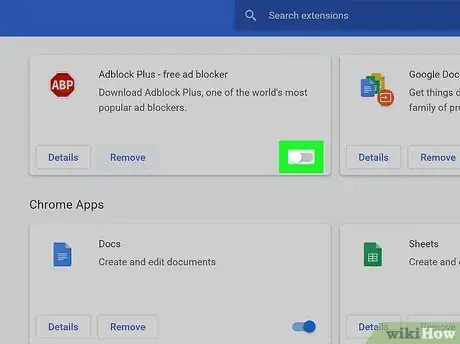

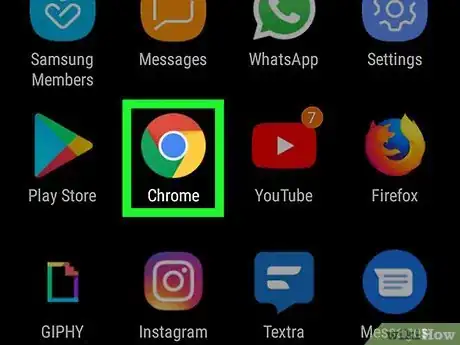

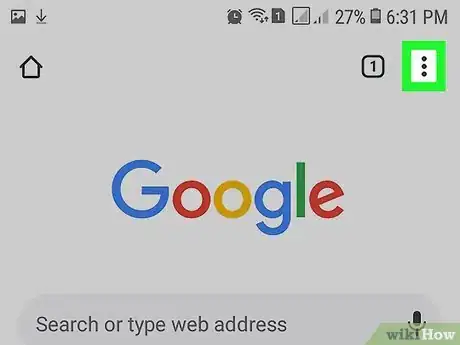
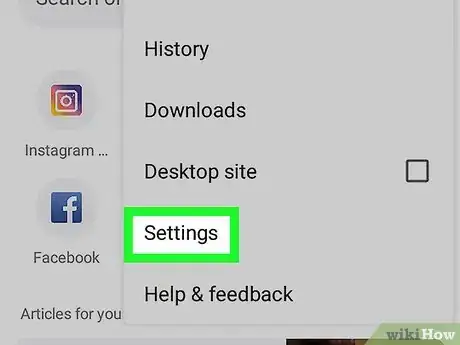
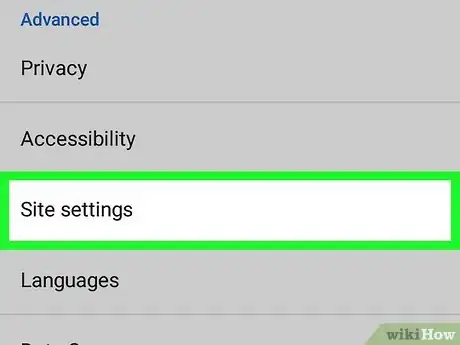
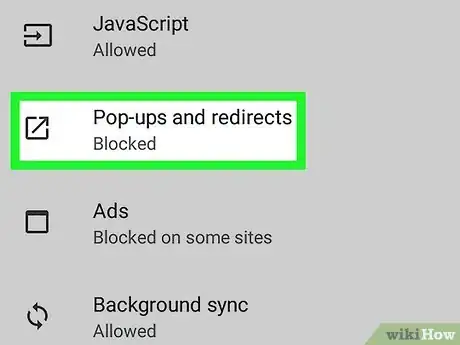
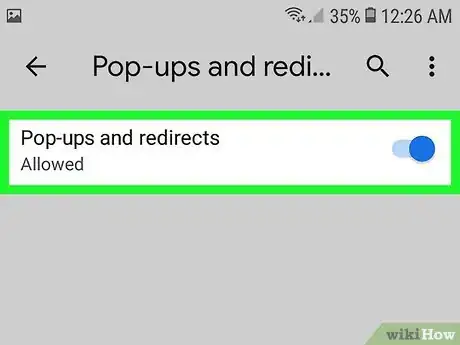
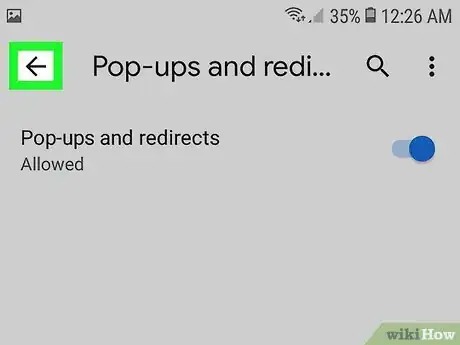

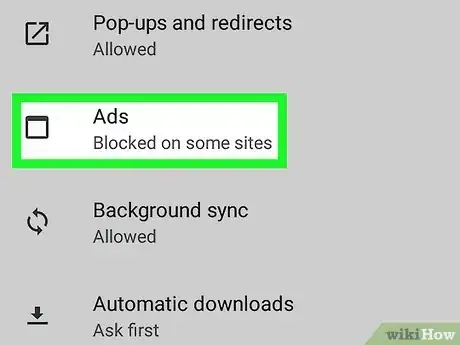
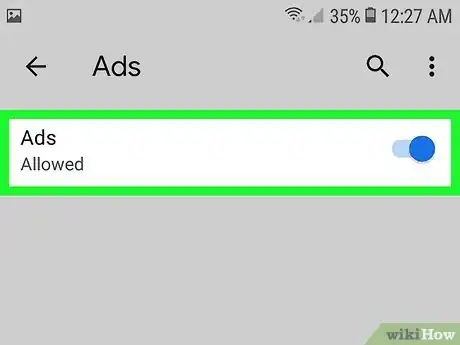
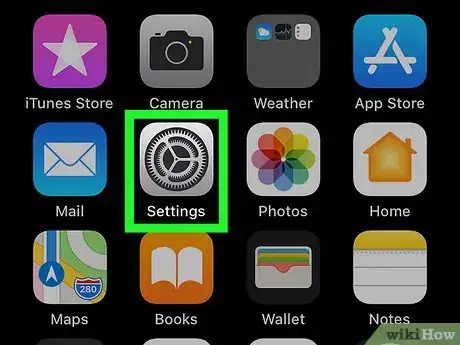
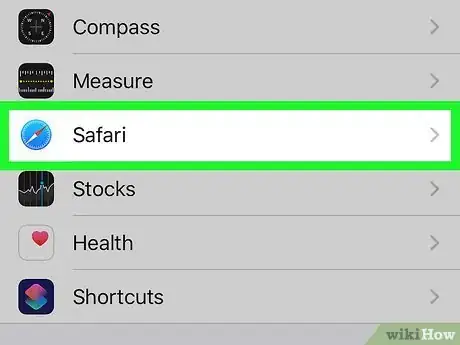
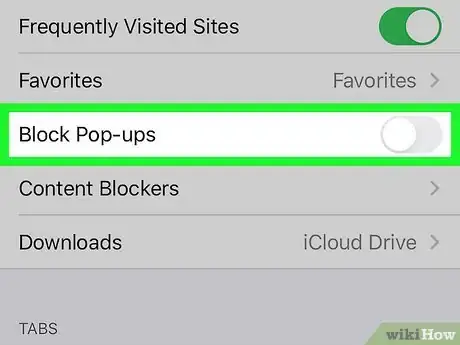
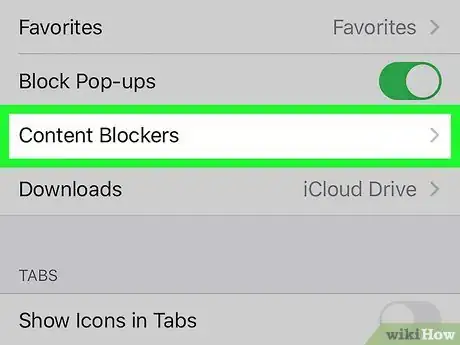
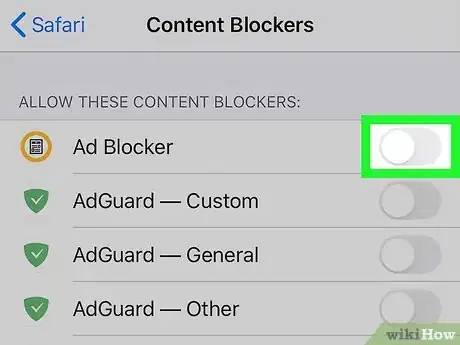
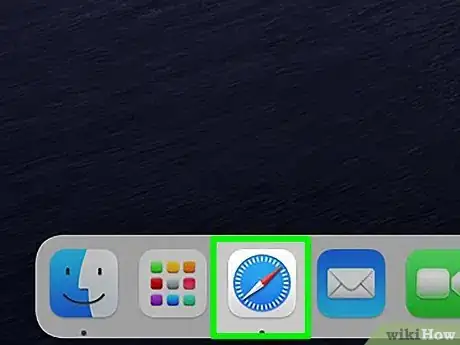
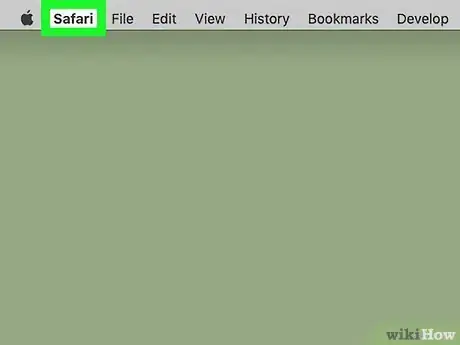
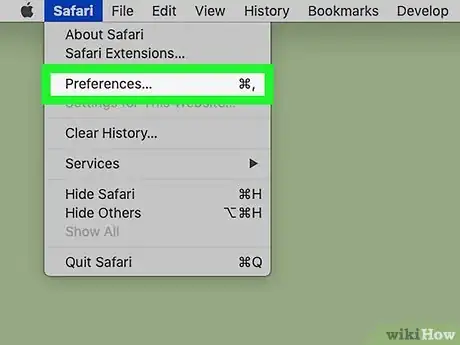
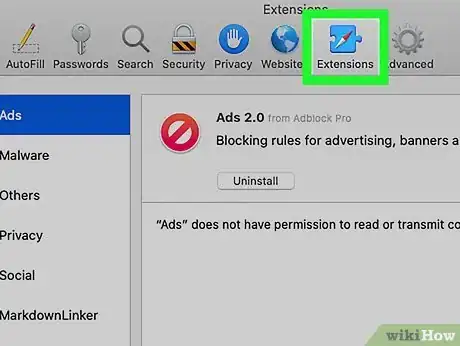
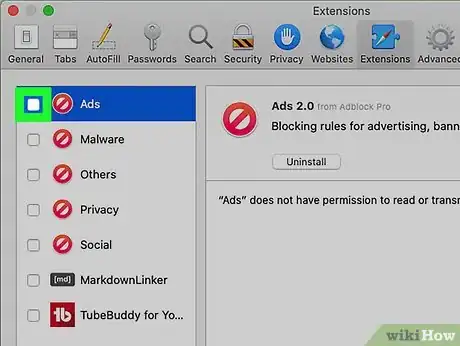

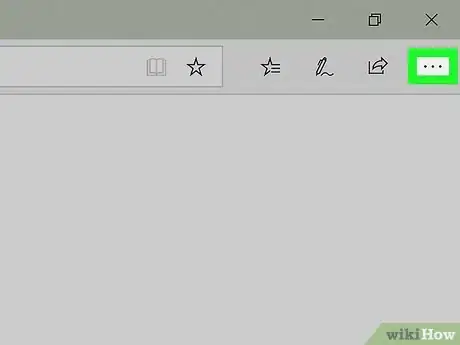
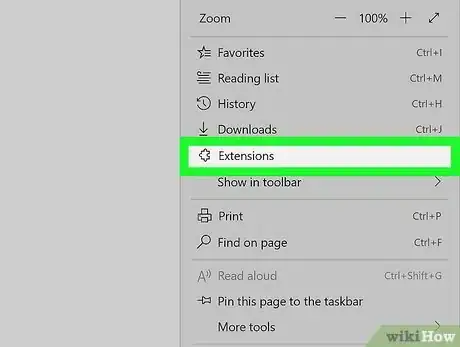
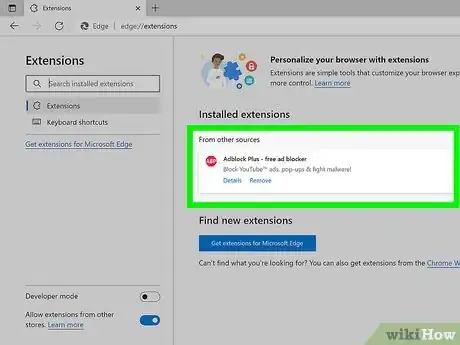
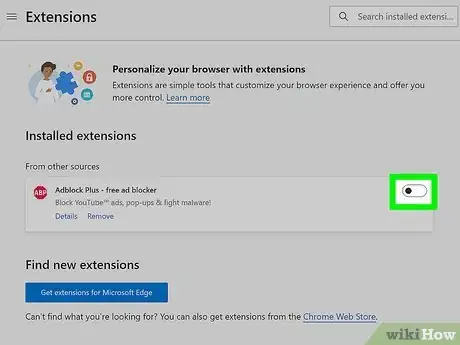

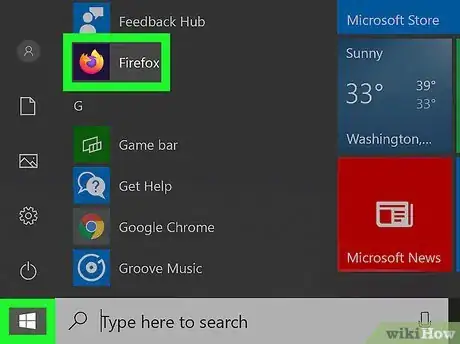
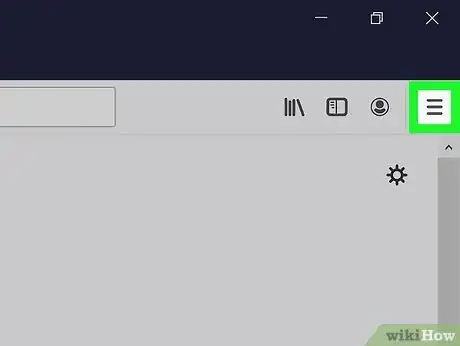
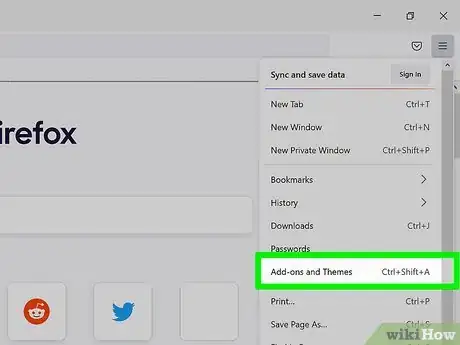
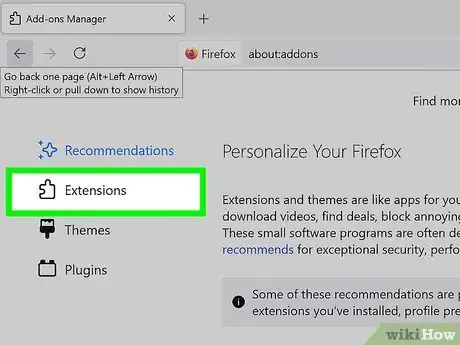
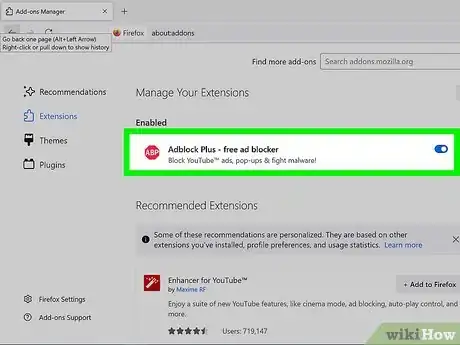
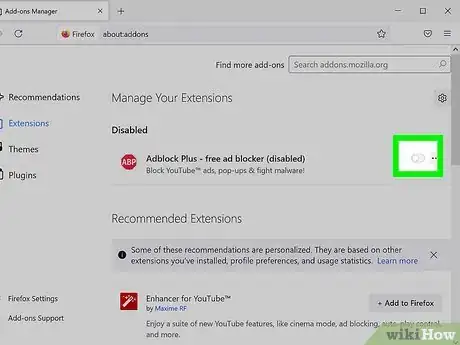













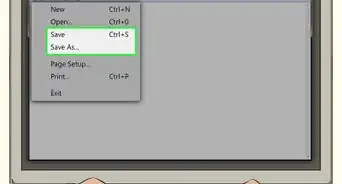





L'équipe de gestion du contenu de wikiHow examine soigneusement le travail de l'équipe éditoriale afin de s'assurer que chaque article est en conformité avec nos standards de haute qualité. Cet article a été consulté 195 750 fois.