Cet article a été rédigé avec la collaboration de nos éditeurs(trices) et chercheurs(euses) qualifiés(es) pour garantir l'exactitude et l'exhaustivité du contenu.
L'équipe de gestion du contenu de wikiHow examine soigneusement le travail de l'équipe éditoriale afin de s'assurer que chaque article est en conformité avec nos standards de haute qualité.
Cet article a été consulté 282 686 fois.
Il n'existe pas de solution toute faite pour enregistrer gratuitement des films diffusés par différents sites web, mais vous pourrez arriver à le faire dans la plupart des cas en appliquant les méthodes que nous vous proposons ici. Certaines de celles-ci mettent en œuvre des applications tierces en ou hors ligne et permettent un enregistrement classique par paquets de données, d'autres s'appliqueront plus spécifiquement à un enregistrement en mode de trames où tout ce que vous voyez sur votre écran sera enregistré.
Étapes
Méthode 1
Méthode 1 sur 6:Utiliser une application de téléchargement en ligne
-
1Ouvrez un site de diffusion de vidéos avec votre navigateur. Vous pourrez aller sur YouTube, Dailymotion, Facebook ou sur tout autre site diffusant des vidéos en ligne.
- Notez que cette méthode ne fonctionnera pas avec des services de diffusion payante tels que Netflix, Hulu ou Disney+.
-
2Recherchez le film à télécharger et visionnez-le. Utilisez pour cela la barre de recherches du site et basez votre requête sur le nom de la vidéo, son auteur ou bien son thème. Lorsque vous l'aurez trouvée, cliquez sur l'image représentant la vidéo pour la visionner.
-
3Copiez l'URL de la vidéo. Sur certains sites web tels que YouTube ou Dailymotion, vous pourrez faire un clic droit dans la barre d'adresses du navigateur et sélectionner l'option Copier dans le menu contextuel. Sur d'autres sites, comme Facebook, vous devrez procéder d'une manière différente :
- sélectionnez l'option Partager que vous trouverez au-dessous de la vidéo ;
- cliquez sur un bouton étiqueté Copier le lien ou similaire.
-
4Recherchez un site web dédié au téléchargement de vidéos. De nombreux services web vous permettront de télécharger des films, documentaires et spectacles diffusés par des sites comme YouTube, Facebook et bien d'autres. Certains de ces services fonctionneront correctement, d'autres ne supporteront pas tous les types de vidéos. Vous devez aussi savoir que, pour des raisons légales, les services de téléchargement de vidéos sont fréquemment bloqués et presque aussitôt remplacés. Utilisez Google en inscrivant Sites de téléchargement de vidéos pour rechercher ceux qui sont en activité. Parmi les sites de téléchargement, vous pourrez trouver :
-
5cliquez le lien pointant vers l'un des sites proposés. La plupart de ces sites web présentent un champ d'entrée de texte en haut de leur page d'accueil où vous devrez saisir l'URL de la vidéo sélectionnée. Cliquez sur ce champ d'entrée qui se trouve en haut de la page pour y positionner votre curseur.
-
6Collez dans la barre d'adresses l'URL de la vidéo à enregistrer. Pour cela, pressez simultanément les touches Ctrl+V de votre clavier si vous êtes sous Windows ou ⌘ Command+V si vous êtes sous Mac. Vous verrez ensuite l'adresse URL précédemment copiée s'afficher dans le champ de saisie.
-
7Cliquez le bouton de capture de la vidéo. Il se trouve généralement à droite du champ où vous venez de coller l'URL pointant vers la vidéo que vous avez choisie. Ce bouton devrait être étiqueté Télécharger, Enregistrer, Commencer ou quelque chose d'approchant. Votre vidéo commencera à s'enregistrer.
- Si le site vous annonce qu'il ne lui est pas possible de procéder à l'enregistrement du film, vérifiez d'abord que vous n'avez pas commis d'erreur en entrant l'adresse URL de la vidéo. Si, lors de la tentative suivante, le site vous confirme que l'opération est impossible, vous devrez vous résoudre à essayer de le faire en utilisant un autre service.
-
8Cliquez le bouton Télécharger. Vous devriez en trouver un en face de chacune des options de format et de résolution sous lesquels vous voulez télécharger la vidéo. Le site vous proposera généralement plusieurs options de téléchargement. Certains sites vous proposeront les formats de compression MP4 ou WebM pour la vidéo et MP3 si vous ne voulez capturer que la bande sonore. Vous aurez aussi la possibilité de choisir une résolution d'images qui pourra être de 1 080 p, 720 p, 480 p ou 360 p. Choisissez le format et la résolution d'images qui vous conviennent et cliquez sur l'option appropriée pour commencer le téléchargement. Celui-ci pourra se faire dans le dossier Téléchargements de votre système, mais il peut aussi s'afficher directement dans une fenêtre de votre navigateur web. Passez à l'étape suivante si c'est le cas.
-
9Cliquez le bouton ⋮. Pour afficher le menu des options de téléchargement, cliquez sur l'icône représentant trois points alignés verticalement qui se trouve dans le coin inférieur droit de fenêtre de visionnage de la vidéo.
-
10Cliquez sur Télécharger. La vidéo sera alors transférée dans le répertoire des téléchargements de votre système.
- Vous trouverez par défaut un dossier dédié à l'enregistrement de vos vidéos dans le répertoire des téléchargements de votre système.
Publicité
Méthode 2
Méthode 2 sur 6:Utiliser l'application 4K Video Downloader
-
1Téléchargez 4K Video Downloader. C'est une application gratuite et multiplateforme fonctionnant sous Windows, Mac, Android et Linux, qui vous permettra d'enregistrer des vidéos diffusées sur YouTube, Dailymotion, Facebook et d'autres sites. En revanche, ce programme ne vous permettra pas de télécharger de films protégés contre la copie comme ceux qui sont proposés par les sites tels que Netflix, Hulu ou Disney+. Procédez comme suit pour télécharger et installer 4K Video Downloader :
-
sous Windows :
- allez sur le site https://www.4kdownload.com/products/product-videodownloader avec votre navigateur ;
- cliquez sur le lien Obtenir 4K Video Downloader ;
- ouvrez le programme d'installation de l'application depuis votre navigateur ou depuis le fichier qui se trouve dans votre répertoire des téléchargements ;
- cliquez sur Suite ;
- acceptez les termes de l'agrément de licence en cochant la case intitulée J'accepte les termes de l'agrément de la licence d'utilisation ;
- cliquez sur Continuer ;
- sélectionnez Rechercher pour désigner un répertoire d'installation ;
- cliquez sur Continuer ;
- sélectionnez Installer ;
- cliquez le bouton Oui ;
- cliquez le bouton Terminé.
-
sous Mac :
- allez sur le site https://www.4kdownload.com/products/product-videodownloader avec votre navigateur ;
- cliquez le lien Obtenir 4K Video Downloader ;
- ouvrez le fichier d'installation dans votre navigateur ou votre répertoire des téléchargements ;
- cliquez et entrainez 4K Video Downloader jusqu'au dossier des applications .
-
sous Windows :
-
2Naviguez jusqu'à un site de diffusion de vidéos. Vous pourrez aller sur YouTube, Dailymotion, Facebook ou sur tout autre site diffusant des films, documentaires et spectacles.
-
3Recherchez la vidéo à télécharger et visionnez-la. Utilisez pour cela la barre de recherches du site en basant votre requête sur le nom de la vidéo, son auteur ou bien son thème. Lorsque vous l'aurez trouvée, cliquez sur la vidéo pour la visionner depuis le site web qui l'héberge.
-
4Copiez dans la barre d'adresses l'URL de la vidéo. Sur certains sites web tels que YouTube ou Dailymotion, vous pourrez faire un clic droit dans la barre d'adresses du navigateur puis sélectionner l'option Copier dans le menu contextuel. Sur d'autres sites, comme Facebook, vous devrez procéder d'une manière différente :
- sélectionnez l'option Partager qui se trouve au-dessous de la vidéo ;
- cliquez un bouton intitulé Copier le lien ou quelque chose de similaire ;
-
5Ouvrez 4K Video Downloader. Cette application est caractérisée par une icône représentant un nuage vert sur laquelle il vous suffira de cliquer pour l'ouvrir. Vous trouverez cette icône dans le menu de démarrage de Windows ou dans le dossier des applications de votre Mac.
-
6Cliquez Mode intelligent. Cela aura pour effet d'ouvrir le menu du mode intelligent dans lequel vous pourrez sélectionner le langage, le format de compression et la définition sous lesquels vous voulez télécharger votre vidéo.
-
7Sélectionnez le format de compression de la vidéo. Vous devrez utiliser le premier menu déroulant pour sélectionner le format de compression applicable à votre vidéo. 4K Video Downloader supporte les formats de compression MP4, FLV, MKV et 3GP pour la vidéo, ainsi que MP3, M4A et OGG si vous ne voulez enregistrer que la bande sonore.
-
8Choisissez la définition d'images à appliquer à la vidéo. 4K Video Downloader supporte un grand nombre de résolutions d'images, s'échelonnant de 240 p jusqu'à 4 K en ultra haute définition. Vous pourrez aussi choisir un nombre de 50 ou 60 trames par seconde avec une définition de 720 p, 1 080 p ou 4 K. Sélectionnez l'option Meilleure qualité pour obtenir la meilleure résolution possible. Sachez cependant que plus la définition d'image que vous choisirez sera élevée, plus la taille du fichier et sa durée d'enregistrement seront importantes.
-
9Sélectionnez le langage de votre vidéo. Utilisez le dernier menu déroulant pour sélectionner le langage de la bande sonore et celui que vous voulez appliquer aux sous-titrages.
-
10Cliquez le bouton OK. Vos réglages seront enregistrés dans les paramètres du programme.
-
11Cliquez sur Coller le lien. L'icône de ce bouton est verte et se trouve dans le coin supérieur droit de la fenêtre de l'application. Le lien vers la vidéo à télécharger sera automatiquement transmis au programme et le téléchargement commencera.
- Lorsque le téléchargement sera terminé, vous pourrez trouver les fichiers de votre vidéo dans le dossier Vidéos de votre système.
Publicité
Méthode 3
Méthode 3 sur 6:Utiliser OBS Studio
-
1Comprenez les limitations liées à l'enregistrement de trames d'images. Le logiciel va capturer les trames successives dans lesquelles se trouve le contenu des images. Ce mode sera appliqué ici à l'enregistrement des vidéos protégées contre la copie, comme celles qui sont diffusées par Netflix, mais il présente quelques inconvénients non négligeables : le logiciel enregistrera aussi bien la vidéo utile que tous les évènements susceptibles de s'afficher sur votre écran comme les mouvements du curseur de votre souris et tout ce qui peut se produire en cas de ralentissement de votre connexion à Internet pendant le visionnage depuis le site web. Vous devrez aussi avoir souscrit un abonnement auprès du service de diffusion pour accéder à ces vidéos.
- Notez également qu'enregistrer de cette manière une vidéo protégée contre la copie constitue une violation des règles du contrat auquel vous avez souscrit auprès du diffuseur. Cela peut aussi être illégal dans le pays où vous vous situez.
-
2Téléchargez et installez Mozilla Firefox. La plupart des vidéos diffusées par des services comme Netflix et Hulu sont protégées contre la copie. Si vous enregistrez des films provenant de ces services en mode de capture de trames, vous ne verrez qu'un cadre de visualisation complètement noir lors de la reproduction de votre capture. Le navigateur Firefox vous permettra de contourner ce blocage de reproduction des vidéos après leur enregistrement. Procédez comme suit pour télécharger et installer Firefox :
- allez sur le site https://www.mozilla.org/fr/firefox/new/?redirect_source=firefox-com ;
- sélectionnez Télécharger Firefox ;
- ouvrez le fichier d'installation dans votre navigateur ou dans votre dossier des téléchargements ;
- cliquez Oui ; ou si vous avez un Mac, cliquez et entrainez l'icône de Firefox jusqu'à votre dossier des applications.
-
3Téléchargez et installez OBS Studio. C'est une application gratuite et multiplateforme destinée à l'enregistrement et le visionnage de vidéos. Elle est disponible pour Windows, Mac et Linux. Procédez comme suit pour télécharger et installer OBS :
-
sous Windows :
- allez sur le site https://obsproject.com ;
- sélectionnez Windows ;
- ouvrez le fichier d'installation dans votre navigateur ou dans votre dossier des téléchargements ;
- cliquez sur Continuer ;
- acceptez l'agrément de licence d'utilisation en cochant la case en face de l'intitulé J'accepte ;
- cliquez sur Continuer ;
- décochez la boite intitulée Extensions si vous le voulez ;
- sélectionnez Installer ;
- cliquez sur Terminé lorsque vous y serez invité.
-
sous Mac :
- allez sur le site https://obsproject.com ;
- sélectionnez macOS 10.13+ ;
- cliquez et entrainez le programme jusqu'au dossier des applications de votre système ;
- ouvrez le fichier d'installation dans votre navigateur ou dans votre dossier des téléchargements.
-
sous Windows :
-
4Ouvrez Firefox. Le navigateur est caractérisé par une icône orange et violette ressemblant à un renard superposé à une flamme. Cliquez sur cette icône qui se trouve sur votre bureau ou dans le menu de démarrage de Windows ou bien dans le bandeau ou le dossier des applications si vous êtes sous Mac.
-
5Naviguez jusqu'à un site de diffusion de vidéos. Entrez dans la barre d'adresses de votre navigateur l'URL d'un site de diffusion de vidéos comme Netflix, Hulu ou de n'importe quel autre site auquel vous êtes abonné, puis connectez-vous au moyen de vos identifiant et mot de passe.
-
6Ouvrez OBS Studio. L'icône de ce logiciel représente un cercle noir sur lequel se superposent trois cycles et vous pourrez la trouver dans le menu de démarrage de Windows ou dans le dossier des applications de votre Mac. Cliquez simplement sur cette icône pour ouvrir le logiciel.
-
7Cliquez sur OK si vous y êtes invité. Cela constituera votre acceptation des termes de la licence d'utilisation du logiciel dont vous verrez s'afficher la fenêtre principale sur votre écran.
-
8Cliquez Oui dans l'assistant de configuration. Vous verrez s'afficher une nouvelle fenêtre. Procédez comme suit pour compléter et terminer la configuration du logiciel :
- cochez la case intitulée Optimisation uniquement pour l'enregistrement ;
- cliquez sur Continuer ;
- faites de même sur le bouton Continuer du dialogue suivant ;
- si vous acceptez les réglages proposés, cliquez sur Appliquer les réglages ; sélectionnez plutôt Non si vous préférez appliquer vos réglages personnels.
-
9Ouvrez une vidéo protégée contre la copie. Allez sur un site comme Netflix ou Hulu auprès duquel vous avez souscrit un abonnement et connectez-vous au moyen de vos identifiant et mot de passe.
- Vous pouvez aussi utiliser cette technique pour enregistrer des vidéos de YouTube, Facebook ou Twich en direct.
-
10Cliquez le bouton + dans la fenêtre d'OBS Studio. Vous le trouverez en bas de la fenêtre de l'application, dans le panneau intitulé Sources.
-
11Cliquez sur Capturer la fenêtre. Ce bouton se trouve au bas de la liste des vidéos enregistrées.
-
12Donnez un nom à votre capture. Vous pourrez le choisir en fonction du nom d'origine de la vidéo que vous voulez capturer afin de vous y référer plus facilement. Celui que vous choisirez n'est pas d'une importance capitale.
-
13Sélectionnez Firefox en tant que fenêtre de capture. Déroulez le menu situé à côté de l'intitulé Fenêtre et sélectionnez-y Firefox. Le navigateur sera listé conjointement au site web que vous avez ouvert et sera utilisé en tant que fenêtre de visionnage à capturer.
-
14Cliquez Commencer l'enregistrement. Cela aura pour effet de commencer l'enregistrement des trames vidéos de la source sélectionnée.
-
15Visionnez un film dans Firefox. Maintenant que tout est prêt pour enregistrer votre vidéo, cliquez le bouton de reproduction affiché sur la fenêtre pour commencer à la visionner depuis le site web. OBS enregistrera la totalité de la vidéo affichée dans Firefox.
- Avant de vous attaquer à l'enregistrement d'un film complet, Il est préférable de procéder à un bref essai de capture et de reproduction pour vous assurer que tout fonctionne correctement.
-
16Visionnez le film depuis le site web en mode plein écran. Sélectionnez le mode plein écran dont l'icône se trouve au bas de la fenêtre d'affichage de la vidéo. Dans certains cas, vous pourrez aussi le faire en pressant la touche F11 de votre clavier.
-
17Mettez fin à l'enregistrement après la fin du film. Cliquez le bouton Arrêt de l'enregistrement qui se trouve dans la fenêtre d'OBS. À ce moment, le logiciel arrêtera d'enregistrer et sauvegardera la vidéo capturée.
- Cliquez sur Fichier pour accéder à la vidéo enregistrée. Vous verrez ensuite s'afficher un menu déroulant dans lequel vous pourrez sélectionner l'option Visionner les enregistrements. Ceux-ci auront été placés par défaut dans le dossier intitulé Vidéos.
Publicité
Méthode 4
Méthode 4 sur 6:Utiliser la barre de jeux de Windows
-
1Comprenez les limitations liées à l'enregistrement de trames d'images. Le logiciel va capturer les trames d'images successives dans lesquelles s'affiche le contenu de votre écran. Ce mode s'applique ici à l'enregistrement de vidéos protégées contre la copie, comme celles qui sont diffusées par Netflix, mais il présente quelques inconvénients non négligeables : le logiciel enregistrera aussi bien la vidéo utile que les évènements affichables comme les mouvements du curseur de votre souris ou tout ce qui peut survenir en cas de ralentissement de votre connexion à Internet pendant le visionnage depuis un site web. Vous devrez, de plus, avoir souscrit un abonnement auprès du service de diffusion pour pouvoir accéder aux films proposés.
- Notez également qu'enregistrer de cette manière une vidéo protégée contre la copie constitue une violation des règles de votre contrat avec le diffuseur. Cela peut aussi être illégal dans le pays où vous vous situez.
-
2Téléchargez et installez Mozilla Firefox. La plupart des films diffusés par des services comme Netflix ou Hulu sont protégés contre la copie. Si vous enregistrez des vidéos provenant de ces services en mode de capture de trames, vous ne verrez qu'un cadre de visualisation complètement noir au moment de la reproduction de votre capture. Le navigateur Firefox vous permettra de contourner cela afin de pouvoir visionner correctement ces vidéos. Procédez comme suit pour télécharger et installer Firefox :
- allez sur le site https://www.mozilla.org/fr/firefox/new/?redirect_source=firefox-com ;
- sélectionnez Télécharger Firefox ;
- ouvrez le fichier d'installation dans votre navigateur ou dans votre dossier des téléchargements ;
- cliquez sur Oui.
-
3Ouvrez Firefox. Le navigateur est caractérisé par une icône orange et violette ressemblant à un renard superposé à une flamme. Cliquez sur cette icône qui se trouve sur votre bureau ou dans le menu de démarrage de Windows.
-
4Naviguez jusqu'à un site de diffusion de films. Entrez dans la barre d'adresses de votre navigateur l'URL d'un site de diffusion de vidéos comme Netflix, Hulu ou n'importe quel autre site auprès duquel vous avez un compte et connectez-vous au moyen de vos identifiant et mot de passe.
-
5Pressez les touches ⊞ Win+G de votre clavier. Vous verrez s'afficher la barre de jeux de Windows. Elle est initialement destinée à capturer les écrans successifs d'un jeu sur votre ordinateur et peut donc être aussi utilisée pour enregistrer les trames d'une vidéo.
-
6Cliquez sur l'icône d'affichage du menu. Il s'agit de l'icône située en haut de la barre de jeux sur laquelle sont affichées quatre lignes à côté desquelles sont représentés quatre points.
-
7Cliquez sur Capturer. Cette action aura pour effet d'afficher les contrôles de capture de trames.
-
8Cliquez sur le bouton Enregistrer. Ce bouton est représenté par un cercle et se trouve dans les contrôles de capture d'écran. Un clic sur ce bouton fera commencer un enregistrement. Vous verrez s'afficher dans un panneau séparé à droite un chronomètre et un bouton d'arrêt d'enregistrement.
-
9Visionnez un film depuis le site web. Utilisez l'interface de Firefox pour rechercher la vidéo que vous voulez regarder et sélectionnez-la. Cliquez sur le bouton de reproduction qui se trouve sur la fenêtre d'affichage de la vidéo dans Firefox pour commencer à la visionner. La barre de jeux de Windows l'enregistrera pendant son déroulement.
- Vérifiez qu'aucune autre fenêtre ne vienne perturber l'affichage de l'écran jusqu'à la fin du déroulement de votre vidéo, parce que tout évènement visible serait automatiquement enregistré par la barre de jeux. Cela s'applique également au curseur de votre souris ainsi qu'à tout évènement sonore pouvant provenir d'une autre application.
-
10Cliquez le bouton Arrêter. Il s'agit du bouton rouge situé à côté du panneau sur lequel est affiché le chronomètre. L'enregistrement en cours s'arrêtera et la vidéo capturée sera sauvegardée par défaut dans le dossier Captures qui se trouve lui-même dans le répertoire Vidéos.
- Si vous ne pouvez pas voir le bouton Arrêter à côté du chronomètre, pressez simultanément les touches ⊞ Win+G de votre clavier pour réafficher la barre de jeux. Cliquez de sur nouveau le bouton d'enregistrement dans la barre de capture pour réafficher le bouton d'arrêt d'enregistrement.
- Avant de vous attaquer à l'enregistrement d'un film complet, Il est préférable de procéder à un court essai de capture et de reproduction pour vous assurer que tout fonctionne correctement.
Publicité
Méthode 5
Méthode 5 sur 6:Utiliser QuickTime sous Mac
-
1Comprenez les limitations liées à l'enregistrement de trames d'images. L'enregistrement de trames d'images s'applique à l'enregistrement de vidéos protégées contre la copie, comme celles qui sont diffusées par Netflix. QuickTime enregistrera aussi bien la vidéo utile que les évènements affichables comme les mouvements du curseur de votre souris ou tout ce qui peut survenir en cas de ralentissement de votre connexion à Internet pendant un visionnage depuis un site web. Vous devrez aussi télécharger une extension pour QuickTime afin d'être en mesure de capturer la bande sonore du film que vous allez enregistrer sur votre ordinateur.
-
2Téléchargez l'extension de capture audio IShowU. Normalement, lorsque vous utilisez QuickTime pour faire un enregistrement de trames d'écran sur un Mac, vous ne pouvez pas capturer la bande sonore émanant de votre ordinateur. IShowU est une extension gratuite spécialisée dans la capture du son issu de l'ordinateur. Procédez comme suit pour télécharger et installer IShowU [1] :
- allez jusqu'au site https://support.shinywhitebox.com/hc/en-us/articles/204161459-Installing-IShowU-Audio-Capture-Mojave-and-earlier- avec votre navigateur ;
- Cliquez le lien Catalina - Allez ici si vous utilisez un système macOS Catalina ou Mojave ou sélectionnez Télécharger l'installateur si vous utilisez une version plus ancienne du système ;
- ouvrez le programme d'installation .dmg dans votre répertoire des téléchargements ou votre navigateur ;
- faites un doubleclic sur le fichier nommé IShowU Audio Capture.pkg ;
- cliquez sur Ok ;
- cliquez sur Continuer ;
- faites de même sur le bouton Continuer du dialogue suivant ;
- cliquez sur Installer ;
- entrez votre mot de passe ;
- cliquez sur Installer le logiciel ;
- cliquez Redémarrer ou Fermer.
-
3Configurez votre périphérique audio. Pour pouvoir capturer l'audio émanant de votre Mac, vous devrez configurer votre périphérique audio de telle manière qu'il puisse récupérer le son émis par l'ordinateur et le renvoie simultanément jusqu'à la sortie des hautparleurs et vers le module IShowU. Procédez comme suit pour ce faire :
- cliquez sur l'icône en forme de loupe qui se trouve dans le coin supérieur droit de votre écran ;
- saisissez Réglages audio MIDI puis pressez la touche Entrée de votre clavier ;
- cliquez l'icône en forme de + qui se trouve au bas du menu des réglages des périphériques audio ;
- sélectionnez Créer un périphérique à sorties multiples ;
- cochez les boites intitulées Audio intégré et Module de capture audio IShowU ;
- faites un doubleclic sur Périphérique à sorties multiples et modifiez ce nom par Capture d'écrans.
-
4Assignez votre périphérique audio par défaut. Pour pouvoir utiliser le périphérique audio Capture d'écrans que vous venez de créer, vous devez lui assigner le rang de sortie audio par défaut dans les préférences de votre système. Procédez comme suit pour ce faire :
- cliquez l'icône d'Apple dans le coin supérieur droit de votre écran ;
- sélectionnez Préférences du système ;
- cliquez sur Son ;
- faites un clic sur l'onglet Sortie ;
- sélectionnez Capture d'écrans.
-
5Ouvrez une vidéo protégée contre la copie. Naviguez jusqu'à un site de diffusion comme Netflix ou Hulu et connectez-vous à l'aide de vos identifiant et mot de passe, puis sélectionnez la vidéo que vous voulez enregistrer.
-
6
-
7Entrez QuickTime dans la barre de recherches. Votre ordinateur se mettra à la recherche de QuickTime.
-
8Cliquez sur QuickTime. Vous devriez trouver ce bouton parmi les premiers résultats de la recherche de Spotlight. Vous verrez s'afficher la fenêtre de QuickTime.
-
9Cliquez sur Fichier. Cet élément de menu se trouve dans le coin supérieur gauche de votre écran. Vous verrez s'afficher un menu déroulant.
-
10Cliquez sur Nouvel enregistrement d'écrans. Cette option se trouve en haut du menu Fichier.
-
11Cliquez sur Options. Il se trouve à côté du bouton Enregistrer, en bas de l'écran de votre ordinateur.
- Si vous utilisez une version ancienne de macOS, cliquez sur l'icône en forme de flèche que vous trouverez à côté du bouton Enregistrer dans les contrôles de reproduction.
-
12Sélectionnez Capture audio IShowU. Cette extension, une fois installée, vous permet d'enregistrer simultanément les bandes audio et vidéo du film.
-
13Cliquez le bouton Enregistrer. Il se trouve à gauche de la barre que vous voyez en bas de l'écran. L'enregistrement de votre film commencera à ce moment.
- Si vous utilisez une version ancienne de macOS, cliquez plutôt sur le bouton sur lequel est affiché un cercle de couleur rouge dans les contrôles de reproduction.
-
14Naviguez jusqu'à un service payant de diffusion de films. Ce pourra être un site comme Netflix, Hulu, Amazon Prime Video ou tout autre service de cette nature.
- Il est recommandé d'effectuer un test d'enregistrement et de reproduction avant de commencer à capturer un film entier. Si vous ne voyez qu'un écran noir au moment de la reproduction de votre capture ou que quelque chose ne se déroule pas correctement, vous devrez enregistrer votre film en utilisant Firefox plutôt que le navigateur que vous venez d'utiliser.
-
15Sélectionnez la vidéo à enregistrer. Cliquez et entrainez le curseur de votre souris du haut à gauche de la fenêtre jusqu'à son coin inférieur droit.
-
16Cliquez le bouton de reproduction. Votre navigateur commencera à afficher en ligne le film que vous voulez enregistrer.
- Vérifiez qu'aucune autre fenêtre ne vient perturber l'affichage de l'écran pendant le déroulement de votre vidéo, parce que tout évènement visible serait automatiquement enregistré par QuickTime. Cela s'applique, entre autres, au curseur de votre souris, mais aussi à tout évènement sonore pouvant provenir d'une autre application.
-
17Arrêtez l'enregistrement à la fin du film. Cliquez sur Fichier ; vous verrez s'afficher un menu déroulant sur lequel vous pourrez sélectionner l'option Arrêter l'enregistrement. Vous arriverez au même résultat en faisant un clic droit sur l'icône de QuickTime dans la barre des applications et en sélectionnant Arrêter l'enregistrement. Votre vidéo sera sauvegardée et vous verrez s'afficher une fenêtre de prévisualisation.
-
18Sauvegardez le fichier contenant l'enregistrement vidéo. Procédez comme suit pour ce faire :
- cliquez sur Fichier dans la barre de menus ;
- cliquez sur Enregistrer ;
- saisissez le nom que vous voulez donner à votre vidéo dans la barre d'entrée intitulée Exporter en tant que : ;
- cliquez le bouton Enregistrer.
Publicité
Méthode 6
Méthode 6 sur 6:Utiliser les applications de visionnage des diffuseurs
-
1Ouvrez une application de visionnage. Les sites payants de diffusion de vidéos comme Netflix ou Amazon Prime Video mettent à disposition de leurs usagers des logiciels téléchargeables depuis leurs dépôts d'applications pour à peu près toutes les plateformes existantes. Ces applications permettent d'enregistrer une vidéo puis de la visionner hors connexion. Vous pourrez télécharger ces logiciels sur les dépôts de Microsoft®, Apple® pour les iPhone, iPad et Mac ou celui de Google® pour les smartphones et tablettes tournant sous Android.
- Vous devrez avoir souscrit un abonnement pour accéder à ces vidéos et applications et pouvoir les télécharger. Si ce n'est pas déjà fait, connectez-vous au moyen de vos identifiant et mot de passe. Vous ne pourrez visionner ces vidéos qu'au moyen de l'application installée sur votre appareil. Les films téléchargés de cette façon peuvent être soumis à une limite de temps de visionnage avant leur expiration, et ceux qui ne sont plus disponibles sur l'application ne pourront pas être visionnés.
-
2Naviguez jusqu'au film que vous voulez télécharger. Vous pourrez utiliser pour cela les fonctionnalités de recherches de l'application installée sur votre appareil. Lorsque vous y aurez accès, cliquez ou tapez l'image représentant le film que vous voulez enregistrer.
-
3
-
4Cliquez ou tapez sur Téléchargements. C'est d'ici que vous aurez accès à toutes les vidéos déjà téléchargées. Elles peuvent se trouver à différents endroits de votre appareil, ceci dépendant de l'application que vous utilisez. Ce bouton peut se trouver au bas de l'écran d'un smartphone ou à gauche de la fenêtre de l'application si vous utilisez un ordinateur de bureau. Il se peut que vous deviez taper sur l'icône représentant trois lignes horizontales superposées (☰) qui se trouve dans le coin supérieur droit de la fenêtre ou bien sur celle qui représente une silhouette humaine qui se trouve dans le coin inférieur droit de l'écran.Publicité
Conseils
- Si vous disposez d'un compte actif chez Netflix, vous pourrez aussi télécharger des spectacles qu'ils diffusent pour les visionner hors connexion.
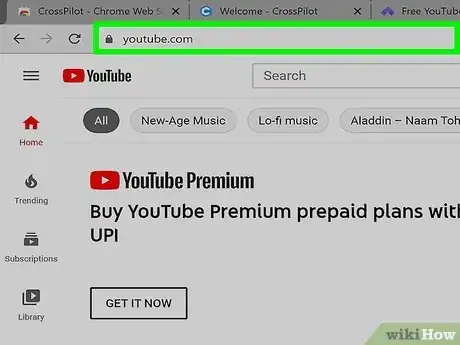
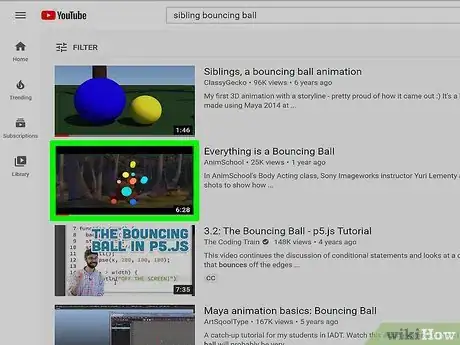
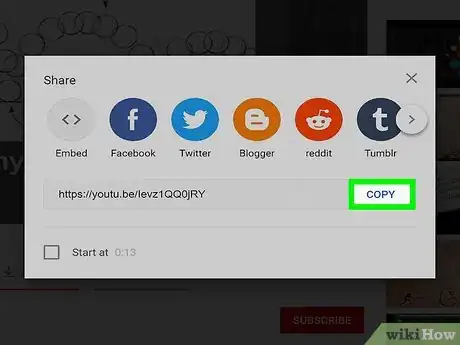
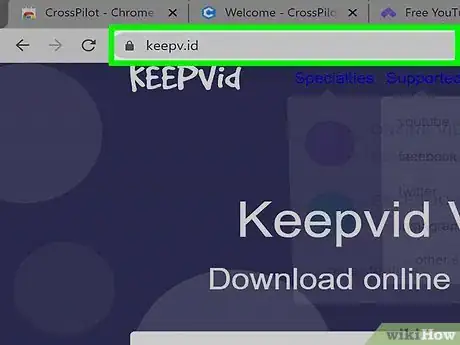
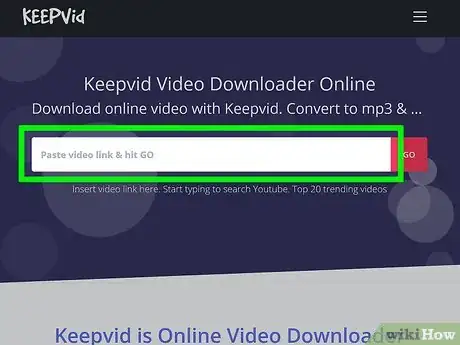
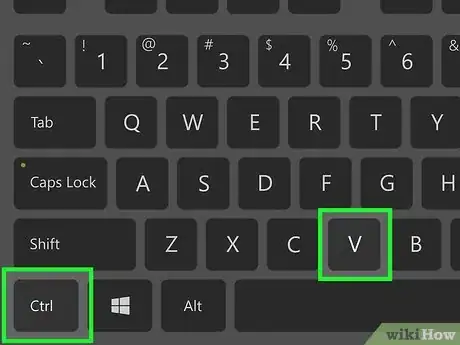
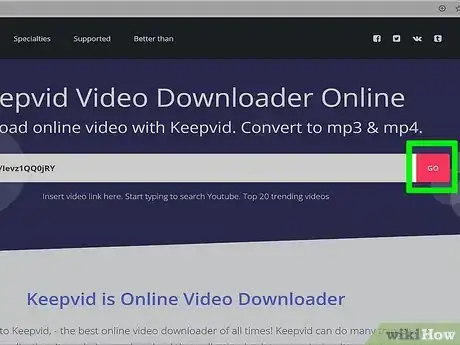
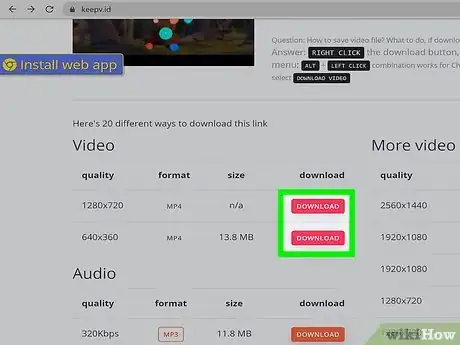
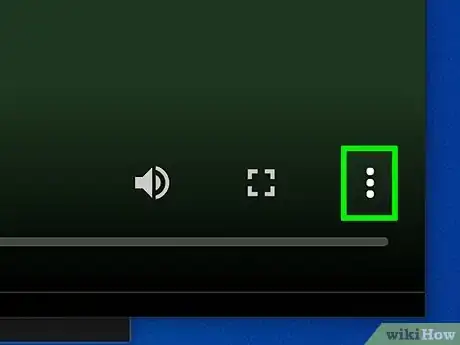
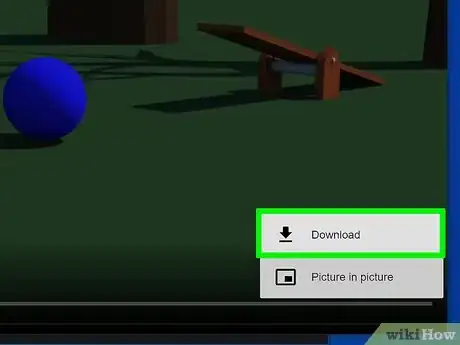
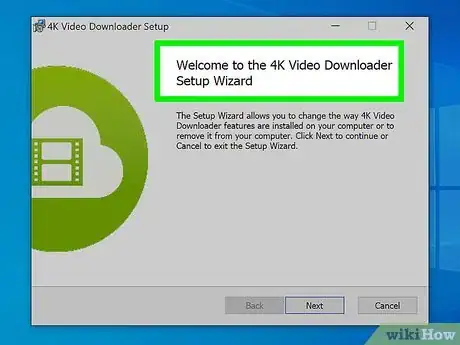
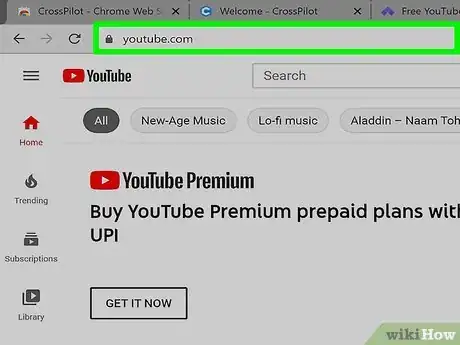
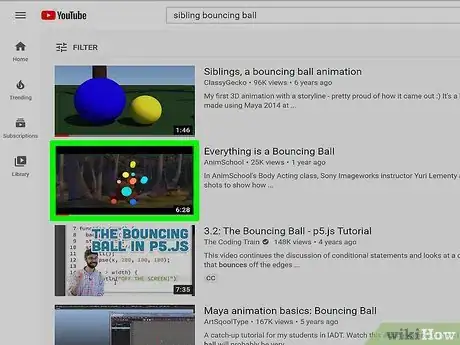
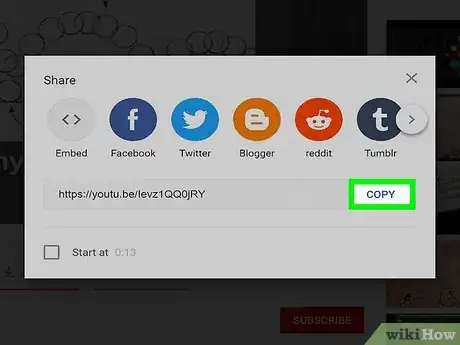
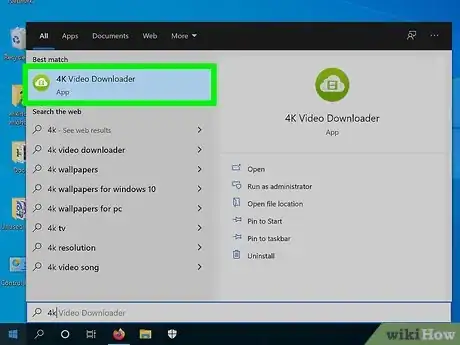
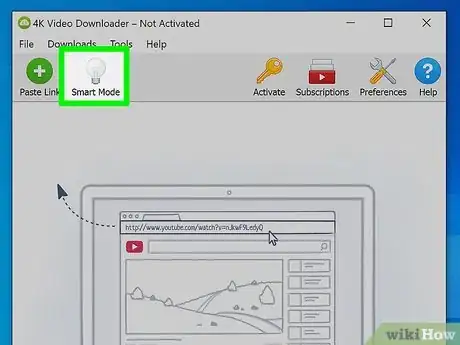
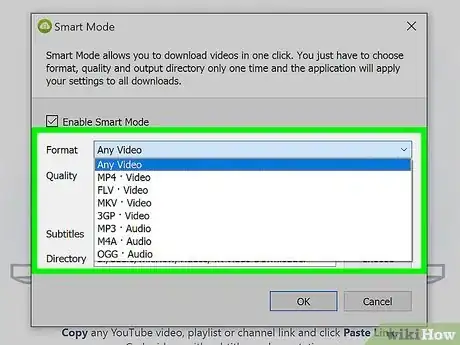
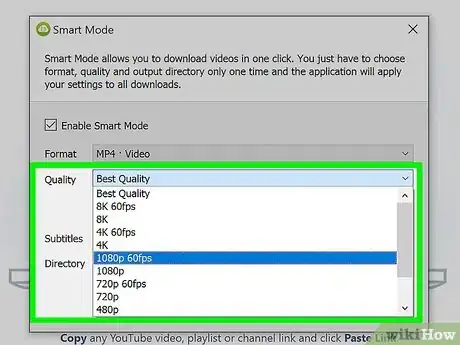
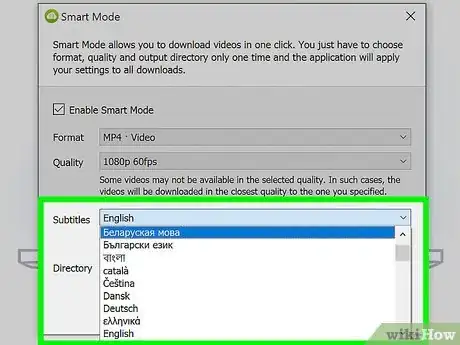
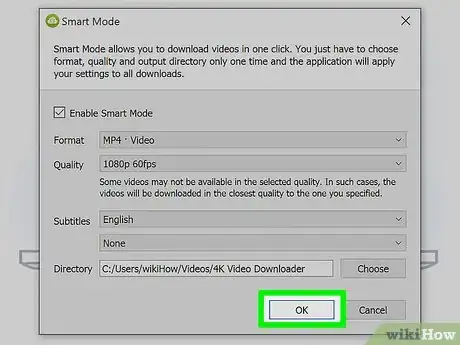
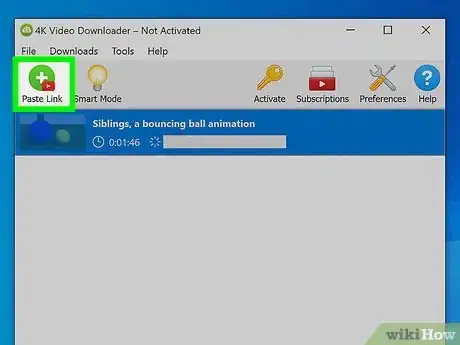
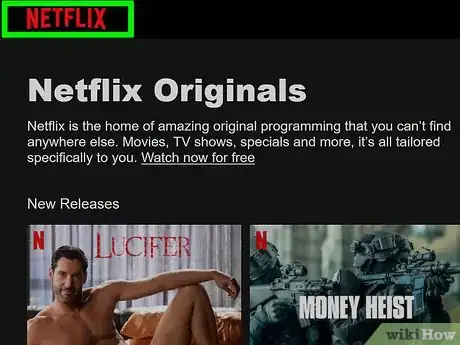
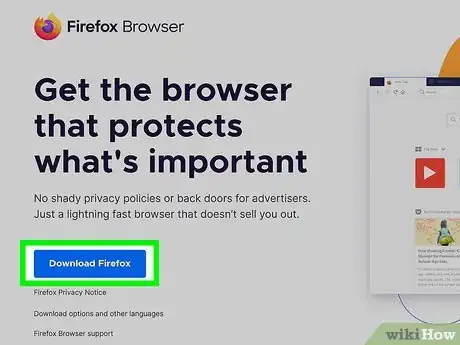
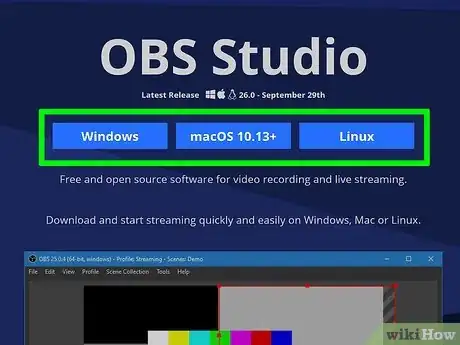
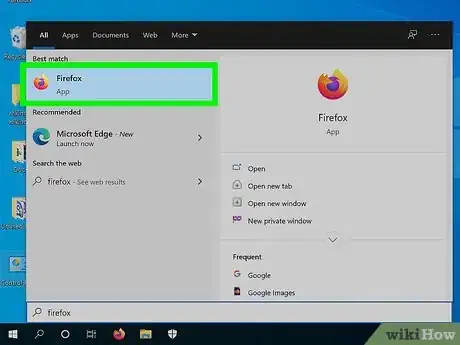
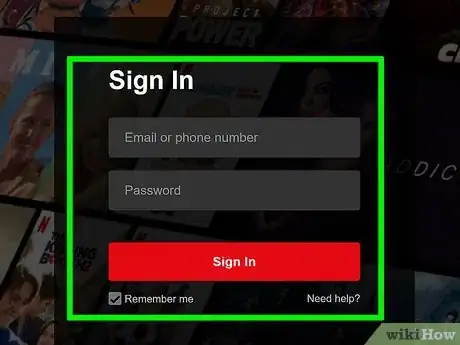
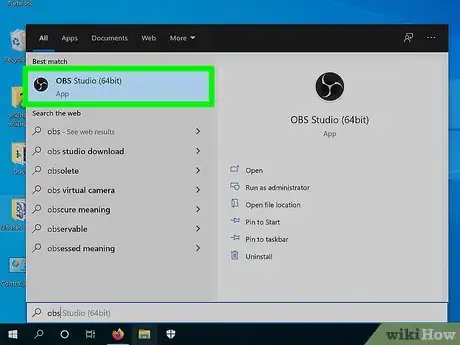
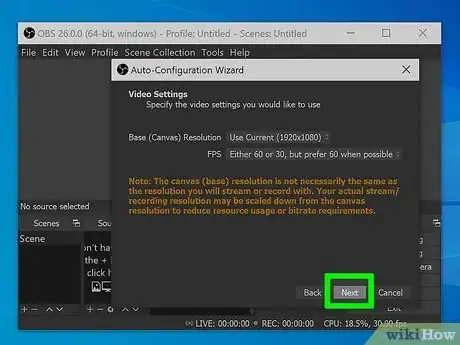
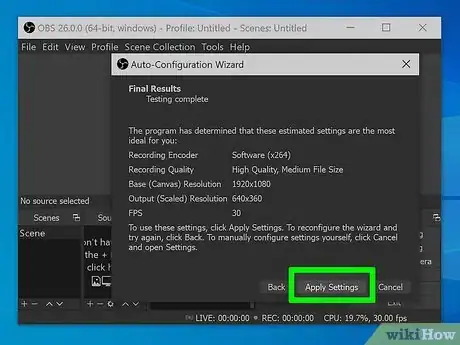
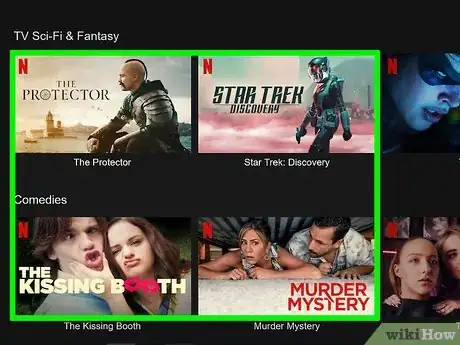
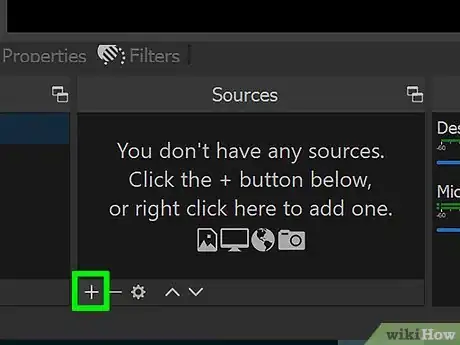
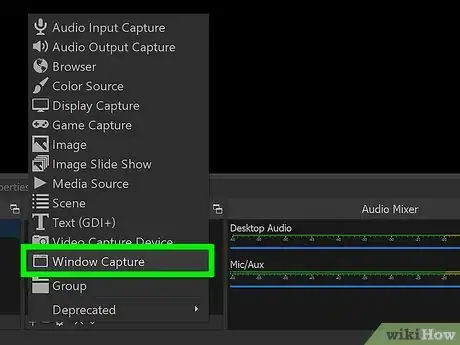
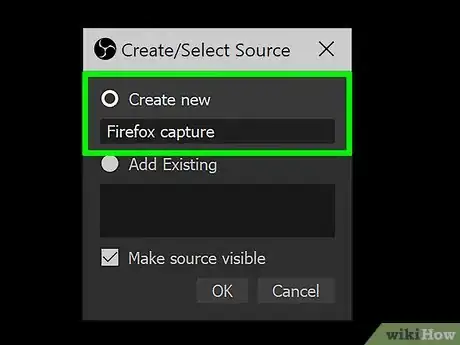
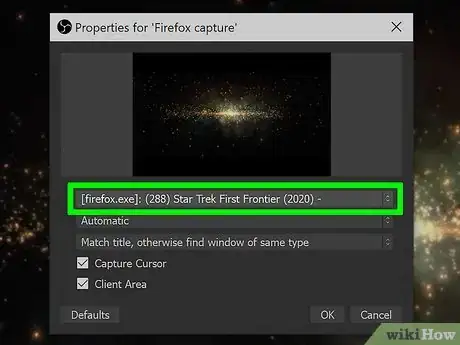
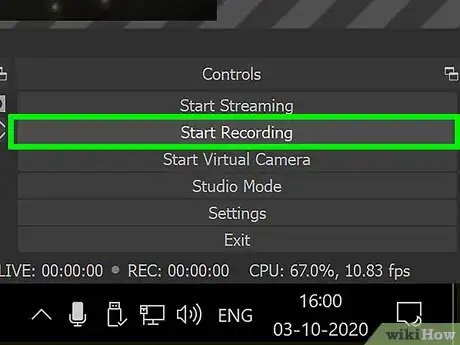
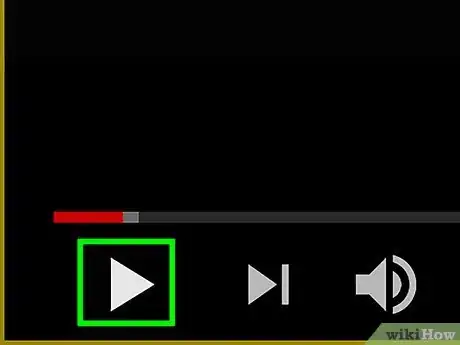
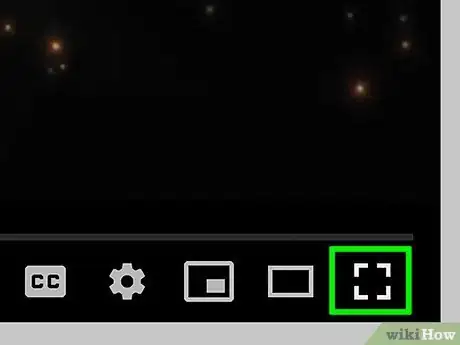
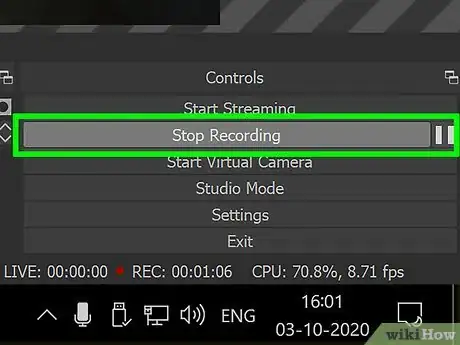
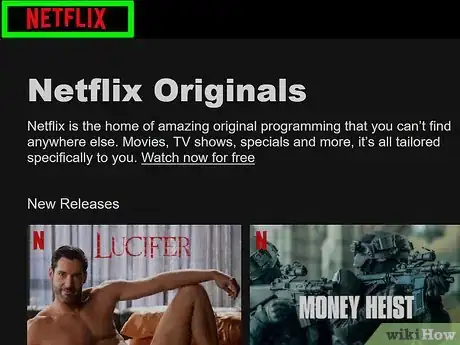
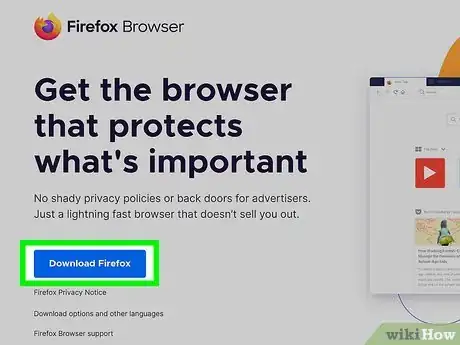
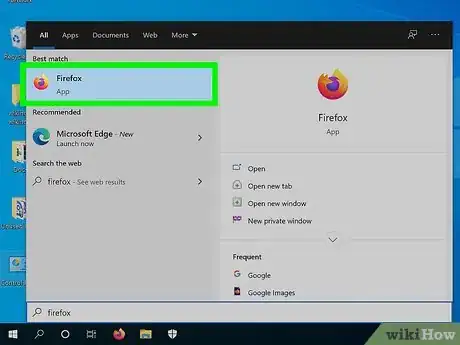
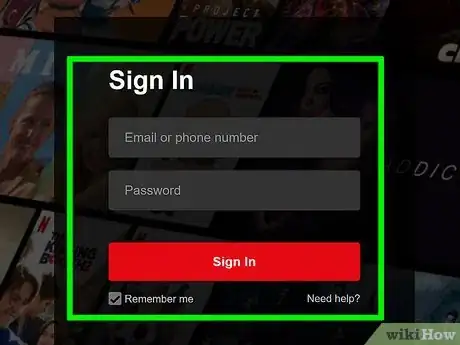
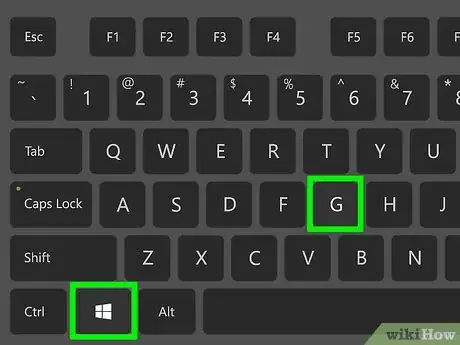
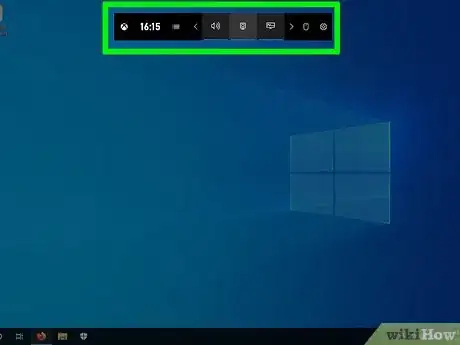
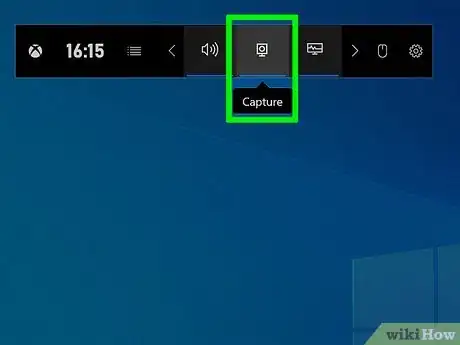
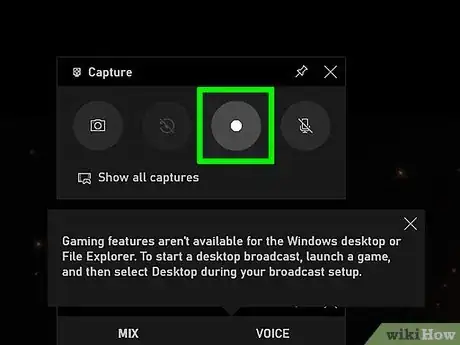
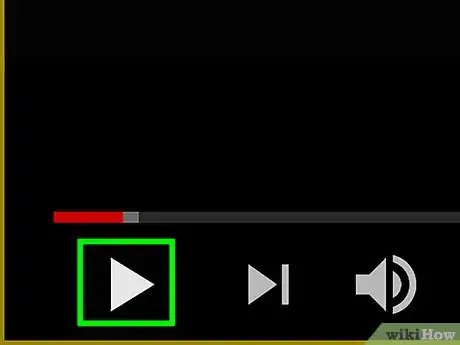
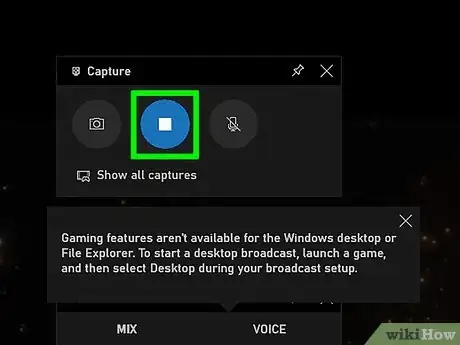
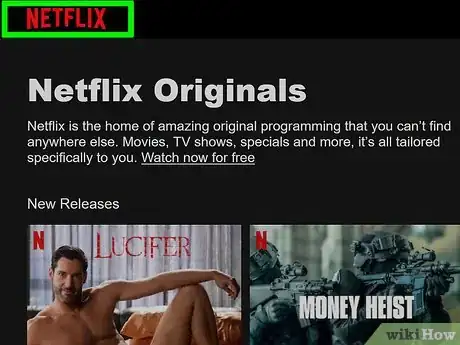
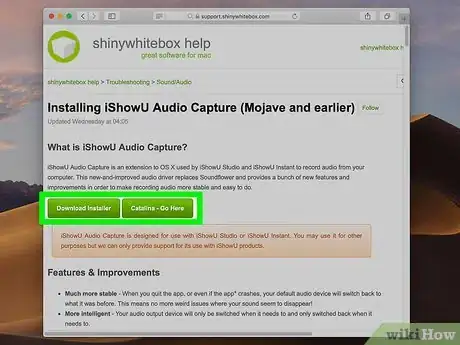
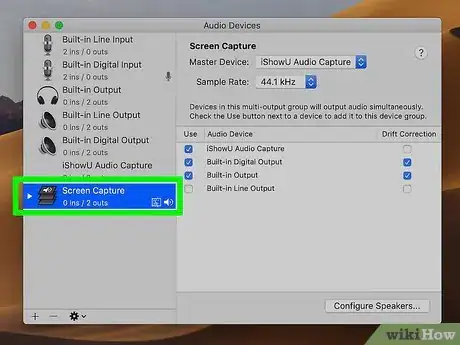
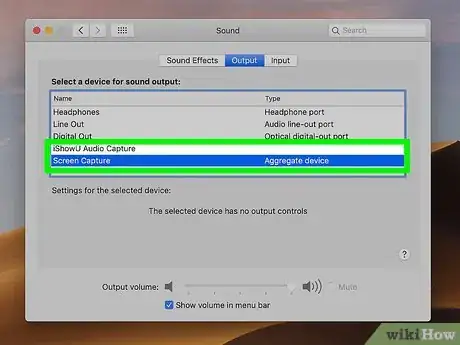
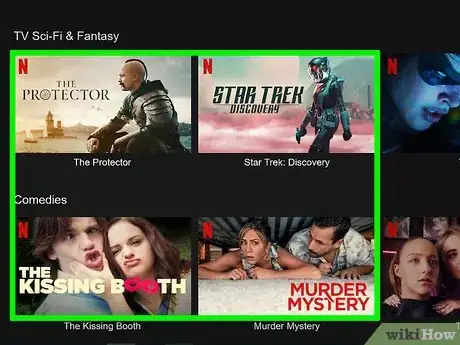
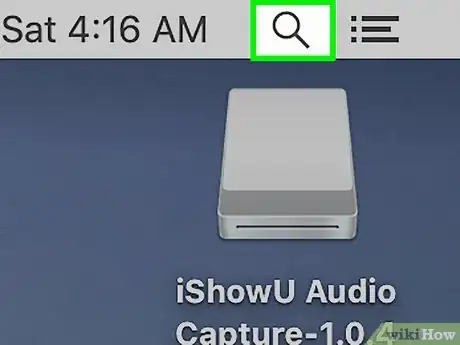

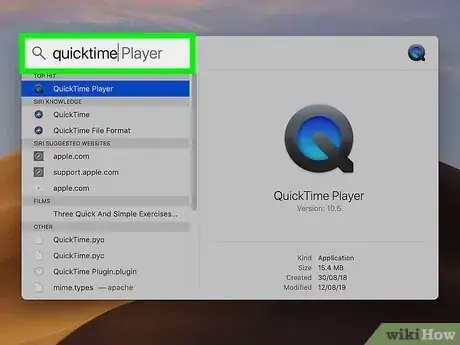
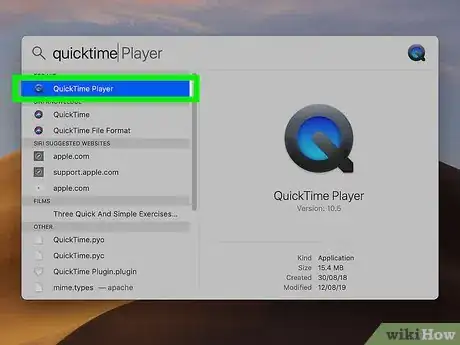
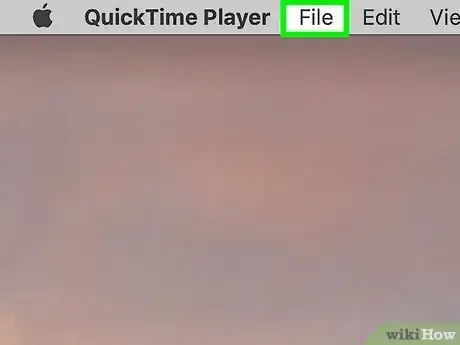
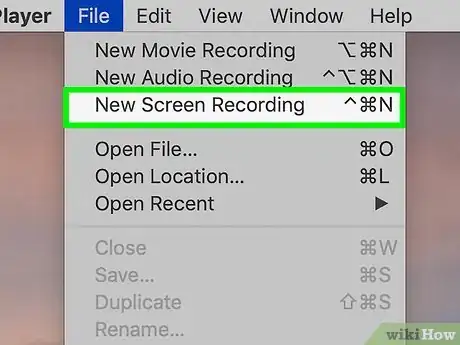
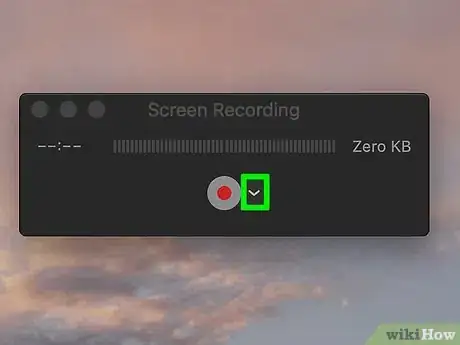
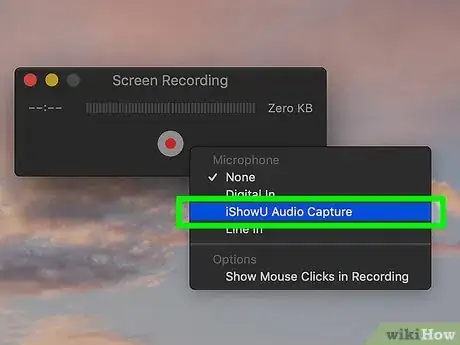
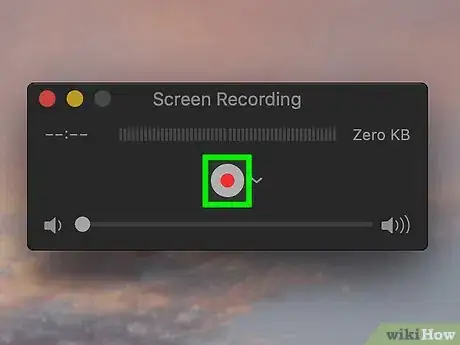
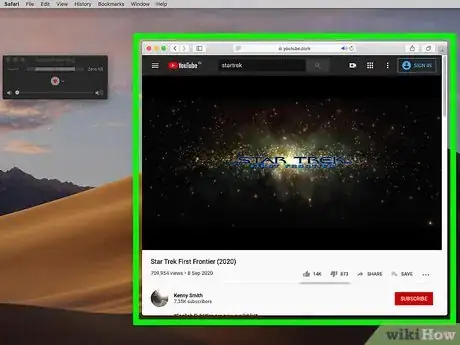
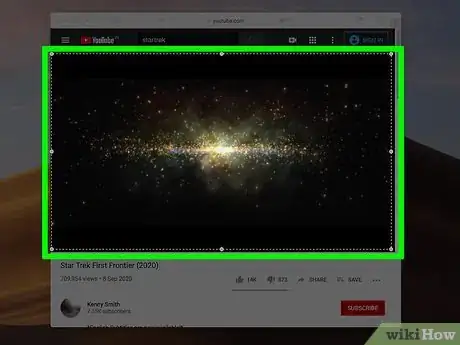
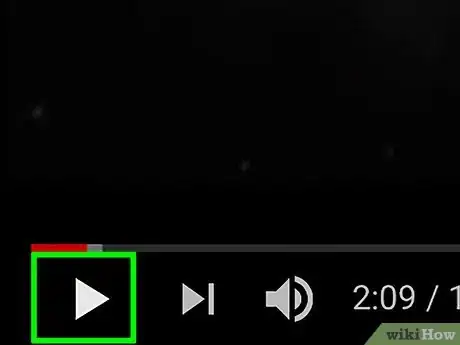
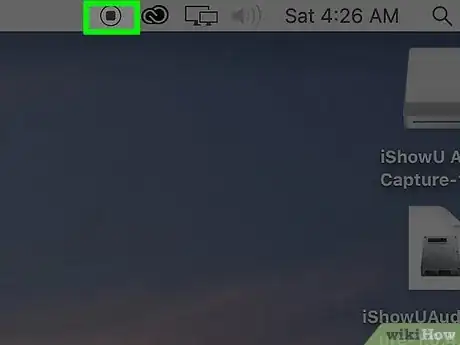
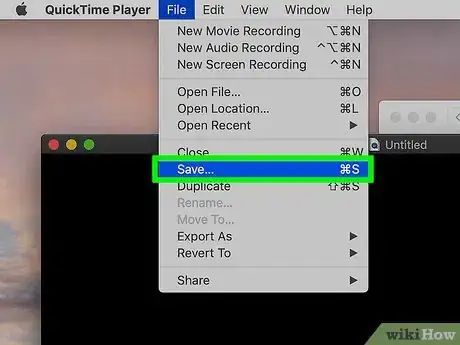
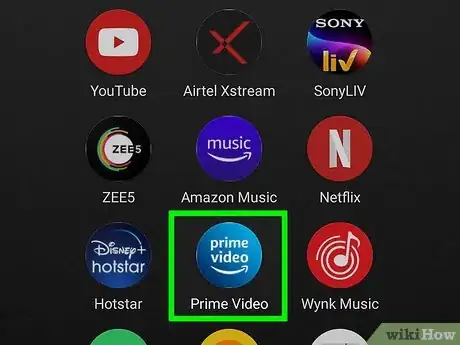
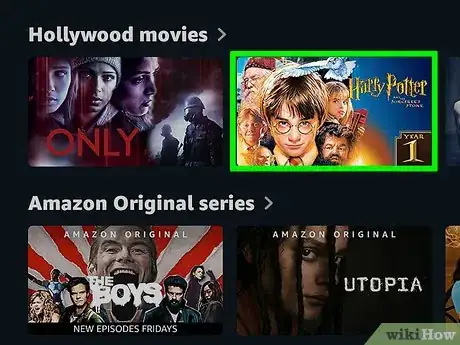
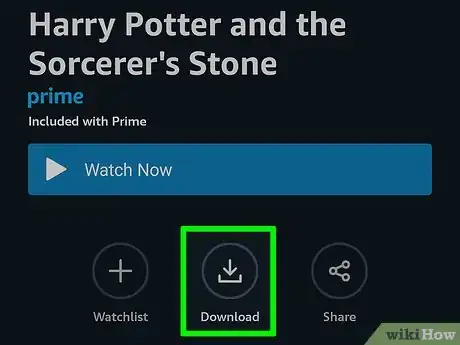

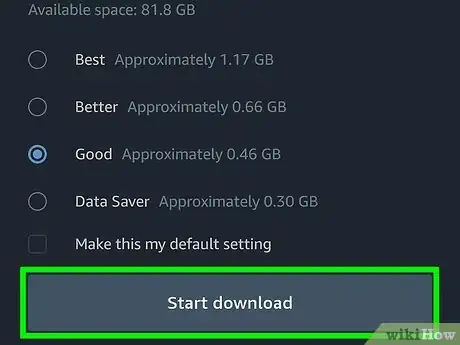













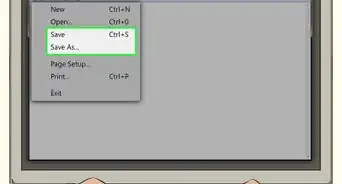



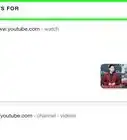

L'équipe de gestion du contenu de wikiHow examine soigneusement le travail de l'équipe éditoriale afin de s'assurer que chaque article est en conformité avec nos standards de haute qualité. Cet article a été consulté 282 686 fois.