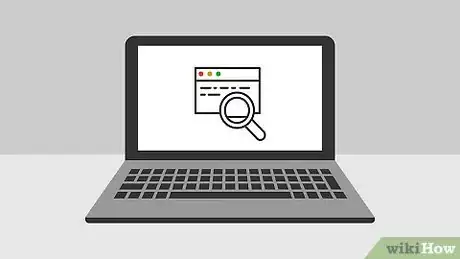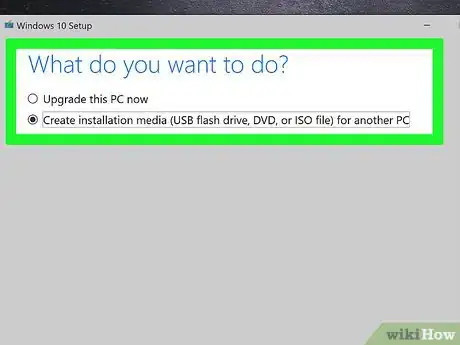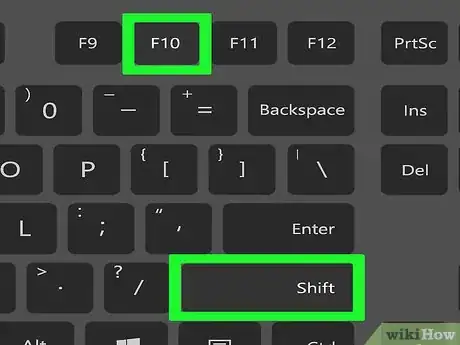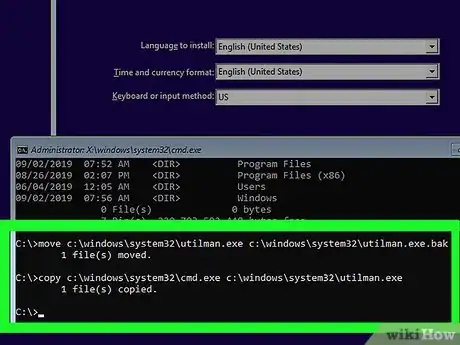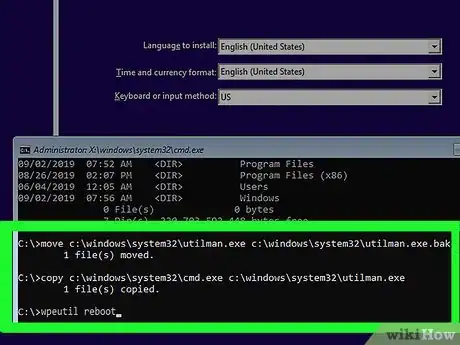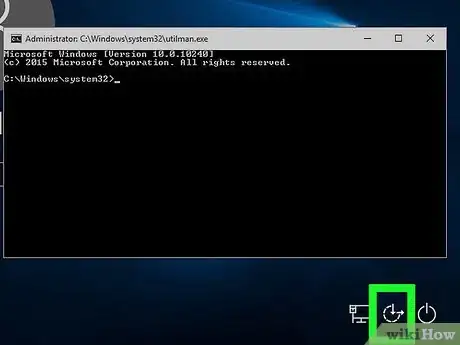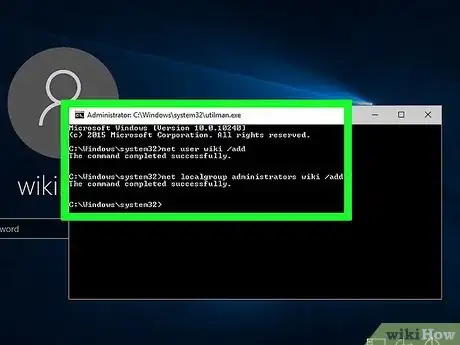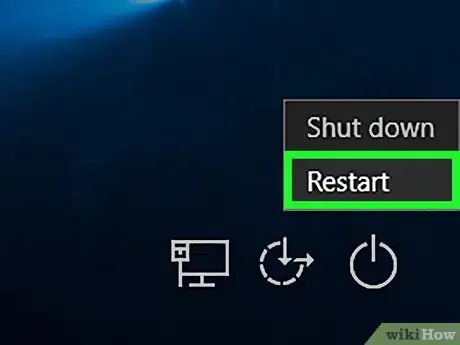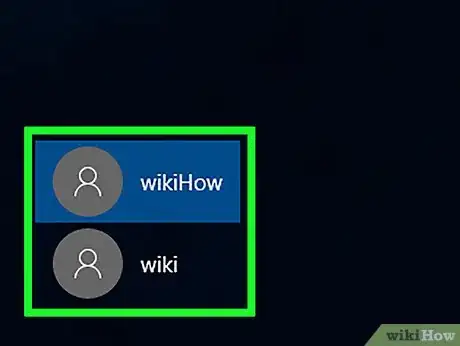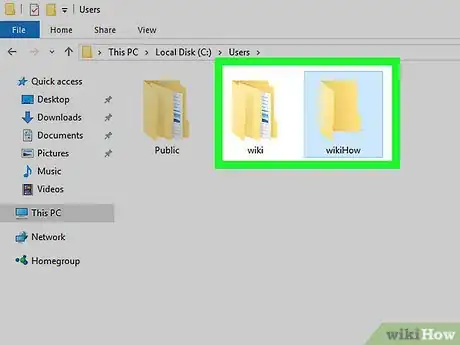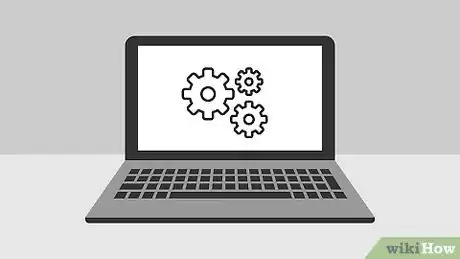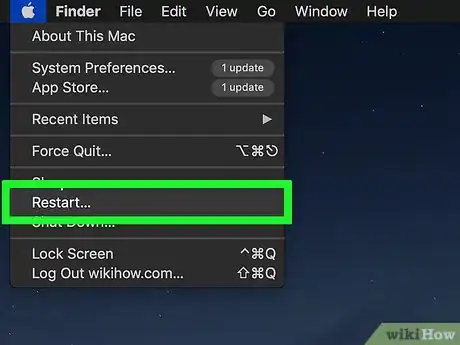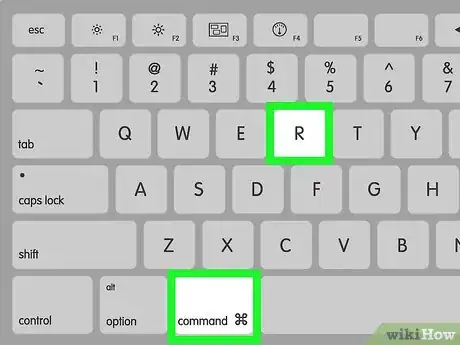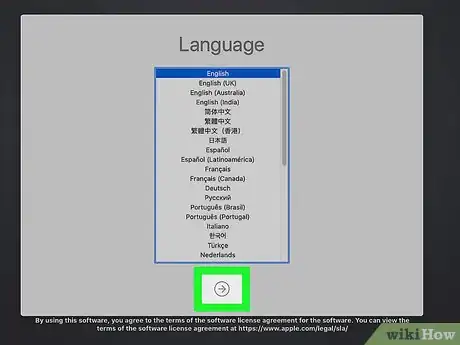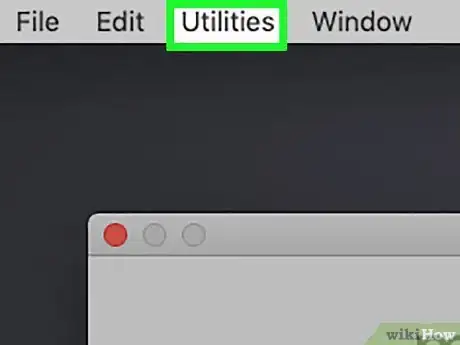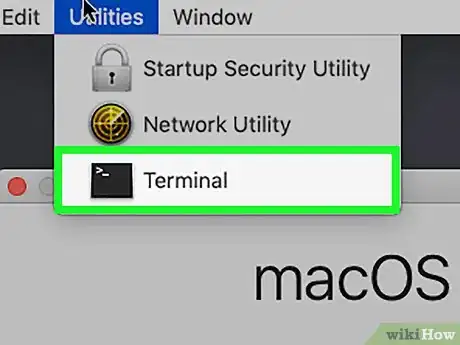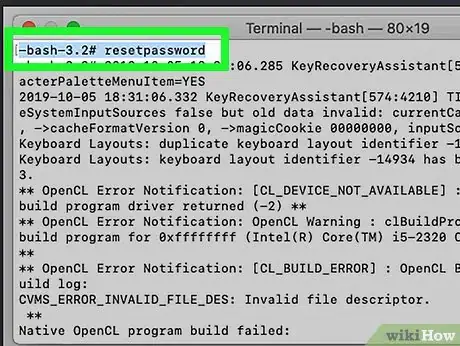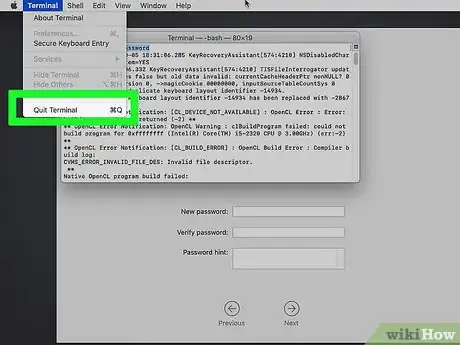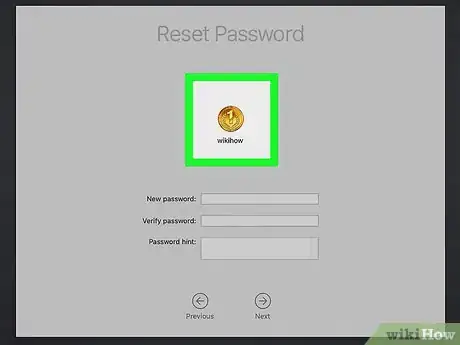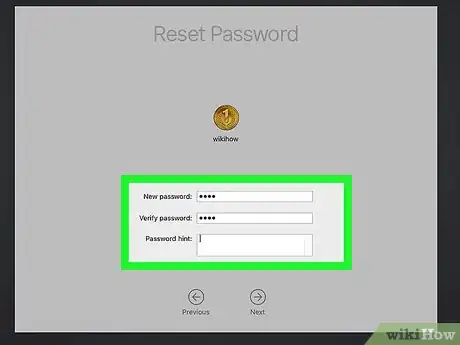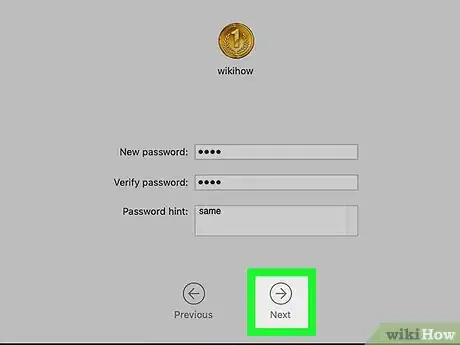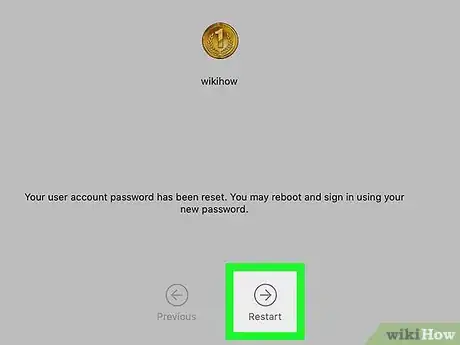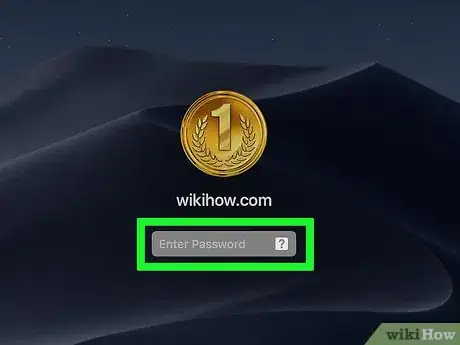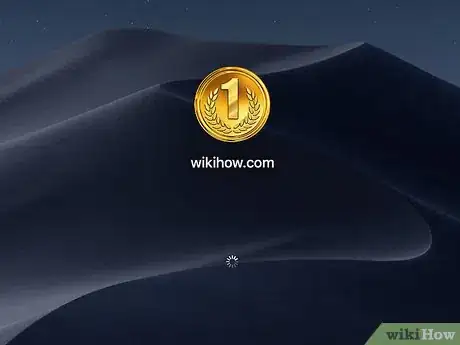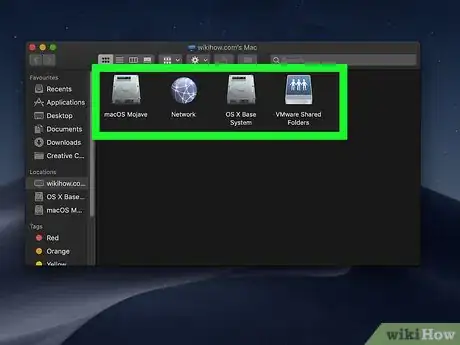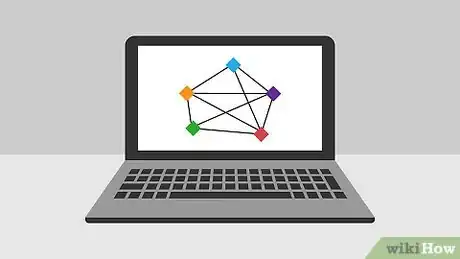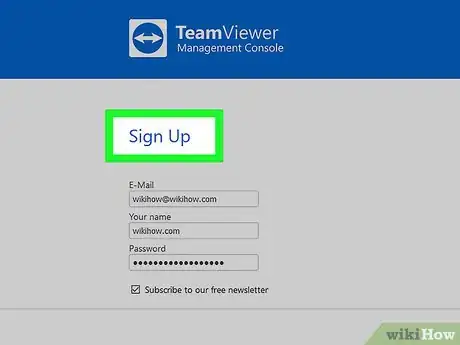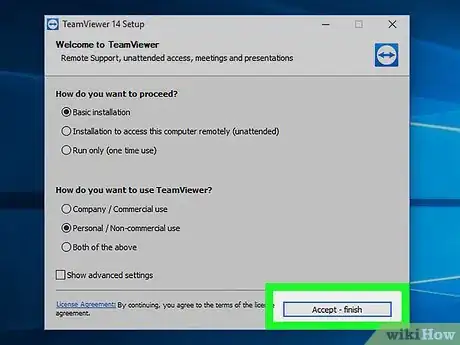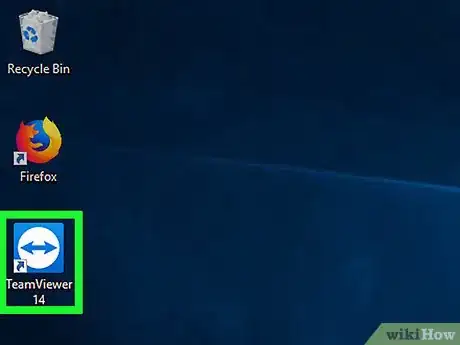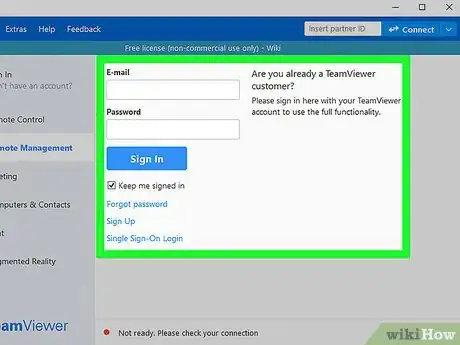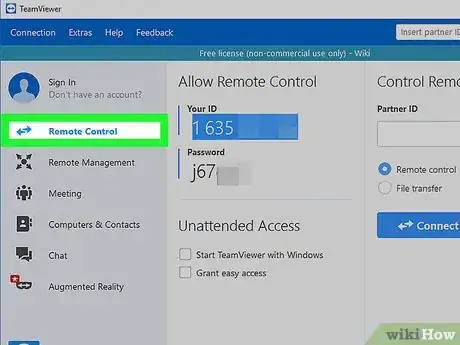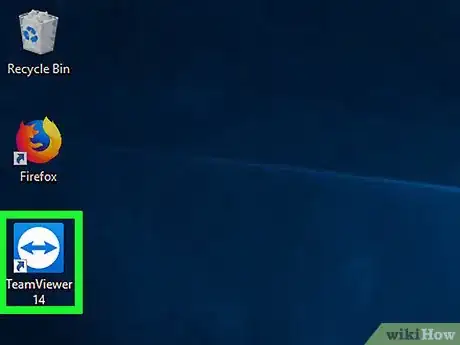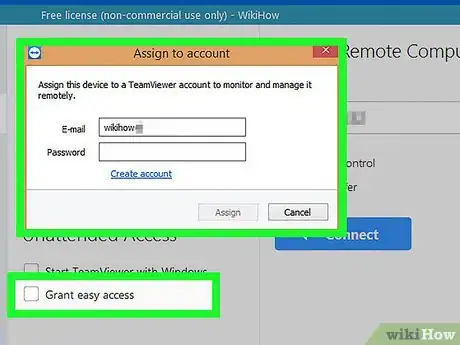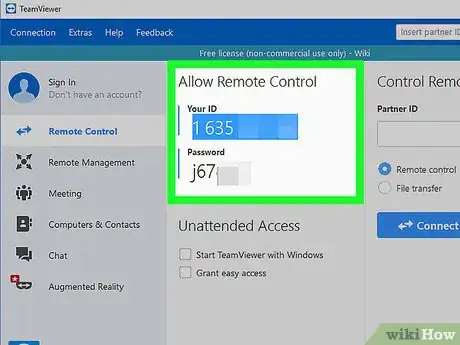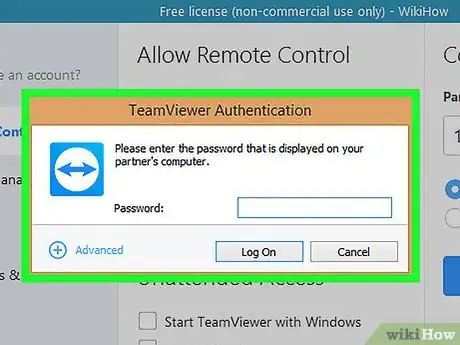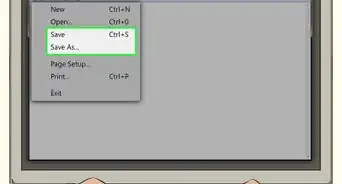wikiHow est un wiki, ce qui veut dire que de nombreux articles sont rédigés par plusieurs auteurs(es). Pour créer cet article, 96 personnes, certaines anonymes, ont participé à son édition et à son amélioration au fil du temps.
Il y a 13 références citées dans cet article, elles se trouvent au bas de la page.
Cet article a été consulté 245 330 fois.
Il peut être intéressant, ne serait-ce que pour votre expérience personnelle, de prendre le contrôle d'un ordinateur localement en forçant la connexion ou à distance en utilisant l'application « TeamViewer ». Soyez toutefois prudent en le faisant, cette opération pouvant se révéler illégale dans certaines circonstances.
Étapes
Méthode 1
Méthode 1 sur 3:Contourner une connexion sous Windows
-
1Vous devez comprendre ce que vous allez faire. Windows 10 ne vous permet pas de forcer l'accès au compte d'un administrateur comme il était possible de le faire avec les anciennes versions de ce système d'exploitation. Vous pourrez contourner cette limitation en utilisant l'installateur de Windows 10 et sa console de commande pour ajouter un compte bénéficiant des privilèges d'administrateur du système, vous donnant ainsi la possibilité d'accéder aux principaux dossiers et fichiers de l'utilisateur principal de l'ordinateur.
- Vous ne serez cependant pas en mesure de modifier le mot de passe de l'utilisateur principal du système, mais vous pourrez accéder à ses dossiers et manipuler pratiquement tous les fichiers qui appartiennent à son compte.
-
2Créez un utilitaire d'installation de Windows 10. Veillez à disposer d'un disque flash vierge d'au moins 8 gigaoctets et suivez ensuite les instructions données sur le site de Microsoft [1] .
- Branchez votre disque flash sur l'ordinateur.
- Rendez-vous avec votre navigateur sur le site de téléchargement de Windows 10.
- Cliquez sur Télécharger maintenant.
- Doublecliquez ensuite sur l'utilitaire que vous venez de télécharger.
- Suivez les instructions qui s'afficheront sur votre écran tout en prenant soin de spécifier votre disque flash comme cible de l'installation.
- Prenez soin de laisser votre disque flash branché sur l'ordinateur lorsque le processus d'installation sera terminé.
-
3Modifiez l'ordre de démarrage de votre ordinateur. Ceci est indispensable pour que l'appareil puisse démarrer à partir de votre disque flash au lieu du disque dur dont il est équipé [2] .
- Accédez au BIOS de votre ordinateur.
- Cherchez la section intitulée ordre de démarrage qui doit se situer dans un onglet nommé Démarrage ou Options avancées de la page de paramétrage du BIOS.
- Sélectionnez le nom de votre disque flash puis pressez la touche + ou la flèche orientée vers le haut, selon les indications données dans la barre d'information qui est située au bas de la page affichée ou sur sa droite. Pressez cette touche autant de fois qu'il le faudra pour que le nom de votre mémoire flash vienne s'afficher en haut de la liste des périphériques de démarrage du système.
- Enregistrez les modifications effectuées et quittez la page de paramétrage du BIOS au moyen des touches indiquées à cet effet dans la barre d'aide.
-
4Ouvrez la console de commande. Un écran d'installation s'affichera lorsque votre ordinateur aura démarré. Pressez simultanément les touches ⇧ Shift+F10 de votre clavier. Vous devriez voir s'afficher la fenêtre noire de la console de commande [3] .
-
5Remplacez le gestionnaire des utilitaires par la console. Le gestionnaire des utilitaires est symbolisé par une icône affichée sur l'écran de connexion. Vous devrez utiliser la console de commande à la place de ce gestionnaire afin d'être en mesure d'exécuter des fonctions du niveau d'un administrateur du système sans avoir l'obligation de vous connecter en tant que tel [4] .
- Saisissez move C:\windows\system32\utilman.exe C:\windows\system32\utilman.exe.bak dans la console de commande.
- Pressez la touche Entrée de votre clavier.
- Saisissez copy C:\windows\system32\cmd.exe C:\windows\system32\utilman.exe.
- Pressez la touche Entrée
-
6Redémarrez votre ordinateur. Saisissez wpeutil reboot dans la console de commande puis pressez de nouveau la touche Entrée. Arrivé à ce point, vous pourrez déconnecter votre disque flash de l'ordinateur afin que Windows démarre normalement sur son écran de connexion plutôt que sur le média d'installation [5] .
- Si Windows venait à redémarrer sur le média d'installation avant que vous n'ayez eu le temps de le déconnecter, retirez-le simplement puis pressez et maintenez le bouton de mise sous tension de votre PC jusqu'à ce qu'il s'éteigne.
-
7Ouvrez la console de commande. Cliquez sur l'icône du gestionnaire des utilitaires lorsque l'écran de connexion du système s'affiche. Cette icône représente un cadran sur lequel est placée une flèche orientée vers la droite et se situe dans le coin inférieur droit de l'écran. Une console de commande doit s'ouvrir à ce moment.
- Lorsque vous cliquerez sur cette icône, c'est le gestionnaire des utilitaires qui s'affichera si vous ne l'avez pas remplacé par la console commande comme indiqué ci-dessus.
-
8Créez un nouvel utilisateur du système. Lorsque votre console de commande s'ouvrira, appliquez la procédure qui suit pour créer un compte d'utilisateur [6] :
- saisissez net user ''utilisateur'' /add dans votre console de commande en prenant soin de remplacer « utilisateur » par le nom de votre choix ;
- pressez la touche Entrée de votre clavier ;
- saisissez net localgroup administrators ''utilisateur'' /add en remplaçant de nouveau « utilisateur » par le nom donné précédemment ;
- pressez la touche Entrée.
-
9
-
10Connectez-vous avec votre nouveau compte. Lorsque Windows aura fini de se relancer, vous serez en mesure d'utiliser le compte que vous venez de créer pour vous connecter :
- sélectionnez votre nouveau nom d'utilisateur dans la partie inférieure gauche de l'écran ;
- cliquez sur Connectez-vous ;
- attendez que Windows ait terminé la procédure d'installation de votre nouveau compte.
-
11Examinez les fichiers du compte de l'utilisateur principal. Vous serez en mesure de visualiser tous les dossiers et fichiers de l'utilisateur principal du système en procédant comme suit :
- ouvrez l'explorateur de fichiers ou pressez simultanément les touches ⊞ Win+E ;
- déroulez le contenu de la colonne de gauche et cliquez sur Ce PC ;
- doublecliquez l'icône du disque dur du PC ;
- doublecliquez sur l'icône représentant le dossier Utilisateurs ;
- doublecliquez sur le dossier du compte de l'utilisateur principal ;
- cliquez sur Continuer lorsque vous y serez invité puis attendez que ce dossier se charge ;
- naviguez à votre guise dans les dossiers et fichiers de l'utilisateur principal.
Publicité
Méthode 2
Méthode 2 sur 3:Contourner une connexion sous Mac
-
1Vous devez comprendre les limitations de cette procédure. Bien que vous puissiez l'appliquer pour contourner la connexion à la plupart des Mac, certains utilisateurs peuvent avoir mis en œuvre l'application FileVault ou établi un mot de passe de protection du BIOS rendant ainsi impossible la pénétration dans leur système sans en connaitre les clés d'accès [7] .
- Gardez à l'esprit que l'administrateur d'un Mac saura qu'une intrusion a eu lieu sur son ordinateur, en raison de la modification de son mot de passe.
-
2
-
3Pressez simultanément les touches ⌘ Command et R. Maintenez-les appuyées immédiatement après avoir cliqué sur Redémarrage.
-
4Relâchez les deux touches dès l'apparition du logo Apple. Ceci aura pour effet de faire démarrer votre Mac sous son menu de récupération [8] .
-
5Cliquez le bouton →. Celui-ci se situe au bas de votre écran.
-
6Cliquez le bouton Utilitaires. Cet élément de menu se trouve en haut de votre écran. Ceci aura pour effet d'afficher un menu déroulant.
-
7Cliquez sur le bouton Terminal. Il se situe dans le menu déroulant et a pour effet d'afficher une fenêtre de terminal.
-
8Appelez la commande de réinitialisation du mot de passe. Saisissez resetpassword puis pressez la touche Entrée de votre clavier. Vous verrez s'exécuter quelques scripts dans la fenêtre de votre terminal jusqu'à l'affichage en arrière-plan de la page de réinitialisation du mot de passe [9] .
-
9Fermez le terminal. Cliquez le bouton rouge situé dans le coin supérieur gauche de la fenêtre du terminal dès l'apparition en arrière-plan de la page de réinitialisation de mot de passe.
-
10Sélectionnez un utilisateur. Cliquez sur le nom du compte d'utilisateur auquel vous voulez vous substituer puis sur Suite au bas de la fenêtre.
-
11Créez un nouveau mot de passe. Renseignez les champs correspondants.
- Nouveau mot de passe : entrez votre nouveau mot de passe.
- Vérification du mot de passe : retapez votre mot de passe comme précédemment.
- Aide de rappel du mot de passe : ajoutez un indice destiné à vous le rappeler.
-
12Cliquez sur suivant. Vous trouverez ce bouton au bas de votre écran.
-
13Cliquez sur Redémarrer. Cette option se situe au bas de votre écran et a pour rôle de faire entrer votre Mac en phase de démarrage à chaud. Vous serez automatiquement ramené à l'écran de connexion de votre Mac après son redémarrage.
-
14Connectez-vous avec votre nouveau mot de passe. Entrez-le dans la boite de saisie située au-dessous du nom de l'utilisateur que vous avez sélectionné puis pressez la touche Entrée de votre clavier.
-
15Cliquez sur le bouton Se connecter. Cliquez sur ce bouton si le système vous le propose. Ceci vous permettra de continuer le processus de connexion sans devoir installer une nouvelle chaine de clés.
-
16Naviguez à votre guise sur le système. Bénéficiant d'un compte ayant les privilèges d'administrateur, vous ne devriez être confronté à aucune limitation aussi longtemps que vous disposerez d'un niveau élevé d'accès.
- N'oubliez pas que le mot de passe ainsi créé remplacera celui de l'utilisateur habituel de l'ordinateur et que ce dernier ne pourra plus accéder à sa machine à l'aide de son ancienne clé d'accès.
Publicité
Méthode 3
Méthode 3 sur 3:Hacker un ordinateur à distance avec TeamViewer
-
1Vous devez comprendre le fonctionnement de cette méthode. Vous devrez utiliser le logiciel TeamViewer si vous n'avez physiquement accès à un ordinateur que pendant quelques heures et que vous voulez être par la suite en mesure de le contrôler à distance lorsqu'il sera en fonctionnement.
- Gardez à l'esprit qu'initialement, vous devrez accéder physiquement à cet ordinateur pour mettre en œuvre cette méthode puis l'exploiter par la suite.
- Si vous avez accès physiquement à un ordinateur dont vous ne connaissez pas le mot de passe, utilisez les méthodes énoncées auparavant pour Windows ou pour Mac selon le cas.
-
2Créez un compte TeamViewer. Vous devrez ouvrir un compte afin de valider certaines caractéristiques de fonctionnement du programme sur l'ordinateur cible ou distant [10] .
- Rendez-vous sur le site https://www.teamviewer.com/fr-ca/ au moyen de votre navigateur.
- Cliquez sur CONNEXION.
- Déroulez la fenêtre et cliquez sur bouton Inscription que vous trouverez dans le coin inférieur droit de l'écran.
- Vous pourrez entrer vos noms, adresse de courriel, et ensuite le mot de passe de votre choix sur le côté gauche de la fenêtre.
- Il est préférable d'utiliser une nouvelle adresse de courriel qui ne permette pas de faire le rapprochement avec votre nom.
- Cochez la case intitulée Je ne suis pas un robot.
- Cliquez sur S'inscrire.
- Validez votre adresse de courriel en ouvrant votre client de messagerie. Sélectionnez le message que vous aurez reçu du site de TeamViewer pour l'ouvrir, puis cliquez sur le lien qui vous est donné dans le corps de message.
-
3Installez TeamViewer sur les deux ordinateurs. Téléchargez les versions du logiciel correspondant à chacun de vos ordinateurs depuis le site Teamviewer au moyen de leurs navigateurs respectifs en cliquant Télécharger maintenant. Doublecliquez ensuite les fichiers enregistrés et suivez les procédures indiquées ci-après [11] .
- Sous Windows : cochez la boite intitulée Installation permettant l'accès à distance à cet ordinateur, cochez ensuite la case étiquetée Utilisation personnelle ou non commerciale, décochez si nécessaire celle qui mentionne Afficher les paramètres avancés. Cliquez sur le bouton intitulé Accepter et terminer et enfin sur celui étiqueté OK lorsque vous y serez invité.
- Sous Mac : doublecliquez l'icône représentant un colis qui se situe au centre de la fenêtre de TeamViewer puis suivez les instructions qui s'afficheront sur votre écran. Le mot de passe de votre Mac vous sera demandé lors de l'installation du logiciel. Si vous ne le connaissez pas à ce moment, vous devrez avant toute chose le réinitialiser comme indiqué auparavant.
-
4Ouvrez TeamViewer sur votre ordinateur. Doublecliquez l'icône bleue et blanche de l'application pour l'ouvrir.
-
5Installez TeamViewer. Appliquez la procédure qui suit :
- fermez la fenêtre intitulée Installation automatique en cliquant sur le bouton Annuler ;
- cliquez si possible sur le bouton intitulé Essai du logiciel que vous trouverez en haut de la fenêtre d'installation.
-
6Cochez la boite intitulée Contrôle à distance. Vous la trouverez sur le côté droit de la fenêtre. Ceci vous garantit que vous pourrez accéder ultérieurement à l'ordinateur distant avec votre PC [12] .
-
7Ouvrez TeamViewer sur l'ordinateur cible. Doublecliquez pour ce faire sur l'icône du logiciel.
-
8Installez Teamviewer sur l'ordinateur cible. Choisissez le mode d'accès facile. Pour ce faire, allez au-dessous de l'affichage Connexion automatique puis procédez comme indiqué ci-après [13] :
- cochez la boite intitulée Démarrer TeamViewer ;
- cochez la boite intitulée Attribuer la connexion à un ordinateur ;
- entrez votre adresse de courriel et le mot de passe de l'ordinateur cible lorsque vous y serez invité, puis cliquez sur Attribuer ;
- Cochez la boite intitulée Faciliter l'accès.
-
9Vérifiez les paramètres de connexion de l'ordinateur cible. Sur le côté gauche de la fenêtre de TeamViewer, vous devriez voir s'afficher un numéro d'identification ainsi qu'un mot de passe présenté sous la forme d'une suite assez complexe de caractères et numéros. Vous devrez les noter soigneusement pour les mémoriser afin de pouvoir vous connecter à l'ordinateur distant par la suite.
-
10Connectez-vous à l'ordinateur distant depuis le vôtre. Entrez l'identifiant de l'ordinateur cible dans la boite de texte intitulée Identification du partenaire, cliquez sur CONNECTER, puis entrez le mot de passe lorsque vous y serez invité et cliquez sur Connexion. Vous pourrez dorénavant accéder à distance à l'ordinateur cible lorsque vous le voudrez.
- Vous serez aussi en mesure de contrôler l'ordinateur distant, d'y lire, écrire, effacer, déplacer ou transférer des fichiers, l'éteindre ou effectuer d'autres opérations d'administration du système si vous le voulez.
- Vous ne devriez plus avoir à accéder physiquement à l'ordinateur distant parce qu'il est configuré pour vous permettre de vous y connecter à tout moment.
Publicité
Conseils
- Bien que la plupart des techniques modernes d'intrusion requièrent d'une manière ou d'une autre un accès physique à l'ordinateur cible, certaines façons de faire sont plus vicieuses et font appel à des maliciels dont le rôle consiste à exploiter une vulnérabilité du système d'exploitation ou d'un logiciel. Ces maliciels ou « malware » sont le plus fréquemment transmis par l'intermédiaire d'un courriel ou d'un fichier qui sera ouvert par inadvertance.
Avertissements
- Hacker un ordinateur peut avoir de sérieuses conséquences, particulièrement si vous le faites sur une machine publique ou appartenant à une institution comme une école ou un collège.
- Vous serez très certainement poursuivi pour avoir accédé illégalement à un ordinateur qui ne vous appartient pas.
- Ces formes de piratage seront facilement détectées par la ou les victimes qui se rendront compte que quelqu'un a pu accéder à leur ordinateur. Vous pourriez être très facilement identifié.
- N'utilisez ces techniques que sur votre ordinateur ou sur celui d'une tierce personne consentant explicitement à vos essais.
- Même si vous laissez un programme script ne présentant aucun danger pour un ordinateur, plus personne n'aura confiance en vous.
- Mise en garde d'ordre légal ou juridique : cet article reflète les appréciations et les connaissances de son auteur. Celui-ci n'est pas nécessairement un professionnel du sujet et à ce titre, il faut prendre le contenu de cet article avec toutes les précautions d'usage.
Vous êtes responsable de vos actes. Veuillez vérifier la législation en vigueur dans votre pays avant de mettre en pratique les conseils de ce wikiHow ou d'enfreindre les lois.
Références
- ↑ https://support.microsoft.com/fr-fr/help/15088/windows-10-create-installation-media
- ↑ https://grok.lsu.edu/Article.aspx?articleid=17293
- ↑ https://www.digitalcitizen.life/7-ways-launch-command-prompt-windows-7-windows-8
- ↑ https://www.techspot.com/article/1391-locked-windows-account-fix/
- ↑ https://docs.microsoft.com/en-us/windows-hardware/manufacture/desktop/wpeutil-command-line-options
- ↑ https://www.windows-commandline.com/add-user-from-command-line/
- ↑ https://support.apple.com/en-us/HT204837
- ↑ https://support.apple.com/en-us/HT201255
- ↑ https://www.macworld.co.uk/how-to/mac-software/change-admin-password-mac-3535328/
- ↑ https://community.teamviewer.com/t5/Community-Blog/How-to-Create-a-TeamViewer-Account/ba-p/5072
- ↑ https://community.teamviewer.com/t5/Knowledge-Base/How-do-I-install-TeamViewer-on-Windows-7-8-and-10/ta-p/1389
- ↑ https://community.teamviewer.com/t5/Community-Blog/How-to-Get-Started-with-TeamViewer-Remote-Control/ba-p/4190
- ↑ http://securityblog.port.ac.uk/?p=981