Cet article a été rédigé avec la collaboration de nos éditeurs(trices) et chercheurs(euses) qualifiés(es) pour garantir l'exactitude et l'exhaustivité du contenu.
L'équipe de gestion du contenu de wikiHow examine soigneusement le travail de l'équipe éditoriale afin de s'assurer que chaque article est en conformité avec nos standards de haute qualité.
Cet article a été consulté 546 981 fois.
Il arrive parfois avec Internet que les vitesses de téléchargement soient bien faibles. Ce n’est pas une fatalité. Ainsi, il est possible sur un réseau de libérer de la bande passante en neutralisant un certain nombre d’appareils, en fermant des applications trop gourmandes ou en passant par des serveurs DNS personnalisés, généralement moins encombrés.
Étapes
Partie 1
Partie 1 sur 2:Régler des problèmes de vitesse de téléchargement
-
1Testez vos vitesses de téléchargement. Tapez dans un moteur de recherche une requête du genre vitesse Internet et vous verrez apparaitre nombre de sites qui exécutent des tests de débit. Ils sont tous très similaires et informent sur vos débits (ascendants comme descendants).
- Si la vitesse de téléchargement est sensiblement plus rapide que la vitesse effective de téléchargement des fichiers, le problème ne se situe pas au niveau de la connexion Internet.
- Par contre, si le débit est beaucoup plus lent que les données théoriques données par votre fournisseur d’accès (FAI) ou pour votre routeur, vous allez devoir réduire le nombre d’appareils qui utilisent cette même connexion à Internet.
-
2Débranchez tout appareil superflu. Plus votre réseau est sollicité par divers appareils connectés, plus lente est votre connexion. Si vous débranchez votre console, votre téléphone, votre téléviseur, vous verrez que le débit de votre ordinateur principal sera bien rapide.
-
3Désactivez temporairement toutes les applications inutiles. Quand vous téléchargez un gros fichier (film), désactivez temporairement toutes les applications dont vous n’avez pas l’usage, vous gagnez de la place sur la bande passante.
- Ainsi, si vous téléchargez la mise à jour de votre système Windows, fermez BitTorrent qui prend de la bande passante en tâche de fond.
-
4Désactivez les services de flux. Même en apparence inactifs, des services comme Netflix, Hulu et même YouTube, ont une incidence non négligeable sur les vitesses de téléchargement.
- Pendant que vous y êtes, fermez toutes les fenêtres et autres onglets inutiles de votre navigateur.
-
5Tentez une connexion via Ethernet. Si votre ordinateur fonctionne sur un routeur sans fil, établissez une connexion filaire avec un câble Ethernet, et voyez si votre problème de débit est réglé.
- Si vous avez un débit normal, vous pourrez en conclure que votre connexion sans fil est défaillante. En ce cas, rapprochez le routeur de votre ordinateur ou achetez un routeur plus puissant.
- Si la vitesse de téléchargement n’augmente pas, alors vous pouvez soupçonner un problème avec le routeur ou l’ordinateur.
- Pour vider le cache du routeur, débranchez le routeur et le modem. Attendez ensuite au moins une minute, puis rebranchez tout.
-
6Évitez les opérations qui consomment de la bande passante. Avec les partages de fichiers (Torrent), il est de coutume de les laisser à disposition des autres, mais le revers est que le chargement est beaucoup plus lent. Téléchargez ce que vous désirez sans essaimer, puis laissez pendant quelques heures ces fichiers à disposition des autres quand vous n’avez pas besoin de la bande passante (pendant une nuit).
-
7Forcez le protocole de chiffrement, s'il ne l'est pas déjà. Cette opération cache ce que vous êtes en train de télécharger. En effet, les FAI brident la connexion s'ils s'aperçoivent qu'un client BitTorrent télécharge beaucoup. Pour forcer le protocole de chiffrement :
- dans la fenêtre générale de BitTorrent ou de mu-torrent, cliquez sur Options,
- cliquez sur Préférences,
- cliquez sur BitTorrent,
- déroulez la liste Sortant de la rubrique Protocole d’encryptage,
- cliquez sur Forcé,
- cliquez sur Appliquer, puis sur OK.
-
8Achetez un nouveau routeur. Si votre routeur commence à prendre de l’âge, remplacez-le par un neuf, plus performant. Au fil du temps, la connexion est moins bonne.
- Lors de l’achat, vérifiez bien qu’il pourra supporter le débit maximal donné par votre FAI. Dans l’absolu, il doit même être capable de supporter des débits plus importants, mais il sera plus cher.
-
9Changez de connexion Internet. Certaines connexions sont parfois insuffisantes en permanence, pour satisfaire les internautes propriétaires de consoles, bref les joueurs en ligne qui ont besoin de beaucoup de bande passante. Pour s’adapter à la demande de ces clients spécifiques, les FAI proposent des connexions plus rapides à des tarifs plus élevés que ceux des connexions classiques.
-
10Contactez votre fournisseur d’accès Internet (FAI). Si votre débit est toujours inférieur à ce qui était promis par votre FAI, contactez son assistance pour qu’il règle le problème. Décrivez-leur bien les symptômes et ce que vous avez déjà fait pour augmenter le débit.
- Sachez également qu’il faut parfois changer de FAI, car, dans telle ou telle région, certains prestataires ont des connexions plus rapides que d’autres. Renseignez-vous auprès de vos voisins.
Publicité
Partie 2
Partie 2 sur 2:Utiliser un serveur DNS personnalisé
Windows
-
1
-
2
-
3
-
4Cliquez sur Modifier les options d’adaptateur. Ce choix se trouve dans la partie Modifier vos paramètres réseau de l’onglet Statut.
-
5Cliquez sur le nom de la connexion active. Elle est devant vos yeux à la rubrique des connexions. En cliquant dessus, vous prenez la main.
-
6Cliquez sur Modifier les paramètres de cette connexion. Vous trouverez ce bouton dans la ligne du haut, avec les autres options. En cliquant sur ce bouton, vous accédez aux paramètres de connexion.
-
7Cliquez sur la mention Protocole Internet Version 4 (TCP/IPv4). Elle est dans la fenêtre qui est au milieu des propriétés Wi-Fi.
- Si cette dernière n’apparait pas, cliquez sur l’onglet Réseau en haut de la page des propriétés.
-
8Cliquez sur Propriétés. Le bouton est au bas de la fenêtre.
-
9Cliquez sur Utiliser l’adresse de serveur DNS suivante. Il est dans le cadre inférieur de la fenêtre des propriétés du protocole.
-
10Entrez une adresse DNS préférée. Entrez-la sur la ligne en question. Nous ne serions trop vous conseiller des serveurs DNS fiables comme :
- OpenDNS : entrez 208.67.222.222
- Google : entrez 8.8.8.8
-
11Entrez une adresse DNS auxiliaire. Entrez-la sur la ligne en question. Les adresses auxiliaires sont les suivantes :
- OpenDNS : entrez 208.67.220.220
- Google : entrez 8.8.4.4
-
12Cliquez sur OK. Ainsi seront enregistrées vos adresses DNS.
-
13Cliquez sur Fermer. Le bouton est au bas de la fenêtre.
-
14Redémarrez votre ordinateur. Une fois celui-ci relancé, testez vos nouvelles vitesses de téléchargement. Si le problème venait du réseau, il y a de fortes chances pour que, désormais, elles soient bien plus rapides.Publicité
Mac
-
1
-
2Cliquez sur Préférences Système. C’est la deuxième commande du menu déroulant.
-
3Cliquez sur Réseau. Dans la fenêtre qui s’est ouverte, l’icône du réseau est un globe gris avec des traits blancs.
-
4Cliquez sur le réseau actuellement en fonction. Vous le trouverez dans le cadre de gauche de la fenêtre.
-
5Cliquez sur le bouton Avancé. Il est généralement dans la partie inférieure droite de la fenêtre.
-
6Cliquez sur l’onglet DNS. Il est en troisième position dans la rangée du haut des onglets.
-
7Cliquez sur le signe +. Ce signe se trouve en bas et à gauche du cadre intitulé Serveurs DNS.
-
8Entrez l’adresse d’un serveur DNS plus rapide. OpenDNS et Google ont des serveurs DNS à la fois rapides et stables. Leurs adresses sont :
- Google : 8.8.8.8 ou 8.8.4.4,
- OpenDNS : 208.67.222.222 ou 208.67.220.220,
- si vous avez vos propres adresses (préférée comme auxiliaire), tapez la première (par exemple, 8.8.8.8), mettez une virgule, puis un espace, puis la seconde (par exemple, 8.8.4.4).
-
9Cliquez sur l’onglet Matériel. En haut de la fenêtre, c’est l’onglet le plus à droite.
-
10Cliquez sur le menu déroulant Configurer. C’est la deuxième ligne de la fenêtre. Choisissez l’option Manuellement.
-
11Cliquez ensuite sur le menu déroulant MTU. Il est juste en dessous du menu Configurer : choisissez l'option Personnalisé.
-
12Tapez 1453 dans le champ approprié. Ce dernier se trouve sous la case MTU.
-
13Cliquez sur OK. Le bouton est en bas de la page.
-
14Cliquez sur Appliquer. Ce bouton est également en bas de la page. Les paramètres choisis sont alors enregistrés et appliqués à votre réseau Wi-Fi.
-
15Redémarrez votre ordinateur. Une fois celui-ci relancé, testez vos nouvelles vitesses de téléchargement. Si le problème venait du réseau, il y a de fortes chances pour que, désormais, elles soient bien plus rapides.Publicité
Conseils
- Si vous décidez d’utiliser un gestionnaire de téléchargement, utilisez un programme sûr (comme Free Download Manager) que vous aurez récupéré sur un site non moins fiable.
Avertissements
- Faites attention lorsque vous faites une mise à jour du système d’exploitation, si, par exemple, vous passez de Windows 7 à Windows 10. Le nouveau système est plus gourmand en bande passante que le précédent, que ce soit en connexion active ou en tâche de fond.
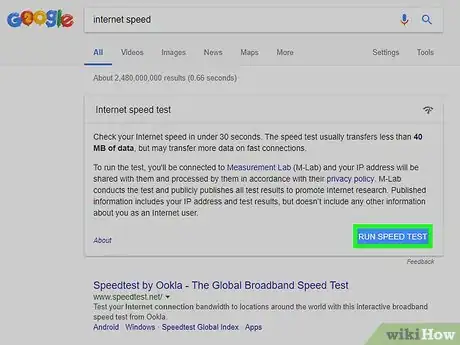
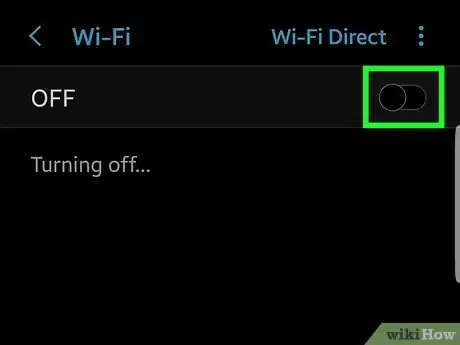
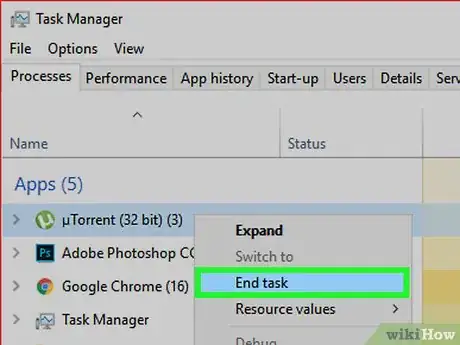
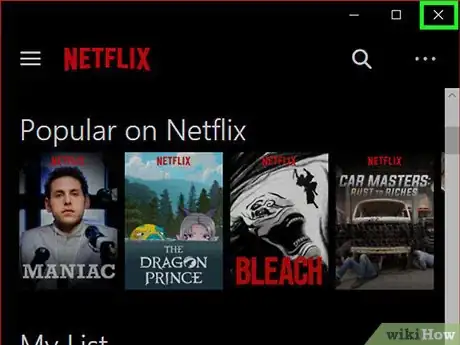

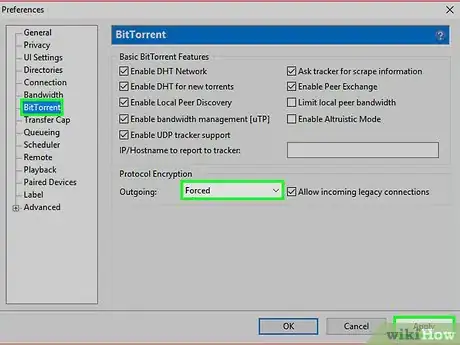
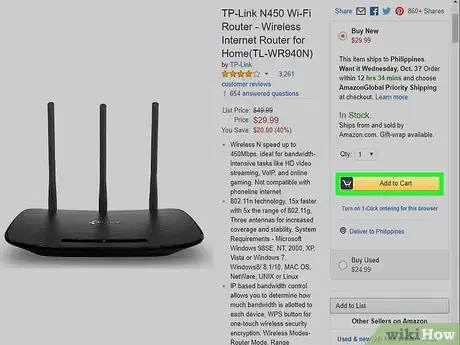
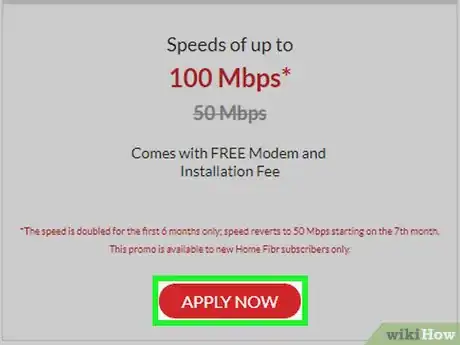
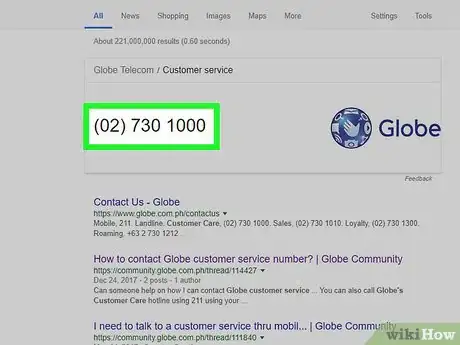
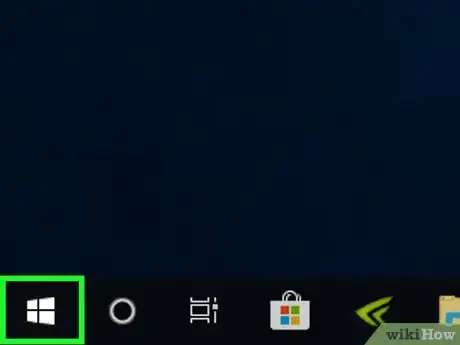

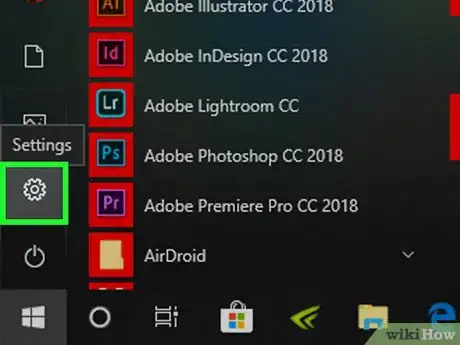

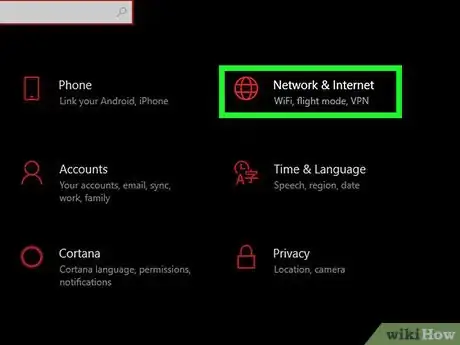

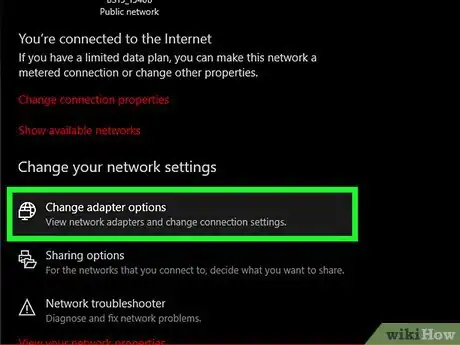
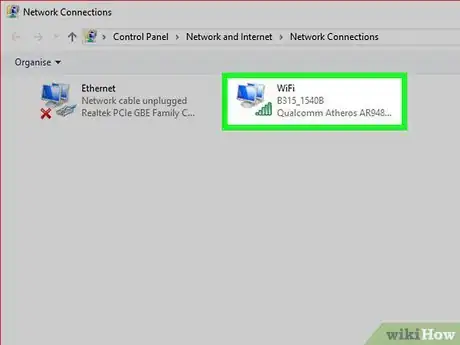
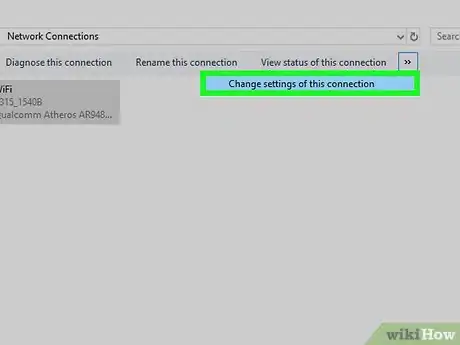
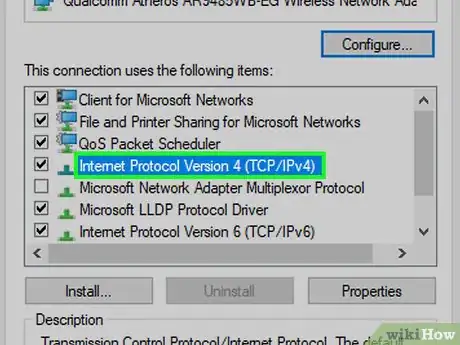
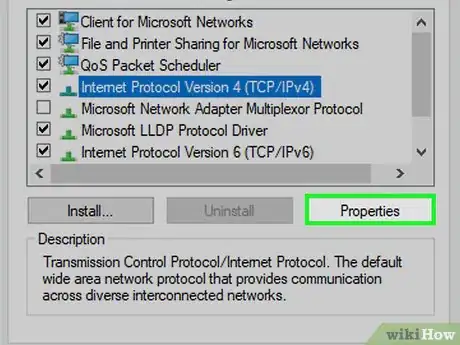
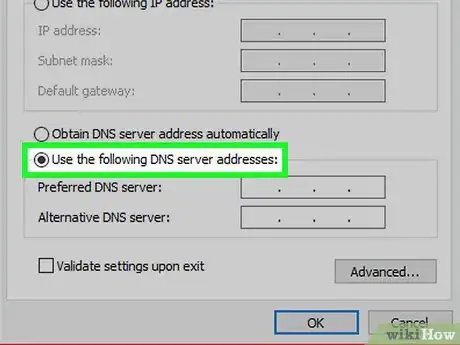
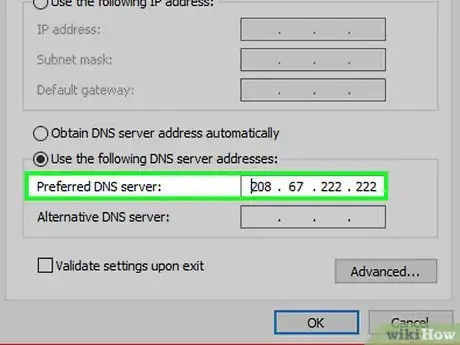
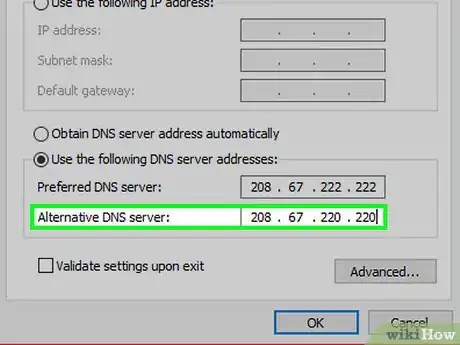
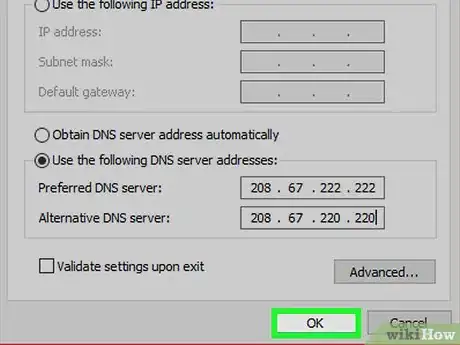
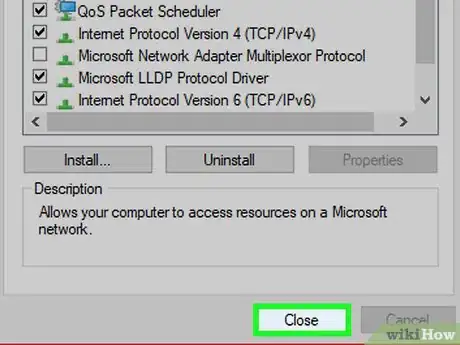
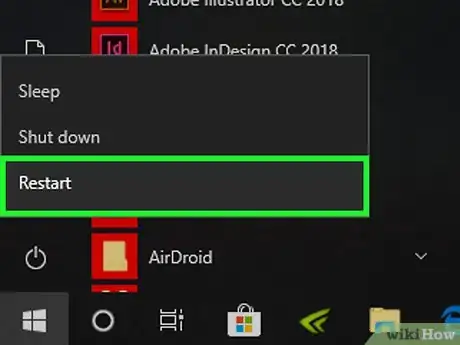
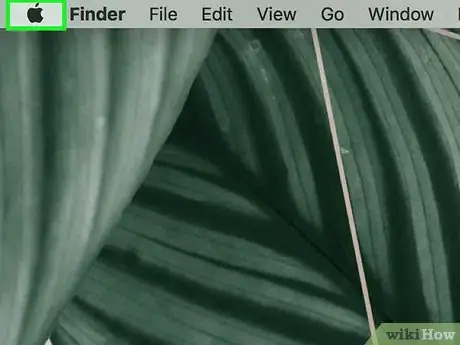

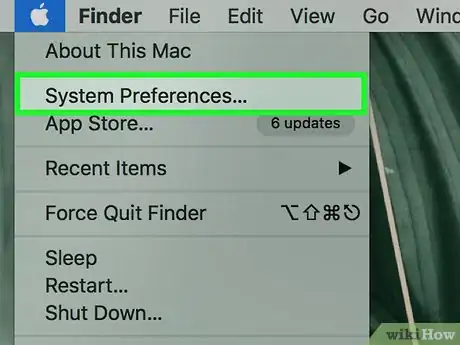
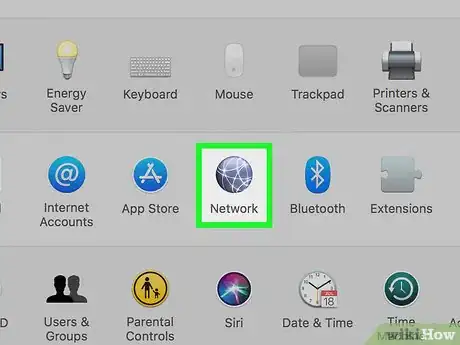
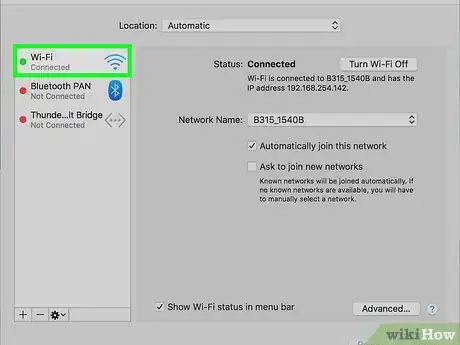
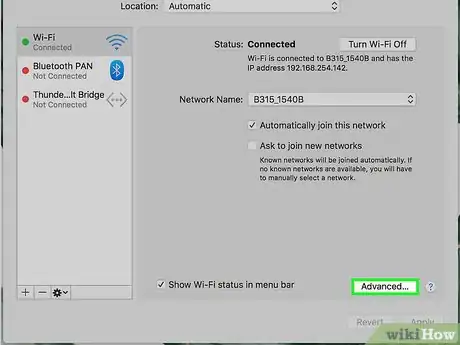
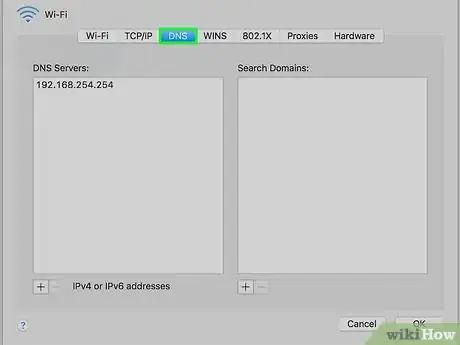
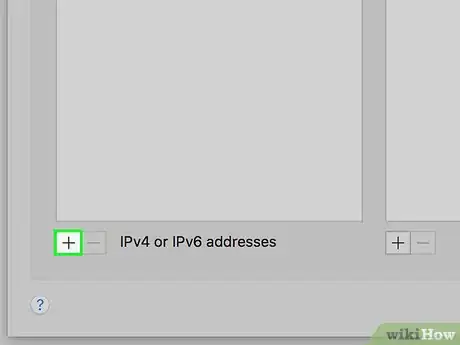
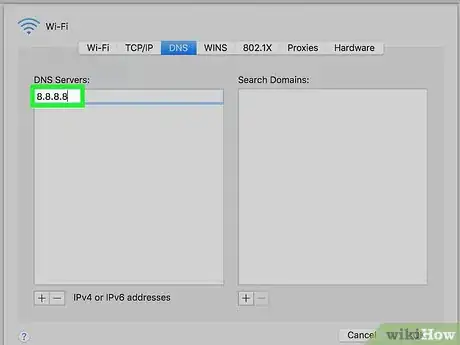
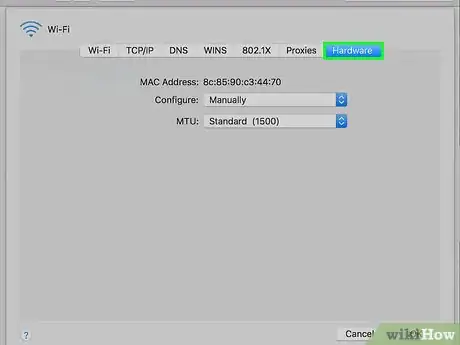
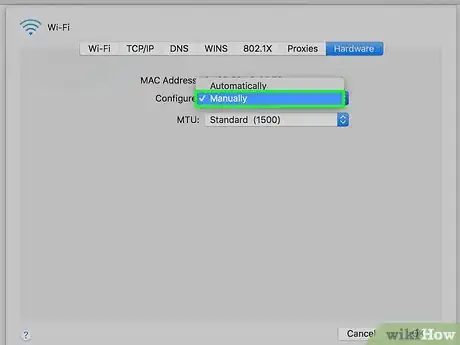
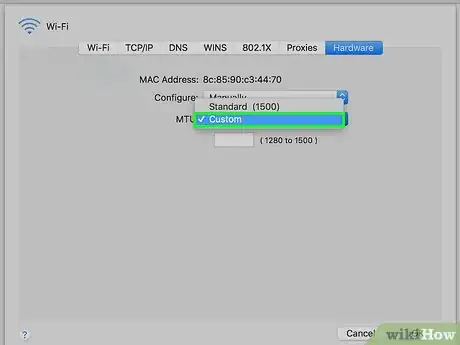
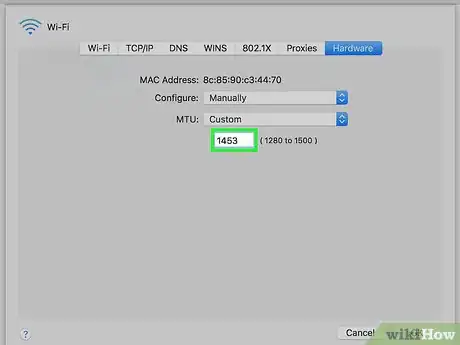
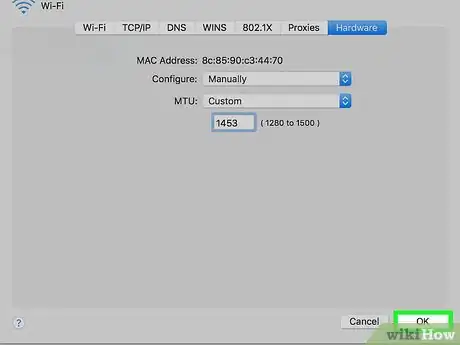
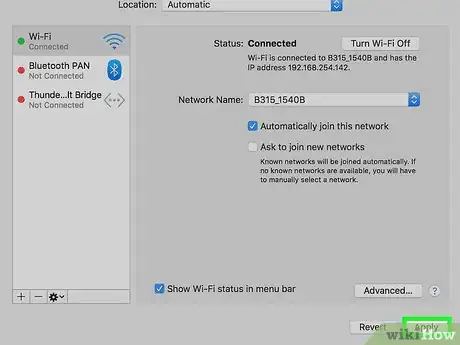
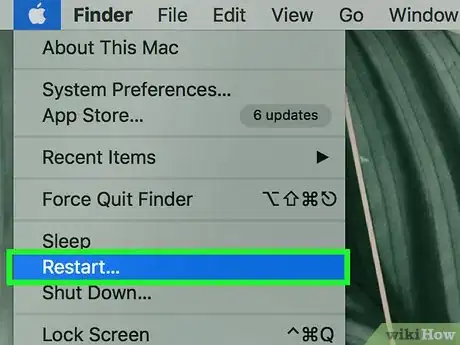













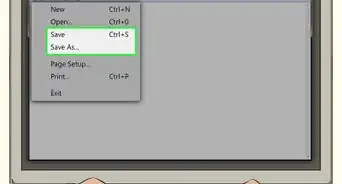





L'équipe de gestion du contenu de wikiHow examine soigneusement le travail de l'équipe éditoriale afin de s'assurer que chaque article est en conformité avec nos standards de haute qualité. Cet article a été consulté 546 981 fois.