Cet article a été rédigé avec la collaboration de nos éditeurs(trices) et chercheurs(euses) qualifiés(es) pour garantir l'exactitude et l'exhaustivité du contenu.
L'équipe de gestion du contenu de wikiHow examine soigneusement le travail de l'équipe éditoriale afin de s'assurer que chaque article est en conformité avec nos standards de haute qualité.
Cet article a été consulté 14 855 fois.
Pour stocker vos données en ligne ou pour sauvegarder et accéder plus facilement à vos fichiers, vous pouvez installer et utiliser Dropbox. Dropbox est un outil de stockage dans le nuage qui permet de conserver vos données sur Internet plutôt que sur un ordinateur ou un appareil mobile.
Étapes
Partie 1
Partie 1 sur 4:Créer un compte
-
1Rendez-vous sur Dropbox. Ouvrez votre navigateur web et connectez-vous à cette page pour accéder à la page d’inscription de Dropbox.
- Passez tout de suite à l’étape suivante si vous avez déjà un compte Dropbox.
-
2Remplissez vos informations de compte. En haut à droite de la page, entrez les informations ci-dessous.
- Nom complet : tapez votre nom puis votre prénom séparés par un espace.
- Email : entrez une adresse de messagerie fonctionnelle (une adresse auquel vous avez accès et dont vous possédez le mot de passe). Elle vous servira à vous connecter à votre compte Dropbox.
- Mot de passe : tapez le mot de passe de votre compte Dropbox. Ce mot de passe vous servira à vous connecter à votre compte.
-
3Cochez la case J’accepte les conditions d’utilisation de Dropbox. Cette case se trouve sous le champ Email.
-
4Cliquez sur S’inscrire gratuitement. Il s’agit du bouton bleu sous la case J’accepte les conditions d’utilisation de Dropbox. Cliquez dessus pour créer votre compte Dropbox.
- À ce stade, vous pouvez télécharger Dropbox sur votre ordinateur. Si vous choisissez de le télécharger, passez à la dernière partie de cet article pour savoir comme l’installer et l’utiliser.
Publicité
Partie 2
Partie 2 sur 4:Utiliser Dropbox en ligne
-
1Connectez-vous au site web de Dropbox. Sur le navigateur web de votre ordinateur, ouvrez cette page. Si vous êtes déjà connecté à votre compte, cela ouvrira la page d’accueil de votre Dropbox.
- Si vous n’êtes pas encore connecté(e), entrez votre adresse email et votre mot de passe dans les champs Email et Mot de passe puis cliquez sur Se connecter.
-
2Passez en revue la section Mes fichiers. Il ne devrait encore y avoir aucun fichier dans cette section, mais c’est là que tout ce que vous importerez s’affichera.
-
3Passez en revue les options de tri. Ces options se trouvent en haut à gauche de la page.
- Partage : cette section contient tous les fichiers et tous les dossiers que les autres utilisateurs de Dropbox peuvent consulter et modifier.
- Demandes de fichiers : il s’agit d’invitations que vous pouvez envoyer à des adresses email pour demander le transfert de certains fichiers. Les fichiers transférés suite à vos invitations seront visibles dans cette section.
- Fichiers supprimés : cette section contient tous les fichiers supprimés au cours des 30 derniers jours. Vous pouvez soit supprimer définitivement les fichiers soit les restaurer.
-
4Assurez-vous que vous êtes sur la page Mes fichiers. Si vous avez sélectionné l’une des options de tri, retournez à la section Mes fichiers en cliquant sur Mes fichiers en haut à gauche de la page.
-
5Cliquez sur Transférer. Le bouton bleu Transférer se trouve en haut à droite de la page et permet d’ouvrir un explorateur de fichiers (si vous utilisez un ordinateur sous Windows) ou un Finder (si vous utilisez un Mac) depuis lequel vous pourrez sélectionner les fichiers ou les dossiers à transférer.
-
6Sélectionnez les fichiers ou les dossiers à transférer. Cliquez sur un fichier pour le sélectionner (ou faites glisser votre curseur sur plusieurs fichiers pour les sélectionner) puis cliquez sur Ouvrir en bas à droite de la fenêtre pour transférer les fichiers sélectionnés.
- Il est possible que vous deviez d’abord sélectionner un emplacement dans le volet latéral gauche de l’explorateur de fichiers ou du Finder.
- Pour sélectionner séparément plusieurs fichiers, maintenez enfoncée la touche Ctrl (si vous utilisez un ordinateur sous Windows) ou ⌘ Command (si vous utilisez un Mac) et cliquez sur les fichiers que vous voulez sélectionner.
-
7Attendez la fin du transfert. Une fois vos fichiers transférés sur Dropbox, vous pourrez les consulter depuis n’importe quel ordinateur ou appareil mobile connecté à votre compte.
-
8Créez un nouveau dossier. À droite de la page, cliquez sur Nouveau dossier, tapez un nom puis appuyez sur Entrée. Une fois le dossier créé, vous pourrez l’ouvrir en cliquant dessus ou ajouter des fichiers dedans par glisser-déposer.
-
9Téléchargez un fichier. Pour télécharger un fichier sur votre ordinateur, cochez la case à gauche du fichier en question et cliquez sur Télécharger à droite de la page.
- Vous pouvez télécharger plusieurs fichiers en cochant individuellement chacun d’eux.
- Vous pouvez également télécharger des dossiers.
-
10Quittez Dropbox. Pour fermer la page Dropbox, fermez l’onglet ou la fenêtre dans laquelle vous l’avez ouvert. Vous pouvez la rouvrir à tout moment et vous pouvez soit utiliser l’application mobile soit passer par le site web pour transférer des fichiers.Publicité
Partie 3
Partie 3 sur 4:Utiliser Dropbox sur mobile
-
1Téléchargez Dropbox. Rendez-vous sur l’App Store (si vous utilisez un iPhone) ou le Google Play Store (si vous utilisez un Android) et cherchez Dropbox dans la barre de recherche.
-
2Ouvrez Dropbox. Appuyez sur l’icône en forme de boite bleue ouverte sur un fond blanc pour ouvrir la page de connexion de Dropbox.
-
3Appuyez sur Se connecter. Ce bouton se trouve en bas de l’écran.
-
4Entrez votre adresse email et votre mot de passe. Dans le champ Email, tapez l’adresse email associée à votre compte Dropbox suivi de votre mot de passe dans le champ Mot de passe.
-
5Sélectionnez Se connecter. Cette option se trouve sous le champ Mot de passe et permet d’ouvrir la page d’accueil de Dropbox (si les informations que vous avez saisies sont correctes).
- Il est possible que vous deviez appuyer plusieurs fois sur Passer en haut à droite de l’écran avant d’arriver sur la page d’accueil de Dropbox.
-
6Passez en revue la page d’accueil. La page d’accueil contient vos fichiers récents, des notifications et une roue crantée sur laquelle vous pouvez appuyer pour ouvrir les paramètres de Dropbox. Pour accéder à la page d’accueil depuis n’importe quelle autre page, appuyez sur Accueil en bas à gauche de l’écran.
- Sur certains appareils Android, la page d’accueil est remplacée par un onglet Récents.
-
7Consultez les autres onglets. Vous trouverez 3 autres onglets en bas de l’écran.
- Fichiers : il contient tous les fichiers et tous les dossiers que vous avez transférés. Ils sont organisés en fonction de leur type (par exemple FICHIERS pour les documents et PHOTOS pour les photos).
- Photos : cet onglet est spécialement réservé aux photos dans votre Dropbox.
- Hors ligne : il contient tous les fichiers ou dossiers disponibles hors ligne (selon vos préférences), ce qui veut dire que vous pourrez les consulter même si vous n’êtes pas connecté à Internet ou si vous n’avez pas de forfait de données mobiles.
- Si vous utilisez un appareil sous Android, appuyez d’abord sur ☰ en haut à gauche de l’écran pour afficher ces options.
-
8Sélectionnez +. Ce bouton se trouve en bas de l’écran (sur iPhone) ou en bas à droite (sur Android) et permet d’ouvrir un menu contextuel.
-
9Appuyez sur Transférer des photos. Vous pouvez également appuyer sur Créer ou transférer un fichier pour transférer un fichier depuis votre téléphone.
- Sur Android, appuyez soit sur Transférer des photos ou des vidéos soit sur Transférer des fichiers.
- Si vous sélectionnez Créer ou transférer un fichier, appuyez sur Transférer un fichier sur la page suivante puis choisissez un emplacement de fichier avant de continuer.
-
10Choisissez un fichier à transférer. Sélectionnez les fichiers à transférer sur Dropbox puis appuyez sur Suivant en haut à droite de l’écran.
- Si vous utilisez un appareil sous Android, appuyez sur les fichiers que vous voulez transférer puis sélectionnez TRANSFÉRER en bas à droite de l’écran.
-
11Appuyez sur Choisir un dossier. Cette option se trouve sous l’entête TRANSFÉRER VERS.
-
12Sélectionnez Choisir un emplacement. Vous trouverez cette option en bas à droite de l’écran.
-
13Appuyez sur Transférer. L’option Transférer se trouve en haut à droite de l’écran et permet de transférer le fichier vers votre compte Dropbox.
- Si vous voulez, vous pouvez modifier le nom du fichier avant d’appuyer sur Transférer.
-
14Téléchargez une photo. Appuyez longuement sur une photo puis sélectionnez Enregistrer dans Photos dans le menu contextuel qui apparait. Vous ne pouvez pas télécharger d’autres fichiers dans Dropbox pour mobile, mais vous pouvez enregistrer des photos dans l’application Photos de votre téléphone si vous voulez.
- Sur Android, appuyez sur v en haut à droite de l’écran, appuyez sur Exporter puis choisissez Enregistrer sur cet appareil.
Publicité
Partie 4
Partie 4 sur 4:Utiliser Dropbox sur un ordinateur de bureau
-
1Ouvrez la page d’installation de Dropbox. Dans le navigateur web de votre ordinateur, ouvrez cette page.
-
2Cliquez sur Télécharger Dropbox. Il s’agit du bouton bleu au milieu de la page. Cliquez dessus pour télécharger l’utilitaire d’installation de Dropbox sur votre ordinateur.
-
3Installez Dropbox. Le processus d’installation de Dropbox diffère d’un système d’exploitation à l’autre.
- Si vous utilisez un ordinateur sous Windows : doublecliquez sur le fichier DropboxInstaller, choisissez Oui quand vous y serez invité puis attendez que Windows installe Dropbox.
- Si vous utilisez un Mac : doublecliquez sur le fichier DMG Dropbox, autorisez le téléchargement, doublecliquez sur l’icône de Dropbox, sélectionnez J’ai déjà un compte Dropbox et cliquez sur Continuer.
-
4Connectez-vous si vous y êtes invité. Si Dropbox vous invite à vous connecter, entrez l’adresse de messagerie associée à votre compte puis votre mot de passe.
- Si vous venez de créer un compte, vous n’aurez pas besoin d’entrer ces informations.
-
5Sélectionnez les fichiers à transférer. Ce processus varie en fonction du système d’exploitation que vous utilisez.
- Si vous utilisez un ordinateur sous Windows : ouvrez le menu Démarrer, cliquez sur l’icône de l’explorateur de fichiers , sélectionnez un emplacement de fichier à gauche de la fenêtre, choisissez un fichier ou un dossier puis appuyez sur Ctrl+C.
- Si vous utilisez un Mac : ouvrez le Finder, sélectionnez un emplacement de fichier à gauche de la fenêtre, cliquez sur Édition puis sur Copier.
-
6Ouvrez Dropbox.
- Sur Windows : ouvrez le menu Démarrer, tapez dropbox dans le champ de recherche puis cliquez sur l’icône de l’application qui s’affiche.
- Sur Mac : ouvrez Spotlight, tapez dropbox dans Spotlight puis cliquez sur l’icône de l’application Dropbox.
-
7Déplacez vos fichiers dans Dropbox. Appuyez sur Ctrl+V sur Windows ou ⌘ Command+V sur Mac. Vos fichiers seront copiés dans le dossier Dropbox depuis lequel ils seront transférés dans votre compte Dropbox.
- Une fois les fichiers transférés sur votre compte, vous pourrez les consulter depuis n’importe quel ordinateur ou appareil mobile connecté à votre Dropbox.
Publicité
Conseils
- Les usages de Dropbox sont multiples et vous pouvez l’utiliser pour sauvegarder vos propres données ou partager des documents avec vos collègues de travail.
Avertissements
- Soyez prudent quant au type de données que vous transférez sur Dropbox. Le stockage en ligne a beau être sécurisé, il est préférable de conserver sur un disque dur les photos personnelles et les informations financières.
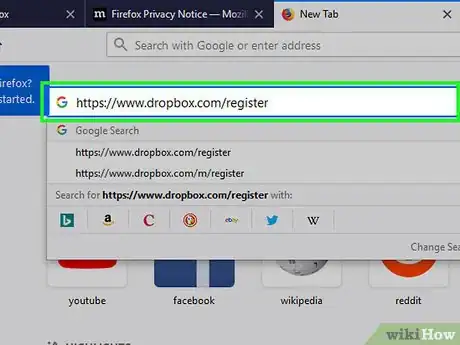
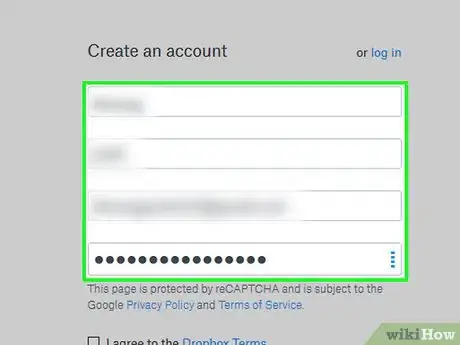
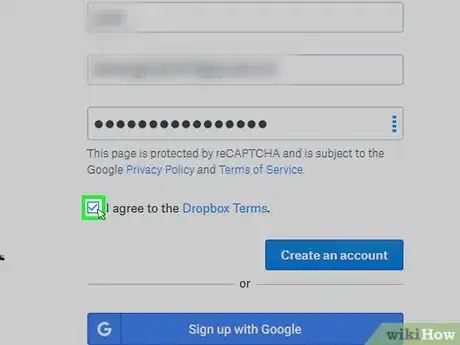
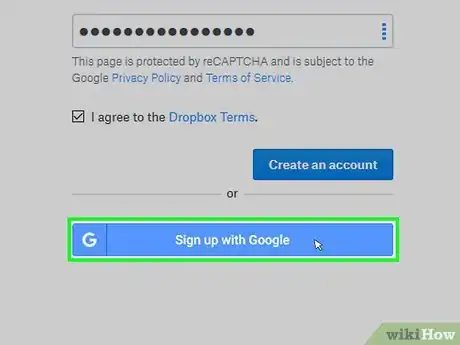
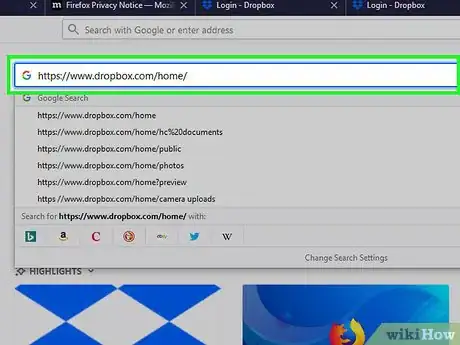
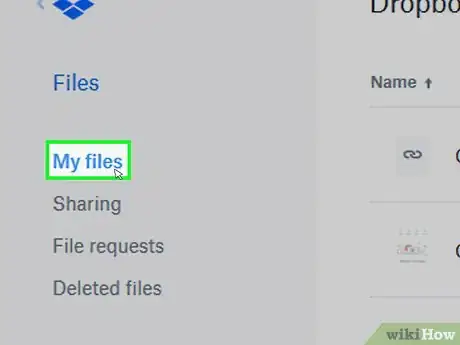
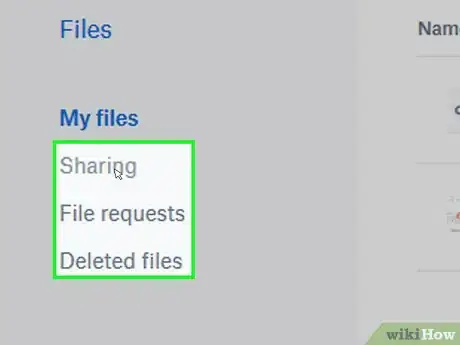
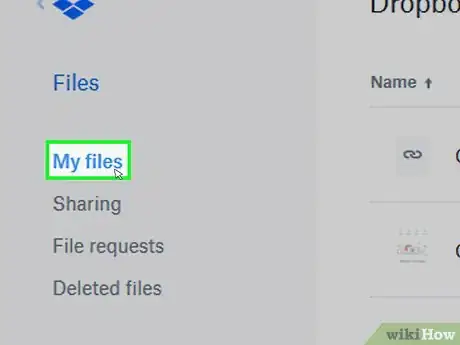

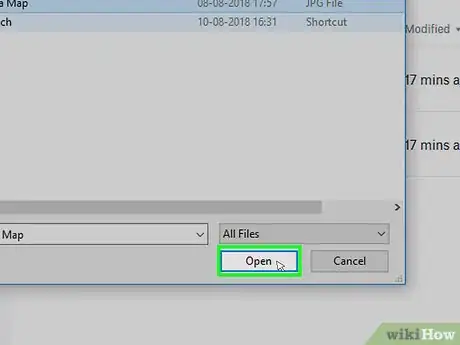
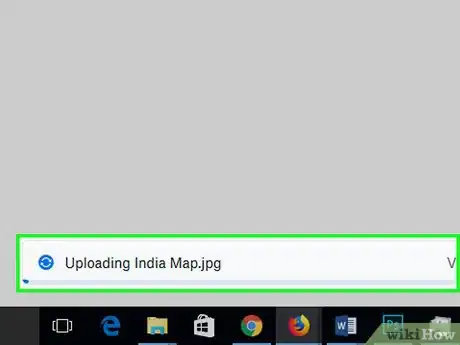
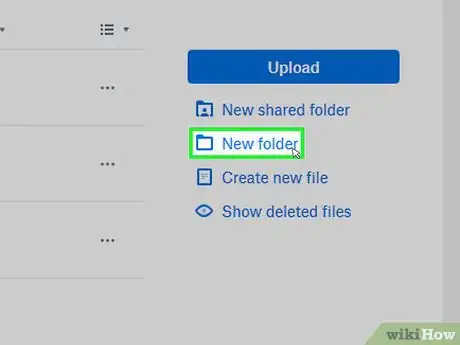
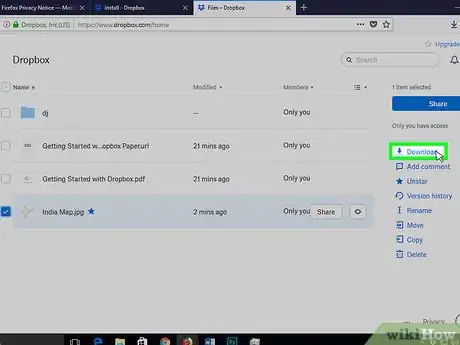
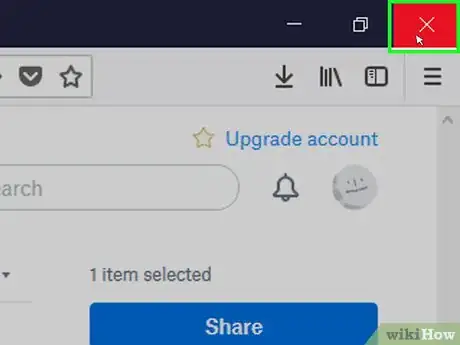
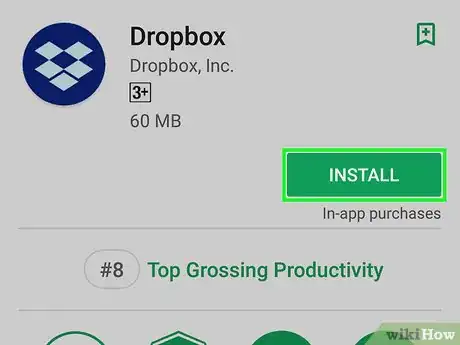
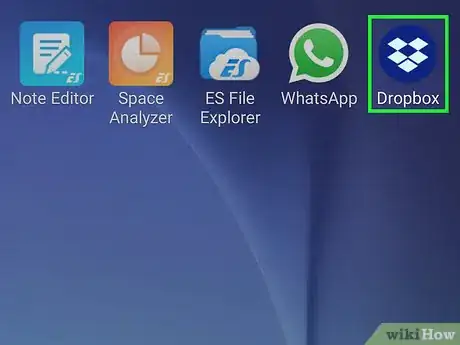
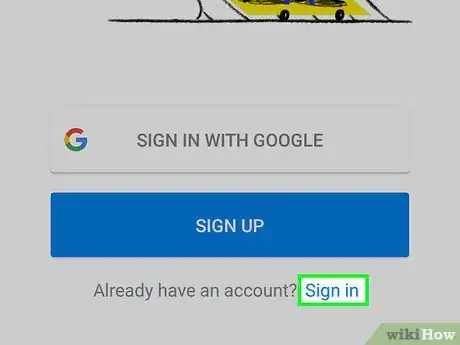
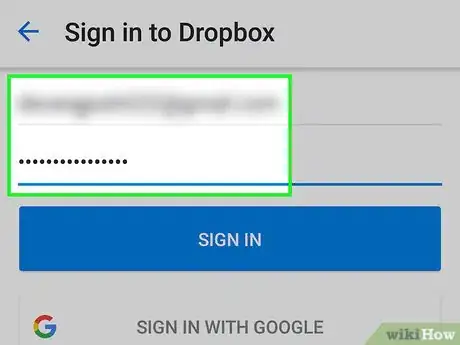
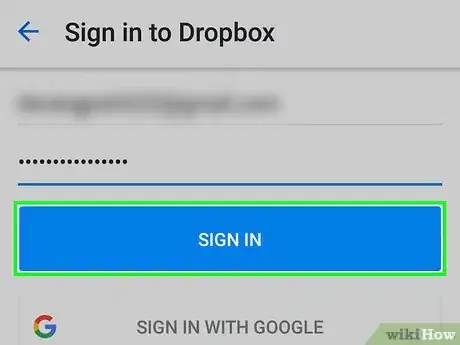
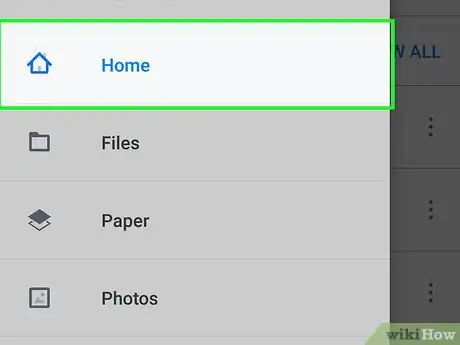
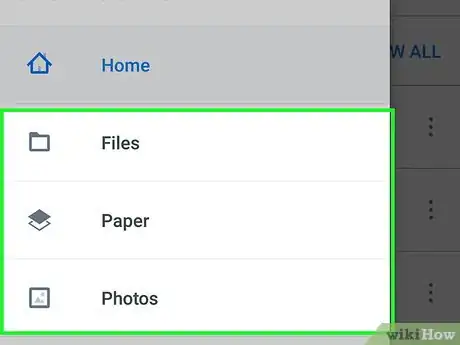
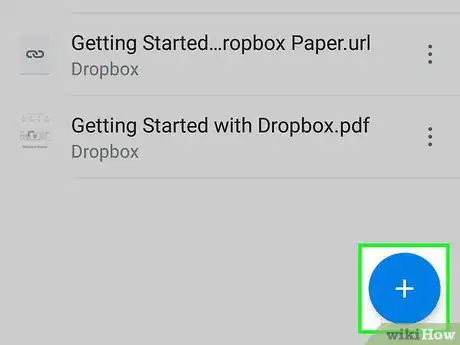
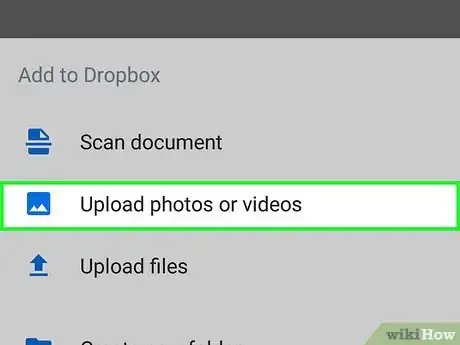
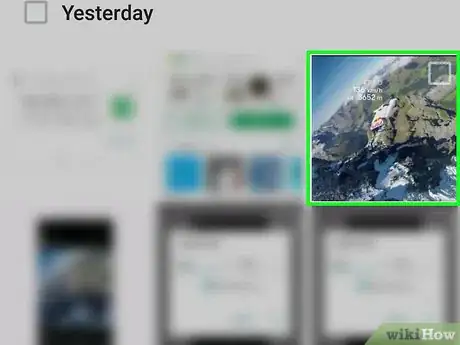
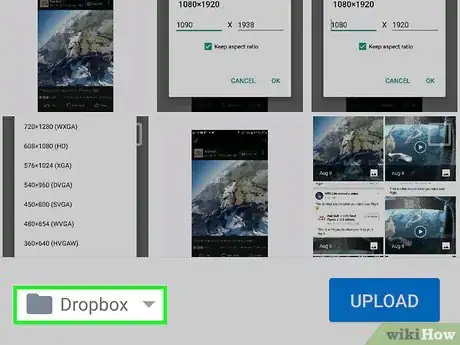
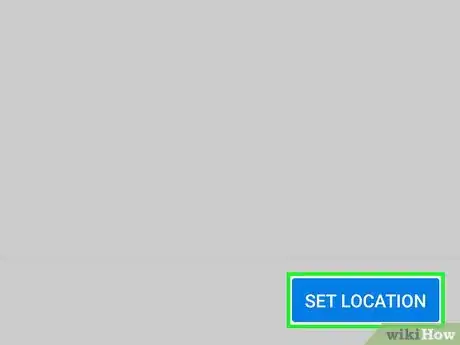
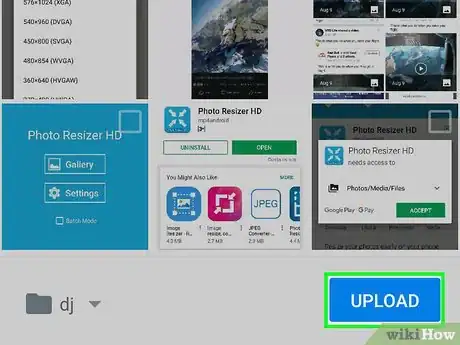
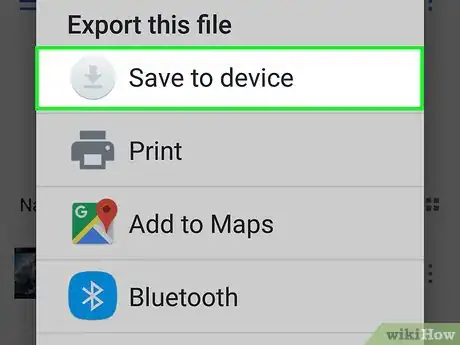
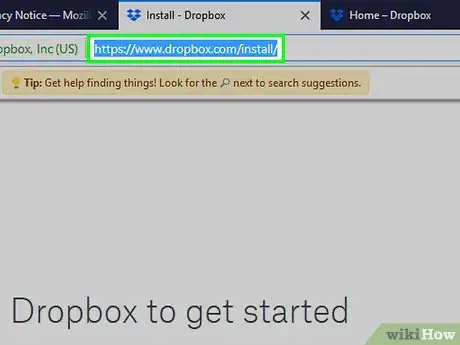
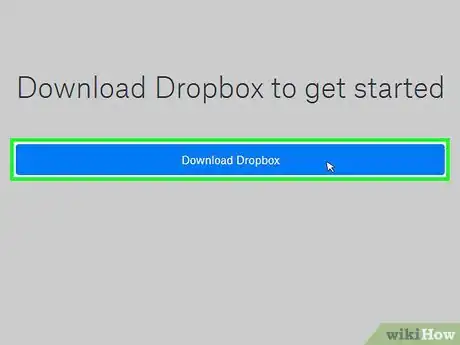
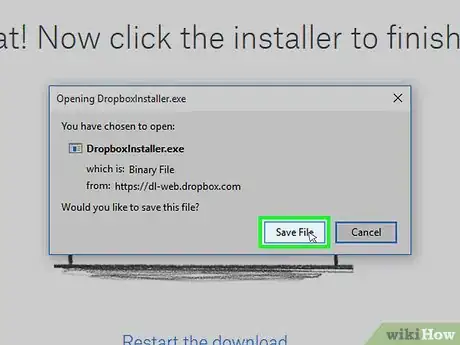
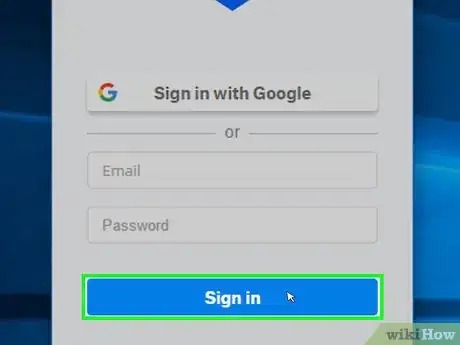
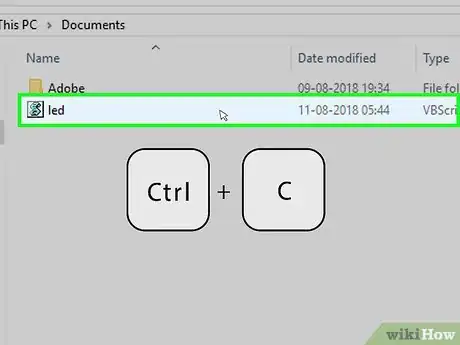

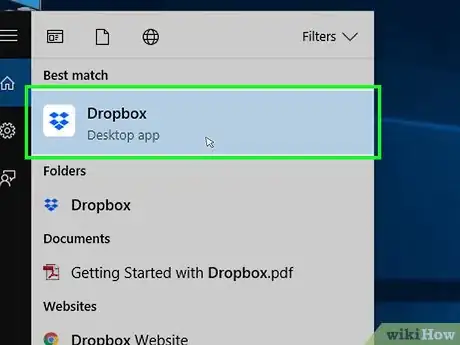
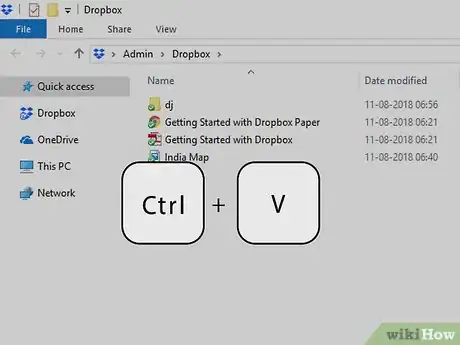



















L'équipe de gestion du contenu de wikiHow examine soigneusement le travail de l'équipe éditoriale afin de s'assurer que chaque article est en conformité avec nos standards de haute qualité. Cet article a été consulté 14 855 fois.