Cet article a été rédigé avec la collaboration de nos éditeurs(trices) et chercheurs(euses) qualifiés(es) pour garantir l'exactitude et l'exhaustivité du contenu.
L'équipe de gestion du contenu de wikiHow examine soigneusement le travail de l'équipe éditoriale afin de s'assurer que chaque article est en conformité avec nos standards de haute qualité.
Cet article a été consulté 40 455 fois.
Audacity est un excellent logiciel de musique gratuit quand on veut faire des mix et de la production maison en utilisant des fichiers audios. Pour éditer les fichiers audios et retirer les parties inutiles, on peut procéder de différentes façons, que ce soit pour éliminer une voix, des bruits de fond, une section et même une piste. N’oubliez cependant pas que l’outil permettant de retirer les voix est rudimentaire et qu’il ne va pas les éliminer complètement.
Étapes
Méthode 1
Méthode 1 sur 3:Couper une section audio
-
1Ouvrez Audacity. Le logo est un casque audio bleu avec une forme d’onde orange passant entre les deux côtés. Si vous n’avez pas encore Audacity, vous pouvez vous le procurer sur le site officiel. Il existe pour Windows, macOS et Linux.
-
2Cliquez sur File (fichier). Si vous êtes sous Windows, vous trouverez cette option en haut à gauche de la fenêtre principale. Avec un Mac, c’est en haut de l’écran, à gauche.
-
3Sélectionnez Open (ouvrir). Cette option est dans le menu déroulant qui apparait après avoir cliqué sur Fichier. Vous allez ainsi ouvrir une nouvelle fenêtre.
-
4Choisissez une piste audio. Il vous suffit de faire un clic sur la piste que vous désirez éditer.
-
5Appuyez sur Open (ouvrir). Cette option est située dans le coin inférieur droit de la fenêtre. La piste va alors s’ouvrir dans le logiciel.
-
6Délimitez une section. Localisez la partie que vous désirez éliminer puis cliquez à un bout et déplacez votre souris sans relâcher le bouton de la souris jusqu’à l’autre bout afin de la mettre en surbrillance.
-
7Appuyez sur Delete (effacer). La zone que vous venez de mettre en surbrillance va disparaitre.
- Il est également possible de cliquer sur Edit (éditer) puis sur Delete (effacer) dans le menu déroulant.
Publicité
Méthode 2
Méthode 2 sur 3:Retirer du bruit de fond
-
1Délimitez une section de la piste. Cliquez à l’endroit où commence (ou termine) le bruit de fond et déplacez la souris sans relâcher le bouton jusqu’à la fin de la zone à nettoyer.
- Si la partie est trop longue, vous pouvez commencer par sélectionner la zone où le bruit de fond est le plus fort.
-
2Choisissez Effect (effet). Sous Windows, cet onglet se trouve en haut de la fenêtre d’Audacity. Sur un Mac, il est localisé en haut de l’écran. Un menu déroulant va maintenant s’ouvrir.
-
3Sélectionnez Noise reduction (réducteur de bruit). Vous verrez cette option vers le centre du menu.
-
4Cliquez sur Get noise profile. Le bouton (obtenir le profil du bruit) se trouve en haut de la fenêtre. Audacity va ici essayer de différencier le bruit de fond du reste.
-
5Assurez-vous que la zone est sélectionnée. Vous l’avez normalement fait avant, mais assurez-vous que la zone à nettoyer est bien délimitée, et refaites-le si nécessaire. Pour sélectionner toute la piste, ce qui est pratique s’il s’agit d’un morceau entier de musique, si vous êtes sous Windows, appuyez sur Ctrl+A ou ⌘ Command+A avec un Mac.
-
6Appuyez sur Effet. Cliquez ensuite sur Repeat noise reduction (répéter le réducteur de bruit). Cette option est en haut du menu déroulant. Le logiciel va traiter la piste et retirer ce qu’il peut.
-
7Si nécessaire, répétez l’opération. Il peut encore rester du bruit de fond, dans ce cas, vous devez recommencer le processus, vous devrez d’ailleurs parfois le faire plusieurs fois.
- Pour augmenter le niveau du réducteur de bruit, faites un clic sur Noise reduction... dans le menu déroulant, puis déplacez le curseur du réducteur vers la droite.
Publicité
Méthode 3
Méthode 3 sur 3:Éliminer des voix
-
1Sélectionnez la piste entière. Faites un clic sur la piste audio concernée. Sous Windows, appuyez ensuite sur Ctrl+A et si vous avez un Mac, appuyez sur ⌘ Command+A.
-
2Choisissez Effect (effet). Sous Windows, l’onglet est situé en haut de la fenêtre du logiciel et avec un Mac, il est en haut de l’écran.
-
3Allez au bas du menu. Choisissez l’option Vocal remover (retirer la voix). Pour localiser cet outil, vous devrez peut-être sélectionner la flèche orientée vers le bas qui se trouve en bas du menu déroulant afin d’avoir accès aux options non visibles.
-
4Cliquez sur le plug-in. Sélectionnez le lien qui se trouve sur la droite dans le menu déroulant de la fenêtre émergente. Une nouvelle fenêtre va alors s’ouvrir.
-
5Appuyez sur OK. Le logiciel va essayer de retirer la voix de la piste sélectionnée. Vous entendrez une grosse différence, mais soyez conscient(e) que cet outil n’est pas totalement efficace...
- Pour obtenir un meilleur résultat, vous pouvez répéter l’opération plusieurs fois, mais la qualité globale de l’enregistrement va en souffrir.
Publicité
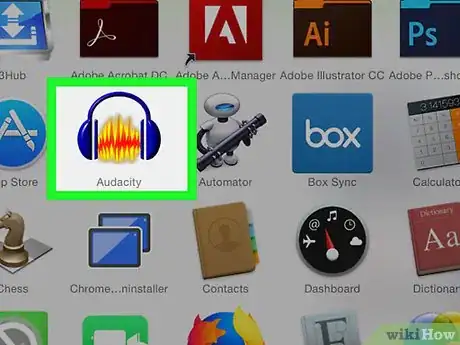
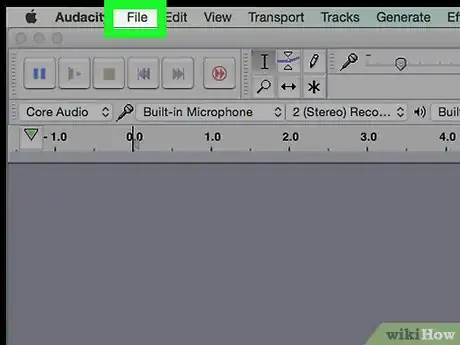
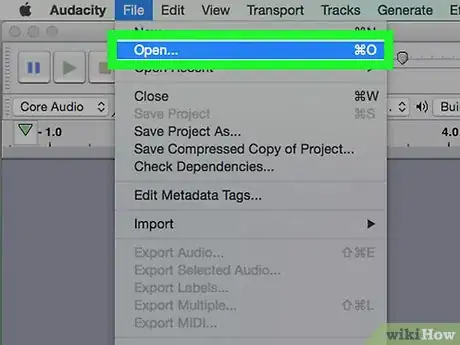
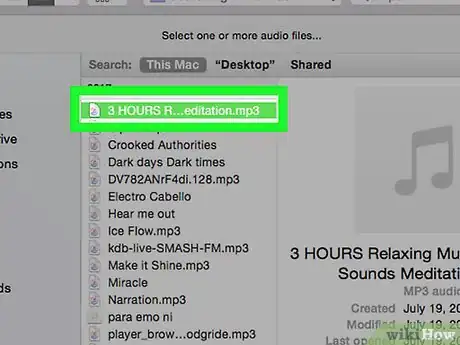
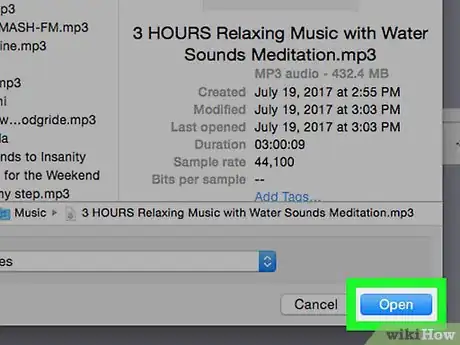
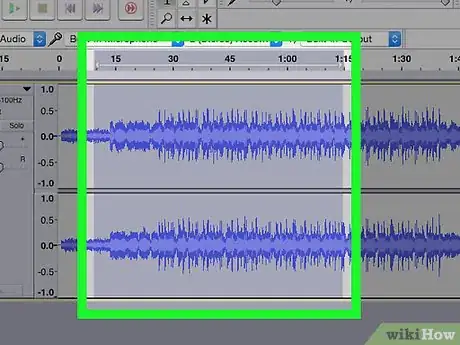
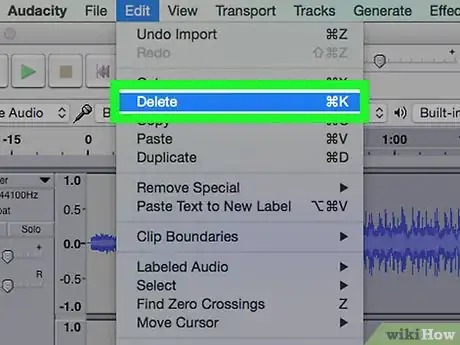
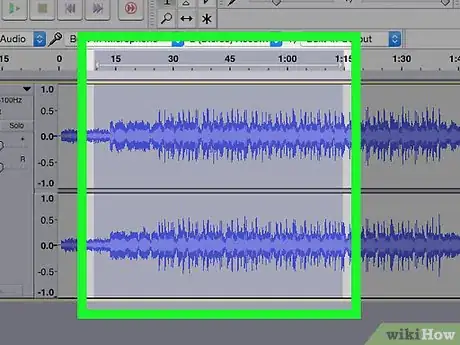
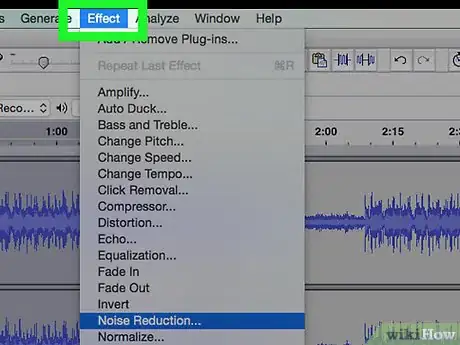
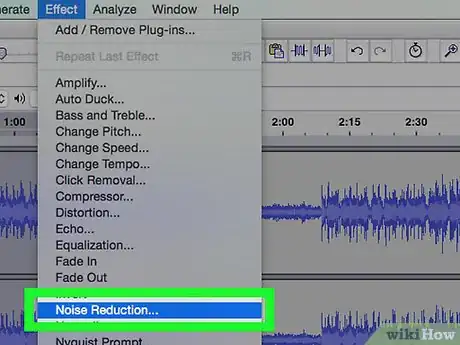
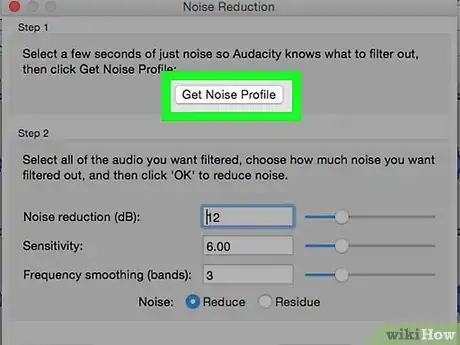
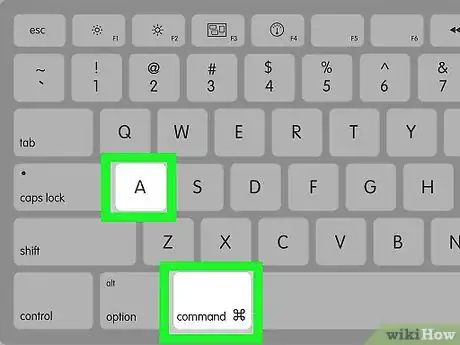
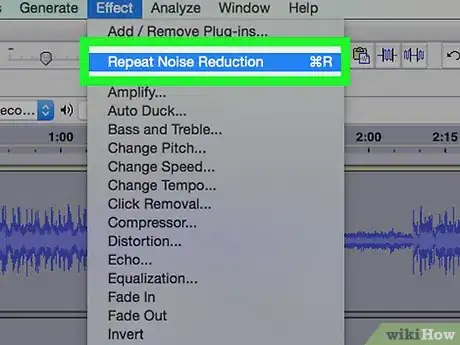
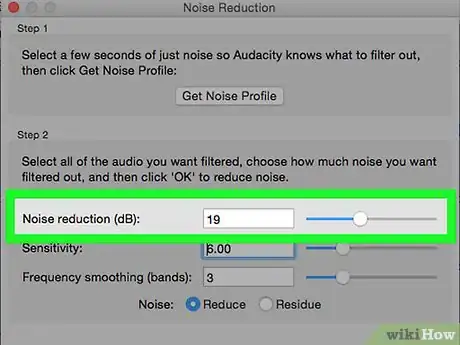
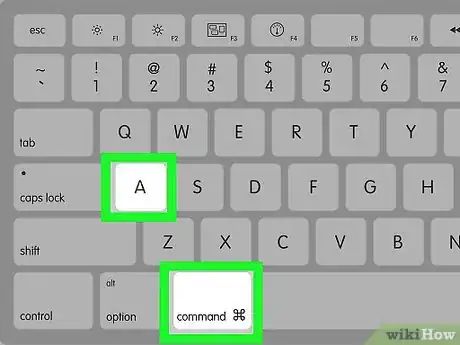
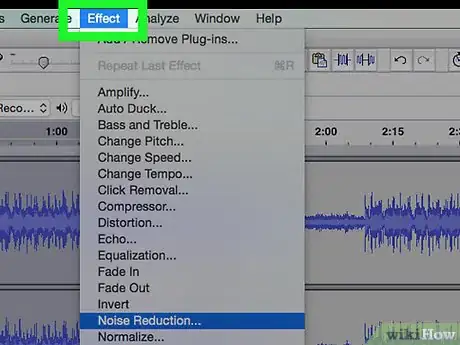
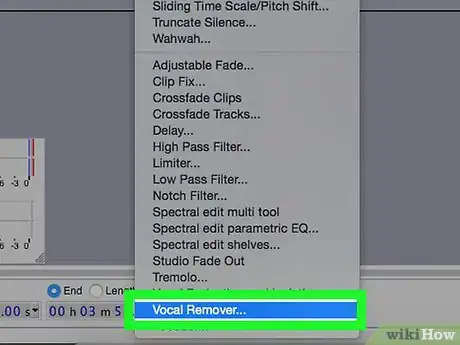
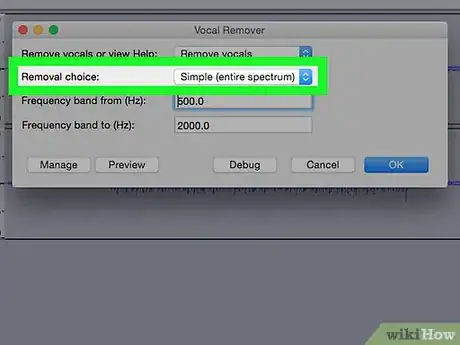
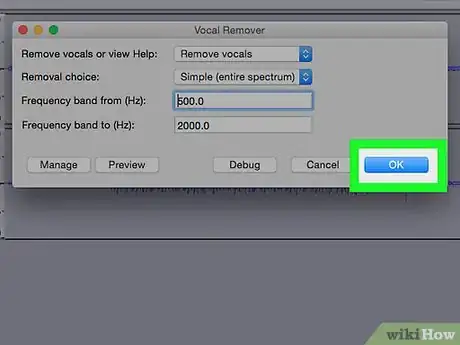


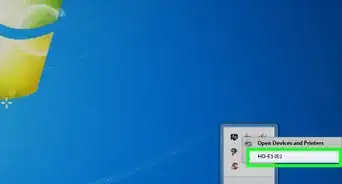

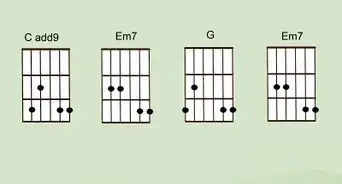
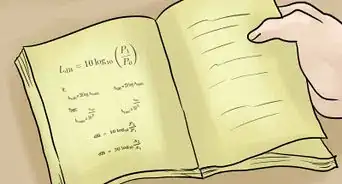
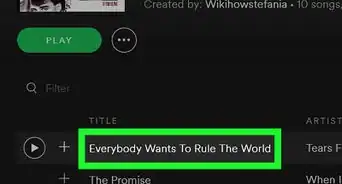

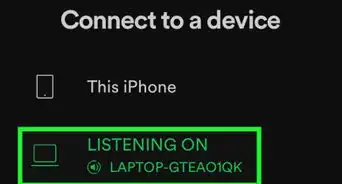
-of-a-Song-Step-3.webp)




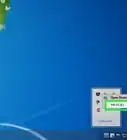

L'équipe de gestion du contenu de wikiHow examine soigneusement le travail de l'équipe éditoriale afin de s'assurer que chaque article est en conformité avec nos standards de haute qualité. Cet article a été consulté 40 455 fois.