Cet article a été rédigé avec la collaboration de nos éditeurs(trices) et chercheurs(euses) qualifiés(es) pour garantir l'exactitude et l'exhaustivité du contenu.
L'équipe de gestion du contenu de wikiHow examine soigneusement le travail de l'équipe éditoriale afin de s'assurer que chaque article est en conformité avec nos standards de haute qualité.
Cet article a été consulté 22 373 fois.
Si vous avez un compte de messagerie associé à votre appareil Android, vous pouvez l'utiliser pour envoyer les photos que vous avez prises avec votre téléphone. Si vous n'avez pas encore ajouté de compte de messagerie, vous pouvez le faire depuis l'application Paramètres. Une fois ceci fait, vous pourrez partager les photos dans l'application Photos ou Galerie ou les joindre directement à vos emails.
Étapes
Partie 1
Partie 1 sur 3:Ajouter une adresse de messagerie à son appareil Android
-
1Ouvrez l'application Paramètres de votre appareil. Avant de pouvoir envoyer des photos par email depuis votre appareil Android, vous devez vous connecter à votre adresse de messagerie. Vous pourrez le faire depuis l'application Paramètres.
- Si vous avez déjà ajouté un compte de messagerie à votre appareil Android, vous pouvez sauter cette étape et passer à la section suivante.
-
2Appuyez sur Comptes. Vous trouverez cette option dans la section Personnel.
-
3Appuyez sur Ajouter un compte. Cette option se trouve habituellement en bas de l'écran.
-
4Sélectionnez l'option Email, Mail ou Google. Si vous ajoutez un compte de messagerie autre que Gmail, sélectionnez l'option Email. Si vous ajoutez un compte Gmail, sélectionnez l'option Google.
-
5Entrez vos informations de compte. Après avoir appuyé sur Email, il vous sera demandé de sélectionner votre fournisseur d'email. Choisissez parmi la liste ou appuyez sur Autre s'il n'est pas indiqué. Si vous avez un compte Hotmail, sélectionnez Outlook.com. Une fois que vous aurez sélectionné un type de compte, entrez votre nom d'utilisateur et votre mot de passe. Suivez les indications à l'écran pour terminer la configuration de votre compte de messagerie.Publicité
Partie 2
Partie 2 sur 3:Envoyer des photos depuis l'application Galerie ou Photos
-
1Ouvrez l'application Galerie ou Photos. Cette application contient toutes les photos enregistrées sur votre appareil.
-
2Appuyez longuement sur la première photo que vous voulez envoyer. La photo sera sélectionnée et le mode Sélection sera activé.
- Si vous ne pouvez pas sélectionner plusieurs photos, appuyez d'abord sur le bouton Partager avant de faire quoi que ce soit. Le processus varie d'un appareil à l'autre.
-
3Appuyez sur les autres photos que vous voulez envoyer. Une fois le mode Sélection activé, appuyez sur les autres photos que vous voulez sélectionner et envoyer.
- N'envoyez pas plus de 5 photos par email. La plupart des services de messagerie ne permettent pas la réception d'emails trop volumineux. Limitez les messages à 5 photos pour être sûr que le destinataire de votre choix puisse les recevoir.
-
4Appuyez sur Partager après avoir sélectionné les photos. Une fois que vous aurez sélectionné les photos, appuyez sur le bouton Partager. Il se trouve généralement en haut de l'écran et ressemble à un « < » avec des points à chaque extrémité [1] .
-
5Sélectionnez votre application de messagerie dans la liste qui apparait. Appuyez sur le bouton Partager pour afficher une liste d'application dans une nouvelle fenêtre. Faites défiler cette liste jusqu'à trouver le bouton Email. Appuyez dessus pour ouvrir votre application de messagerie et rédiger un nouveau message [2] .
- Si vous utilisez l'application Gmail au lieu de l'application Email, sélectionnez Gmail dans la liste.
-
6Sélectionnez une taille d'image si nécessaire. En fonction de l'appareil et de l'application de messagerie que vous utilisez, il est possible que vous deviez redimensionner vos photos. Sélectionnez l'une des options prédéfinies disponibles. Les photos plus petites sont plus adaptées aux destinataires avec une connexion lente, mais la perte de qualité sera visible une fois qu'elles seront affichées sur un écran plus large.
- Si vous partagez des photos depuis l'application Google Photos, il vous sera demandé d'envoyer les photos dans leur taille originale ou de créer un lien que le destinataire pourra ouvrir. La création d'un lien peut être utile si vous voulez envoyer plus de photos qu'un email peut contenir.
- Les options pour redimensionner les photos varient considérablement d'un appareil à l'autre et selon que vous utilisiez l'application Galerie ou l'application Photos.
-
7Rédigez votre message. Après avoir sélectionné l'application Email, vous serez redirigé vers la fenêtre pour rédiger votre message. Vous verrez les photos que vous avez sélectionnées en pièces jointes de votre email. Rédigez le corps du message et ajoutez les destinataires dans le champ du haut.
-
8Envoyez les photos. Après avoir rédigé votre message et ajouté les pièces jointes, appuyez sur le bouton Envoyer pour envoyer votre email. Vous devez être connecté à un réseau sans fil ou à votre réseau cellulaire pour pouvoir envoyer le message.
- L'envoi du message peut prendre 1 à 2 minutes, car le téléchargement des photos peut être long.
Publicité
Partie 3
Partie 3 sur 3:Envoyer des photos avec l'application Gmail ou Email
-
1Ouvrez votre application de messagerie. Vous pouvez joindre des photos à vos emails directement depuis l'application de messagerie. Pour commencer, ouvrez votre application Email ou Gmail.
-
2Rédigez un nouveau message. Composez un nouveau message dans votre application de messagerie en appuyant sur le bouton Nouveau. Il s'agit généralement du bouton avec une icône en forme de crayon ou de signe +.
-
3Appuyez sur le bouton Joindre. Une fois l'écran pour rédiger un message ouvert, appuyez sur le bouton Joindre. Il ressemble généralement à un trombone et se trouve en haut de l'écran. Il est possible que vous deviez ouvrir le menu en appuyant d'abord sur ⋮ en fonction de l'application de messagerie que vous utilisez.
-
4Cherchez les photos que vous voulez envoyer. Appuyez sur le bouton Joindre pour afficher un nouveau menu, généralement en bas de l'écran. Il est possible que vous deviez appuyer sur Images ou Photos pour voir les photos enregistrées sur votre appareil.
- Appuyez sur le bouton en forme d'appareil photo pour prendre une nouvelle photo directement depuis votre téléphone et l'envoyer comme pièce jointe.
-
5Sélectionnez les photos que vous voulez envoyer. Une fois vos photos affichées à l'écran, appuyez sur celles que vous voulez sélectionner. Certains outils de messagerie ne permettent de sélectionner qu'une photo à la fois alors que d'autres offrent la possibilité de choisir toutes les photos en même temps.
- Appuyez sur OK ou ✓ une fois les photos sélectionnées.
-
6Terminez la rédaction de votre email. Après avoir attaché vos images, terminez la rédaction de votre email comme vous le feriez avec n'importe quel autre message. N'oubliez pas de saisir les destinataires à qui sont destinées les images.
-
7Envoyez le message. Une fois votre message prêt(e), appuyez sur le bouton Envoyer qui ressemble à une enveloppe. Vous devrez vous connecter à un réseau sans fil ou à un réseau cellulaire pour envoyer votre email. L'envoi d'un message avec plusieurs photos peut prendre un certain temps.Publicité
Conseils
- N'envoyez pas plus de 5 photos par email pour être sûr de pouvoir l'envoyer sans problème et vous assurer que le destinataire puisse également le recevoir sans problème.
- En fonction de votre service de messagerie et de celui de votre destinataire, les messages peuvent mettre un certain temps à apparaitre.
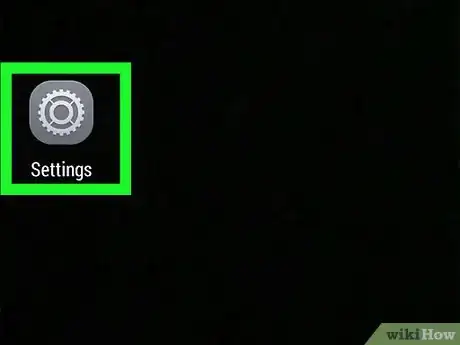
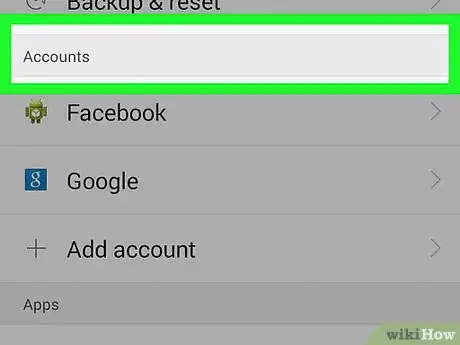
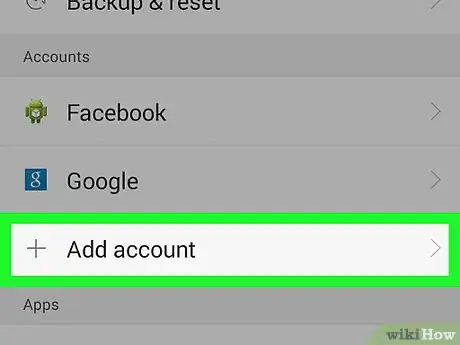
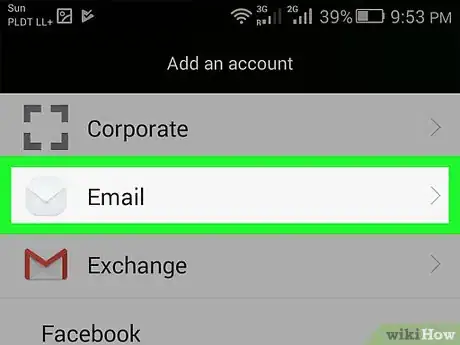
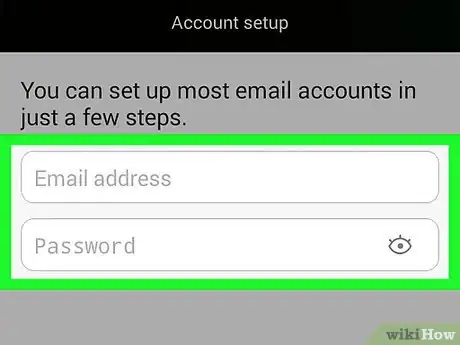
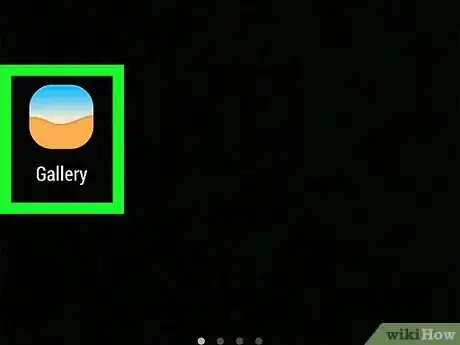
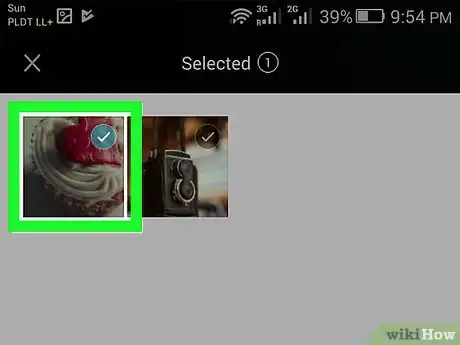
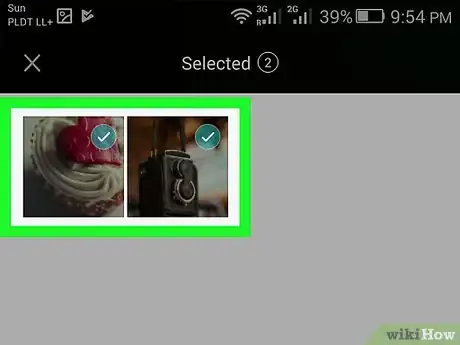
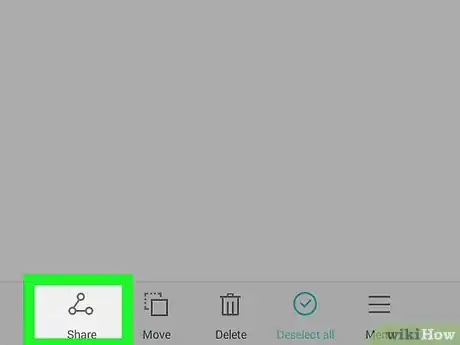
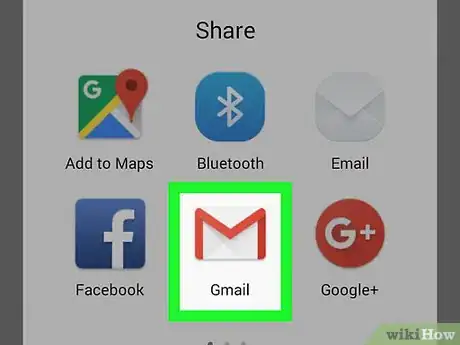
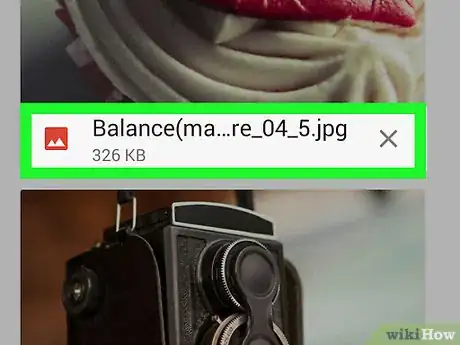
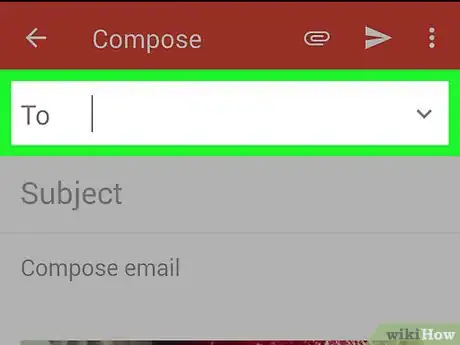
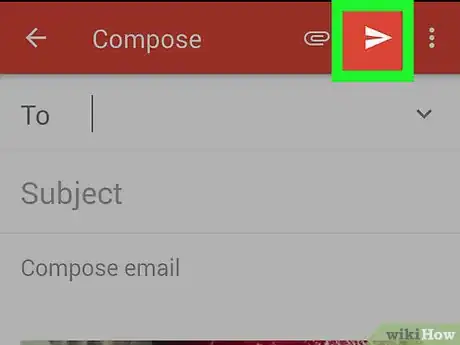
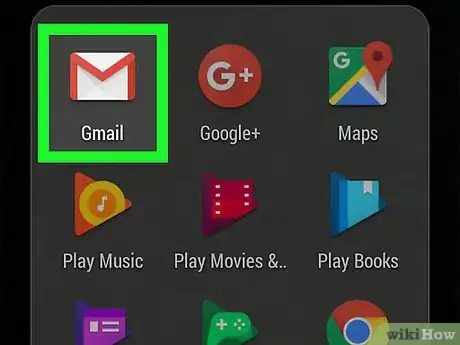
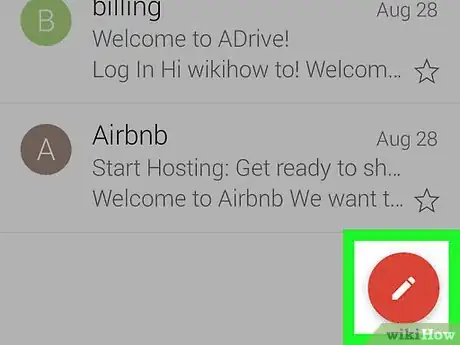
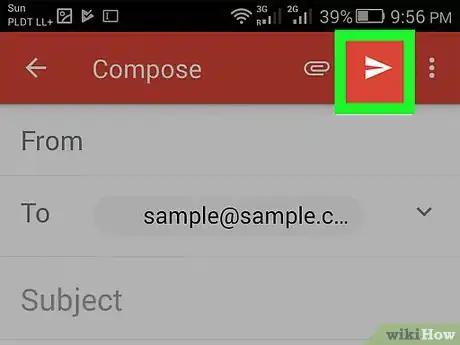
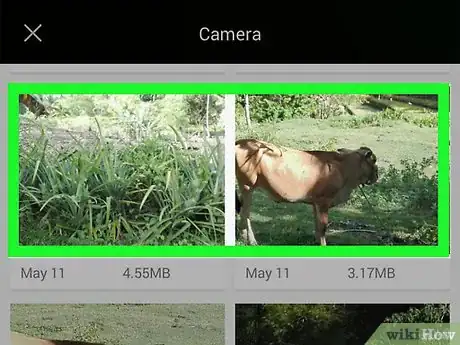
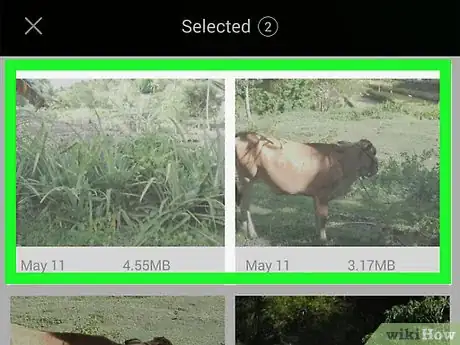
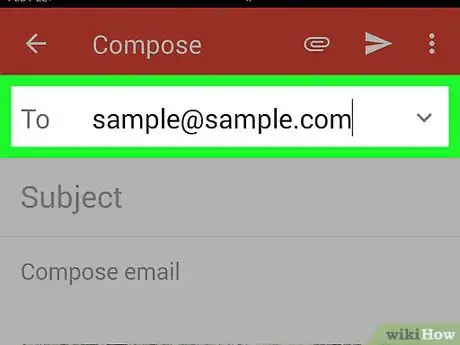
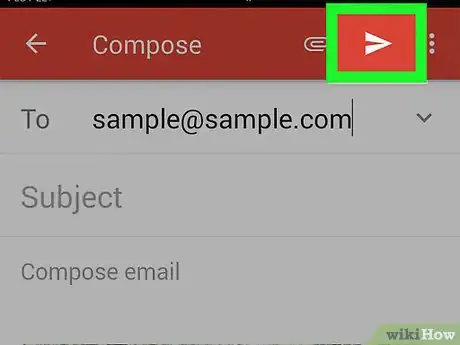













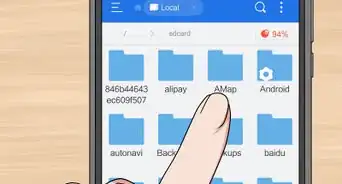



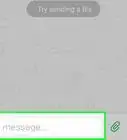

L'équipe de gestion du contenu de wikiHow examine soigneusement le travail de l'équipe éditoriale afin de s'assurer que chaque article est en conformité avec nos standards de haute qualité. Cet article a été consulté 22 373 fois.