Cet article a été rédigé avec la collaboration de nos éditeurs(trices) et chercheurs(euses) qualifiés(es) pour garantir l'exactitude et l'exhaustivité du contenu.
L'équipe de gestion du contenu de wikiHow examine soigneusement le travail de l'équipe éditoriale afin de s'assurer que chaque article est en conformité avec nos standards de haute qualité.
Cet article a été consulté 56 142 fois.
Voulez-vous rapper comme vos idoles ? Vous ne savez pas vous servir de la fonction de syntonisation ? Pour cela, il vous faut utiliser la fonction d'autotuning automatique du logiciel Audacity. Vous n'avez besoin que de télécharger et d'installer quelques plug-ins dans ce logiciel de manipulation de données audios numériques et de suivre quelques instructions qui vous sont données dans cet article. Notez que les méthodes qui vous sont expliquées dans cet article ne fonctionnent que sous un système d'exploitation Windows.
Étapes
Partie 1
Partie 1 sur 2:Activer la fonction d'autotuning automatique dans Audacity
-
1Téléchargez gratuitement Audacity. Il s'agit d'un logiciel d'enregistrement et d'édition de pistes audios qui propose de nombreuses fonctions permettant de produire une grande variété d'effets spéciaux. Vous pouvez le télécharger après avoir cliqué sur le lien suivant : Audacity sur SourceForge. N'oubliez pas que la fonction de syntonisation automatique d'Audacity ne fonctionne que sous un système Windows.
- Cliquez sur le grand bouton vert « Télécharger ». Vous devez attendre au moins 5 secondes avant que le téléchargement démarre.
- Quand une petite fenêtre apparait avec une inscription vous demandant ce que vous voulez faire du fichier « Audacity-win-2,1.0.exe », cliquez sur le bouton « Enregistrer le fichier ». Le nombre dans le nom du fichier correspond à la version d'Audacity et c'est pourquoi il pourrait être différent au moment où vous allez effectuer votre téléchargement.
- Doublecliquez sur le fichier exécutable (en .exe). Vous devriez le trouver dans votre dossier de téléchargements.
- Suivez les instructions qui s'affichent à l'écran pour procéder à l'installation du logiciel.
-
2Téléchargez le plug-in « authentifié » qui se nomme « Audacity VST Enabler ». Grâce à ce programme gratuit, vous ne devriez avoir aucune difficulté pour ajouter à Audacity la fonction d'autotuning automatique. Vous pouvez vous le procurer en cliquant sur le lien suivant : version gratuite du plug-in de syntonisation automatique d'Audacity produit par « Development Team ».
- Appuyez sur le bouton sur lequel est inscrit « vst-bridge-1,1.exe ».
- Cliquez sur le bouton « Enregistrer le fichier ».
- Doublecliquez sur le fichier exécutable.
- Suivez les instructions qui s'affichent à l'écran pour installer le programme.
- Quand une petite fenêtre apparait vous demandant dans quel dossier vous souhaitez installer le programme, sélectionnez « C:\Program Files (x86)\Audacity\Plug-ins » si ça n'a pas déjà été fait automatiquement.
-
3Téléchargez le plug-in de syntonisation automatique qui se nomme « GSnap ». Il est disponible gratuitement, comme Audacity et VST et vous pouvez le télécharger en cliquant sur le lien suivant : GSnap - plug-in gratuit. Bien que vous puissiez utiliser le logiciel Audacity sous OSX (Mac) ou Linux, vous n'avez pas la possibilité d'installer ce plug-in sous ces systèmes d'exploitation.
- Cliquez sur le bouton sur lequel est inscrit « Télécharger GSnap (pour hôtes VST 32-bit) ».
- Vous allez récupérer un fichier au format « zip » (compressé).
-
4Installez manuellement le plug-in « GSnap ». GSnap permet de produire des effets spéciaux avec la fonction de syntonisation automatique d'Audacity. Avant de pouvoir utiliser ce plug-in, vous devez placer ses fichiers dans un dossier précis de Windows.
- Extrayez l'archive compressée de type « zip » en effectuant un clic droit sur celle-ci avant de sélectionner la ligne « Extraire vers » dans le menu contextuel qui apparait.
- Copiez les fichiers « GSnap.dll » et « GVST License » qui étaient contenus dans l'archive.
- Ouvrez le répertoire « Ordinateur » et doublecliquez sur la partition de disque dur qui est identifiée par la lettre « C ».
- Collez les deux fichiers dans le dossier « C:\Program Files (x86)\Audacity\Plug-ins ».
-
5Relancez Audacity pour qu'il prenne en compte les nouveaux effets. Une petite fenêtre vous demandant d'enregistrer ces effets devrait apparaitre. Vous devriez y trouver une ligne qui correspond à « VST » et une autre qui correspond à « GSnap ». Assurez-vous que la case qui se trouve devant chacune de ces lignes est bien cochée. Cliquez sur le bouton « OK » pour valider l'opération.[1]Publicité
Partie 2
Partie 2 sur 2:Utiliser la fonction d'autotuning automatique
-
1Ouvrez un fichier audio qui contient l'enregistrement de votre voix. Vous pouvez éditer n'importe quel fichier audio dans Audacity, mais vous devriez commencer par en sélectionner un qui contient un enregistrement de votre voix pendant que vous chantiez ou parliez afin de tester la fonction d'autotuning automatique. Vous pouvez ouvrir un fichier en cliquant sur « Fichier » dans la barre des menus puis en sélectionnant la ligne « Ouvrir » dans le menu qui apparait. Vous pouvez également enregistrer votre voix directement dans Audacity en cliquant sur le bouton identifié par un rond rouge dans la partie supérieure de l'interface du logiciel.
- Vous devez chanter relativement « haut », car la fonction d'autotuning automatique compare et ajuste la courbe de votre voix avec celle d'une mélodie d'étalonnage. Si la courbe de votre voix est relativement « plate » comme lorsqu'on parle, Audacity ne sera pas capable de la comparer à une voix chantée.
- Vous devez disposer d'un microphone branché sur votre ordinateur pour pouvoir effectuer l'enregistrement de votre voix. Pour obtenir des enregistrements vocaux de la meilleure qualité, choisissez un microphone qui se branche sur un port USB.
-
2Mettez en surbrillance la partie de la courbe que vous souhaitez syntoniser. Pour cela, cliquez sur le début de cette partie et faites glisser le curseur vers la droite. La partie de courbe qui vous intéresse est alors colorée en bleu.
- Vous devez utiliser l'outil de sélection pour pouvoir effectuer ce « cliquer-glisser ». Cet outil est identifié par un « I » sur un petit bouton carré dans la partie supérieure de l'interface utilisateur d'Audacity.
-
3Ouvrez la fenêtre du plug-in « GSnap ». Pour cela, cliquez sur « Effets » dans la barre des menus et sélectionnez « GSnap » dans le menu qui apparait.
-
4Cliquez sur « Sélectionner une échelle » et choisissez une clé. La fonction de syntonisation va configurer automatiquement les notes pour qu'elles entrent dans l'échelle. Si vous ne choisissez pas la bonne clé, la syntonisation ne donnera pas de bons résultats. Pour déterminer la clé adéquate pour une chanson, faites une recherche en ligne ou essayez de la trouver à l'oreille en jouant une note qui ne se dégrade pas tout au long de la courbe syntonisée.
- Après avoir choisi la clé, cochez la case « Seuil de remplissage ».
- Vous pouvez changer de clé autant de fois que vous le souhaitez, ce qui vous permet de faire de nombreuses expérimentations.
-
5Faites des réglages sur chaque bouton pour fixer des seuils à l'autotune automatique. Bien que vous puissiez faire une multitude de réglages avec ces boutons, choisissez ceux qui vous permettent d'obtenir un son « standard » après syntonisation. Par exemple, effectuez les réglages suivants :
- 40 Hz pour la fréquence minimale,
- 2 000 Hz pour la fréquence maximale,
- -80 dB pour le seuil de bruit,
- 1 pour la vitesse,
- 100 pour le seuil,
- 1 ms pour les temps d'attaque et de libération.
-
6Cliquez sur le bouton « Appliquer » pour lancer l'autotune automatique de votre voix. Assurez-vous que la courbe de votre voix est toujours en surbrillance (en bleu). Si ce n'est pas le cas, vous pouvez à nouveau la mettre en surbrillance sans que vos réglages soient modifiés.
-
7Cliquez sur le bouton rond qui porte une flèche verte pour écouter votre voix syntonisée. Si vous n'aimez pas le résultat, modifiez les réglages, appuyez à nouveau sur le bouton « Appliquer », puis écoutez le nouveau morceau syntonisé. Quand vous avez terminé le traitement de votre voix, cliquez sur la ligne « Sauvegarder le projet » dans le menu « Fichier » pour enregistrer votre voix syntonisée dans un fichier.
-
8Personnalisez la fonction de syntonisation automatique. Expérimentez de nombreux réglages pour trouver ceux qui produisent les sons désirés. Pour obtenir de bons résultats, suivez les conseils qui vous sont donnés ci-dessous.
- Fixez des temps d'attaque et de libération (« Attack and Release ») élevés pour obtenir une voix naturelle.
- Vous pouvez également obtenir une voix plus naturelle en ajoutant du « vibrato ».
- Si vous souhaitez éviter une voix aux accents robotiques, fixez une valeur basse pour le seuil.
- Faites en sorte que la clé ne soit pas trop éloignée des notes de votre voix pour que l'autotuning de votre voix ne soit pas trop perceptible.
Publicité
Conseils
- Faites de nombreux réglages quand vous enregistrez votre voix avec un microphone. Vous devez faire en sorte que les notes de votre voix enregistrée montent et descendent suffisamment pour que la syntonisation ait un effet notable.
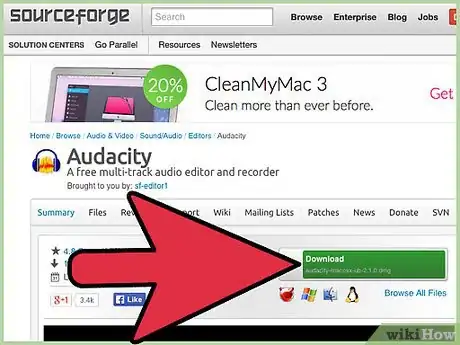
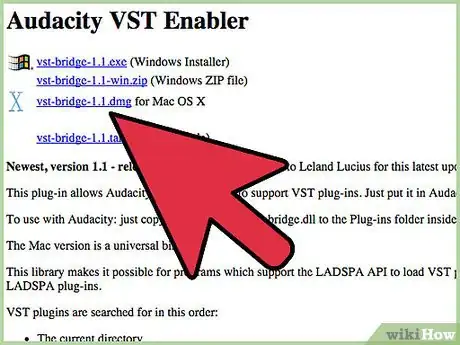
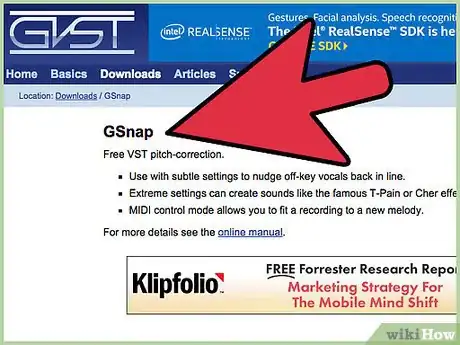
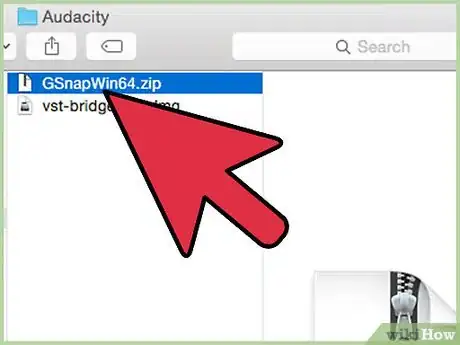
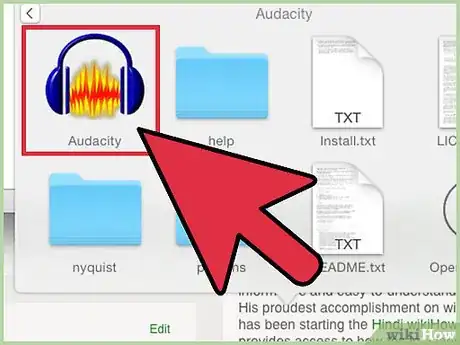
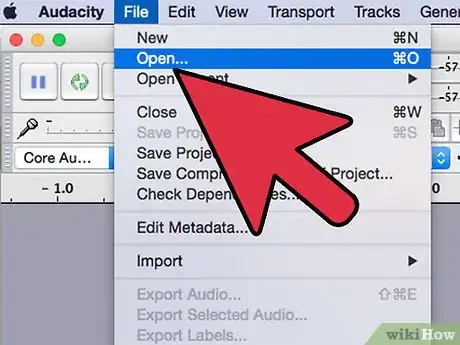
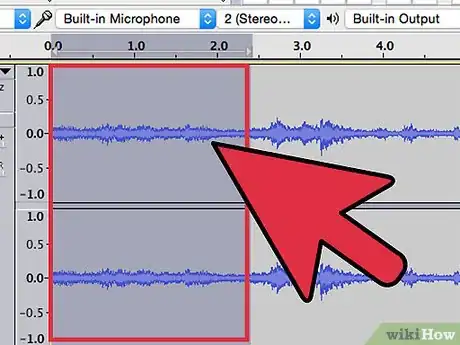
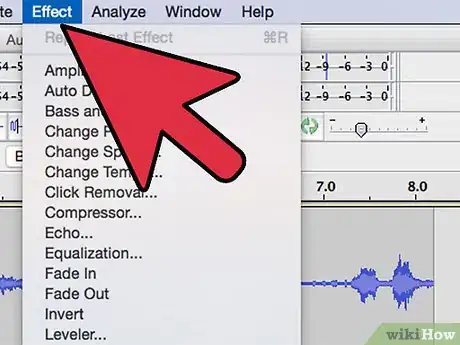
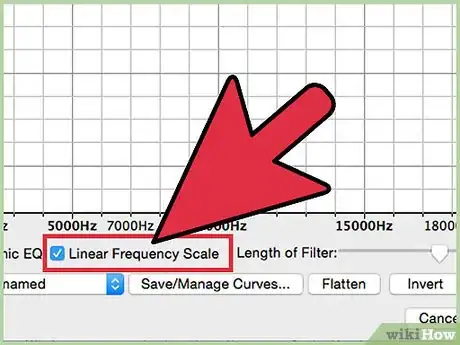
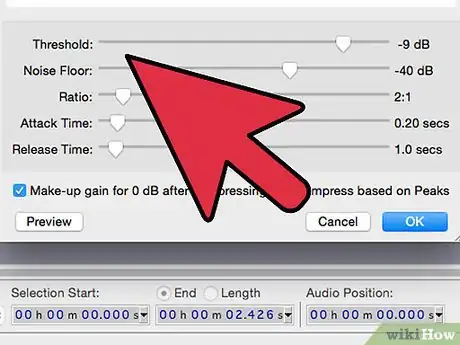
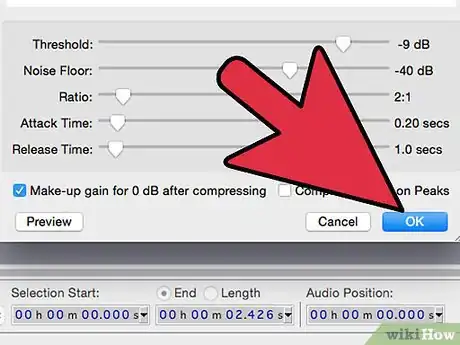
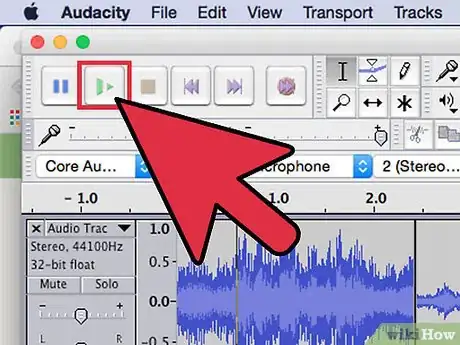
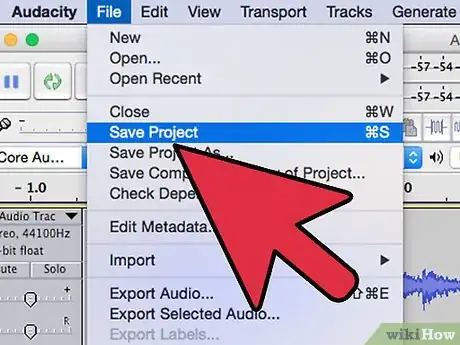


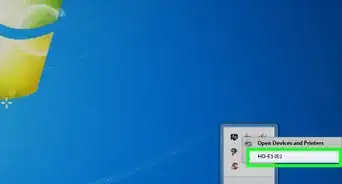

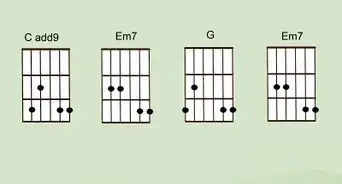
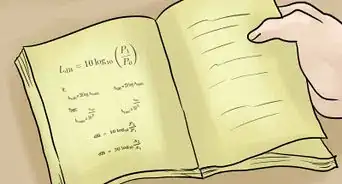
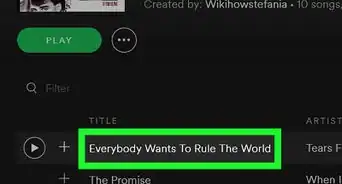

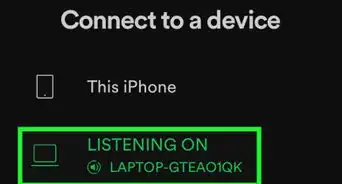
-of-a-Song-Step-3.webp)




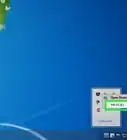

L'équipe de gestion du contenu de wikiHow examine soigneusement le travail de l'équipe éditoriale afin de s'assurer que chaque article est en conformité avec nos standards de haute qualité. Cet article a été consulté 56 142 fois.