Cet article a été rédigé avec la collaboration de nos éditeurs(trices) et chercheurs(euses) qualifiés(es) pour garantir l'exactitude et l'exhaustivité du contenu.
L'équipe de gestion du contenu de wikiHow examine soigneusement le travail de l'équipe éditoriale afin de s'assurer que chaque article est en conformité avec nos standards de haute qualité.
Cet article a été consulté 13 441 fois.
Microsoft Word vous aide à incorporer des images et du texte afin d'illustrer un document. Vous pouvez également apprendre à envelopper du texte autour de vos images en modifiant vos paramètres par défaut. Découvrez comment réaliser un habillage de texte dans Word pour ajouter des légendes à vos images.
Étapes
Partie 1
Partie 1 sur 3:Ajouter une image
-
1Cliquez sur la zone où placer votre image. Une ligne verticale clignotante va apparaitre là où vous souhaitez placer l'image.
- Pour travailler sur des images dans Word, il est plus pratique d'avoir une souris. Celle-ci vous permet d'avoir plus de contrôle sur les taille et forme des images, car vous pouvez cliquer dessus et les faire glisser plus facilement.
-
2Cliquez sur Insérer. Ce bouton se trouve dans le menu en haut de la page et va ouvrir un menu avec différentes options.
-
3Sélectionnez Images. Vous pourrez alors insérer dans le document n'importe quel type d'image JPG, PDF ou autre que vous avez sur votre ordinateur (ou vos lecteurs).
-
4Choisissez Parcourir les images. Cela vous permettra de sélectionner une image à l'aide du programme de gestion d'images de votre ordinateur.
- Choisissez Insérer une image à partir d'un fichier si votre image se trouve sur votre bureau ou dans un autre dossier [1] .
-
5Sélectionnez votre image. Une fois que vous avez ouvert la boite de dialogue d'insertion d'image, accédez au dossier dans lequel votre image est enregistrée et cliquez une fois dessus pour la sélectionner et l'insérer dans le document.
-
6Cliquez sur Insérer. Ce bouton se trouve en bas de la boite de dialogue. Votre image est maintenant insérée à l'endroit où vous aviez positionné votre curseur.
-
7Jetez un œil à votre image. Le paramètre par défaut de Word est d'aligner l'image avec le texte. Cela signifie que Word la traitera comme s'il s'agissait d'une grande majuscule ou d'une grande ligne de texte.
- L'habillage de texte vous permet de positionner le texte autour de l'image, d'apparaitre sur l'image, ou encore à côté de celle-ci.
Publicité
Partie 2
Partie 2 sur 3:Habiller une image avec du texte
-
1Cliquez sur l'image à l'aide de votre curseur. Le menu Mise en forme va s'ouvrir dans la barre tout en haut de la fenêtre de Word.
- Si vous cliquez en dehors de l'image, le menu de Mise en forme de l'image va se fermer. Vous reviendrez sur le Menu de mise en page [2] .
-
2Sélectionnez Habillage. En fonction de la version de Word que vous utilisez, cela peut se trouver dans la section Organisation, dans les onglets Avancé, Format ou encore Dessin.
-
3Cliquez sur le bouton Habillage du texte. Cela apparait en haut à droite de votre image lorsque vous cliquez sur celle-ci. Un menu déroulant répertoriant différentes options d'habillage de texte va alors s'ouvrir.
-
4Choisissez l'option d'habillage de texte qui vous convient. Word propose différents choix et vous pouvez sélectionner celui qui vous plait.
- Sélectionnez Carré si votre image est carrée et que vous souhaitez habiller le texte autour des bordures de celle-ci.
- Choisissez Haut et bas pour que votre image soit positionnée sur sa propre ligne et que le texte soit réparti au-dessus et en dessous de celle-ci.
- Cliquez sur Rapproché pour habiller le texte autour d'une image circulaire ou à la forme irrégulière.
- Sélectionnez Au travers pour personnaliser les zones que le texte enveloppera. Cette option est idéale si vous voulez que le texte soit incorporé à votre image, ou qu'il ne suive pas ses bordures. C'est un paramètre avancé, car vous allez tirer ou faire glisser des points d'image à l'intérieur et l'extérieur de leurs bordures d'origine.
- Choisissez Derrière le texte pour que l'image soit insérée en filigrane derrière le texte.
- Choisissez Devant le texte pour afficher l'image sur le texte. Dans ce cas, il peut être préférable de changer la couleur, ou le texte peut devenir illisible.
-
5Repositionnez votre image. Après avoir sélectionné l'habillage qui vous plait, vous pouvez cliquer et faire glisser votre image pour la repositionner sur la page. Le programme vous permettra de la placer où vous le souhaitez, avec le texte qui l'entoure.
-
6Testez les différentes options d'habillage. Chaque image et projet nécessite différents types d'habillage de texte. Parcourez les options lorsque vous ajoutez une nouvelle image pour vous assurer que votre texte est correctement formaté.Publicité
Partie 3
Partie 3 sur 3:Supprimer l'habillage de texte
-
1Cliquez sur la zone de texte habillée. Cela fera apparaitre les poignées d'angles permettant de développer ou déplacer la zone de texte tout en rendant votre texte modifiable.
-
2Mettez tout en surbrillance tout sauf la première lettre. Ne sélectionnez pas la première lettre du texte habillé en surbrillance, car vous devrez appuyer sur la touche Retour arrière, ce qui pourrait supprimer l'image que vous avez insérée au-dessus du texte d'habillage.
-
3Appuyez sur la touche Retour. Le texte que vous aviez sélectionné sera alors supprimé du champ de texte. Assurez-vous de bien supprimer la première lettre après le reste du texte, car cela va réinitialiser vos paramètres d'habillage.Publicité
Éléments nécessaires
- Une souris
- Microsoft Word
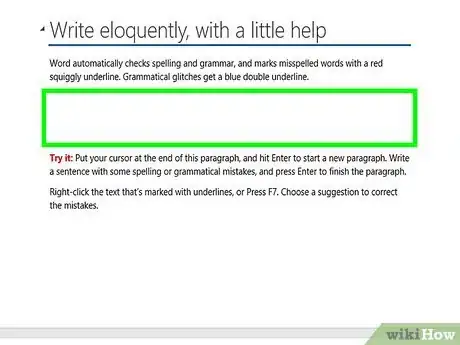
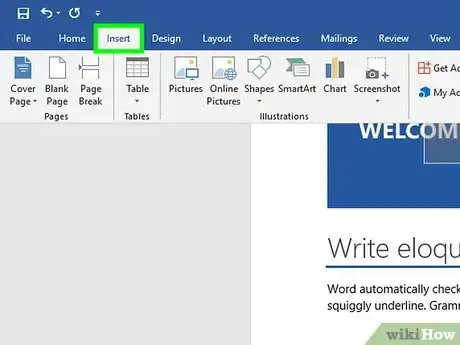
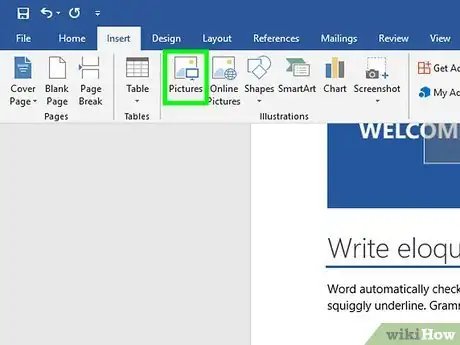
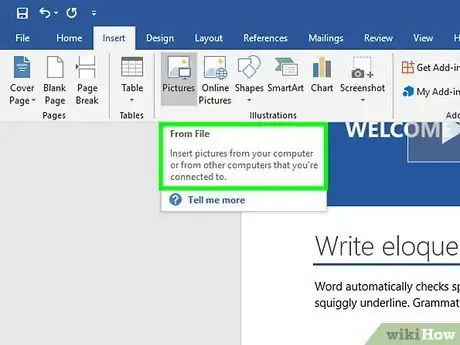
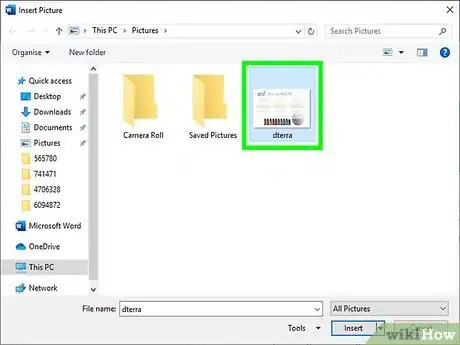
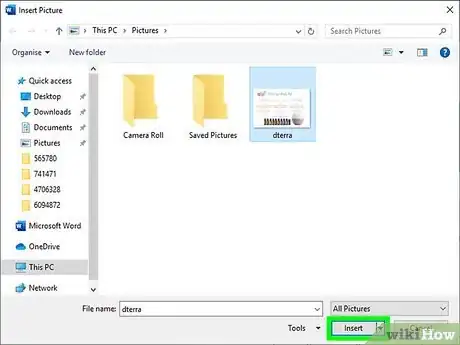
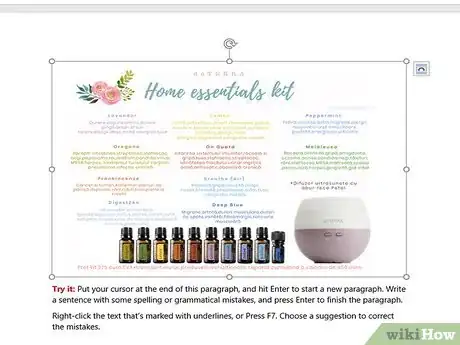
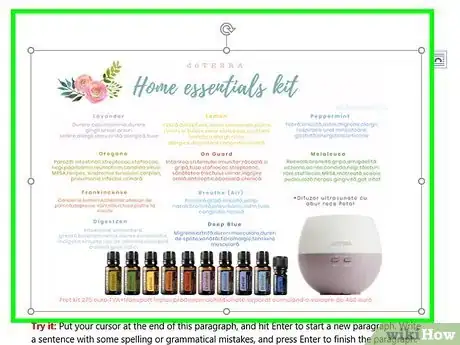
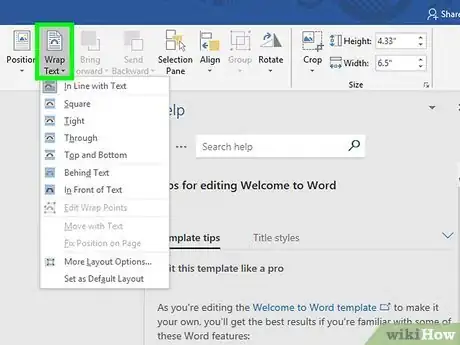
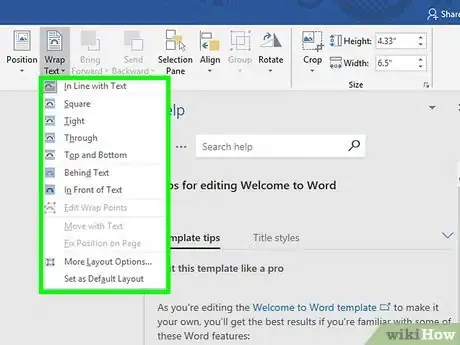
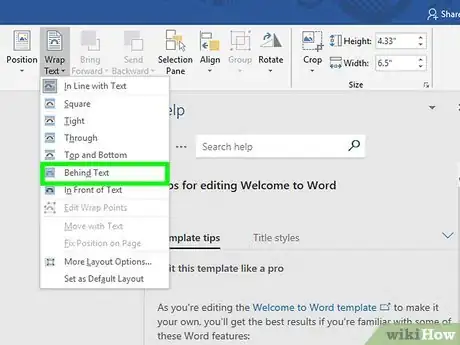
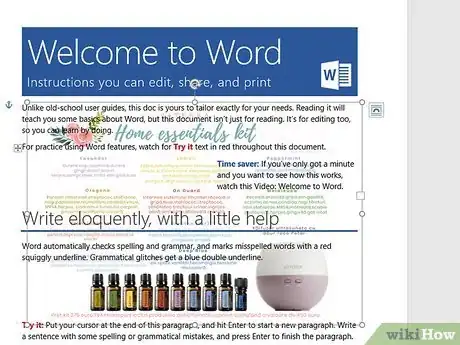
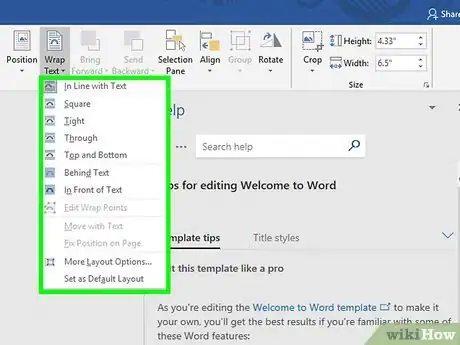
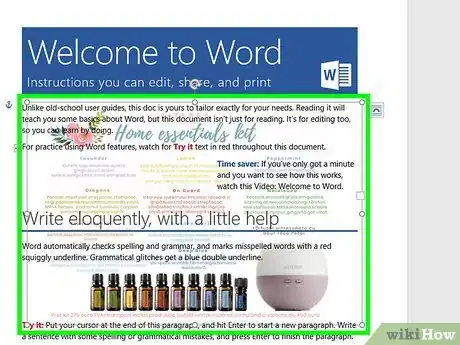
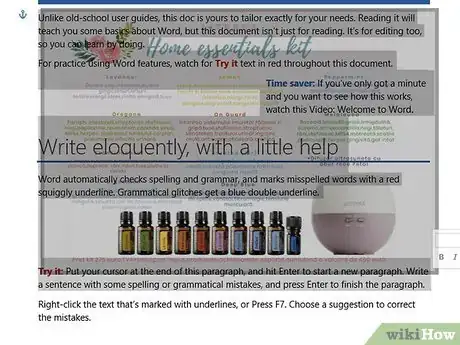
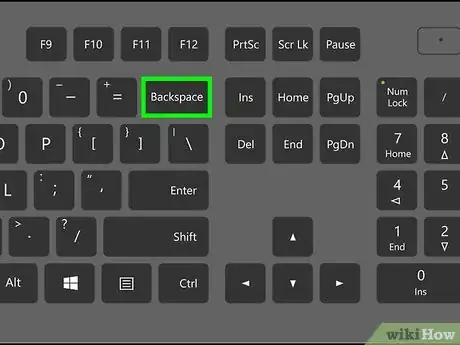




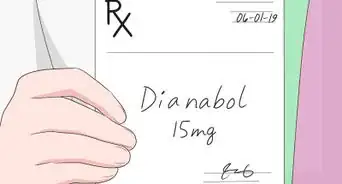


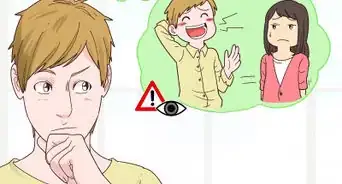
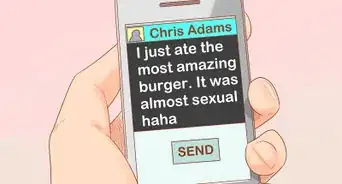







L'équipe de gestion du contenu de wikiHow examine soigneusement le travail de l'équipe éditoriale afin de s'assurer que chaque article est en conformité avec nos standards de haute qualité. Cet article a été consulté 13 441 fois.