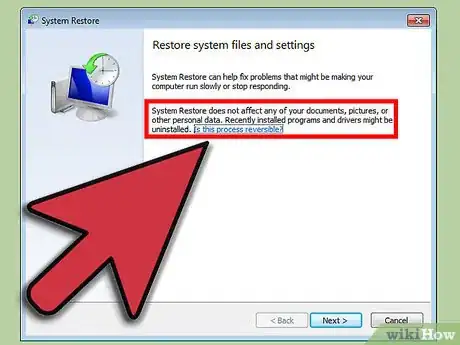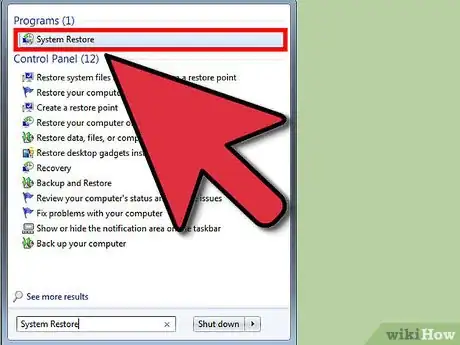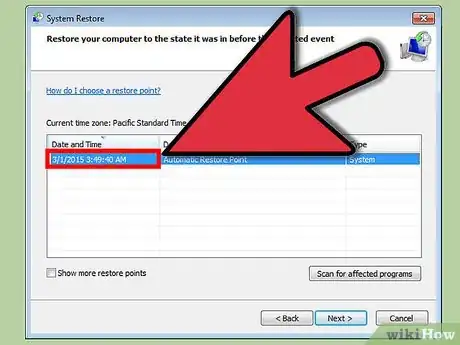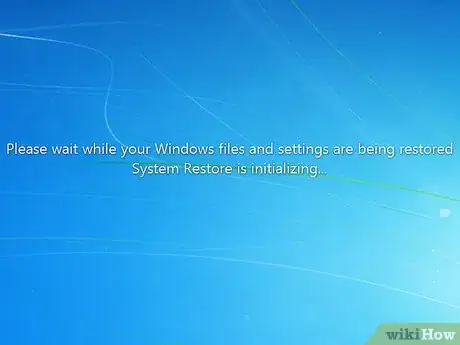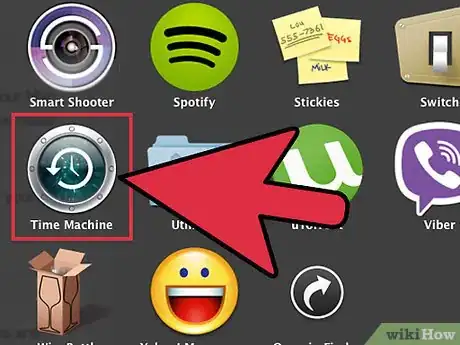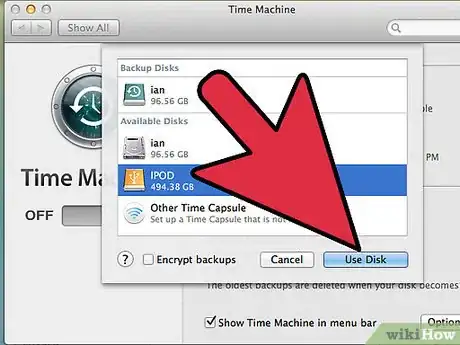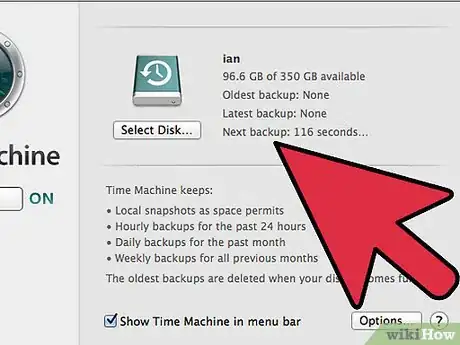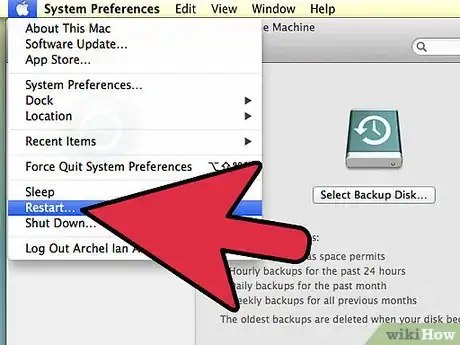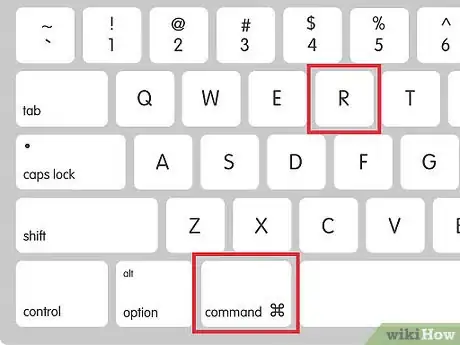X
wikiHow est un wiki, ce qui veut dire que de nombreux articles sont rédigés par plusieurs auteurs(es). Pour créer cet article, 9 personnes, certaines anonymes, ont participé à son édition et à son amélioration au fil du temps.
Cet article a été consulté 5 805 fois.
Quand un programme que vous venez d’installer se détraque et cause des dégâts à votre machine, il peut être très frustrant d’essayer de récupérer le contrôle de votre ordinateur. Heureusement, il existe une solution pour les utilisateurs de Windows et de Mac, qui non seulement maintient vos fichiers intacts, mais qui en plus vous débarrasse des tous les changements non désirés à votre système.
Étapes
Méthode 1
Méthode 1 sur 2:Restaurer un ordinateur sous Windows
Méthode 1
-
1Comprenez comment fonctionne une restauration. Windows crée un point de restauration du système tous les 7 jours et chaque fois qu’une nouvelle mise à jour de Windows est installée. Windows peut donc revenir aux paramètres précédents, sans impact sur les fichiers édités ou créés depuis.
- La restauration du système ne comprend pas une sauvegarde de vos fichiers, vous ne pourrez donc pas l’utiliser pour récupérer des fichiers effacés.
-
2Lancez la Restauration du système. Ouvrez le menu Démarrer et introduisez Restauration dans le champ de recherche. Sélectionnez la Restauration du système dans la liste des résultats. Fermez tous les programmes qui sont ouverts sur votre ordinateur au cours de la restauration.
-
3Sélectionnez le point de restauration. La Restauration du système vous proposera un calendrier ou une liste de tous les points de restauration de votre ordinateur. Sélectionnez un point de restauration avant le moment où votre ordinateur a commencé à se déglinguer et cliquez sur Suivant.
-
4Attendez que la restauration se termine. Une fois la restauration finie, Windows redémarrera l’ordinateur.Publicité
Méthode 2
Méthode 2 sur 2:Restaurer un ordinateur sous Mac OS X
Méthode 2
-
1Connaissez les options de restauration. Mac dispose de plusieurs options de récupération. Mais pour une restauration, vous devez déjà avoir configuré une sauvegarde Time Machine. Sinon vos options sont limitées à la réparation du disque dur ou le formatage et l’installation d’une nouvelle version d’OS X.
-
2Configurez une sauvegarde Time Machine. Branchez un disque dur externe à votre Mac dont la capacité est égale ou plus grande que celle du disque dur interne de votre Mac. Si vous n’avez jamais configuré de sauvegarde Time Machine auparavant, OS X vous demandera si vous voulez configurer le disque que vous venez de brancher en tant que tel. Sélectionnez Utiliser en tant que disque de sauvegarde.
- Sélectionnez Encoder le disque de sauvegarde si vous voulez protéger votre fichier de sauvegarde avec un mot de passe.
-
3Attendez que l’opération soit complète. Vous pouvez programmer des sauvegardes automatiques et préciser quels fichiers doivent être sauvegardés dans le menu Options.
-
4Restaurez une sauvegarde Time Machine. Redémarrez l’ordinateur Mac et restez appuyer sur les touches Pomme + R quand l’ordinateur démarre. Cela ouvrira l’Outil de récupération d’OS X. De là, vous pourrez choisir les options de la restauration. Sélectionnez Restaurer depuis la sauvegarde Time Machine pour charger la dernière image disque sur le disque dur externe.
- Si plusieurs sauvegardes se trouvent sur Time Machine, vous devrez en choisir une depuis une liste. Choisissez-en une qui date d’avant le début des problèmes sur votre ordinateur.
- Contrairement à la restauration système de Windows, vous pouvez utiliser la sauvegarde Time Machine pour récupérer des fichiers qui ont été supprimés, tant que vous avez fait une sauvegarde au moment où le fichier se trouvait sur votre ordinateur.
-
5Restaurez sans une sauvegarde Time Machine. Si vous n’avez pas de sauvegarde Time Machine, la seule manière de restaurer OS X est de le formater et de le réinstaller. Vous pouvez faire cela depuis l’Outil de récupération d’OS X. Appuyez sur Pomme + R quand votre Mac redémarre. Sélectionnez Réinstaller Mac OS X.
- Attention : vous devrez être connecté à internet pour réinstaller votre copie de Mac OS X sans le disque.
- Quand vous réinstallez le système, toutes vos données, tous vos programmes et leurs configurations seront effacés.
Publicité
Conseils
- Faites régulièrement des sauvegardes pour éviter des pertes.
Publicité
À propos de ce wikiHow
Publicité