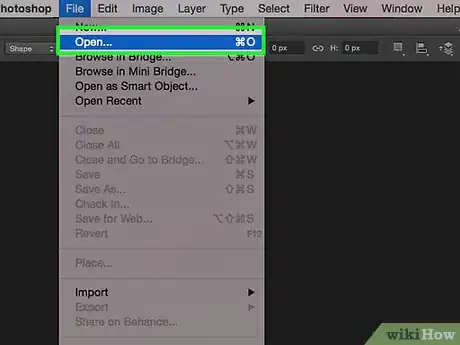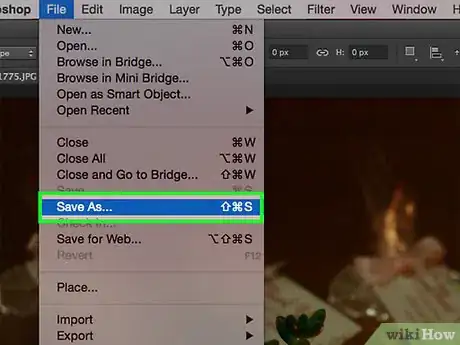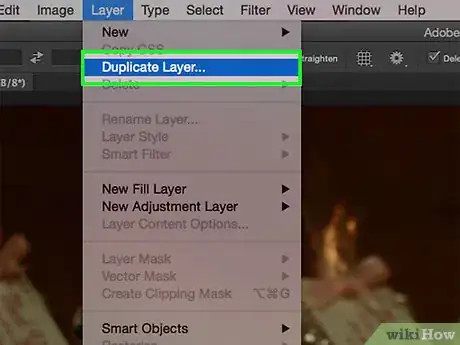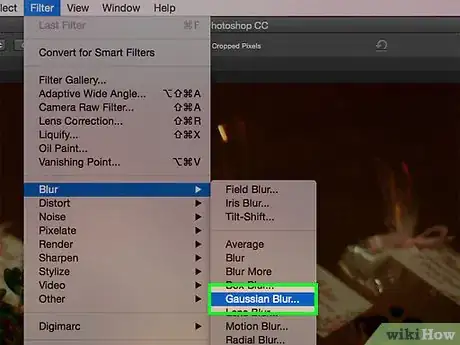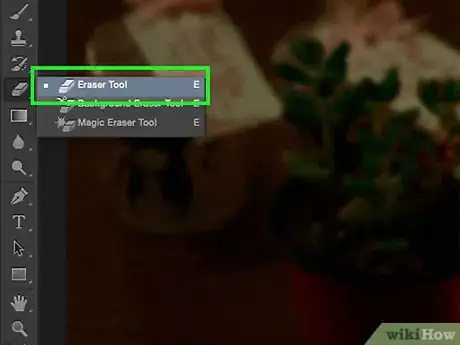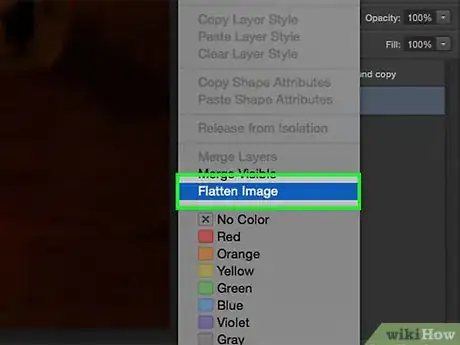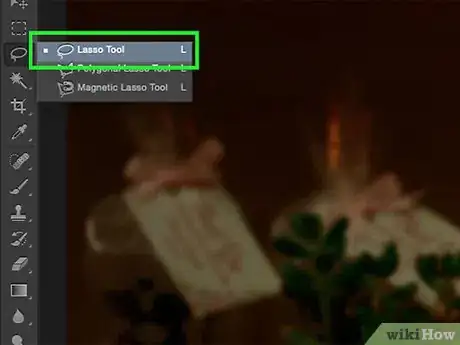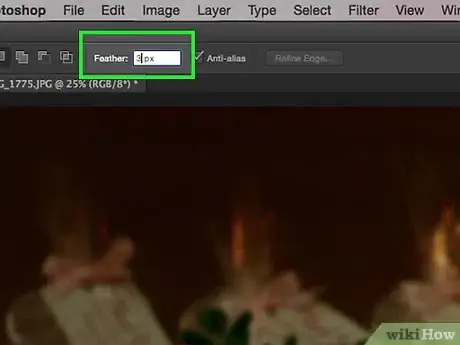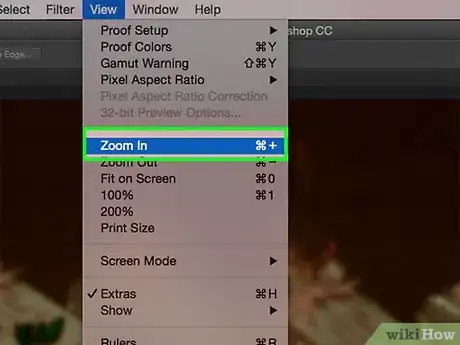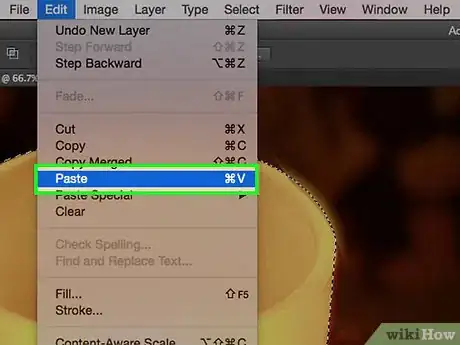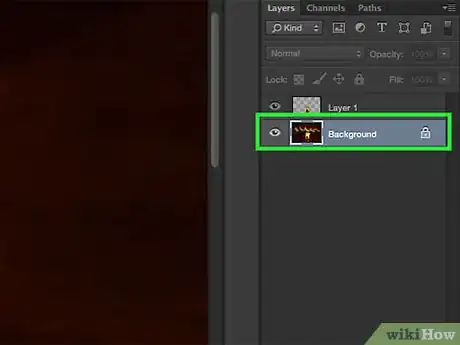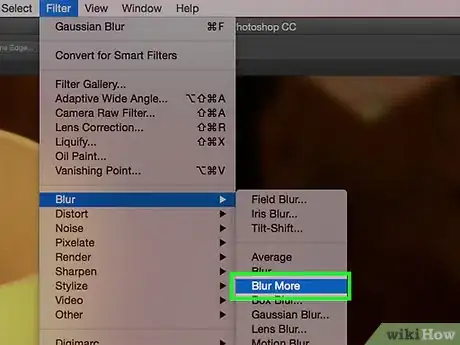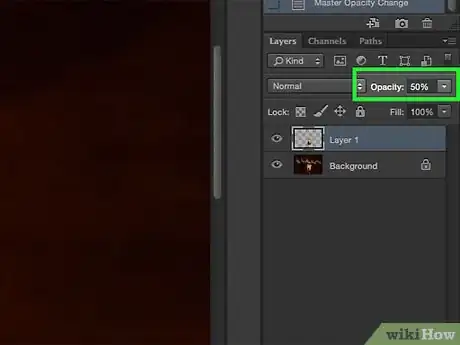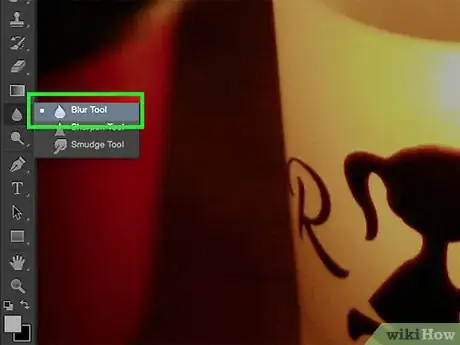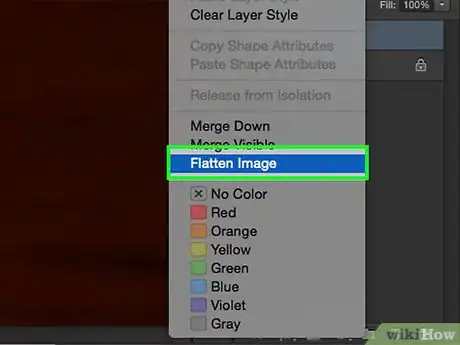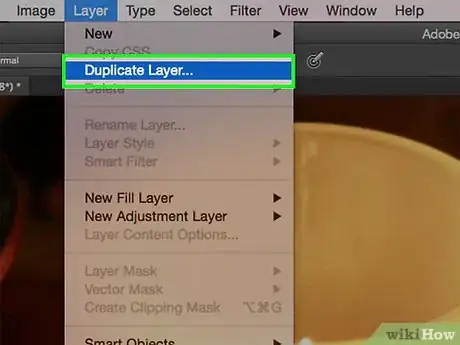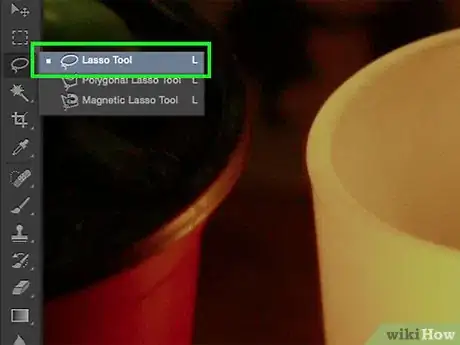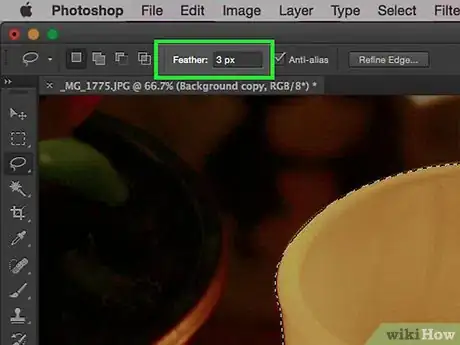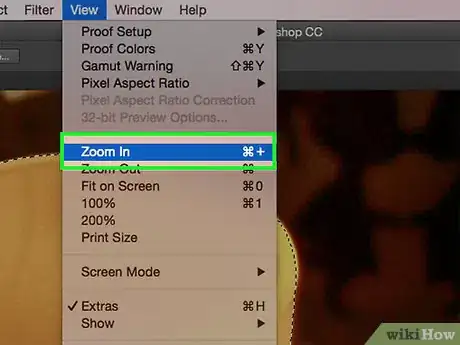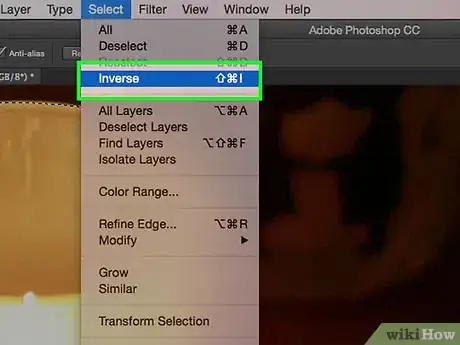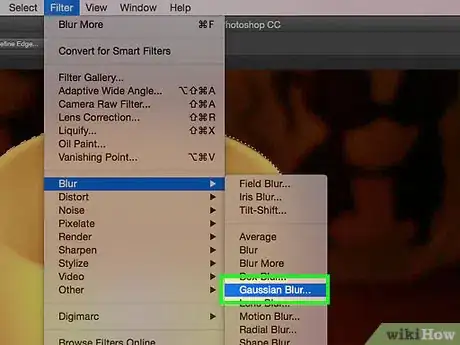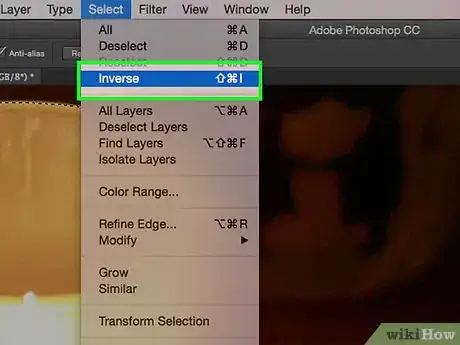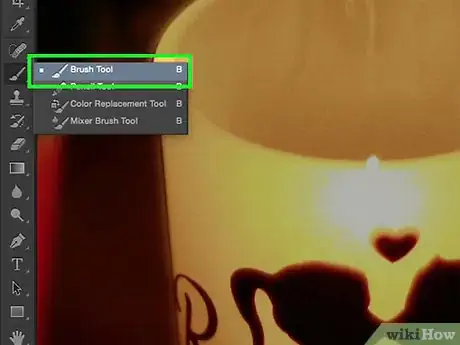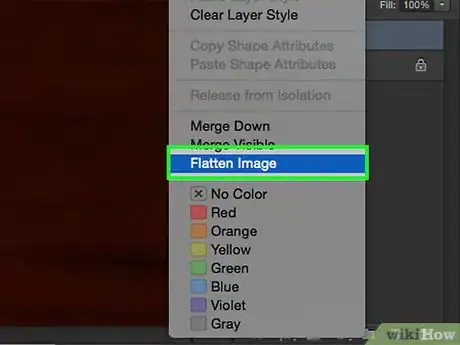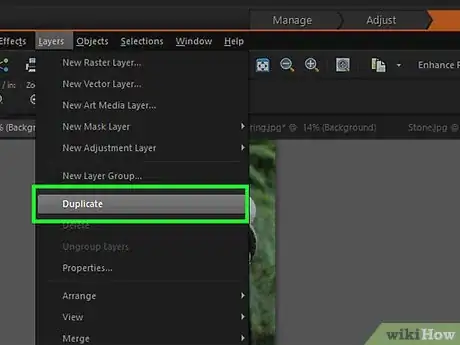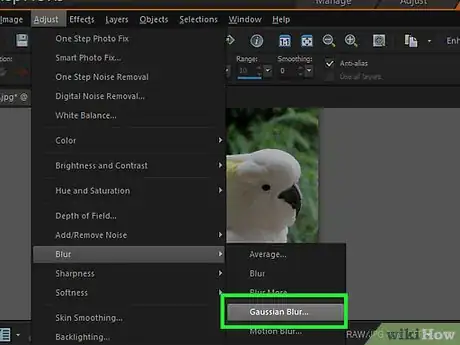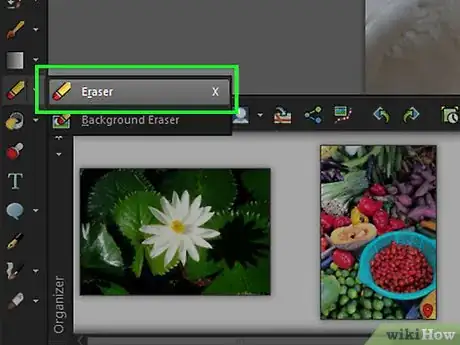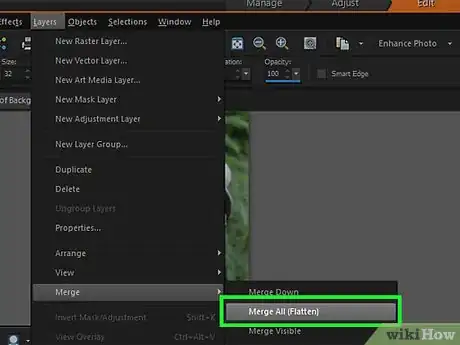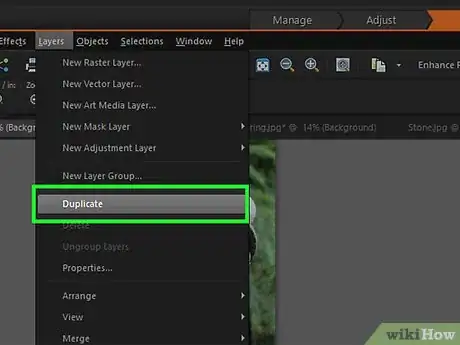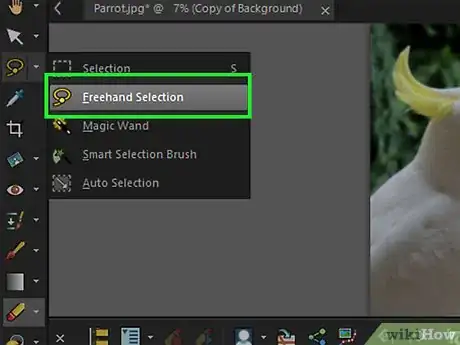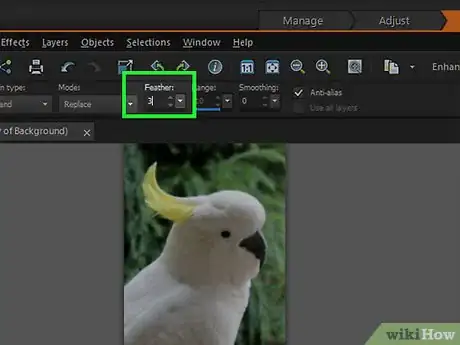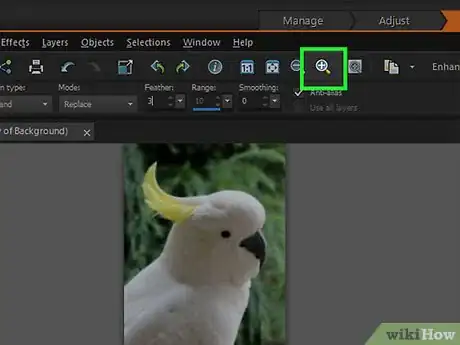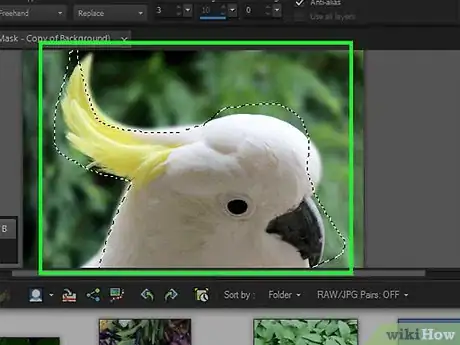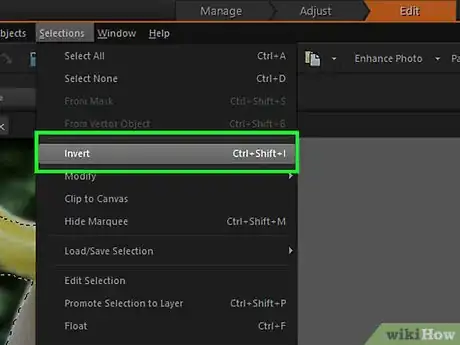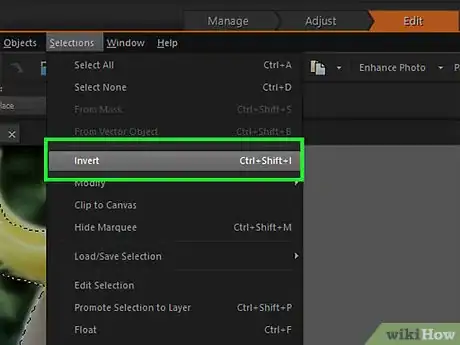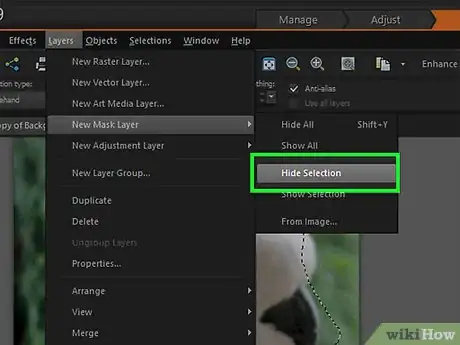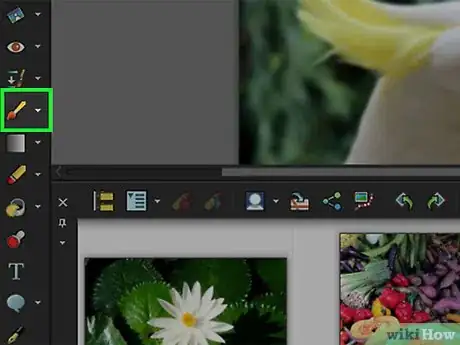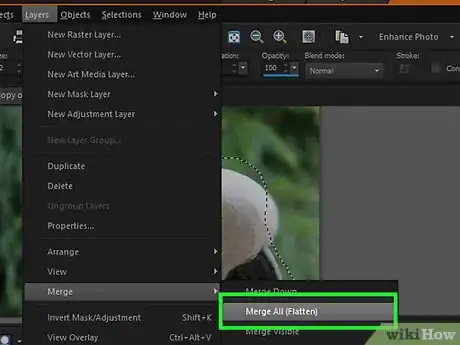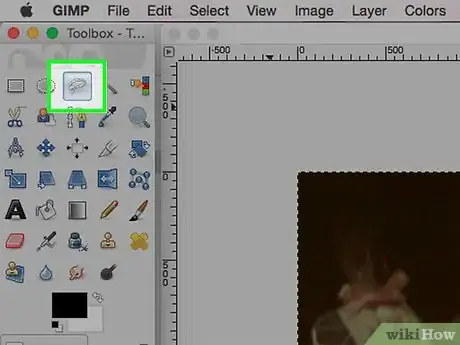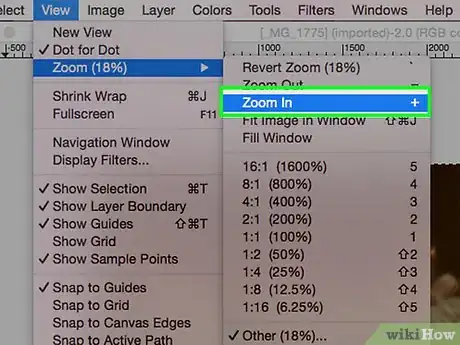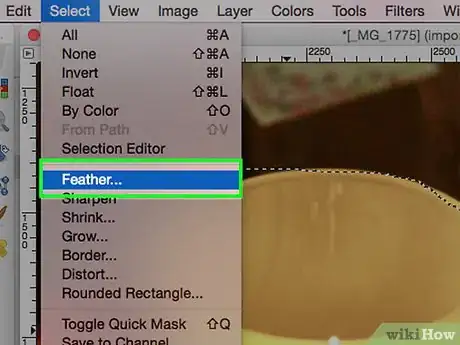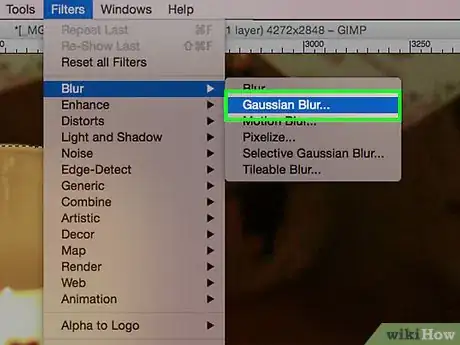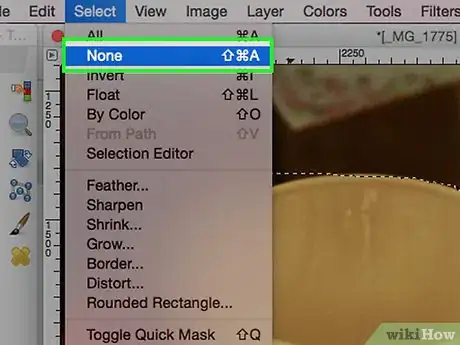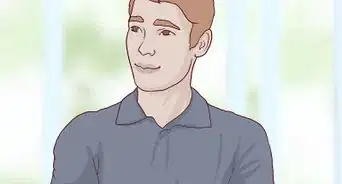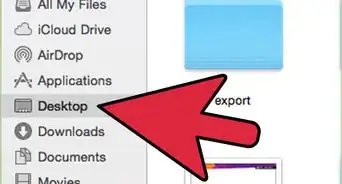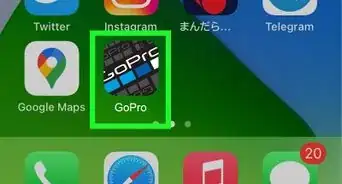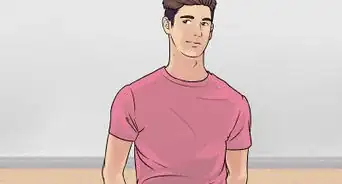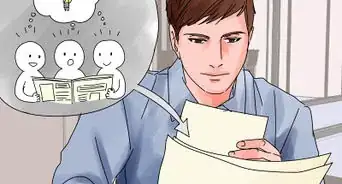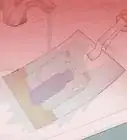wikiHow est un wiki, ce qui veut dire que de nombreux articles sont rédigés par plusieurs auteurs(es). Pour créer cet article, 50 personnes, certaines anonymes, ont participé à son édition et à son amélioration au fil du temps.
Cet article a été consulté 13 819 fois.
Il est vous est surement arrivé de prendre une photo de groupe et de vouloir mettre en évidence une ou plusieurs personnes de ce groupe. De même, vous avez pris une photo extraordinaire, mais tout au fond, il y a un élément que vous chagrine et que vous aimeriez bien estomper.
Heureusement, il existe le floutage de l'arrière-plan, rendu aujourd'hui possible par des logiciels comme Adobe Photoshop, Paint Shop Pro ou GIMP. Si le détail varie, le principe du floutage est quasiment le même pour cette retouche de photos.
Étapes
-
1Prenez un bon logiciel d'édition graphique. Prenez Photoshop, Paint Shop Pro ou encore GIMP.
-
2Ouvrez le fichier image. Pour un floutage, il vaut mieux partir d'une image ayant une bonne résolution.
-
3Faites une copie de votre photo. Utilisez pour cela, la fonction Enregistrer sous. Ne travaillez jamais sur votre photo originale !
-
4Déterminez les zones à flouter. Sachez les zones que vous allez laisser nettes (par exemple, le premier plan) et celles qui seront dans le flou (par exemple, l'arrière-plan).
- Agrandissez le plus possible votre image. Ainsi, vous pourrez bien voir et bien sélectionner, les contours des zones à travailler.
Publicité
Méthode 1
Méthode 1 sur 6:Flouter un arrière-plan avec Photoshop (méthode simple)
-
1Cliquez sur Calque, puis sur Dupliquer le calque. Un deuxième calque identique à la photo de départ vient se superposer à cette dernière.
-
2Cliquez sur Filtre, puis sur Flou et Flou gaussien. Toute l'image est alors floue, mais ce n'est pas ce que vous voulez : il faut donc agir différemment.
- Faites des essais avec différents rayons pour vous rendre compte de l'effet obtenu. Plus votre rayon sera grand, plus la zone sera floue. Si vous désirez juste un très léger flou, prenez un petit rayon. Concrètement, si vous ne voulez pas qu'on puisse deviner aisément ce qu'il y a derrière le flou, prenez un rayon de 10. Si vous voulez que le flou soit léger, prenez comme rayon 0,5 ou 1.
- Lors du floutage, veillez à bien travailler sur le calque supérieur.
-
3Supprimez le sujet afin qu'il soit à nouveau net. Sous le calque flouté se trouve votre calque de départ resté intact. Si vous utilisez l'outil Gomme sur le calque supérieur, vous verrez apparaitre l'image nette de dessous.
- Dans la barre d'outils de gauche, sélectionnez l'outil Gomme.
- Prenez la bonne taille de gomme. En fonction de ce que vous faites, vous prendrez une gomme large pour les surfaces étendues et une gomme plus fine pour les petites zones et les traits.
- Réglez l'opacité de la gomme en fonction des besoins. Pour de vastes zones, mettez une forte opacité pour effacer aussi précisément que possible. Pour les contours, utilisez une opacité plus faible pour obtenir un effet plus vaporeux. Faites attention avec un réglage sur une faible opacité : si vous passez plusieurs fois la gomme au même endroit, vous n'obtiendrez pas un flou.
-
4Fusionnez les calques. Cliquez sur Calque, puis sur Aplatir l'image. Tous vos calques vont fusionner pour ne faire qu'un.Publicité
Méthode 2
Méthode 2 sur 6:Flouter un arrière-plan avec Photoshop (première méthode développée)
-
1Dans la palette d'outils, choisissez l'outil Lasso simple. Cet outil qui se présente sous la forme d'un… lasso va vous servir à dissocier la partie nette de l'image de l'arrière-plan flou. Choisissez un outil de sélection qui correspond à l'image à détourer.
- Si la zone de la photo que vous voulez conserver nette a des limites rectilignes, prenez plutôt l'outil Lasso polygonal. Suivez les contours et cliquez à chaque angle.
- Pour sélectionner rapidement des morceaux d'image ayant des bords irréguliers sur des arrière-plans très contrastés, prenez plutôt l'outil Lasso magnétique.
-
2Augmentez le contour progressif. Mettez entre 1 et 3 pixels. Plus le chiffre est élevé, plus votre contour est doux et donc, plus mouvant.
-
3Agrandissez votre sujet afin de bien en voir les limites. Vous pourrez ainsi opérer sans difficulté une sélection plus fine.
-
4Cliquez avec l'outil Lasso à un endroit du contour. Ne relâchez pas la souris et passez le lasso le long des limites de votre sujet. N'oubliez pas de revenir au point de départ pour en quelque sorte « boucler la boucle ». Quand vous relâchez la souris, une ligne pointillée clignotante fera le tour de ce que vous avez sélectionné.
- Lors de l'utilisation de l'outil Lasso, veillez à bien travailler sur le calque supérieur.
- Pour étendre une zone déjà sélectionnée, tenez enfoncée la touche Maj pendant que vous sélectionnez la zone oubliée. Cette astuce permet d'agrandir une zone ou d'en ajouter une autre.
- Pour retirer une zone d'une zone déjà sélectionnée, tenez enfoncée la touche Alt, puis sélectionnez avec le lasso la zone à enlever. Quand vous relâchez tout, la zone en trop a disparu.
-
5Copiez la sélection du premier plan. Faites Contrôle + C.
-
6Collez la sélection du premier plan sur l'image existante. Vous créez ainsi un nouveau calque sur l'image de départ.
- Vous avez collé l'image copiée sur la photo originale, ce qui à peu de choses près ne change rien apparemment à la photo. Vérifiez dans l'onglet Calques (en bas et à droite) que le nouveau calque est bien à sa place.
- Si la barre d'outils du menu Calques n'apparait pas, cliquez sur Fenêtre, puis sur Calques dans le menu déroulant.
- Si nécessaire, utilisez l'outil Sélection de tracé (dont l'icône est une flèche de curseur) pour pouvoir bien ajuster l'image copiée au premier plan sur la photo de départ afin que la coïncidence soit parfaite.
-
7Sélectionnez le calque qui contient l'image de départ. Vous le trouverez dans la barre d'outils des calques.
-
8Cliquez sur Filtre, puis sur Flou et Plus flou. Cela floutera l'arrière-plan, mais non l'image détourée du premier plan.
- Répétez cette commande Plus flou jusqu'à obtenir l'effet désiré. Dans Photoshop, le raccourci du clavier Contrôle + F permet de réappliquer le dernier filtre utilisé.
- Sinon sélectionnez Flou gaussien et faites des essais avec différents rayons pour vous rendre compte de l'effet obtenu. Plus votre rayon sera grand, plus la zone sera floue. Si vous désirez juste un très léger flou, prenez un petit rayon. Concrètement, si vous ne voulez pas qu'on puisse deviner aisément ce qu'il y a derrière le flou, prenez un rayon de 10. Si vous voulez que le flou soit léger, prenez comme rayon 0,5 ou 1.
-
9Faites en sorte que le premier plan ne se détache pas trop. Si c'est le cas, allez dans le panneau Historique (20 dernières modifications) et revenez sur les dernières commandes Plus flou. Sinon vous pouvez modifier certains critères des calques et peut-être obtiendrez-vous un effet sympathique.
- Essayez de modifier le gradient d'opacité du calque de premier plan. Dans la barre d'outils des calques, vous trouverez le réglage. Commencez à 50 %, puis en augmentant peu à peu, voyez ce que cela donne.
- Essayez de modifier les propriétés du calque de premier plan. Dans la barre d'outils des calques, à gauche de l'opacité, se trouve le choix du mode de fusion. Choisissez, par exemple, Obscurcir et vous obtiendrez un effet assez étonnant.
-
10Utilisez l'outil Flou. Utilisez-le pour adoucir les contours de votre élément de premier plan. Cet outil se trouve dans la même barre d'outils que l'outil Lasso.
- Réglez l'intensité de cet outil (aussi appelé « goutte d'eau ») sur 30 à 35 %.
- Réglez la forme du pinceau de flou. Mettez, par exemple, un rayon de 5 à 15 pixels qui permet de travailler avec précision. Si vous ne voyez pas où se choisit la forme, cliquez sur le menu Fenêtre et choisissez Forme.
- Utilisez l'outil Flou pour créer la transition entre l'image de premier plan et l'arrière-plan, là où souvent l'image est assez pixelisée. Une fois l'outil passé, la transition se fait en douceur, comme il sied à une belle photo.
-
11Fusionnez les calques. Cliquez sur Calque, puis sur Aplatir l'image. Tous vos calques vont fusionner pour ne faire qu'un.Publicité
Méthode 3
Méthode 3 sur 6:Flouter un arrière-plan avec Photoshop (seconde méthode développée)
-
1Sélectionnez Calque, puis sur Dupliquer le calque. Un deuxième calque identique à la photo de départ vient se superposer à cette dernière.
-
2Dans la palette d'outils, choisissez l'outil Lasso simple. Facile à repérer dans la palette, il va vous servir à dissocier la partie nette de l'image de l'arrière-plan flou. Choisissez un outil de sélection qui correspond à l'image à détourer.
- Si la zone de la photo que vous voulez conserver nette a des limites rectilignes, prenez plutôt l'outil Lasso polygonal. Suivez les contours et cliquez à chaque angle.
- Pour sélectionner rapidement des morceaux d'image ayant des bords irréguliers sur des arrière-plans très contrastés, prenez plutôt l'outil Lasso magnétique.
-
3Augmentez le contour progressif. Mettez entre 1 et 3 pixels. Plus le chiffre est élevé, plus votre contour est doux et donc, plus mouvant.
-
4Agrandissez votre sujet afin de bien en voir les limites. Vous pourrez ainsi opérer sans peine une sélection plus fine.
-
5Cliquez sur l'outil Lasso. Passez-le ensuite le long des limites de votre sujet. N'oubliez pas de revenir au point de départ pour en quelque sorte « boucler la boucle ». Quand vous relâchez la souris, une ligne pointillée clignotante fera le tour de ce que vous avez sélectionné.
- Lors de l'utilisation de l'outil Lasso, veillez à bien travailler sur le calque supérieur.
- Pour étendre une zone déjà sélectionnée, tenez enfoncée la touche Maj pendant que vous sélectionnez la zone oubliée. Cette astuce permet d'agrandir une zone ou d'en ajouter une autre.
- Pour retirer une zone d'une zone déjà sélectionnée, tenez enfoncée la touche Alt, puis sélectionnez avec le lasso la zone à enlever. Quand vous relâchez tout, la zone en trop a disparu.
- Pour l'instant, il n'est pas nécessaire d'avoir une sélection parfaite : vous aurez tout le temps de fignoler par la suite.
-
6Cliquez sur Sélection, puis sur Intervertir. Ce sera l'arrière-plan qui sera sélectionné et non le premier plan.
-
7Cliquez sur Filtre, puis sur Flou et Flou gaussien. Ainsi flouterez-vous l'arrière-plan de votre image.
- Faites des essais avec différents rayons pour vous rendre compte de l'effet obtenu. Plus votre rayon sera grand, plus la zone sera floue. Si vous désirez juste un très léger flou, prenez un petit rayon. Concrètement, si vous ne voulez pas qu'on puisse deviner aisément ce qu'il y a derrière le flou, prenez un rayon de 10. Si vous voulez que le flou soit léger, prenez comme rayon 0,5 ou 1.
-
8Cliquez sur Sélection, puis sur Intervertir. Cette fois, ce sera le premier plan qui sera sélectionné et non l'arrière-plan.
-
9Cliquez sur Calque. Cliquez ensuite sur Masque de fusion, puis sur Masquer la sélection. Le sujet de la photo disparaitra du calque supérieur, mais fera apparaitre très nettement le sujet du calque qui se trouve juste en dessous.
-
10Pour modifier la sélection, utilisez l'outil Pinceau. Il peut sembler anormal, voire hérétique, de « peindre » sur votre photo, mais ce que vous allez modifier, c'est la taille et la forme du « manque » entre les calques supérieur et inférieur. Dit autrement, vous peaufinez en fait la sélection faite au lasso.
- Utilisez le noir pour cacher davantage le calque supérieur. Si le flou déborde sur votre élément de premier plan, servez-vous du pinceau réglé sur le noir pour masquer le flou de ce calque supérieur.
- Utilisez le blanc pour faire ressortir le calque supérieur. Si le flou est trop loin des contours de l'élément de premier plan, remplissez simplement les vides avec le pinceau réglé sur le blanc.
- N'hésitez pas à utiliser différentes nuances de gris (il y en a au moins cinquante !) et surtout sur les contours qui seront ainsi très évanescents. Ainsi, les défauts, s'il y en a, se verront moins.
-
11Fusionnez les calques. Pour cela, cliquez sur Calque, puis sur Fusionner et Tous (aplatir). Tous les calques vont fusionner pour ne faire qu'un.Publicité
Méthode 4
Méthode 4 sur 6:Flouter un arrière-plan avec Paint Shop Pro (méthode simple)
-
1Sélectionnez Calques, puis sur Dupliquer. Un deuxième calque identique à la photo de départ vient se superposer à cette dernière.
-
2Cliquez sur Réglage, puis sur Flou et Flou gaussien. Toute l'image devient floue. À partir de là, vous allez travailler en quelque sorte à rebours.
- Faites des essais avec différents rayons pour vous rendre compte de l'effet obtenu. Plus votre rayon sera grand, plus la zone sera floue. Si vous désirez juste un très léger flou, prenez un petit rayon. Concrètement, si vous ne voulez pas qu'on puisse deviner aisément ce qu'il y a derrière le flou, prenez un rayon de 10. Si vous voulez que le flou soit léger, prenez comme rayon 0,5 ou 1.
- Lors du floutage, veillez à bien travailler sur le calque supérieur.
-
3Supprimez le sujet afin qu'il soit à nouveau net. Sous le calque flouté se trouve votre calque de départ resté intact. Si vous utilisez l'outil Gomme sur le calque supérieur, vous verrez apparaitre l'image nette de dessous.
- Dans la barre d'outils de gauche, sélectionnez l'outil Gomme.
- Prenez la bonne taille de gomme.En fonction de ce que vous faites, vous prendrez une gomme large pour les surfaces étendues et une gomme plus fine pour les petites zones et les traits.
- Réglez l'opacité de la gomme en fonction des besoins. Pour de vastes zones, mettez une forte opacité pour effacer aussi précisément que possible. Pour les contours, utilisez une opacité plus faible pour obtenir un effet plus vaporeux. Faites attention avec un réglage sur une faible opacité : si vous passez plusieurs fois la gomme au même endroit, vous n'obtiendrez pas un flou.
-
4Fusionnez les calques. Pour cela, cliquez sur Calque, puis sur Fusionner et Tous (aplatir). Tous les calques vont fusionner pour ne faire qu'un.Publicité
Méthode 5
Méthode 5 sur 6:Flouter un arrière-plan avec Paint Shop Pro (méthode développée)
-
1Cliquez sur Calques, puis sur Dupliquer. Un deuxième calque identique à la photo de départ vient se superposer à cette dernière.
-
2Choisissez l'outil Sélection. Dans la palette d'outils, il se présente sous la forme d'un lasso. Il va vous servir à détourer la partie de la photo qui sera nette, alors que le fond sera flou. En fonction de la photo, choisissez tel ou tel type de sélection grâce à un menu spécifique.
- Si la zone de la photo que vous voulez conserver nette a des limites rectilignes, réglez le menu Type de sélection sur Point à point. Suivez les contours et cliquez à chaque angle.
- Si les limites entre l'arrière-plan et le premier plan sont très nettes, mais irrégulières, réglez Type de sélection sur Bord optimal, passez l'outil sur le contour, vous serez étonné !
-
3Augmentez le contour progressif. Mettez entre 1 et 3 pixels. Plus le chiffre est élevé, plus votre contour est doux et donc, plus mouvant.
-
4Agrandissez votre sujet afin de bien en voir les limites. Vous pourrez ainsi aisément opérer une sélection plus fine.
-
5Positionnez votre lasso sur un des points du contour. Tenez appuyé sur la souris et passez le lasso le long des limites de votre sujet. N'oubliez pas de revenir au point de départ pour en quelque sorte « boucler la boucle ». Quand vous relâchez la souris, une ligne pointillée clignotante fera le tour de ce que vous avez sélectionné.
- Lors de l'utilisation de l'outil Lasso, veillez à bien travailler sur le calque supérieur.
- Pour étendre une zone déjà sélectionnée, tenez enfoncée la touche Maj pendant que vous sélectionnez la zone oubliée. Cette astuce permet d'agrandir une zone ou d'en ajouter une autre.
- Pour retirer une zone d'une zone déjà sélectionnée, tenez enfoncée la touche Contrôle, puis sélectionnez avec le lasso la zone à enlever. Quand vous relâchez tout, la zone en trop a disparu.
- Pour l'instant, il n'est pas nécessaire d'avoir une sélection parfaite : vous aurez tout le temps de fignoler par la suite.
-
6Cliquez sur Sélection, puis sur Intervertir. Ce sera l'arrière-plan qui sera sélectionné et non le premier plan.
-
7Cliquez sur Image, puis sur Flou et Flou gaussien. Ainsi flouterez-vous l'arrière-plan de votre image.
- Faites des essais avec différents rayons pour vous rendre compte de l'effet obtenu. Plus votre rayon sera grand, plus la zone sera floue. Si vous désirez juste un très léger flou, prenez un petit rayon. Concrètement, si vous ne voulez pas qu'on puisse deviner aisément ce qu'il y a derrière le flou, prenez un rayon de 10. Si vous voulez que le flou soit léger, prenez comme rayon 0,5 ou 1.
-
8Cliquez sur Sélection, puis sur Intervertir. Cette fois, ce sera le premier plan qui sera sélectionné et non l'arrière-plan.
-
9Sélectionnez Calques. Cliquez sur Nouveau calque de masque, puis sur Masquer la sélection. Le sujet de la photo va disparaitre du calque supérieur, laissant ainsi apparaitre le calque de dessous.
-
10Pour modifier la sélection, utilisez l'outil Pinceau. Il peut sembler anormal, voire hérétique, de « peindre » sur votre photo, mais ce que vous allez modifier, c'est la taille et la forme du « manque » entre les calques supérieur et inférieur. Dit autrement, vous peaufinez en fait la sélection faite au lasso.
- Utilisez le noir pour cacher davantage le calque supérieur. Si le flou déborde sur votre élément de premier plan, servez-vous du pinceau réglé sur le noir pour masquer le flou de ce calque supérieur.
- Utilisez le blanc pour faire ressortir le calque supérieur. Si le flou est trop loin des contours de l'élément de premier plan, remplissez simplement les vides avec le pinceau réglé sur le blanc.
- N'hésitez pas à utiliser différentes nuances de gris (il y en a toujours au moins cinquante !) et surtout sur les contours qui seront ainsi très évanescents. Ainsi, les défauts, s'il y en a, se verront moins.
-
11Fusionnez les calques. Pour cela, cliquez sur Calque, puis sur Fusionner et Tous (aplatir). Tous les calques vont fusionner pour ne faire qu'un.Publicité
Méthode 6
Méthode 6 sur 6:Flouter un arrière-plan avec GIMP (méthode simple)
-
1Choisissez l'outil Sélection à main levée. Dans la palette d'outils, il se présente sous la forme d'un lasso. Il va vous servir à détourer la partie de la photo qui sera nette, alors que le fond sera flou.
-
2Agrandissez votre sujet afin de bien en voir les limites. Cet agrandissement vous permettra de faire une sélection plus fine.
-
3Positionnez votre lasso sur un des points du contour. Tenez appuyé sur la souris et passez le lasso le long des limites de votre sujet. N'oubliez pas de revenir au point de départ pour en quelque sorte « boucler la boucle ». Quand vous relâchez la souris, une ligne pointillée clignotante fera le tour de ce que vous avez sélectionné.
-
4Adoucissez les contours de la sélection. Cliquez sur Sélection, puis sur Adoucir. Pour commencer, mettez entre 1 et 3 pixels. Plus le nombre est élevé, plus les contours sont atténués.
-
5Cliquez sur Sélection, puis sur Intervertir. Seul l'arrière-plan sera sélectionné et non l'ensemble de l'image.
-
6Cliquez sur Filtres, puis sur Flou et Flou gaussien. Ainsi flouterez-vous l'arrière-plan de votre image.
- Faites des essais avec différents rayons pour vous rendre compte de l'effet obtenu. Plus votre rayon sera grand, plus la zone sera floue. Si vous désirez juste un très léger flou, prenez un petit rayon. Concrètement, si vous ne voulez pas qu'on puisse deviner aisément ce qu'il y a derrière le flou, prenez un rayon de 10. Si vous voulez que le flou soit léger, prenez comme rayon 0,5 ou 1.
-
7Abandonnez la sélection. Cliquez sur Sélection, puis sur Aucune.Publicité
Conseils
- Plus la définition de votre appareil de prise de vues est élevée, meilleure sera la résolution de vos images. Il est difficile de retravailler une image à basse résolution.
- Essayez d'être le plus précis possible lors du détourage, il en va de la finesse du contour.
- Avec la retouche numérique, vous obtiendrez certes un arrière-plan flou, mais il n'aura pas la profondeur qu'on peut obtenir avec un objectif adapté, il sera plus uniforme. Avec Photoshop CS2, il existe un filtre qui permet d'obtenir un flou plus hétérogène : il s'agit du flou optimisé. Le filtre en question prend en compte la profondeur de champ et la perspective et applique plus de flou aux pixels de la zone qu'il a analysée comme étant la plus lointaine et beaucoup moins au premier plan. Ce filtre peut être modifié petit à petit. Faites des essais et voyez ce que cela donne.
- Cette technique produit des images au rendu quelque peu artificiel. Si vous voulez un rendu plus fluide, combinez le flou uniquement sur les éléments d'arrière-plan. Dans l'exemple ci-dessus, si le sol devant les enfants était encore clair, elle donnerait à la photo une profondeur de champ plus importante et donc plus naturelle.
- Avant de travailler sur une photo, faites-en une copie en 16 millions de couleurs, si elle n'est pas déjà sous ce mode. Les algorithmes de ces programmes de retouche numérique donnent de bien meilleurs résultats en 16 millions de couleurs qu'avec d'autres modes.
- Certains programmes d'édition d'image ont une fonction appelée, c'est selon, explozoom, flou de zoom ou encore flou coup de zoom qui consiste à faire un effet de zoom circulaire à partir d'un point net.
Avertissements
- Enregistrez souvent votre travail ! Ainsi, si votre ordinateur s'éteignait d'un coup, vous n'auriez pas à tout recommencer depuis le début.
- Ne travaillez pas sur votre photo originale. Si vous la modifiez et l'enregistrez sans avoir fait de copie, c'en est fini de votre original : vous ne pourrez plus le récupérer.
Éléments nécessaires
- Adobe Photoshop, Paint Shop Pro ou GIMP
- Une image numérique avec une bonne résolution
- Une tablette de dessin graphique pour faire de fines sélections