Cet article a été rédigé avec la collaboration de nos éditeurs(trices) et chercheurs(euses) qualifiés(es) pour garantir l'exactitude et l'exhaustivité du contenu.
L'équipe de gestion du contenu de wikiHow examine soigneusement le travail de l'équipe éditoriale afin de s'assurer que chaque article est en conformité avec nos standards de haute qualité.
Cet article a été consulté 137 958 fois.
Depuis votre iPhone, vous pouvez imprimer des photos, des documents, des courriels et bien d'autres types de fichiers. Vous pouvez imprimer directement si vous avez une imprimante sans fil, sinon vous pouvez passer par une application d'impression qui mettra en place une interface avec les autres types d'imprimantes.
Étapes
Méthode 1
Méthode 1 sur 2:Imprimer sans connexion filaire
-
1Vérifiez que vous avez bien une imprimante AirPrint. Pour cela, rendez-vous sur cette page et voyez si la marque et le modèle de votre imprimante s'y trouvent.
- Votre imprimante et votre iPhone doivent être connectés sur le même réseau WiFi.
- Si vous n'avez pas d'imprimante AirPrint à la maison, sachez que vous pouvez utiliser celle du réseau auquel vous avez peut-être accès, au bureau, à l'école…
- Votre imprimante doit être configurée d'une certaine façon pour que vous puissiez imprimer depuis votre iPhone. Chaque marque d'imprimante a sa propre configuration : reportez-vous au manuel livré avec la vôtre.
-
2Ouvrez une application iPhone qui supporte AirPrint. Il en existe de nombreuses, en différents domaines : c'est le cas de Mail, Safari et iPhoto. C'est comme cela que vous pourrez imprimer des courriels, des textes et des photos depuis votre téléphone.
- Pour imprimer une photo, ouvrez l'application Photos.
-
3Affichez à l'écran ce que vous voulez imprimer. Vous devez afficher en plein écran la photo ou la note que vous désirez imprimer.
-
4Touchez l'icône de partage. Dans un des coins de votre écran, vous la trouverez : c'est un carré avec une flèche pointée vers le haut.
- Le bouton Partager se trouve dans le coin inférieur gauche de l'écran avec une photo ouverte avec Photos et dans le coin supérieur droit de l'écran pour une note ouverte avec Notes.
- Pour l'impression d'un courriel, touchez le bouton carré avec une flèche pointant vers le haut, en bas et à gauche de l'écran.
-
5Touchez Imprimer. Dans le menu de partage, ce bouton est sur la dernière ligne des options qui vous sont proposées. En fonction de ce que vous voulez imprimer, il est possible que vous ayez à faire défiler l'écran vers la gauche pour trouver la fonction Imprimer.
- Pour imprimer un courriel, il vous suffit de toucher Imprimer au bas de votre menu.
-
6Touchez Sélection. Le bouton est en haut et à droite de l'écran. Ce faisant, votre iPhone va chercher une imprimante branchée sur le réseau sans fil. Si vous avez une imprimante prenant en charge AirPrint, son nom devrait apparaitre dans le menu.
- Sur la ligne du dessous, appuyez sur les boutons - ou + pour augmenter ou diminuer le nombre de copies que vous voulez. Une autre option permet de n'imprimer qu'une seule page d'un document qui en comporte plusieurs. Il faut souvent passer par une application tierce.
-
7Touchez le nom de votre imprimante. En quelques secondes, le nom de l'imprimante apparaitra à l'écran.
-
8Touchez Imprimer. Le bouton est dans le coin supérieur droit de l'écran. Si tout a été bien paramétré, l'impression de ce que vous avez sélectionné doit alors démarrer.Publicité
Méthode 2
Méthode 2 sur 2:Utiliser une application d'impression
-
1Accédez à l'App Store. Sur l'écran d'accueil de votre iPhone, son icône est un cercle bleu avec un « A » blanc fait d'instruments d'écriture.
-
2Touchez le bouton Rechercher. Il est en bas et à gauche, repérable grâce à sa loupe.
-
3Activez la barre de recherche en la touchant. Elle est en haut de l'écran.
-
4Recherchez des applications d'impression. Pour cela, tapez, par exemple, « app d'impression » dans la barre de recherche, puis tapez sur Rechercher. Sinon, vous pouvez taper directement le nom d'une des applications ci-dessous.
- Brother iPrint&Scan : gratuite, elle fonctionne avec bon nombre d'imprimantes.
- HP All-in-One Printer Remote : gratuite elle aussi, elle ne fonctionne qu'avec des imprimantes HP produites en 2010 ou ultérieurement.
- Canon PRINT Inkjet/SELPHY : également gratuite, elle ne fonctionne qu'avec des imprimantes Canon.
-
5Touchez Obtenir en dessous de l'application sélectionnée. Ceci est dans le cas où l'application est gratuite. Si elle est payante, ce même bouton fera apparaitre le prix de l'application.
-
6Touchez Installer l'app. Ce bouton est exactement au même endroit que l'ancien bouton Obtenir ou celui du prix.
-
7Entrez votre identifiant Apple et le mot de passe. Cela fait, votre application va se télécharger sur votre appareil.
- Si vous vous êtes récemment connecté à l'App Store, cette étape est inutile.
- Si votre iPhone utilise Touch ID, la fonctionnalité de reconnaissance de l'empreinte digitale, vous n'avez besoin que de présenter votre doigt.
-
8Ouvrez votre application d'impression. Suivez les instructions d'installation qui s'affichent. Ces dernières varient en fonction de l'application téléchargée et de l'imprimante que vous comptez utiliser. Cependant, les étapes sont très similaires : l'imprimante doit être active, elle est synchronisée sur votre appareil et vous devez fixer vos propres préférences, comme l'impression en noir et blanc ou en couleur, etc.
-
9Affichez à l'écran ce que vous voulez imprimer. Pour imprimer une photo ou une note, il vous suffit de toucher l'élément que vous désirez imprimer pour le voir apparaitre à l'écran.
-
10Touchez l'icône de partage. Dans un des coins de votre écran, vous la trouverez : c'est un carré avec une flèche pointée vers le haut.
-
11Faites défiler l'écran vers la gauche. Parmi les options qui se trouvent dans ce menu, il y a, par exemple, Copier ou Imprimer.
-
12Touchez …. Le bouton est à l'extrême droite de la dernière ligne d'options. Vous allez voir apparaitre une série d'applications que vous pouvez utiliser avec l'objet sélectionné.
-
13Faites glisser le curseur de l'application. Positionnez-le sur la position verte (activation). Ainsi, l'application de votre document (Photos, par exemple) sera prise en charge par l'application d'impression.
- Si l'application qui ouvre normalement votre document n'apparait pas, vous devrez ouvrir ce dernier depuis l'application d'impression elle-même.
- Il est possible que certaines applications d'impression ne puissent pas travailler avec certaines applications de documents ou de fichiers. Ainsi, l'application Notes n'est pas gérée par certaines applications d'impression.
-
14Touchez Terminé. Le bouton est dans le coin supérieur droit de l'écran,
-
15Touchez le nom de votre application. Celui-ci doit apparaitre sur la dernière ligne de vos applications. En le touchant, vous exécutez l'application.
-
16Suivez les instructions qui s'affichent à l'écran. Dans la plupart des cas, vous n'avez qu'à régler vos préférences du moment, comme le nombre de pages ou de copies à faire. Ensuite, il ne vous reste plus qu'à toucher le bouton Imprimer. À partir de là, si votre imprimante est bien allumée et connectée à Internet, l'impression de votre document devrait être en route.Publicité
Conseils
- Si vous n'arrivez pas à établir la connexion entre votre imprimante et votre iPhone, utilisez éventuellement un adaptateur USB/Lightning (câble ou monobloc). Pour le branchement, connectez d'abord l'embout fin de l'adaptateur dans le port d'alimentation (en bas) de votre iPhone, puis branchez le câble USB de votre imprimante sur l'autre extrémité de l'adaptateur.
Avertissements
- Certaines imprimantes, souvent anciennes ou incompatibles avec le système iOS, ne permettent pas d'imprimer depuis un iPhone. Si vous pensez que vous aurez souvent besoin de cette fonctionnalité, il serait avisé que vous songiez à acheter une imprimante AirPrint bon marché.

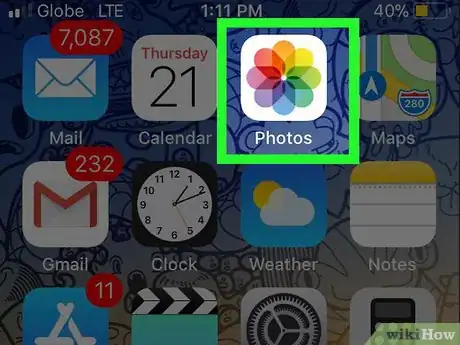
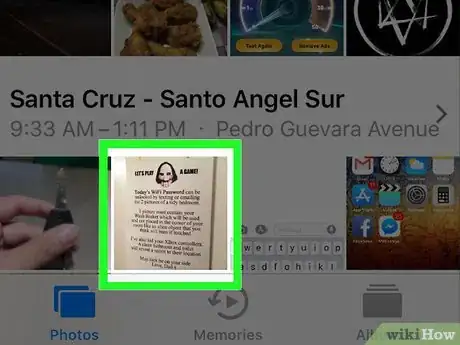
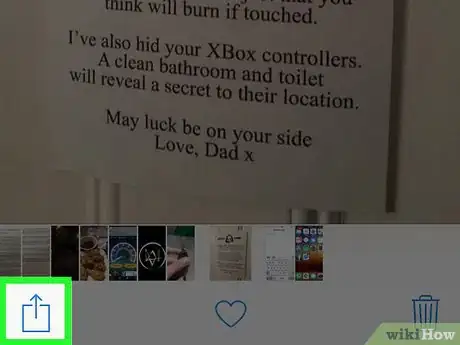
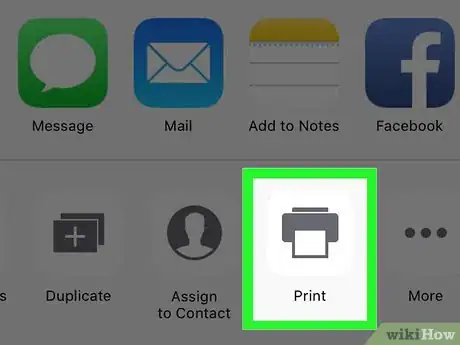
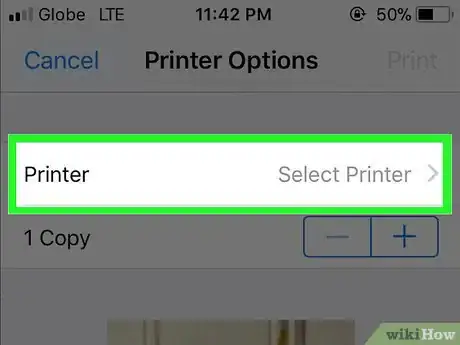
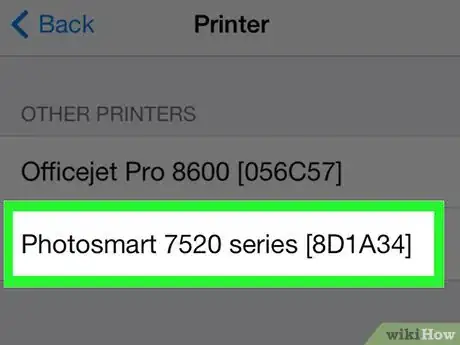
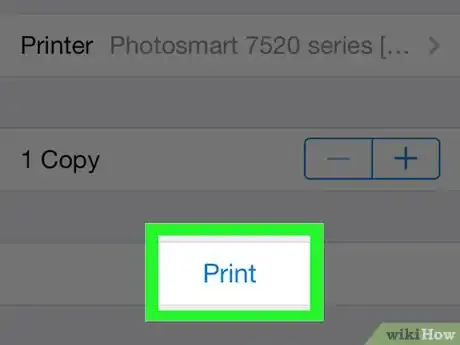
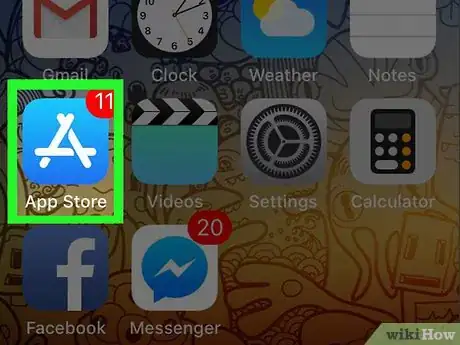
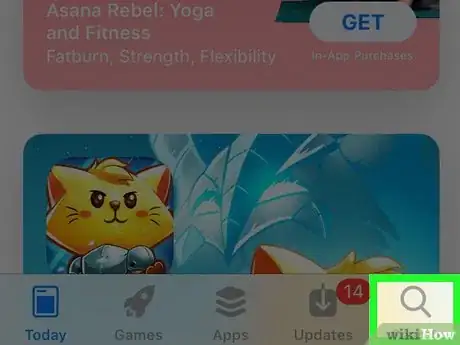
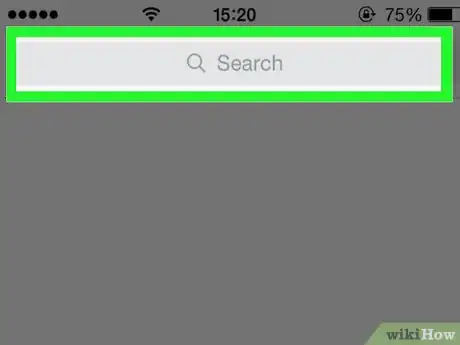
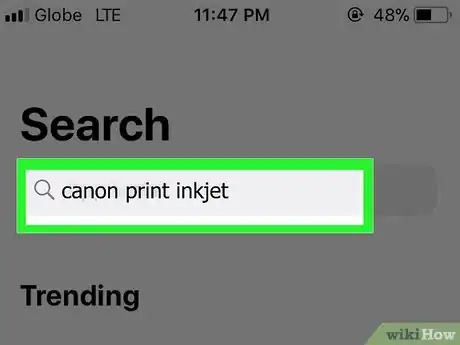
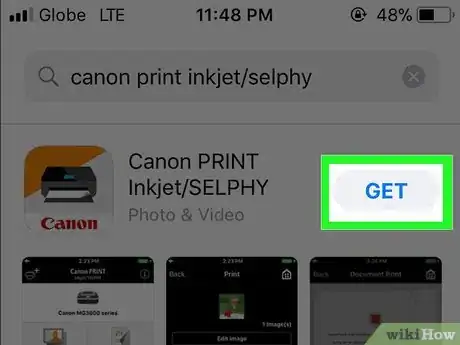
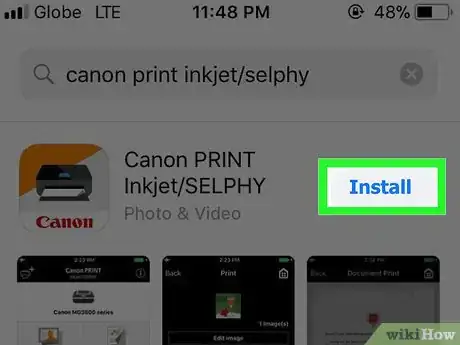
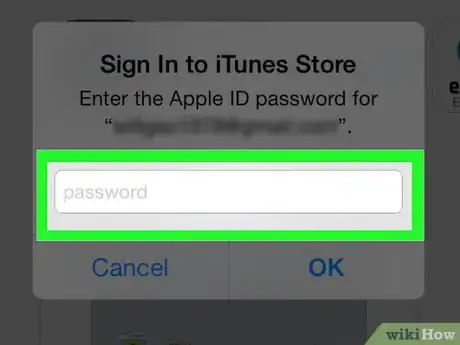
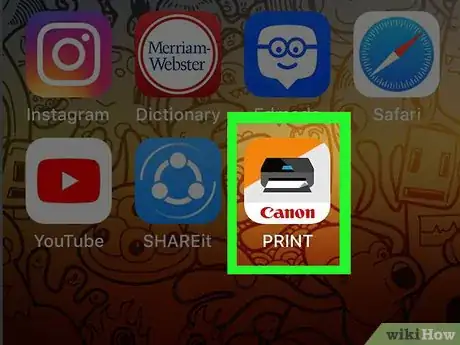
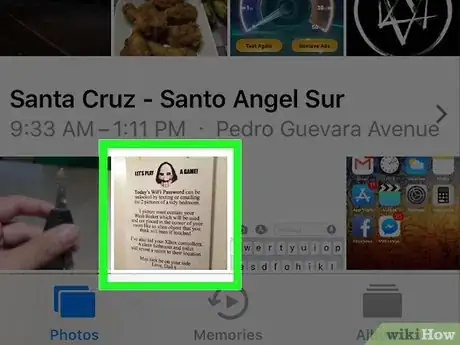
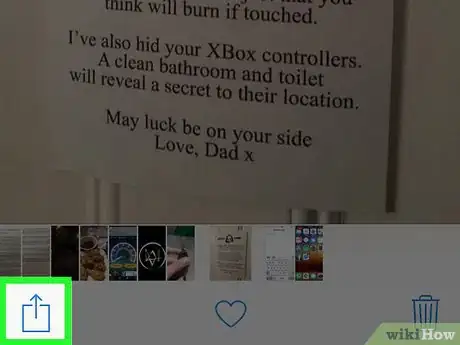
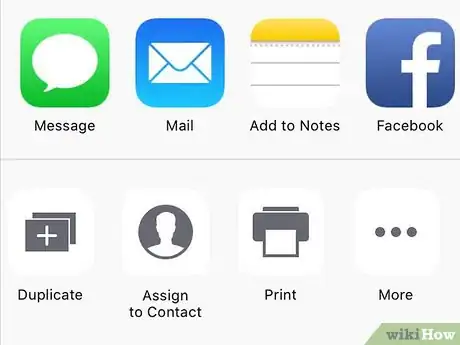
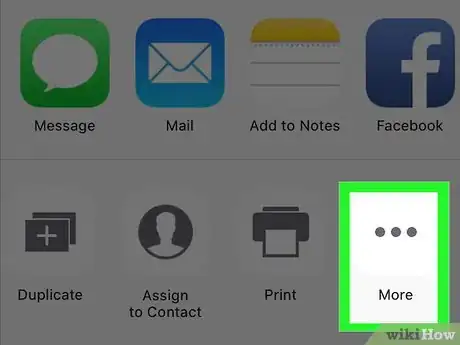
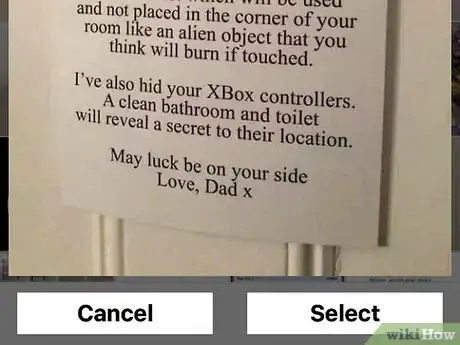
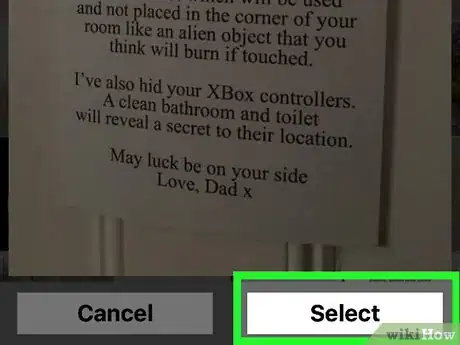
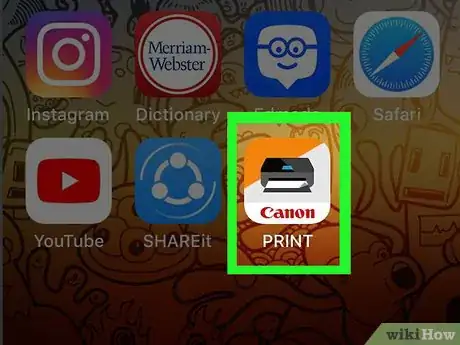
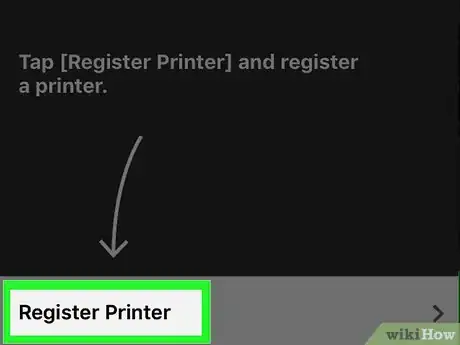








-Step-7.webp)




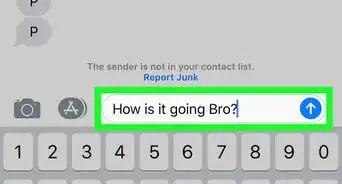





L'équipe de gestion du contenu de wikiHow examine soigneusement le travail de l'équipe éditoriale afin de s'assurer que chaque article est en conformité avec nos standards de haute qualité. Cet article a été consulté 137 958 fois.