X
Cet article a été rédigé avec la collaboration de nos éditeurs(trices) et chercheurs(euses) qualifiés(es) pour garantir l'exactitude et l'exhaustivité du contenu.
L'équipe de gestion du contenu de wikiHow examine soigneusement le travail de l'équipe éditoriale afin de s'assurer que chaque article est en conformité avec nos standards de haute qualité.
Cet article a été consulté 6 124 fois.
Vous pouvez si vous voulez imprimer une copie physique d’une page, d’une photo ou d’une capture d’écran de Facebook. Tout ce dont vous aurez besoin, c’est d’un accès à une imprimante fonctionnelle sur laquelle votre ordinateur est déjà connecté.
Étapes
Méthode 1
Méthode 1 sur 3:Imprimer une page Facebook
Méthode 1
-
1Ouvrez Facebook. Si vous avez un long fil de discussion que vous voulez imprimer ou si vous souhaitez conserver au format papier différentes pages de votre fil d’actualités, vous pouvez tout simplement les imprimer depuis votre ordinateur.
- Lorsque vous imprimez une page Facebook, vous remarquerez que certains formats de Facebook sont simplifiés. Si ça ne vous convient pas, vous pouvez essayer la méthode « Imprimer une capture d’écran ».
-
2Allez à la page que vous souhaitez imprimer. Si vous choisissez une section au hasard de votre fil d’actualités, cela imprimera plusieurs pages dont vous n’aurez peut-être pas forcément besoin.
-
3Faites un clic droit dessus. Si vous utilisez un Mac, faites un clic à deux doigts.
- Cliquez sur une section vide de la page (et non sur un lien ou une photo).
-
4Cliquez sur Imprimer. Vous pouvez également appuyer simultanément sur les touches Ctrl et P (pour les utilisateurs de Windows) ou Commande et P (pour les utilisateurs de Mac).
- Sur un Mac, cette option indique Page d’impression.
-
5Passez en revue les paramètres d’impression. Si vous imprimez une page spécifique de votre fil d’actualités, vous aurez à coup sûr d’autres pages incluses. Vous pouvez les retirer si vous voulez.
- Vous pouvez choisir également d’imprimer ou non en couleur.
- Notez que votre ordinateur doit être connecté à une imprimante pour que l’impression puisse se faire.
-
6Cliquez sur le bouton bleu Imprimer. Si votre ordinateur est connecté à une imprimante et que l’imprimante est paramétrée correctement, l’impression devrait commencer.Publicité
Méthode 2
Méthode 2 sur 3:Imprimer une photo Facebook
Méthode 2
-
1Rendez-vous sur le site web de Facebook. Pour pouvoir imprimer une photo Facebook, vous aurez d’abord besoin d’enregistrer la photo sur votre ordinateur. Il n’est pas possible d’imprimer une photo directement depuis le site.
-
2Allez à la photo que vous souhaitez imprimer. Cliquez dessus.
-
3Cliquez sur Options. Ce bouton se trouve en bas à droite de la fenêtre de la photo et permet de faire apparaitre une liste d’options.
-
4Sélectionnez Télécharger. Il est possible que vous deviez choisir un emplacement de sauvegarde avant que le téléchargement puisse commencer.
-
5Faites un clic droit sur votre photo. Si vous utilisez un Mac, vous aurez besoin de doublecliquer sur la photo pour l’ouvrir.
-
6Choisissez Imprimer. Cela affichera le menu des préférences d’impression.
- Si vous utilisez un Mac, appuyez simultanément sur les touches Commande et P.
- Si vous utilisez un Mac, vous pouvez également cliquer sur Fichier dans le coin supérieur gauche de l’écran puis sélectionner Imprimer.
-
7Passez en revue les paramètres d’impression. En fonction du résultat que vous souhaitez obtenir, il est possible que vous deviez modifier certains paramètres comme la taille d’image, la couleur et le style d’impression par page.
-
8Cliquez sur le bouton bleu Imprimer. Du moment que votre ordinateur est connecté à une imprimante correctement configurée, votre image devrait être imprimée.Publicité
Méthode 3
Méthode 3 sur 3:Imprimer une capture d’écran
Méthode 3
-
1Ouvrez l’application Facebook. Imprimer une capture d’écran spécifique est le meilleur moyen de limiter la quantité d’information sur la page tout en préservant la qualité visuelle du sujet.
- Par exemple, si vous voulez simplement imprimer une image de votre statut avec quelques commentaires, il est préférable d’utiliser une capture d’écran que d’imprimer toute la page Facebook.
- Vous pouvez appliquer cette méthode sur un PC ou un Mac.
-
2Allez à l’écran que vous voulez capturer. Si vous souhaitez imprimer une photo, vous aurez d’abord besoin d’ouvrir la photo en question.
- Vous pouvez également enregistrer la photo en appuyant sur ... puis en sélectionnant Enregistrer la photo.
-
3Faites une capture d’écran. Si vous utilisez un iPhone, vous devrez appuyer simultanément sur le bouton d’accueil et le bouton de verrouillage. Les utilisateurs d’Android peuvent essayer différentes combinaisons, mais en général, ils auront besoin d’appuyer en même temps sur les boutons d’alimentation et de volume bas.
- Dans le cas des modèles anciens, d’avant Android 4.0, vous devrez appuyer simultanément sur les boutons d’alimentation et d’accueil.
-
4Envoyez votre capture d’écran sur votre ordinateur. Vous pouvez le faire de différentes façons :
- par email sous forme de pièce jointe ;
- via Facebook Messenger en tant qu’image ;
- en la téléversant sur un service de stockage en ligne (par exemple, Google Drive).
-
5Transférez l’image sur votre ordinateur. Essayez de l’enregistrer dans un emplacement facilement accessible (par exemple votre bureau).
-
6Faites un clic droit sur votre capture d’écran. Si vous utilisez un Mac, vous aurez besoin de l’ouvrir.
-
7Cliquez sur Imprimer. Si vous utilisez un Mac, vous devrez appuyer sur les touches Commande et P pour afficher le menu des préférences d’impression.
- Si vous utilisez un Mac, vous pouvez également cliquer sur Fichier dans le coin supérieur gauche de l’écran puis sélectionner Imprimer.
-
8Passez en revue les paramètres d’impression. En fonction du résultat que vous souhaitez obtenir, vous pouvez modifier la taille, la couleur ou encore le style d’impression par page.
-
9Cliquez sur le bouton bleu Imprimer. Si votre ordinateur et l’imprimante sont connectés et que l’imprimante est correctement configurée, votre capture d’écran sera imprimée.Publicité
Conseils
- Imprimer une image en couleur de votre page professionnelle est un bon moyen de créer un CV dynamique.
Publicité
Avertissements
- Évitez d’imprimer les conversations, les images ou quoi que ce soit qui ne vous appartient pas sans la permission des personnes concernées.
Publicité
À propos de ce wikiHow
Publicité

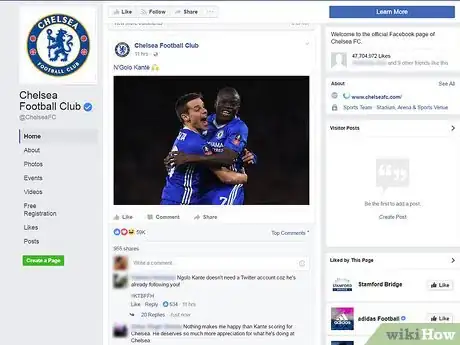

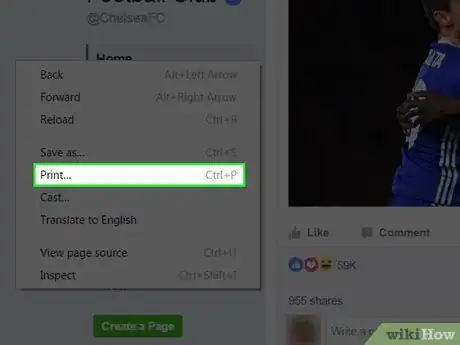
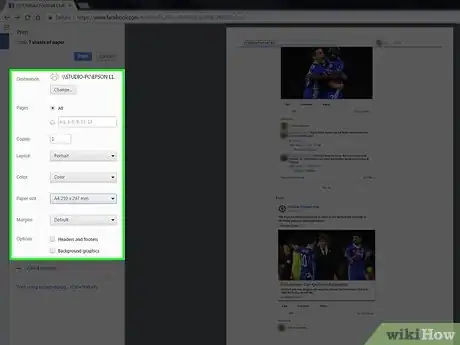
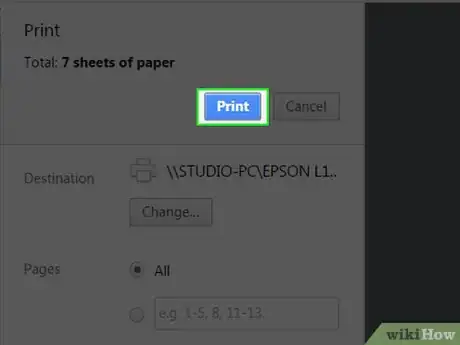
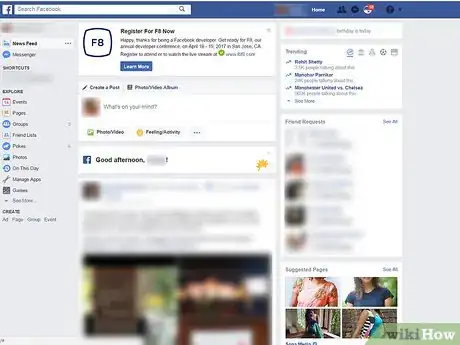


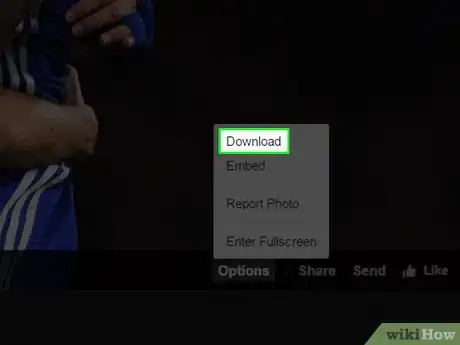
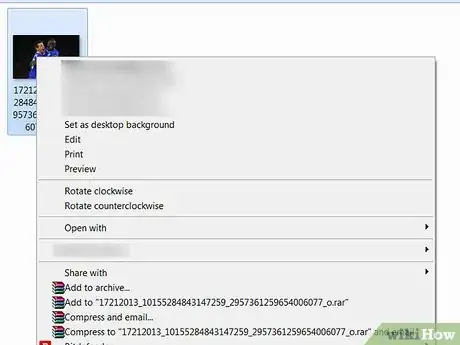
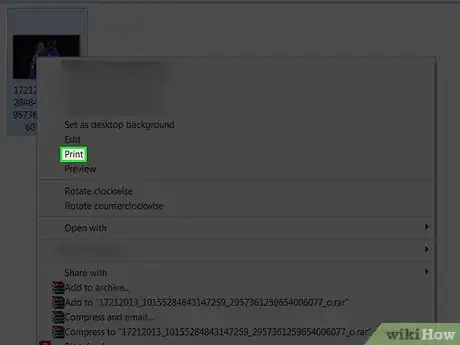
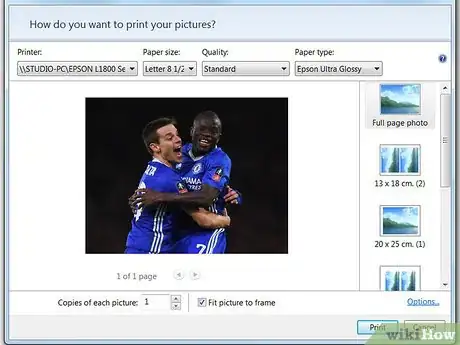
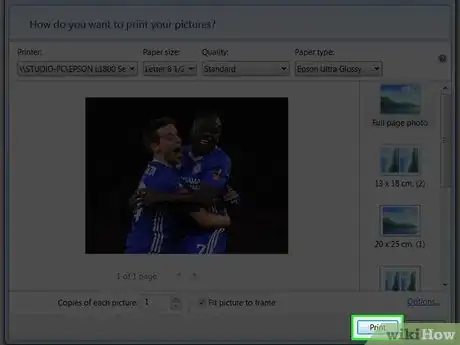
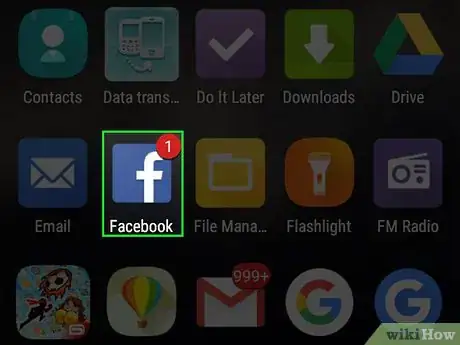

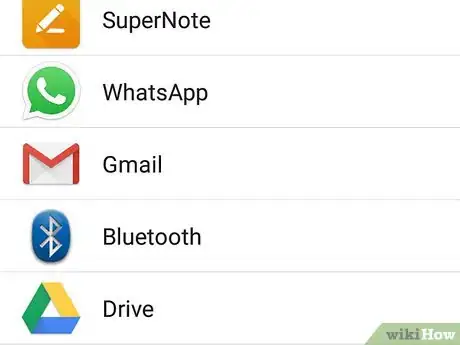
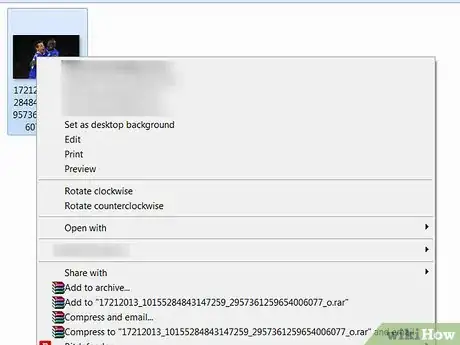
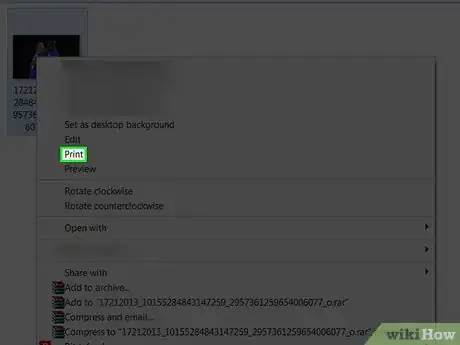
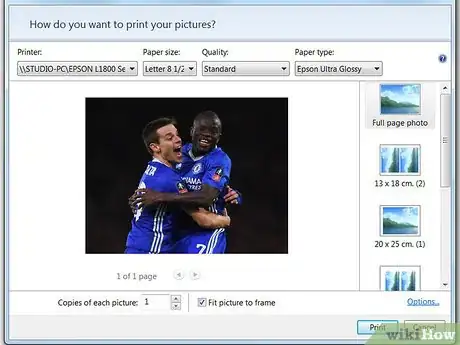
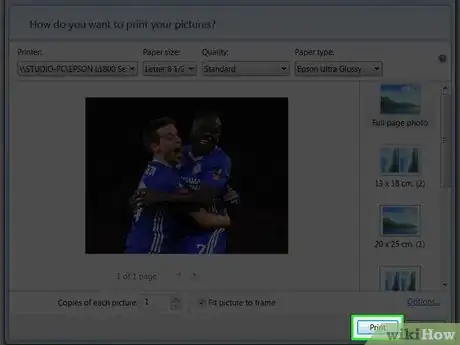
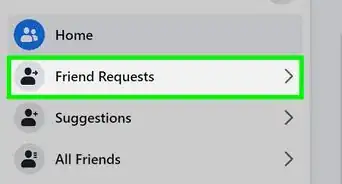
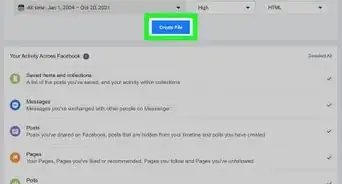
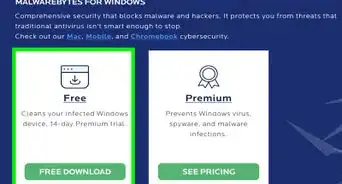
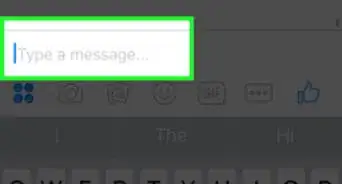
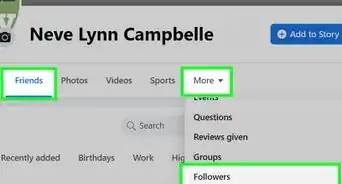
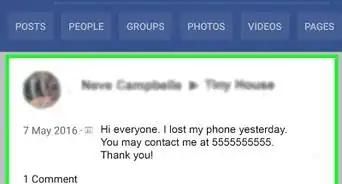
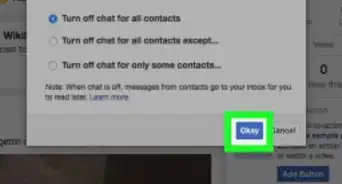
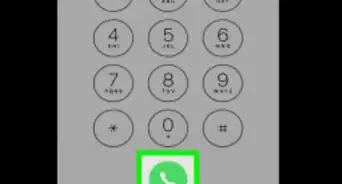
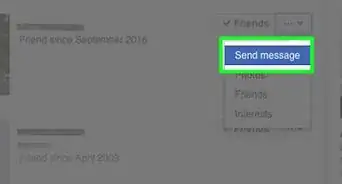
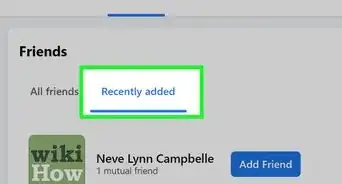
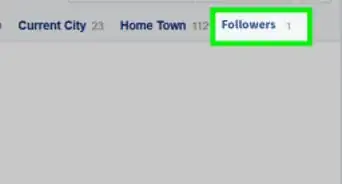
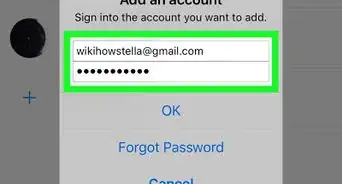
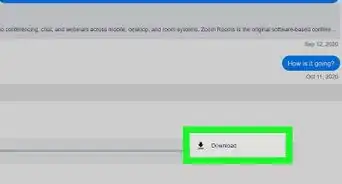
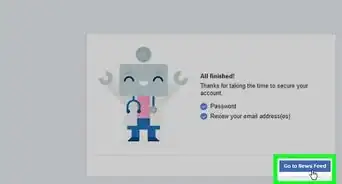
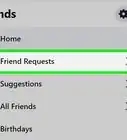
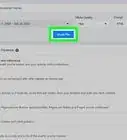
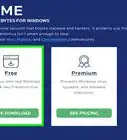
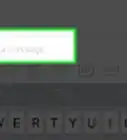

L'équipe de gestion du contenu de wikiHow examine soigneusement le travail de l'équipe éditoriale afin de s'assurer que chaque article est en conformité avec nos standards de haute qualité. Cet article a été consulté 6 124 fois.