Cet article a été rédigé avec la collaboration de nos éditeurs(trices) et chercheurs(euses) qualifiés(es) pour garantir l'exactitude et l'exhaustivité du contenu.
L'équipe de gestion du contenu de wikiHow examine soigneusement le travail de l'équipe éditoriale afin de s'assurer que chaque article est en conformité avec nos standards de haute qualité.
Cet article a été consulté 23 232 fois.
Imprimer des documents sans fil depuis votre iPhone est une opération simple grâce à la technologie AirPrint d'Apple. Elle vous permet d'imprimer avec toutes les applications sur votre téléphone, que ce soit Mail, Safari ou iBook, mais également avec des applications tierces qui proposent cette fonctionnalité. Si vous n'avez pas d'imprimante compatible avec AirPrint, utilisez votre ordinateur pour contourner le problème.
Étapes
Méthode 1
Méthode 1 sur 4:Utiliser une imprimante compatible avec AirPrint
-
1Vérifiez la compatibilité de votre imprimante. Si vous avez une imprimante compatible, le processus sera très simple. La plupart des imprimantes récentes supportant le Wi-Fi supportent également AirPrint. Cherchez votre appareil dans la liste fournie par Apple sur support.apple.com/en-us/HT201311.
- La liste est assez longue, donc appuyez sur Ctrl/⌘ Cmd+F et tapez votre modèle d'imprimante pour l'afficher sur la page.
-
2Assurez-vous que votre imprimante est connectée à un réseau sans fil. Consultez le mode d'emploi de votre imprimante pour la connecter à un réseau sans fil. Elle doit être connectée au même réseau que votre iPhone.
-
3Ouvrez une application sur votre iPhone. Ouvrez une application qui permet d'imprimer sur votre iPhone. La plupart des applications qui comprennent du texte ou des images proposent cette option. Voici une liste des applications populaires qui supportent AirPrint :
- Safari
- Photos
- Pages
- Keynote
- Evernote
- Google Drive
- iBook
-
4Ouvrez le fichier que vous voulez imprimer. Une fois l'application lancée, ouvrez le fichier que vous voulez imprimer. Il peut s'agir d'un email, d'une page web, d'un fichier PDF, d'un document ou d'une photo.
-
5Appuyez sur le bouton Partager. Il s'agit du carré avec une flèche qui en sort par le haut. Cela ouvrira le menu de partage.
- Il existe des exceptions à cette règle. Par exemple, dans l'application Mail, vous devez appuyer sur le bouton Répondre pour révéler l'option Imprimer.
-
6Appuyez sur Imprimer. Le bouton se trouve dans la rangée d'options en bas. Il est possible que vous deviez faire défiler l'écran pour le voir.
- Si vous ne trouvez pas l'option Imprimer, l'application que vous utilisez ne supporte pas l'impression.
-
7Appuyez sur Sélectionnez une imprimante. Appuyez sur Sélectionner une imprimante et sélectionnez votre imprimante. Une liste des imprimantes AirPrint connectées au réseau va s'afficher [1] .
-
8Sachez comment dépanner votre imprimante. Pour une raison ou une autre, votre imprimante peut ne pas apparaitre dans la liste.
- Assurez-vous qu'elle soit allumée et connectée au même réseau sans fil que votre iPhone.
- Si l'imprimante n'est pas compatible avec AirPrint, vous ne la verrez pas dans la liste.
- Si vous venez d'allumer votre imprimante, quelques minutes peuvent s'écouler avant qu'elle ne soit visible.
- Si l'imprimante est allumée depuis un certain temps et n'apparait toujours pas, éteignez-la et rallumez-la. Attendez quelques minutes avant de vérifier une nouvelle fois.
-
9Choisissez vos paramètres d'impression. Vous aurez des paramètres d'impression limités en fonction de ce que vous comptez imprimer. Vous pourrez choisir le nombre de copies ou la série de pages à imprimer si le document contient plus d'une page.
-
10Appuyez sur Imprimer. Le fichier sera envoyé à l'imprimante qui lancera l'impression après la phase de préparation. Certains appareils mettent plus de temps que d'autres pour imprimer.Publicité
Méthode 2
Méthode 2 sur 4:Utiliser une imprimante non compatible avec AirPrint
-
1Cherchez l'application du fabricant de votre imprimante. La plupart des fabricants d'imprimantes proposent des applications sur l'App Store pour pouvoir imprimer avec une machine non compatible avec AirPrint.
- Ouvrez l'App Store sur votre iPhone et cherchez « imprimante fabricant ». Par exemple, la recherche « imprimante Canon » donne « Canon PRINT Inkjet/SELPHY » qui est l'application d'impression officielle de Canon.
-
2Ajoutez votre imprimante à l'application. Il vous sera demandé d'ajouter votre imprimante à la liste des appareils disponibles sur l'application. Assurez-vous qu'elle soit connectée au réseau avant de l'ajouter.
- Si votre imprimante n'apparait pas, assurez-vous qu'elle soit allumée et connectée au même réseau sans fil que votre iPhone.
-
3Sélectionnez un fichier à imprimer. La plupart des applications d'impression peuvent naviguer dans votre iCloud Drive et dans les dossiers de vos principales applications. Sélectionnez le fichier ou la photo que vous voulez imprimer depuis votre iPhone.
-
4Ajustez vos paramètres d'impression. Vous aurez généralement les mêmes options qu'avec AirPrint : le nombre de copies et la série de pages à imprimer. Pour les photos, il est possible que vous puissiez modifier le type de papier en fonction de votre application d'impression.
-
5Envoyez le fichier à imprimer. Appuyez sur le bouton Imprimer quand vous serez satisfait de vos réglages et le fichier sera envoyé sans fil à l'imprimante.Publicité
Méthode 3
Méthode 3 sur 4:Transformer une imprimante filaire en imprimante compatible avec AirPrint (sur Windows)
-
1Connectez votre imprimante filaire. Connectez votre imprimante filaire à un ordinateur sur votre réseau. Si vous avez une imprimante qui n'est pas connectée au réseau sans fil, utilisez votre ordinateur pour la transformer en serveur AirPrint. Elle devra être directement connectée à votre ordinateur par USB ou connectée au routeur via Ethernet si possible.
-
2Installez le Bonjour Print Service (si vous n'avez pas iTunes). Si vous n'avez pas iTunes sur votre ordinateur, téléchargez le Bonjour Print Service d'Apple sur support.apple.com/kb/DL999. Les pilotes nécessaires à AirPrint seront installés.
- Ce service est installé sur iTunes donc, si vous utilisez iTunes, vous pouvez sauter cette étape.
-
3Partagez votre imprimante sur Windows. Votre imprimante doit avoir la fonction partage activée pour permettre au service AirPrint de fonctionner.
- Ouvrez le menu ou l'écran Démarrer et tapez Périphériques et imprimantes.
- Faites un clic droit sur votre imprimante dans la fenêtre Périphériques et imprimantes et sélectionnez Propriétés de l'imprimante.
- Cliquez sur l'onglet Partage puis sur Partager cette imprimante.
- Cliquez sur OK pour enregistrer vos modifications.
-
4Téléchargez et installez un programme d'activation AirPrint. Ce type de programme imite le service AirPrint pour transformer les imprimantes connectées à votre ordinateur en imprimantes AirPrint. Une des options gratuites les plus populaires est Elpamsoft AirPrint Installer, bien qu'il ne soit pas le plus facile à utiliser.
- Le site du développeur original n'existe plus, mais vous trouverez Elpamsoft AirPrint Installer sur de nombreux autres sites de téléchargement.
-
5Décompressez le fichier téléchargé. Elpamsoft AirPrint Installer sera téléchargé au format ZIP. Doublecliquez sur le fichier pour l'ouvrir puis cliquez sur Extraire en haut de la fenêtre. Les fichiers seront extraits dans un nouveau dossier portant le même nom que le fichier ZIP.
-
6Faites un clic droit sur le fichier EXE. Faites un clic droit sur le fichier EXE et sélectionnez Exécuter en tant qu'administrateur. Si vous n'êtes pas connecté avec un compte administrateur, le mot de passe administrateur vous sera demandé.
-
7Cliquez sur Install AirPrint Service. Le nouveau service AirPrint sera installé sur votre ordinateur.
-
8Cliquez sur le menu Service Startup. Cliquez sur le menu Service Startup puis sélectionnez Auto. Le service se lancera automatiquement au démarrage de Windows.
-
9Cliquez sur le bouton Start. Le nouveau service AirPrint va démarrer.
-
10Essayez d'imprimer avec votre appareil iOS. Maintenant que le service est installé et fonctionnel, vous pourrez sélectionner votre imprimante en appuyant sur le bouton Partager et en sélectionnant Imprimer. S'il y a un cadenas à côté de l'imprimante, vous devrez entrer votre mot de passe Windows [2] .
- Votre imprimante doit être allumée et vous devez être connecté à Windows pour qu'elle soit visible sur votre iPhone.
Publicité
Méthode 4
Méthode 4 sur 4:Transformer une imprimante filaire en imprimante compatible avec AirPrint (sur Mac)
-
1Téléchargez et installez un programme d'activation AirPrint. Il existe différents programmes pour OS X permettant de transformer des imprimantes filaires en imprimantes compatibles avec AirPrint. Les 2 les plus connus sont Printopia et HandyPrint. Il s'agit de programmes payants avec une période d'essai.
- Pour installer le programme, téléchargez-le sur le site web du développeur. Doublecliquez sur le fichier téléchargé puis faites glisser le programme dans votre dossier Applications.
-
2Partagez votre imprimante. Votre imprimante connectée doit être partagée pour apparaitre en tant qu'imprimante AirPrint [3] :
- cliquez sur le menu Pomme puis Préférences Système ;
- cliquez sur l'option Partager puis Partage d'imprimante ;
- sélectionnez votre imprimante puis cochez la case pour activer le partage.
-
3Lancez le programme d'activation. Ce type de programmes est installé dans le menu Préférences Système. Cliquez sur le menu Pomme et sélectionnez Préférences Système.
-
4Sélectionnez l'imprimante que vous voulez utiliser. Ouvrez le programme pour afficher une liste de tous les appareils installés sur votre Mac. Assurez-vous que votre imprimante est sélectionnée. Désélectionnez tout ce que vous ne voulez pas partager.
-
5Assurez-vous que le service est activé. Printopia et HandyPrint sont tous les 2 activés par défaut, mais vous pouvez vérifier l'interrupteur dans la fenêtre pour vous en assurer [4] .
-
6Imprimez avec votre imprimante récemment connectée. Ouvrez une application de votre iPhone qui permet l'impression et appuyez sur Partager. Sélectionnez Imprimer puis Sélectionner une imprimante. Choisissez votre imprimante récemment connectée dans la liste [5] .
- L'imprimante et l'ordinateur doivent être allumés pour pouvoir apparaitre sur votre iPhone.
Publicité
Références
- ↑ http://www.howtogeek.com/181594/how-to-print-from-an-ipad-iphone-or-ipod-touch/
- ↑ http://vbsweb.net/install-apple-ios-airprint-for-windows-os.htm
- ↑ http://www.macworld.co.uk/how-to/iphone/install-airprint-on-any-printer-3515276/
- ↑ http://www.macworld.co.uk/how-to/iphone/install-airprint-on-any-printer-3515276/
- ↑ http://www.techrepublic.com/article/turn-any-printer-into-an-airprint-capable-printer-with-printopia/
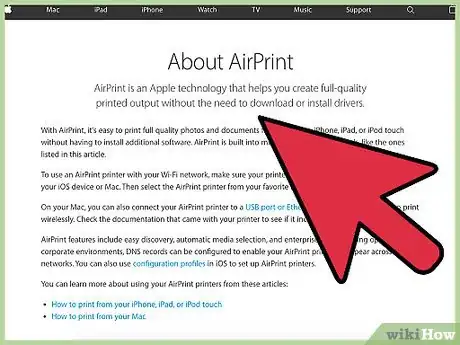
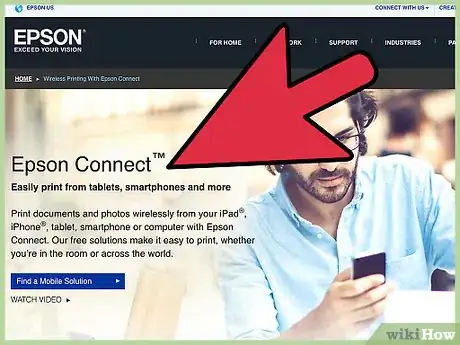

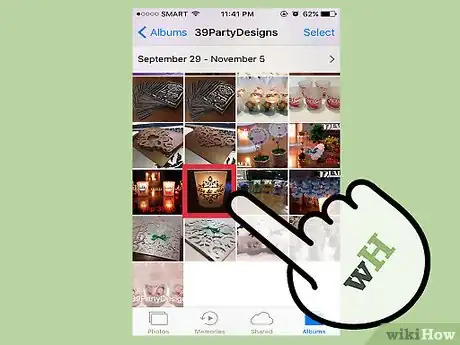
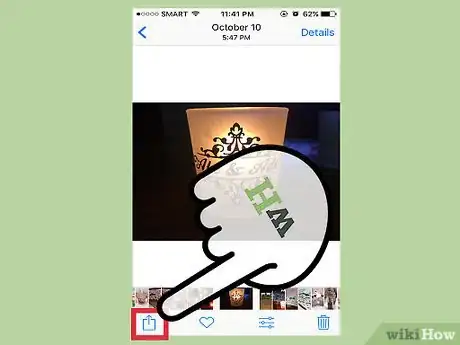
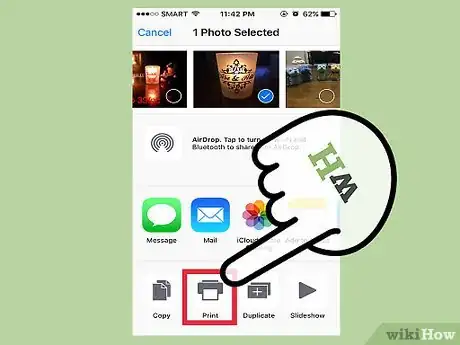
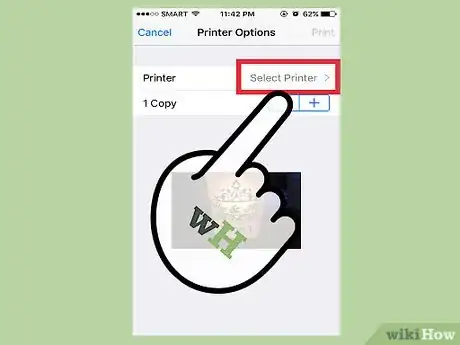
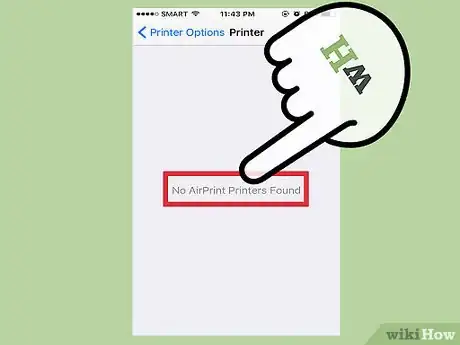
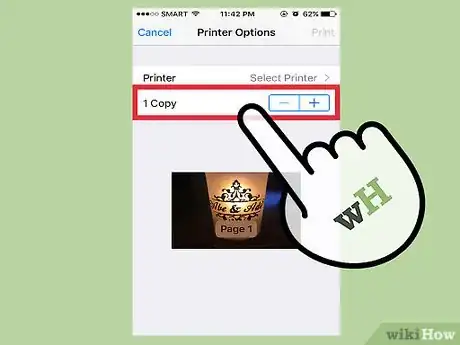
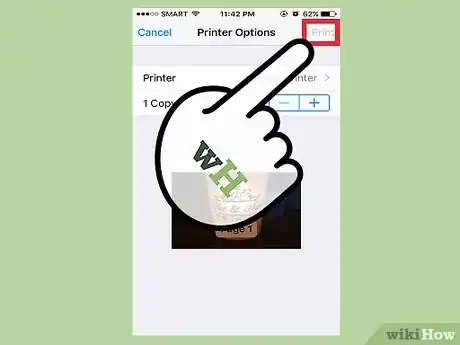
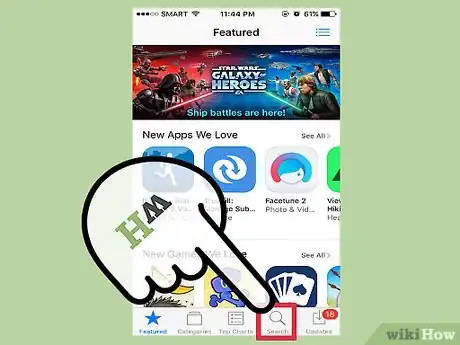

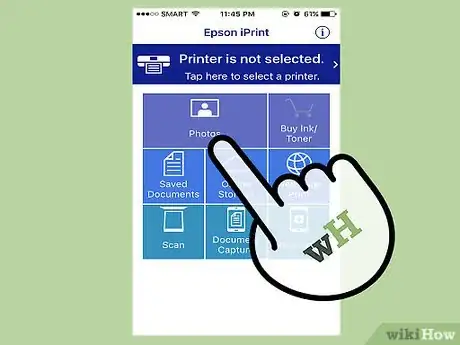
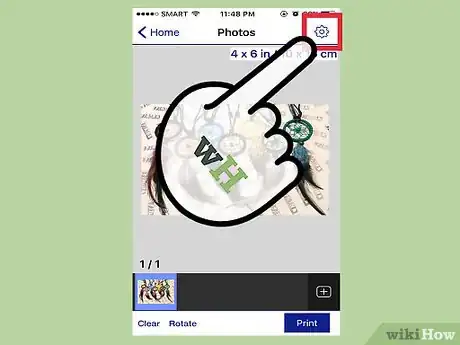
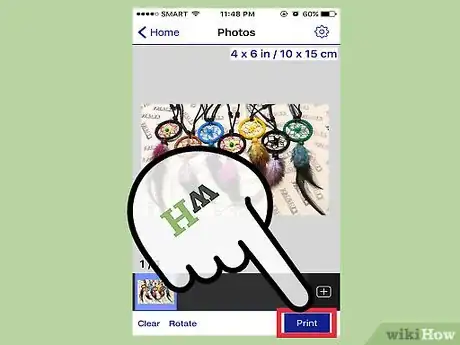
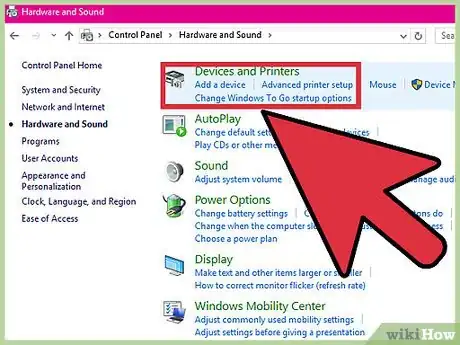
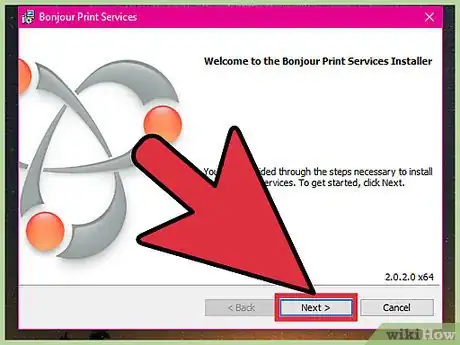
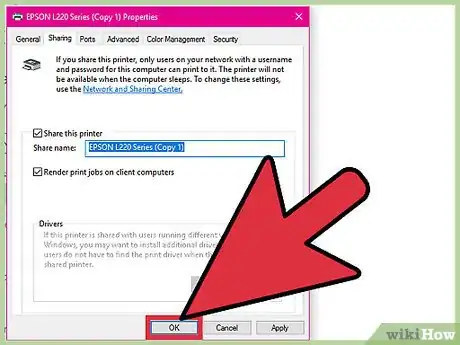
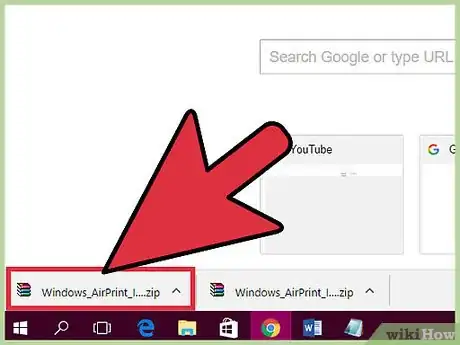
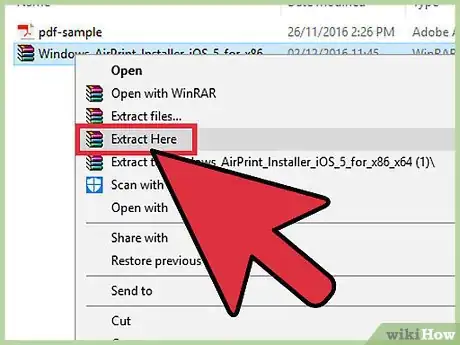
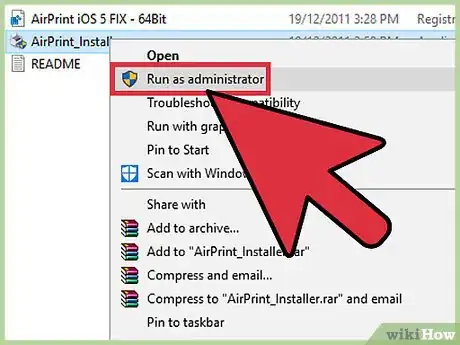
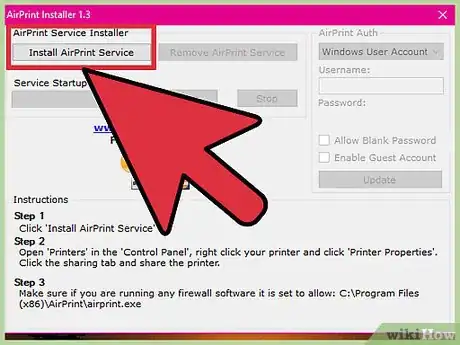
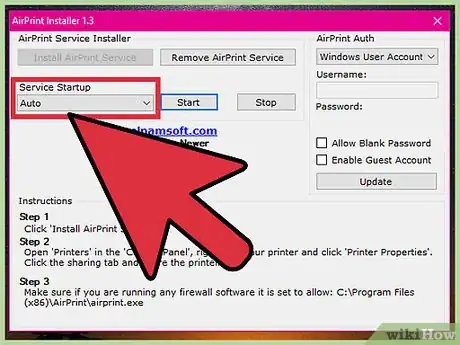
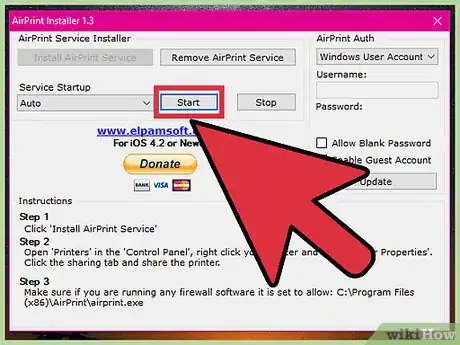
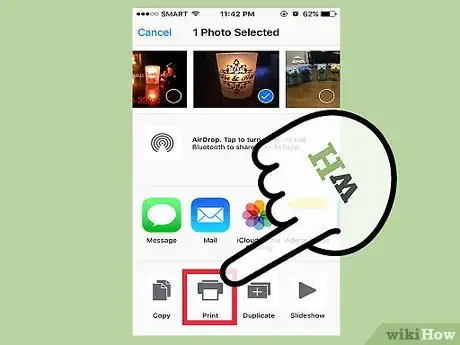
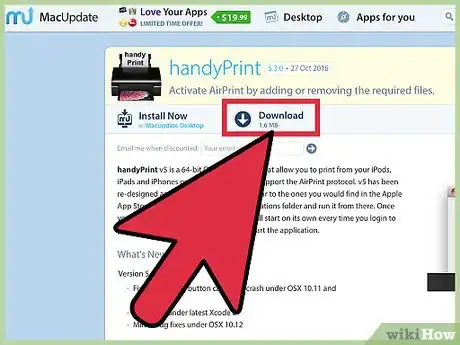
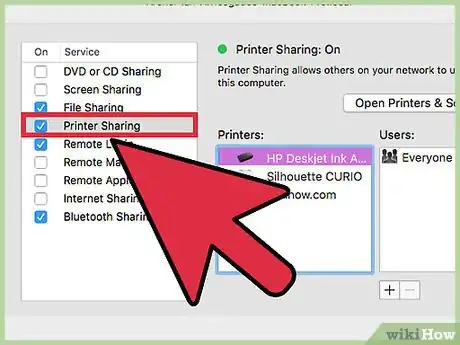
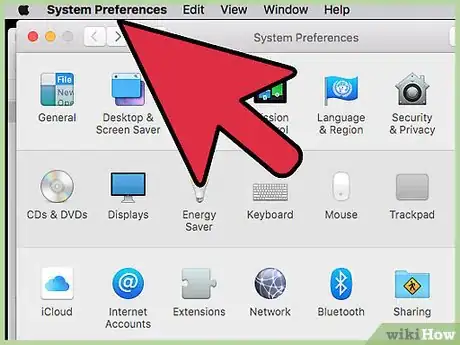
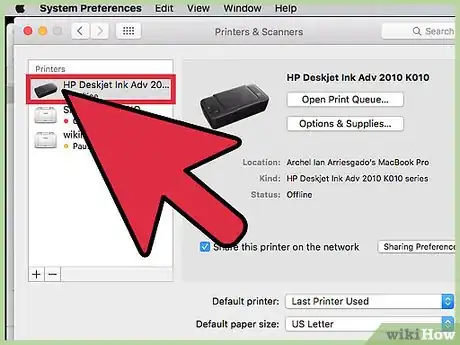
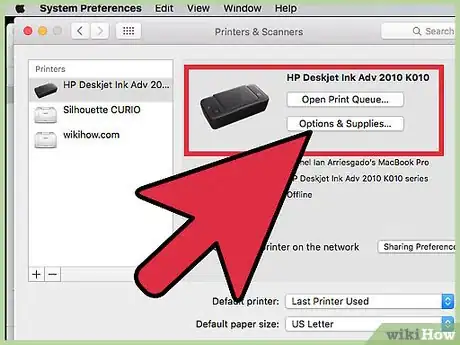
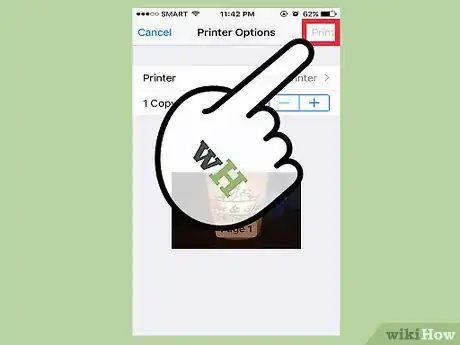










-Step-7.webp)








L'équipe de gestion du contenu de wikiHow examine soigneusement le travail de l'équipe éditoriale afin de s'assurer que chaque article est en conformité avec nos standards de haute qualité. Cet article a été consulté 23 232 fois.