Cet article a été rédigé avec la collaboration de nos éditeurs(trices) et chercheurs(euses) qualifiés(es) pour garantir l'exactitude et l'exhaustivité du contenu.
L'équipe de gestion du contenu de wikiHow examine soigneusement le travail de l'équipe éditoriale afin de s'assurer que chaque article est en conformité avec nos standards de haute qualité.
Cet article a été consulté 7 954 fois.
Il existe une large variété d’applications pour l’iPad sur l’App Store (un programme installé par défaut sur tous les produits iOS). Après avoir appuyé sur l’icône de l’App Store pour l’ouvrir, vous pourrez chercher et télécharger de nouvelles applications, réinstaller les applications téléchargées auparavant depuis iCloud ou mettre à jour les applications existantes depuis la barre d’outils en bas de l’interface de l’App Store.
Étapes
Méthode 1
Méthode 1 sur 3:Installer de nouvelles applications
-
1Appuyez sur l’icône de l’App Store. Ouvrez l’App Store en appuyant sur l’icône bleu clair avec des pinceaux en forme de « A » dessus. Elle se trouve habituellement sur l’écran d’accueil, mais si ce n’est pas le cas, faites glisser vers le bas le milieu de votre écran puis tapez « App Store » dans la barre de recherche.
- N’importe quelle application pour iPad ou iPhone peut être téléchargée depuis l’App Store.
-
2Appuyez sur l’icône en forme de loupe. Cette icône se trouve dans la barre d’outils en haut de l’écran. Si vous n’avez aucune application spécifique en tête, vous pouvez chercher dans l’un des onglets disponibles.
- Sélection qui affiche les applications sélectionnées par Apple.
- Classements qui affiche en temps réel les applications les plus populaires.
- Explorer qui vous permet de parcourir les applications par catégories classées alphabétiquement (par exemple « Catalogues », « Finance », « Jeux », etc.).
-
3Tapez le nom de l’application dans la barre de recherche. Appuyez ensuite sur le bouton bleu Rechercher en bas à droite du clavier.
-
4Passez en revue les résultats. Faites défiler la liste des applications liées à votre requête ou appuyez sur une application pour afficher son classement, les avis correspondants et sa description. Une fois que vous vous serez fait une idée de l’application, vous pourrez passer à l’étape suivante.
-
5Appuyez sur OBTENIR à côté du nom de l’application. Sélectionnez ensuite INSTALLER pour commencer le processus d’installation.
- Pour les applications payantes, appuyez sur le prix puis sélectionnez ACHETER [1] .
-
6Entrez le mot de passe associé à votre identifiant Apple. Il s’agit du mot de passe que vous utilisez avec l’adresse email de votre identifiant Apple. Normalement, cette étape n’est nécessaire que si vous achetez une application. Les applications gratuites peuvent être téléchargées tout de suite.
- Si vous n’avez pas d’identifiant Apple, vous devrez en créer un.
- Si vous achetez une application, le téléchargement ne commencera qu’une fois que vous aurez entré vos informations de paiement. Suivez les instructions à l’écran pour entrer vos informations de paiement.
-
7Appuyez sur Ouvrir. L’option Ouvrir s’affiche une fois l’application téléchargée.
- Vous pouvez également fermer l’App Store et accéder à l’application depuis votre page d’accueil.
- Selon le nombre d’applications installées sur votre iPad, il est possible que vous deviez faire défiler l’écran plusieurs fois vers la droite pour trouver l’icône de la nouvelle application.
-
8Utilisez votre nouvelle application. La nouvelle application a été installée avec succès sur votre iPad !Publicité
Méthode 2
Méthode 2 sur 3:Installer des applications depuis iCloud
-
1Appuyez sur l’icône de l’App Store. L’App Store est lié à votre compte iCloud, ce qui vous permet de garder une trace de vos téléchargements. Ainsi, vous pouvez réinstaller toutes les applications que vous avez téléchargées sur un iPhone ou un iPad similaire avec le même compte iCloud [2] .
- L’icône de l’App Store est bleu clair avec des pinceaux en forme de « A » dessus. Vous la trouverez sur l’écran d’accueil, mais vous pouvez également faire glisser le milieu de l’écran vers le bas puis taper « App Store » dans la barre de recherche.
-
2Allez dans l’onglet Mises à jour. Cet onglet se trouve en bas à droite et permet d’afficher la page de mise à jour des applications.
-
3Sélectionnez Achats en bas de l’écran. Cela affichera votre bibliothèque d’applications.
-
4Faites défiler la liste des applications. Il s’agit de la liste complète de toutes les applications que vous avez téléchargées depuis toujours sur le compte iCloud actuellement ouvert.
- Vous pouvez également appuyer sur Pas sur cet iPad pour afficher les applications téléchargées précédemment.
-
5Appuyez sur l’icône d’iCloud. Il s’agit de l’icône en forme de nuage avec une flèche tournée vers le bas à droite de votre application. L’application sera téléchargée sur votre écran d’accueil [3] .
-
6Sélectionnez Ouvrir pour ouvrir l’application. L’option Ouvrir s’affiche à la fin du téléchargement.
- Vous pouvez également fermer l’App Store et ouvrir l’application directement depuis la page d’accueil.
- Si vous avez plusieurs applications installées sur votre iPad, faites défiler l’écran d’accueil vers la droite jusqu’à l’application que vous recherchez.
-
7Commencez à utiliser votre application. L’application a été installée avec succès depuis iCloud !Publicité
Méthode 3
Méthode 3 sur 3:Mettre à jour les applications installées
-
1Ouvrez l’App Store. En général, les applications sont automatiquement mises à jour, mais vous pouvez également procéder à une mise à jour manuelle.
- L’icône de l’App Store ressemble à des pinceaux en forme de « A » sur un fond bleu clair. Elle se trouve habituellement sur l’écran d’accueil. Si vous ne la trouvez pas, faites glisser le milieu de votre écran vers le bas puis tapez App Store dans la barre de recherche qui s’affiche.
-
2Allez dans l’onglet Mises à jour. Cet onglet se trouve en bas à droite et permet d’afficher la page des mises à jour d’applications.
-
3Cherchez les applications qui nécessitent une mise à jour. Bien que la plupart des applications peuvent fonctionner correctement sans les mises à jour minimes publiées par les développeurs, vous devez vous efforcer de les tenir à jour chaque fois que vous le pourrez pour de meilleurs résultats.
-
4Appuyez sur Tout mettre à jour en haut à gauche. Toutes vos applications seront mises à jour [4] .
- Vous pouvez également appuyer sur Mettre à jour à côté de chaque application pour les mettre à jour individuellement.
-
5Attendez la fin de la mise à jour. Le processus peut prendre un certain temps en fonction de la vitesse de connexion, du nombre de mises à jour téléchargées et de la taille des applications.Publicité
Conseils
- Ce processus fonctionne également pour n’importe quel appareil iOS (par exemple un iPhone ou un iPod touch).
- Si vous recherchez une nouvelle application dans une catégorie spécifique, mais que vous n’avez aucune idée de son nom, tapez des mots-clés pertinents dans la barre de recherche. Vous trouverez une application correspondante en un rien de temps.
- Si vous avez accidentellement installé une application dont vous n’avez pas besoin, vous pouvez la supprimer en appuyant longuement dessus jusqu’à ce qu’elle commence à s’animer puis appuyez sur le « X » en haut à gauche.
- Vous pouvez télécharger des applications pour iPhone sur iPad, toutefois la taille d’affichage de l’application sera optimisée pour l’iPhone. Ça signifie qu’elle apparaitra plus petite sur votre écran ou, dans certains cas, que la qualité visuelle sera réduite.
Avertissements
- Ne téléchargez pas inconsciemment des applications. Votre appareil risque d’être rapidement à court de stockage.
- Lisez la description et les avis sur les applications avant de les télécharger, surtout si elles sont payantes.
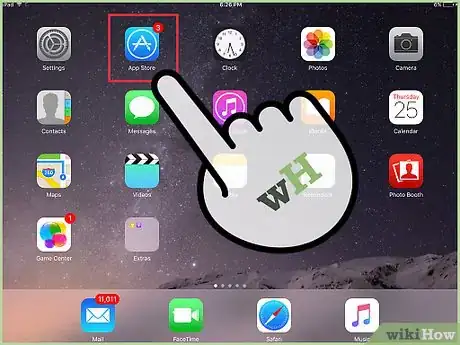
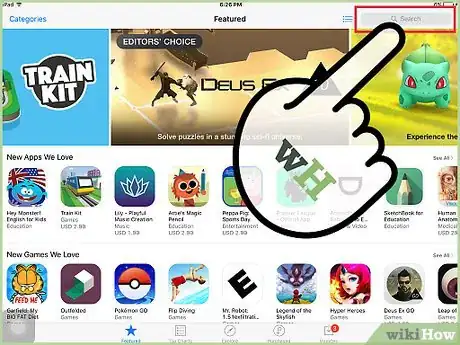
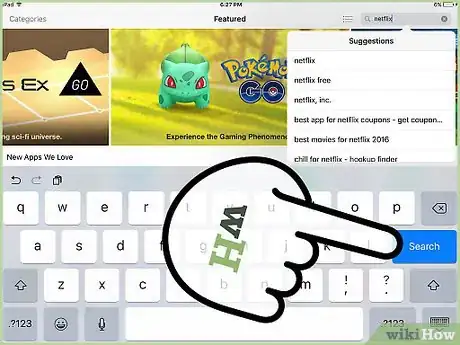
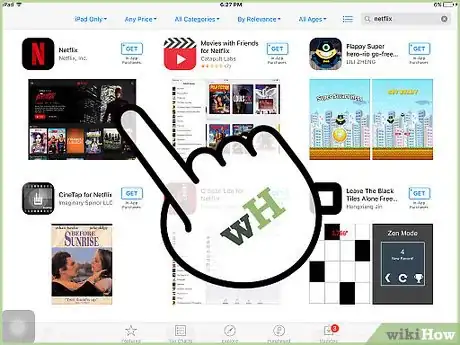
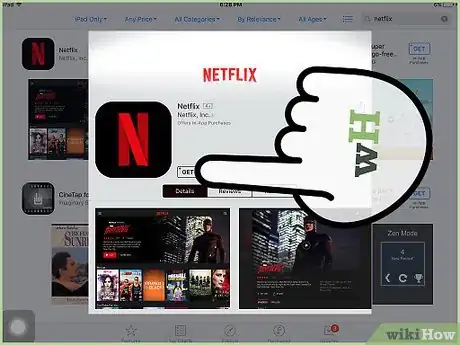
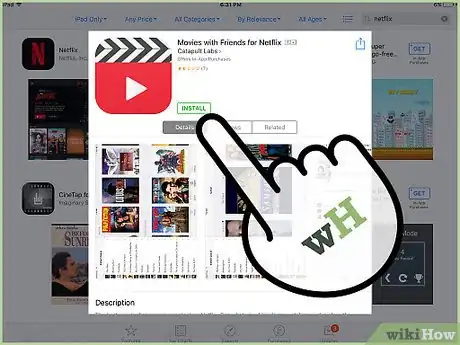
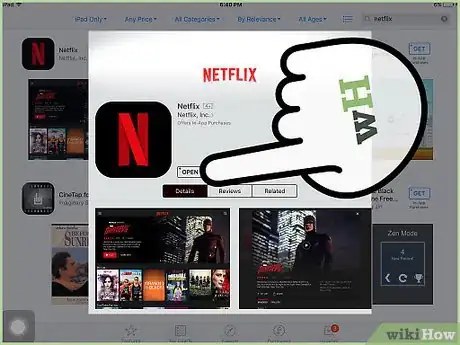
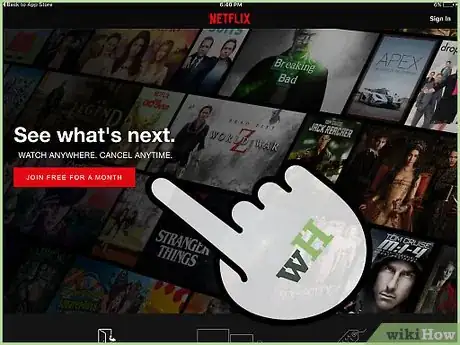
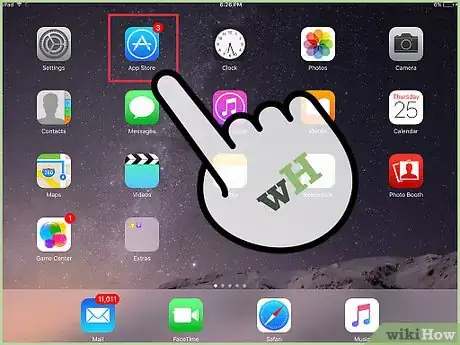
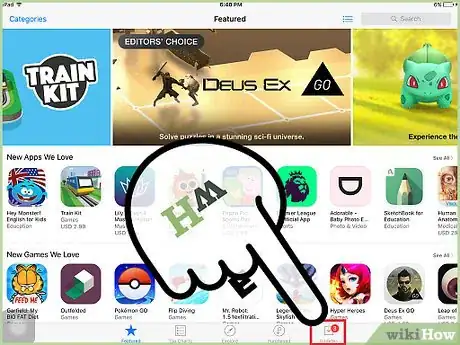
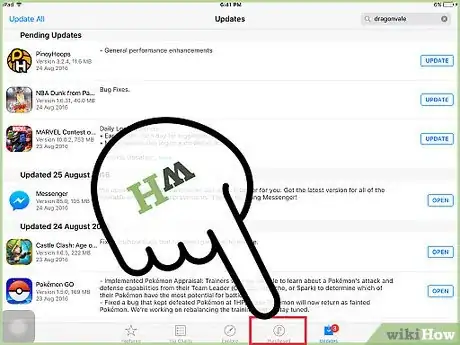
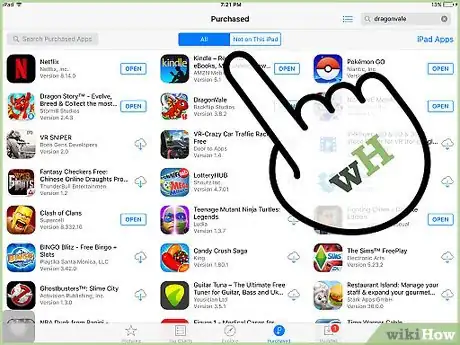
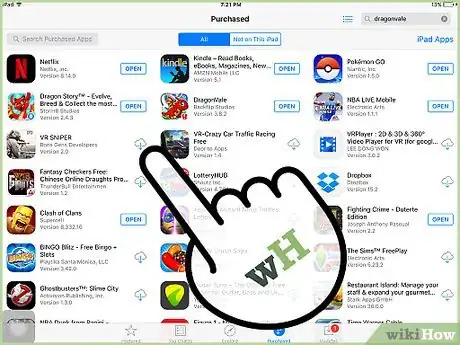
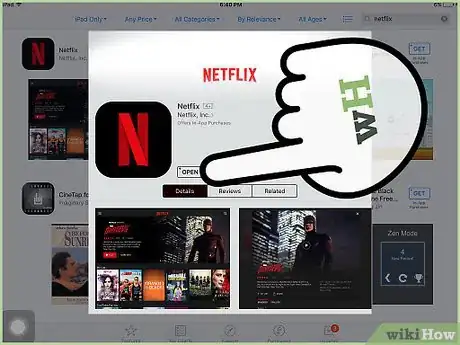
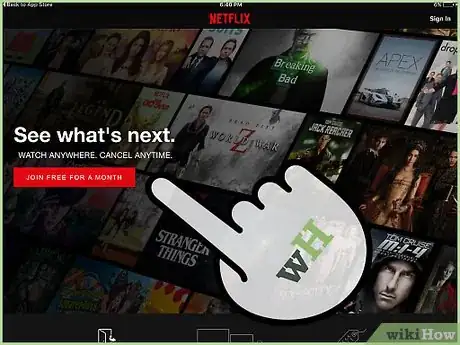
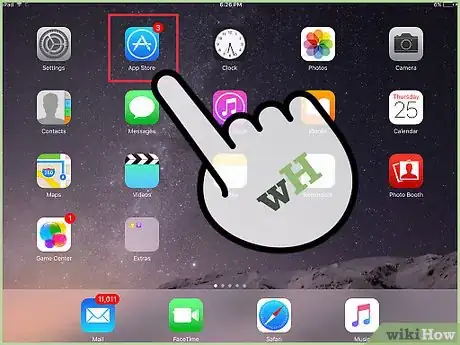
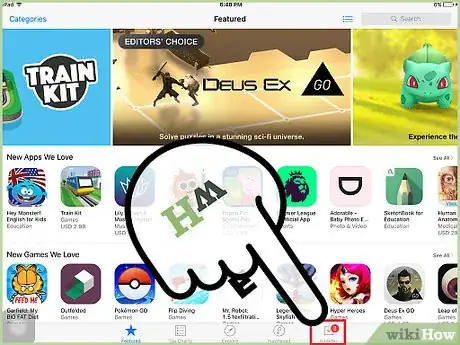
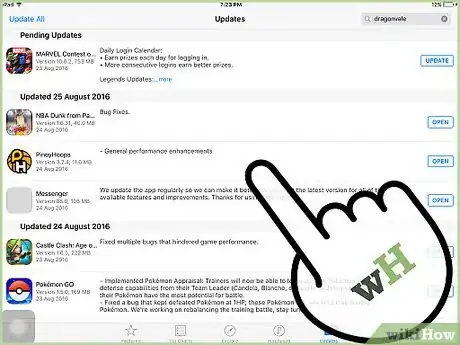
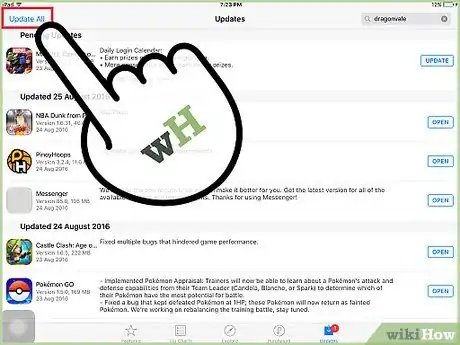
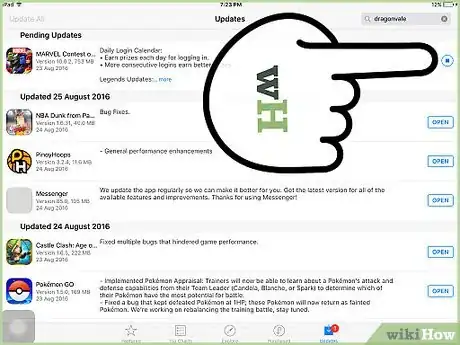










-Step-7.webp)








L'équipe de gestion du contenu de wikiHow examine soigneusement le travail de l'équipe éditoriale afin de s'assurer que chaque article est en conformité avec nos standards de haute qualité. Cet article a été consulté 7 954 fois.