wikiHow est un wiki, ce qui veut dire que de nombreux articles sont rédigés par plusieurs auteurs(es). Pour créer cet article, des auteur.e.s volontaires ont participé à l'édition et à l'amélioration.
Cet article a été consulté 12 048 fois.
Il est possible de joindre des fichiers d'images à vos mails à partir de votre iPhone ou iPad, en utilisant l'application Email ou Photos. Les images que vous joignez apparaissent dans le message comme des images en ligne et peuvent être téléchargées sous forme de pièces jointes. Si vous êtes un utilisateur d'iOS 9 ou d'une version supérieure, vous pouvez joindre à vos mails des images enregistrées dans iCloud ou sur un autre programme de stockage Cloud.
Étapes
Méthode 1
Méthode 1 sur 3:Utiliser l'application Email
-
1Ouvrez l'application Email puis tapez un message. Vous pouvez ajouter une image dans le message via l'application Email. C'est tout comme joindre un fichier d'image. L'image apparaitra dans le message comme une image en ligne.
-
2Positionnez le curseur à l'endroit où vous souhaitez voir apparaitre l'image. L'image peut être insérée dans n'importe quelle partie du message, mais si vous souhaitez qu'elle apparaisse comme une pièce jointe, il vaut mieux la placer après le texte du message.
-
3Accédez au menu en appuyant sur le curseur. Les options Sélectionner, Sélectionner tout et Coller s'afficheront.
-
4Sélectionnez la flèche à droite du menu. D'autres options supplémentaires s'afficheront. Si vous utilisez un iPad, vous n'avez pas besoin de réaliser cette étape.
-
5Sélectionnez l'option Insérer une photo ou vidéo. Vous accèderez à la liste des albums photo et vidéos enregistrés sur votre appareil.
-
6Sélectionnez les photos ou vidéos que vous voulez joindre. Parcourez les albums pour sélectionner le bon fichier.
-
7Insérez les photos ou vidéos. Appuyez sur une photo ou vidéo, puis sélectionnez Choisir. Le fichier d'image ou de vidéo sera joint au message.
- Vous pouvez joindre un maximum de cinq images à un message ou au plus un clip vidéo.
-
8Envoyez le message. Après avoir joint les images, envoyez le message. Vous aurez l'option de compresser les fichiers ou de garder leur taille originale. Si vous utilisez des données mobiles, il est préférable de compresser les fichiers pour économiser des données [1] .Publicité
Méthode 2
Méthode 2 sur 3:Utiliser l'application Photos
-
1Ouvrez l'application Photos. Il est possible d'utiliser la fonction de partage dans l'application Photos pour envoyer des messages comportant des fichiers joints.
-
2Parcourez l'album contenant les images que vous voulez joindre. Vous pouvez joindre un maximum de cinq images à un message.
-
3Appuyez sur Sélectionner pour activer le mode de sélection multiple. Cela vous permettra de sélectionner plus d'une image.
-
4Appuyez sur chacune des images que vous voulez joindre (un maximum de cinq images). Chaque image sélectionnée sera cochée. Vous ne pouvez pas joindre plus de cinq images à un message.
-
5Sélectionnez le bouton de partage. Le bouton de partage est représenté par une icône de case avec une flèche y sortant de la partie supérieure. Vous accèderez au menu de partage.
-
6Appuyez sur Email. Cela ouvrira un nouveau champ de messages dans Email, avec les fichiers joints. Si vous ne trouvez pas l'application Email dans les options du menu de partage, alors il se peut que vous ayez sélectionné trop d'images.
-
7Tapez et envoyez le message. Après avoir ajouté les images, vous pouvez indiquer un destinataire, ajouter un objet et entrer le message. Lors de l'envoi du message, vous aurez l'option de compresser les fichiers ou de garder leur taille originale. Il est conseillé de compresser les images si vous utilisez une connexion mobile, afin d'économiser vos données mobiles.Publicité
Méthode 3
Méthode 3 sur 3:Joindre des photos ou vidéos enregistrées dans iCloud (iOS 9)
-
1Accédez à l'application Email, puis tapez un nouveau message. iOS 9 comporte une fonctionnalité permettant de joindre des fichiers à partir d'iCloud et autres programmes de stockage Cloud. Vous pouvez joindre n'importe quel type de fichier y compris les photos et vidéos.
-
2Positionnez le curseur à l'endroit où vous souhaitez voir apparaitre le fichier joint. Le fichier joint apparaitra dans le corps du message. L'emplacement où le fichier apparait dépend du service email du destinataire.
-
3Appuyez sur le curseur pour accéder au menu d'édition. Quelques options apparaitront en haut du curseur.
-
4Sélectionnez la flèche à droite dans le menu. Vous verrez apparaitre certaines options supplémentaires. Si vous utilisez un iPad, vous n'avez pas besoin de réaliser cette étape, car toutes les options peuvent tenir sur l'écran.
-
5Sélectionnez Ajouter une pièce jointe. Une nouvelle fenêtre apparaitra affichant le contenu de votre compte iCloud Drive.
-
6Sélectionnez l'image que vous voulez joindre. Vous pouvez joindre n'importe quel fichier d'image enregistré dans iCloud Drive. Appuyez simplement sur une image pour la joindre à votre message.
-
7Appuyez sur Emplacements pour parcourir d'autres emplacements. Vous pouvez aussi rechercher des fichiers sur d'autres programmes de stockage Cloud s'ils sont déjà installés sur votre appareil. Vous pouvez utiliser Google Drive, Dropbox, OneDrive et Box.
-
8Envoyez le message. Après avoir joint l'image, vous pouvez envoyer le message, comme vous le faites d'habitude. Le destinataire recevra le fichier en pièce jointe [2] .Publicité
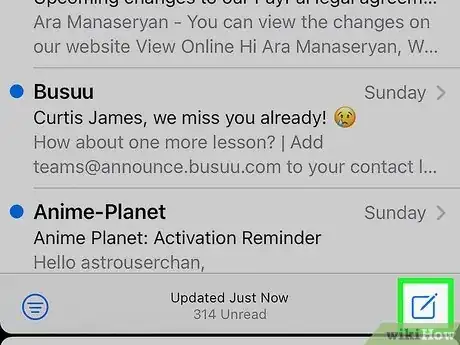
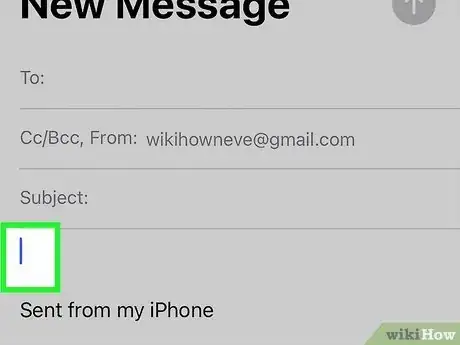
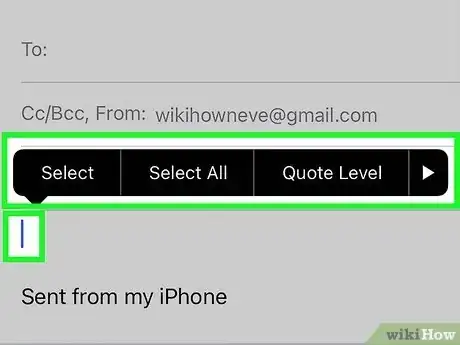
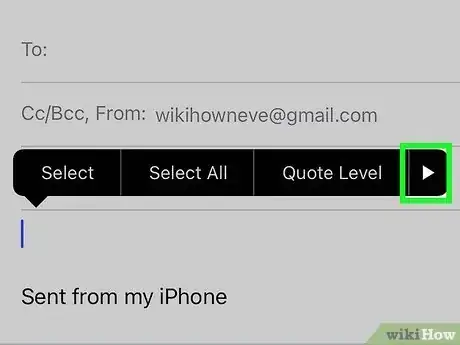
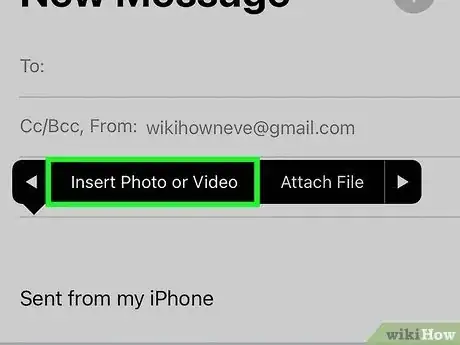
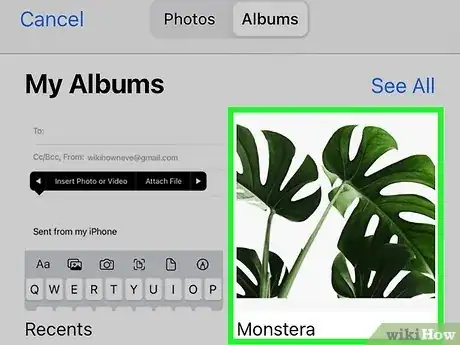
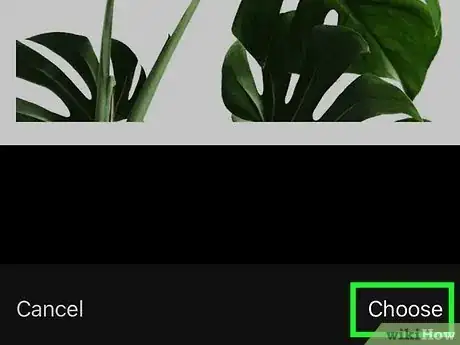
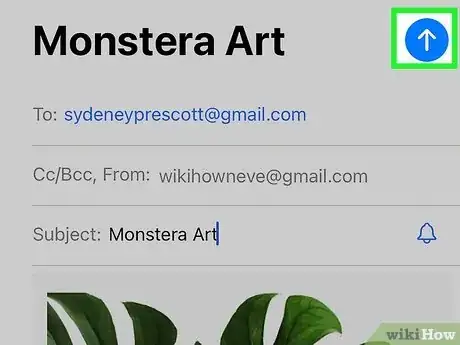
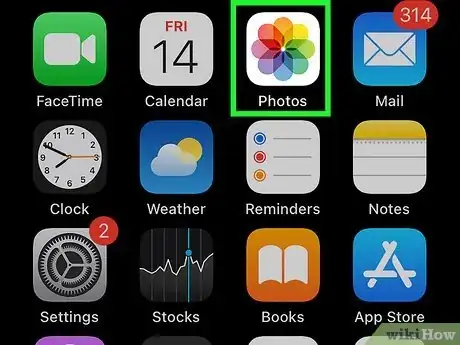
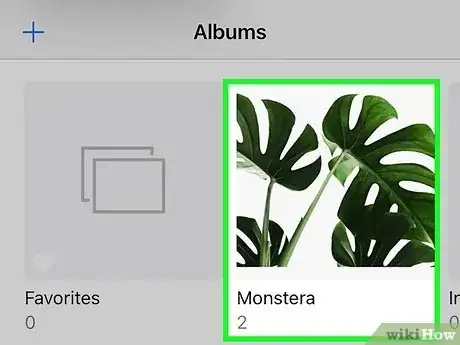
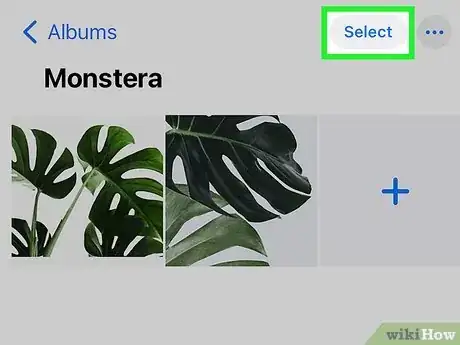
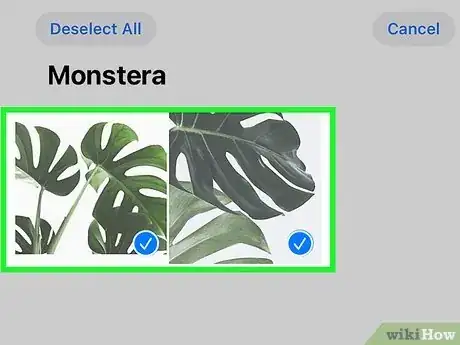
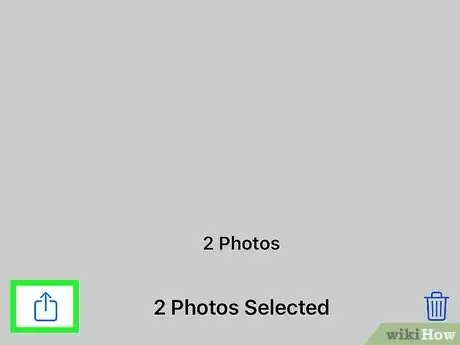
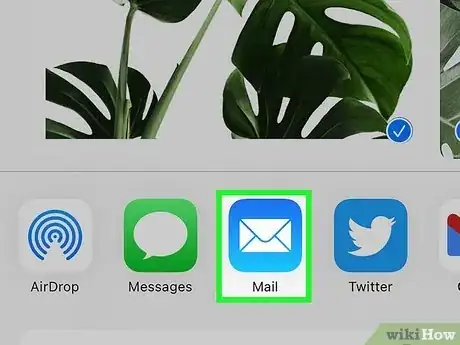
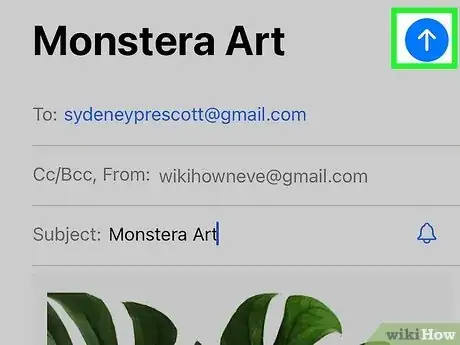
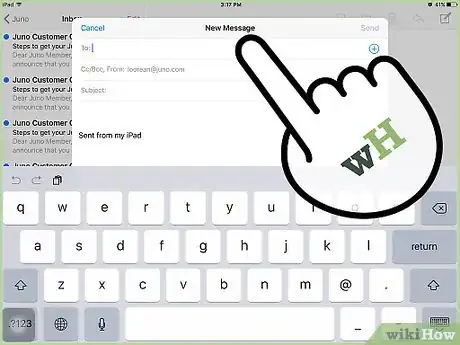
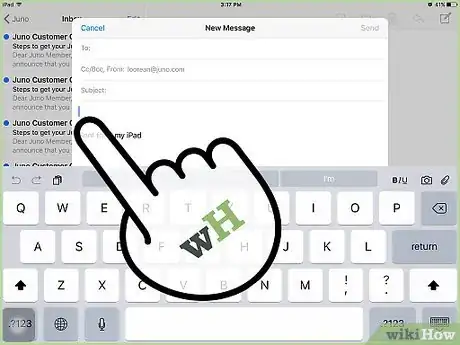
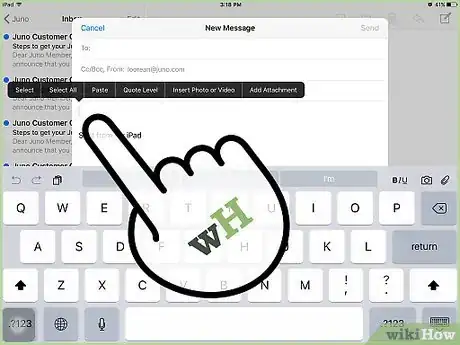
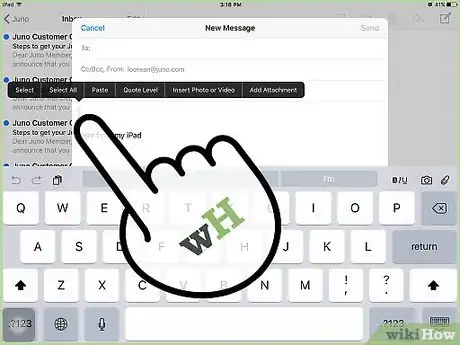
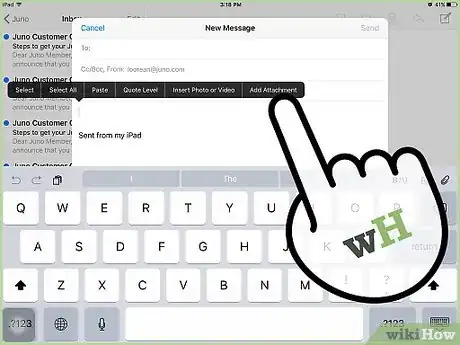
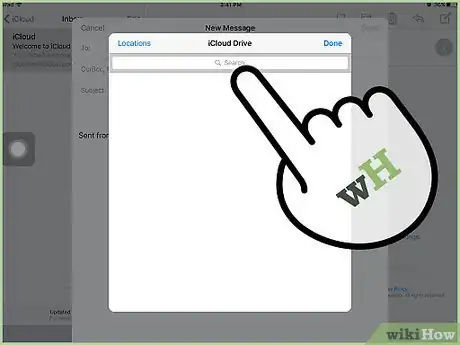
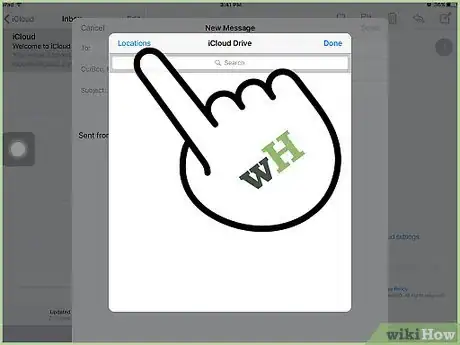
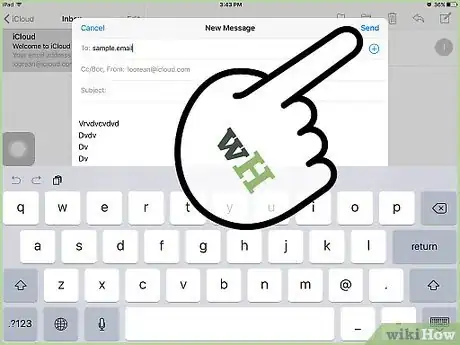










-Step-7.webp)







