Cet article a été coécrit par Jeremy Mercer. Jeremy Mercer est directeur et technicien en chef chez MacPro-LA à Los Angeles, CA. Il a plus de dix ans d'expérience dans le domaine de la réparation électronique, ainsi que dans les magasins de détail spécialisés dans les Mac et les PC.
Cet article a été consulté 10 800 fois.
L’iPhone a beau être un foudre de guerre et un téléphone performant, on finit par oublier rapidement ses qualités quand l’espace de stockage vient à manquer. Heureusement, ce n’est pas la chose la plus grave qui peut vous arriver puisqu’il est assez simple de résoudre le problème. En quelques minutes, vous pouvez récupérer de la mémoire interne sur votre iPhone en vous débarrassant des applications, des données et des fichiers multimédias que vous n’utilisez pas. Vous pouvez également mettre à profit les outils intégrés par défaut pour réinitialiser complètement la mémoire du téléphone.
Étapes
Méthode 1
Méthode 1 sur 11:Réinitialiser la mémoire vive de l’iPhone
-
1Déverrouillez votre iPhone. La mémoire vive de votre téléphone sert uniquement au traitement des données, cependant comme sur un ordinateur, les fichiers temporaires peuvent la mettre dans un état indescriptible. Réinitialiser la mémoire vive permet d’accélérer sa vitesse de fonctionnement.
- Si vous avez un code d’accès (ou une empreinte digitale) enregistré, vous aurez besoin de le fournir. Sinon, appuyez simplement sur le bouton d’accueil pour déverrouiller votre téléphone.
-
2Appuyez longuement sur le bouton de verrouillage. Ce bouton se trouve sur le côté de l’iPhone. Appuyez longuement dessus pour afficher un menu déroulant au bout de quelques secondes.
-
3Relâchez le bouton de verrouillage. Vous verrez une option en haut de l’écran qui dit « Éteindre ».
-
4Appuyez longuement sur le bouton d’accueil. Vous aurez besoin d’appuyer dessus jusqu’à ce que votre iPhone affiche l’écran d’accueil[1] .
- Cette manipulation réinitialisera la mémoire vive de votre iPhone, ce qui en retour accélèrera sa vitesse de fonctionnement.
-
5Voyez si les choses se sont améliorées. Pour voir une différence dans la vitesse de traitement, ouvrez une application. Elle devrait se charger plus vite qu’auparavant. Cette méthode ne libère pas de place sur la mémoire interne de votre iPhone, mais elle améliorera de façon notable son fonctionnement.Publicité
Méthode 2
Méthode 2 sur 11:Supprimer les applications inutilisées
-
1Cherchez une application que vous n’utilisez pas. Il s’agit d’une méthode évidente, mais souvent négligée. L’espace occupé par certaines applications et leurs données peut facilement atteindre le gigaoctet ou plus de mémoire interne gaspillée sur votre téléphone.
-
2Appuyez longuement sur l’icône de votre application. Elle commencera à greloter avec les autres icônes et vous verrez un « X » apparaitre dans son coin supérieur gauche[2] .
-
3Appuyez sur le « X ». Un menu contextuel apparaitra pour vous demander si vous voulez supprimer l’application.
-
4Sélectionnez Supprimer pour confirmer. L’application sera supprimée de votre iPhone.
- Si l’application avait une quantité significative de données enregistrées sur votre iPhone, il vous sera demandé si vous souhaitez les conserver.
-
5Refaites la même chose pour les autres applications inutilisées. S’il y a une application que vous n’avez pas utilisée depuis plus d’un mois, supprimez-la.Publicité
Méthode 3
Méthode 3 sur 11:Supprimer « Documents et données »
Le dossier Documents et données renferme le cache des applications, les informations de connexion, l’historique des messages et les autres documents qu’une application stocke sur votre iPhone. Avec le temps, l’espace qu’occupent les documents et données d’une application finit par devenir plus volumineux que l’application elle-même[3] .
-
1Appuyez sur Réglages sur l’écran d’accueil.
-
2Allez dans Général sur l’écran des réglages.
-
3Sélectionnez Stockage. Sur cet écran, vous verrez une liste de toutes les applications sur votre téléphone et la quantité d’espace occupée par chacune d’elles.
-
4Appuyez sur l’application qui prend le plus de place.
-
5Choisissez Supprimer l’app.
-
6Rendez-vous sur l’App Store pour réinstaller l’application. Désormais, l’application prendra beaucoup moins de place qu’auparavant puisque son dossier Documents et données sera pratiquement vide.Publicité
Méthode 4
Méthode 4 sur 11:Supprimer les images et les vidéos
-
1Appuyez sur l’application Photos. C’est là que se trouvent tous les fichiers de la pellicule, les photos téléchargées et les doublons provenant des réseaux sociaux. C’est de là que vous supprimerez toutes les photos et les vidéos inutiles.
-
2Sélectionnez les photos que vous souhaitez supprimer. Vous pouvez procéder depuis la pellicule, qui est un conglomérat de toutes vos photos, toutes vos vidéos et tous les fichiers similaires. Pour sélectionner les photos :
- appuyez sur Albums en bas à droite de votre écran ;
- sélectionnez l’option Pellicule ;
- appuyez sur Sélectionner en haut à droite de votre écran ;
- appuyez sur chacune des photos ou vidéos à supprimer ;
- vous remarquerez que les applications de réseau social comme Instagram ou Snapchat enregistrent des doublons des photos existantes sur votre téléphone. Supprimer ces doublons libèrera une quantité d’espace non négligeable sans affecter la bibliothèque de votre appareil.
-
3Appuyez sur l’icône en forme de corbeille. Cette icône se trouve en bas à droite. Appuyez dessus pour afficher une fenêtre contextuelle pour confirmer la suppression des photos.
-
4Sélectionnez Supprimer [X nombre de] photos. Les photos supprimées seront déplacées dans le dossier Supprimés récemment.
-
5Videz le dossier Supprimés récemment. Lorsque vous supprimez des photos, vous les déplacez en réalité dans le dossier Supprimés récemment du menu Albums. Pour supprimer définitivement les fichiers qu’il contient :
- appuyez sur Albums en haut à gauche ;
- allez dans le dossier Supprimés récemment ;
- choisissez Sélectionner en haut à droite ;
- appuyez sur Tout supprimer en bas à gauche ;
- sélectionnez Supprimer [X] éléments.
-
6Quittez l’application Photos. Les photos et les vidéos superflues de votre iPhone ont été supprimées !Publicité
Méthode 5
Méthode 5 sur 11:Supprimer la musique
-
1Appuyez sur l’application Musique pour l’ouvrir. Pour gagner du temps, vous pouvez supprimer un album de musique pour récupérer un petit peu de place.
-
2Allez dans l’onglet Bibliothèque. Votre bibliothèque iTunes va s’ouvrir.
-
3Ouvrez l’onglet Morceaux. Cela ouvrira une liste de vos chansons.
-
4Supprimez les chansons que vous ne voulez pas conserver. Si les chansons individuelles ne prennent pas beaucoup de place sur la mémoire interne de votre iPhone, ce n’est pas toujours le cas des albums indésirables. Pour supprimer les chansons :
- cherchez une chanson que vous ne voulez plus conserver ;
- appuyez longuement dessus ;
- sélectionnez l’option Supprimer de la bibliothèque ;
- choisissez Supprimer la chanson en bas de l’écran.
-
5Continuez à supprimer des chansons. Les chansons que vous avez sélectionnées seront supprimées de votre bibliothèque. Si vous les avez achetées, vous serez en mesure de les retélécharger depuis iTunes du moment que vous utilisez votre identifiant Apple.Publicité
Méthode 6
Méthode 6 sur 11:Supprimer les messages
-
1Appuyez sur l’application Messages. L’application iMessage est un occupant discret et moins évident de la mémoire de votre précieux iPhone. Il peut contenir plusieurs gigaoctets de conversations sans que vous vous en rendiez compte. Essayez de supprimer tous les anciens messages pour voir une augmentation significative de l’espace de stockage disponible[4] .
-
2Supprimez vos iMessages. Avant de faire quoi que ce soit, assurez-vous d’avoir sauvegardé toutes les photos et toutes les vidéos que contiennent les conversations.
- Sélectionnez l’option Modifier en haut à gauche de l’écran.
- Appuyez sur chacune des conversations que vous souhaitez supprimer.
- Choisissez Supprimer en bas à droite de l’écran.
-
3Fermez l’application Messages. Vous pouvez fermer l’application en appuyant sur le bouton d’accueil.
-
4Appuyez sur l’application Téléphone. Cela ouvrira l’application Téléphone et affichera son contenu, y compris la collection de messages vocaux.
- Supprimez l’historique des appels ou uniquement certaines entrées.
- Ouvrez votre historique d’appels. Il se trouve sous l’onglet Récents.
- Assurez-vous que vous avez déjà consulté toutes les entrées dans l’historique, car une fois que vous les aurez supprimées, vous ne pourrez plus les récupérer.
- Passez en revue la liste. Vous pouvez supprimer des entrées spécifiques en appuyant sur la ligne à supprimer puis en la faisant glisser vers la gauche. Vous verrez apparaitre un bouton Supprimer. Si vous avez activé la confirmation avant la suppression, vous devrez appuyer une nouvelle fois sur Supprimer.
- Les lignes de contact en rouge représentent les appels manqués.
- Supprimez toute la liste d’un coup pour récupérer un maximum de place. Appuyez sur le bouton Modifier sur l’écran (en haut de l’écran) puis sélectionnez Tout supprimer.
- Supprimez l’historique des appels ou uniquement certaines entrées.
-
5Supprimez les messages vocaux. Sauf raison sentimentale, il n’y a aucune raison de conserver de vieux messages vocaux puisque vous pouvez simplement noter leur contenu. Pour supprimer des messages vocaux :
- allez dans l’onglet Messagerie en bas à droite de votre écran ;
- appuyez sur Modifier en haut à droite ;
- sélectionnez chaque message vocal que vous souhaitez supprimer ;
- appuyez sur Supprimer en bas à droite.
-
6Fermez l’application Téléphone. Vous avez supprimé avec succès les iMessages, les messages vocaux et même certaines (ou toutes) entrées de votre historique d’appels !Publicité
Méthode 7
Méthode 7 sur 11:Effacer le cache et les données
-
1Appuyez sur l’application Réglages. Le cache et les données de Safari peuvent consommer rapidement de la mémoire interne. Si vous utilisez régulièrement votre navigateur, vous pouvez supprimer ces informations pour donner un coup de fouet à votre système[5] .
-
2Allez dans l’onglet Safari. Il est possible que vous deviez faire défiler l’écran vers le bas puisque cette option se trouve en bas de la page des réglages.
-
3Appuyez sur Effacer historique, données de site. Cette option se trouve également en bas de la page Safari.
-
4Confirmez en appuyant sur Effacer l’historique et les données. Cela supprimera les données ainsi que le cache de Safari.
- Si Safari est ouvert durant le processus, veillez à le fermer puis à le rouvrir pour des performances optimales.
Publicité
Méthode 8
Méthode 8 sur 11:Gérer le centre de notification (iOS 5 et versions suivantes)
-
1Ouvrez le centre de notification. Après avoir allumé et déverrouillé votre iPhone, faites glisser votre doigt du haut vers le bas de l’écran. Une barre devrait s’afficher à mesure que vous faites glisser votre doigt. Essayez de placer votre doigt directement sur le centre de la barre.
-
2Passez en revue toutes les notifications. Assurez-vous que toutes les notifications ont été lues pour éviter qu’une information importante ait été oubliée. Jusqu’à iOS 10, il y avait un moyen de trier les notifications par applications (ce qui était assez pratique), mais depuis iOS 10, il n’est possible de les trier que par date et heure d’arrivée.
-
3Appuyez sur le bouton x. Ce bouton se trouve à droite de la date ou du nom de l’application (en fonction de votre version d’iOS).
-
4Sélectionnez Effacer. L’option Effacer s’affiche à la place du x sur l’écran.
-
5Ajustez les notifications. Si vous trouvez que les notifications de certaines applications n’ont plus lieu d’être, vous pouvez les désactiver pour ne plus les recevoir à l’avenir.
- Ouvrez l’application Réglages et sélectionnez Notifications.
- Cherchez l’application qui ne vous intéresse plus et appuyez sur son nom.
- Localisez le curseur vert Dans Centre de notifications. Si le curseur est dans une autre couleur (par exemple bleu), vous pouvez supposer sans risque qu’il est activé (car les versions plus anciennes d’iOS proposent une couleur différente pour ce type de réglage).
- Faites glisser le curseur vers la gauche jusqu’à ce qu’il ne soit plus coloré.
- Vérifiez les paramètres de cette application pour vous assurer qu’elle affiche correctement les notifications. Dans iOS 9 et les versions précédentes, il y avait 2 types d’alertes qui pouvaient être affichées à l’arrivée d’une notification quand l’appareil était verrouillé : les bannières et les alertes. Sous forme d’alerte, les notifications s’affichent brièvement en haut de l’écran avant de disparaitre. Sous forme de bannière, elles s’affichent dans une case au centre de l’écran. Depuis iOS 10, les notifications s’affichent avant de disparaitre, mais il est possible de les afficher en permanence jusqu’à ce que vous décidiez de les effacer manuellement. Pour cela, sélectionnez l’option qui se trouve directement sous la ligne Afficher sur l’écran verrouillé.
- Notez que les notifications peuvent être désactivées complètement (pour quand elles arrivent lorsque l’appareil est déverrouillé).
Publicité
Méthode 9
Méthode 9 sur 11:Vider la page des applications récemment utilisées
-
1Appuyez 2 fois sur le bouton d’accueil. Cela affichera une page avec un aperçu de toutes les applications que vous avez ouvertes depuis le dernier redémarrage de votre appareil.
-
2Faites défiler une par une les applications ouvertes. Vous pouvez faire glisser la barre vers la gauche ou vers la droite pour voir les applications qui ont été ouvertes et qui fonctionnent en arrière-plan.
-
3Appuyez sur l’aperçu de l’application. Placez votre doigt au centre de l’aperçu de l’application que vous souhaitez fermer. Vous pouvez utiliser plus d’un doigt pour fermer plus d’une application en même temps, cependant il n’est généralement pas possible d’en fermer plus de 2 à la fois.
-
4Faites glisser l’application vers le haut. Appuyez sur l’aperçu de l’application que vous souhaitez fermer puis faites-le glisser jusqu'en haut de l’écran ou jusqu’à ce qu’il ne soit plus visible.
-
5Parcourez la liste d’applications en cours d’utilisation. Fermez toutes les applications que vous n’utilisez pas, mais qui prennent de la place.
-
6Sachez que vous ne pouvez pas supprimer l’écran d’accueil. L’écran d’accueil ne peut être supprimé de la page des applications utilisées récemment et vous devez le laisser là en permanence.Publicité
Méthode 10
Méthode 10 sur 11:Gérer la page des widgets
-
1Ouvrez le centre de notifications.
-
2Allez à la page des widgets. Les widgets étaient une fonction apparue dans iOS 7 puis devenue plus personnel depuis l’arrivée d’iOS 8. Si vous en avez beaucoup que vous n’utilisez pas ou plus, vous pouvez les déplacer. Le processus peut varier. Dans iOS 10, vous devrez faire glisser l’écran vers la droite pour afficher les éléments à gauche de la page Centre de notifications. Toutefois, dans iOS 7, 8 et 9, vous devrez appuyer sur le bouton Aujourd’hui tout en haut de l’écran.
- Les widgets peuvent être réinstallés depuis la page dédiée en appuyant sur le + vert à gauche du widget sous la liste qui s’affiche.
-
3Faites défiler la liste des widgets. Vous devrez voir apparaitre un bouton circulaire Modifier. S’il y a une nouvelle ligne de widgets appelée « # » qui s’affiche, ça veut dire que vous êtes allé(e) trop loin et que vous devez regarder juste au-dessus. Vous verrez ce bouton directement sous le dernier widget dans la liste.
-
4Cherchez une liste des widgets déjà installés. Les widgets déjà installés devraient se trouver tout en haut de l’écran et avoir un bouton rouge « – ».
-
5Appuyez sur le bouton « – ». Fermez les widgets que vous ne voulez plus voir en appuyant sur le bouton « – » à gauche de leur titre. Vous verrez apparaitre un bouton « Supprimer ».
-
6Supprimez le widget. Appuyez sur le bouton de suppression pour supprimer le widget. Cela devrait vous aider à augmenter légèrement votre espace de stockage, donc soyez prêt à chercher d’autres alternatives pour être sûr(e) de récupérer de la mémoire interne.
-
7Fermez la page des réglages de widgets. Appuyez sur le bouton Terminé.
-
8Vérifiez la liste des widgets. Assurez-vous que les widgets dont vous n’avez plus besoin ne sont plus dans la liste et que seuls ceux que vous utilisez y sont.
-
9Fermez la liste des widgets. Appuyez sur le bouton d’accueil ou faites glisser la page des widgets/le Centre de notifications vers le haut de l’écran.Publicité
Méthode 11
Méthode 11 sur 11:Utiliser des outils de stockage en ligne
-
1Téléchargez des applications de stockage en ligne. Bien qu’il semble contrintuitif de télécharger plus d’applications pour libérer de l’espace de stockage, les applications gratuites comme Google Drive et iCloud (intégrée par défaut dans les appareils Apple) permettent de profiter d’un emplacement de stockage supplémentaire sans les limitations de la mémoire interne du téléphone.CONSEIL D'EXPERT(E)Jeremy Mercer est directeur et technicien en chef chez MacPro-LA à Los Angeles, CA. Il a plus de dix ans d'expérience dans le domaine de la réparation électronique, ainsi que dans les magasins de détail spécialisés dans les Mac et les PC.Technicien en réparation d'ordinateurs

 Jeremy Mercer
Jeremy Mercer
Technicien en réparation d'ordinateursSi vous n’avez plus de place dans votre stockage en ligne, supprimez les anciennes sauvegardes. Chaque fois que vous sauvegardez votre téléphone sur le nuage, il occupe beaucoup de place. Si votre espace de stockage est presque rempli et vous ne savez pas ce qui est en cause, passez en revue vos anciennes sauvegardes et supprimez celles dont vous n’avez plus besoin.
-
2Recherchez Google Drive. Même s’il existe plusieurs applications de stockage en ligne gratuites que vous pouvez utiliser, Google Drive est la mieux notée et celle qui propose (avec OneDrive) de la quantité de stockage gratuite la plus élevée (15 Go). C’est pourquoi elle doit être la première application que vous téléchargez. Pour trouver Drive[6] :
- ouvrez l’App Store de votre iPhone ;
- appuyez sur l’option de recherche pour ouvrir la barre de recherche ;
- appuyez sur la barre de recherche en haut de votre écran ;
- tapez « Google Drive » ;
- sélectionnez Rechercher.
-
3Appuyez sur Obtenir à côté de Google Drive. Google Drive sera téléchargé sur votre iPhone.
-
4Utilisez Google Drive. Vous pouvez transférer vos photos ainsi que vos vidéos sur Drive et récupérer une quantité significative d’espace sur la mémoire interne de votre iPhone. Pour utiliser Google Drive :
- appuyez sur l’application Google Drive pour l’ouvrir ;
- appuyez sur le bouton + en bas à droite de votre écran ;
- suivez les instructions à l’écran.
-
5Recommencez le processus pour les autres applications de stockage en ligne. Ces applications prendront de la place sur votre téléphone, toutefois vous pourrez y enregistrer toute votre bibliothèque de photos et de vidéos. Puisque vous pouvez utiliser vos données mobiles pour accéder à vos fichiers, vous n’aurez pas besoin d’une connexion sans fil pour les afficher.
- Parmi les autres applications que vous pouvez utiliser, on peut citer Microsoft OneDrive (15 Go gratuits ou 1 To pour les membres d’Office 365), DropBox (2 Go gratuits) et (10 Go gratuits).
Publicité
Conseils
- Vos applications resteront disponibles via iTunes si vous les supprimez. Toutes les applications sont stockées dans le nuage jusqu’à ce que vous choisissiez de les supprimer.
- Dans iOS 10, certaines applications préinstallées sur l’iPhone peuvent être supprimées puis réinstallées si nécessaire. Toutefois, pour les retrouver, vous aurez besoin de rechercher « apple » puis de sélectionner les applications en question. Notez que seules certaines applications majeures d’Apple (comme Maison, Podcasts, Contacts et une multitude d’applications pour iPhone) peuvent être supprimées.
Avertissements
- Supprimer des applications avec des données supprime également les données à moins que vous ne les ayez spécifiquement stockées dans iTunes.
Références
- ↑ https://theamericangenius.com/tech-news/quick-trick-speed-iphone-without-deleting-apps/
- ↑ http://manuals.info.apple.com/en_US/iphone_user_guide.pdf
- ↑ https://www.techbout.com/delete-documents-data-iphone-11719/
- ↑ https://www.cnet.com/how-to/5-tricks-to-free-up-space-on-your-iphone/
- ↑ http://appleinsider.com/articles/16/05/22/how-to-free-up-space-on-your-iphone-without-deleting-photos-or-apps
- ↑ http://www.imore.com/best-cloud-storage-apps-iphone-ipad-dropbox-copy-box-more
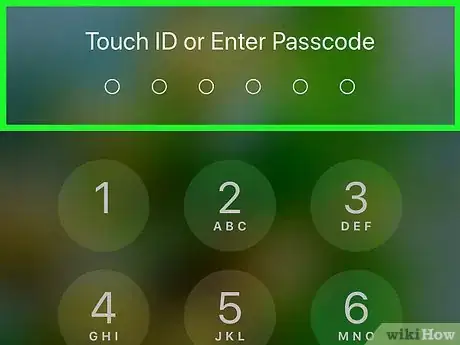
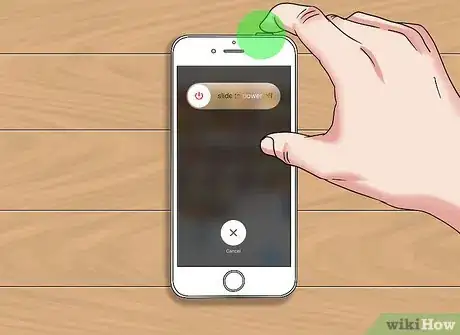
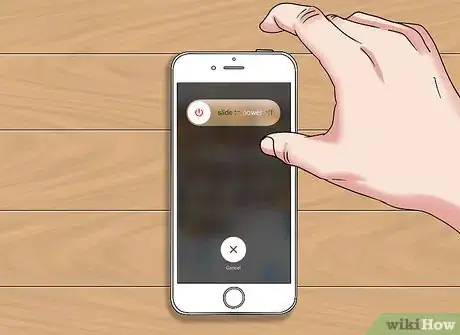
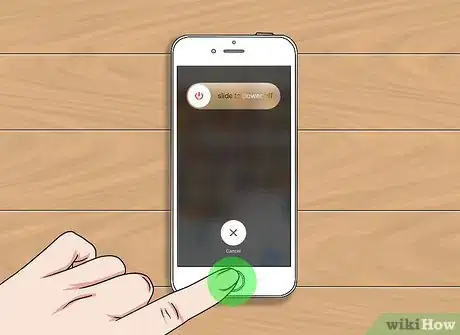
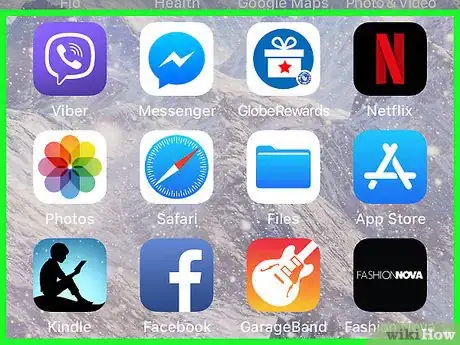
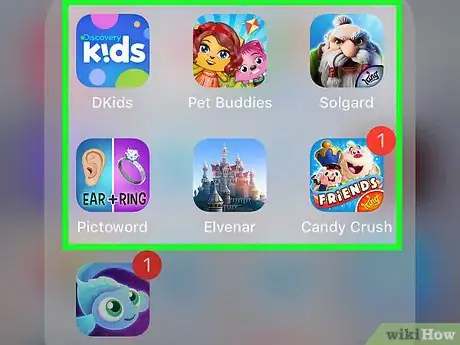
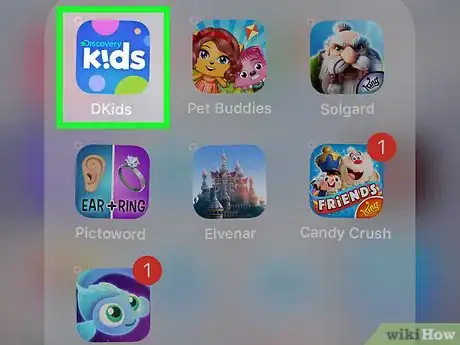
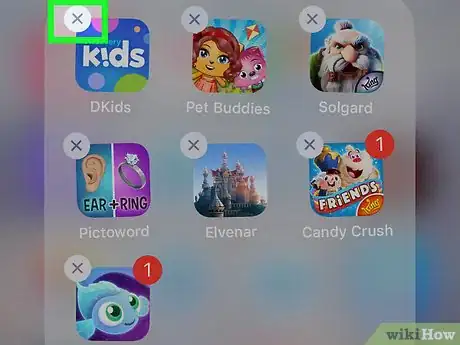
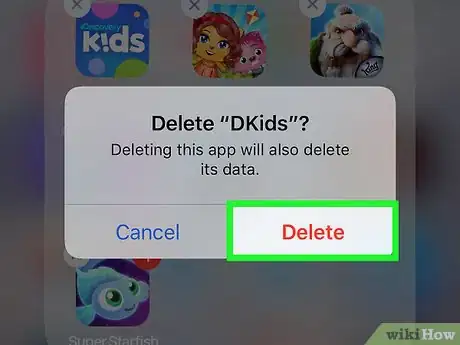
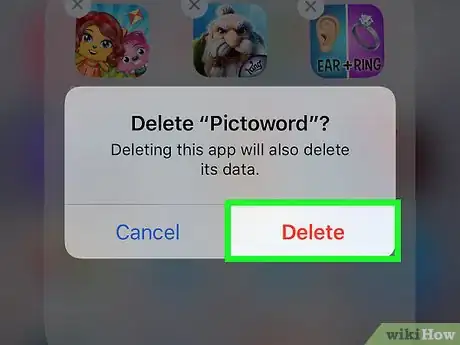
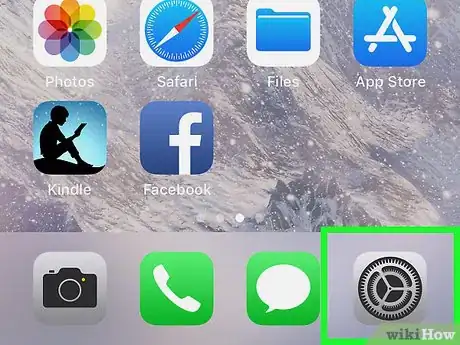
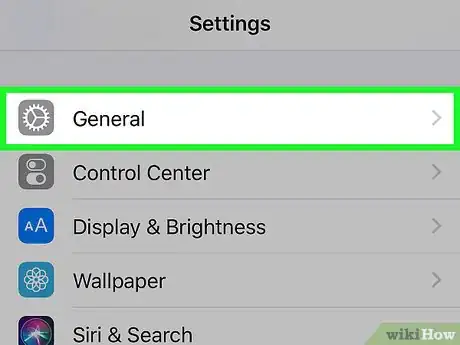
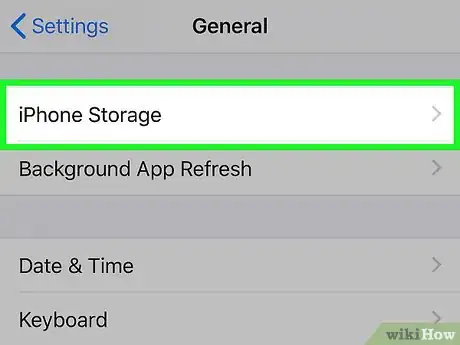
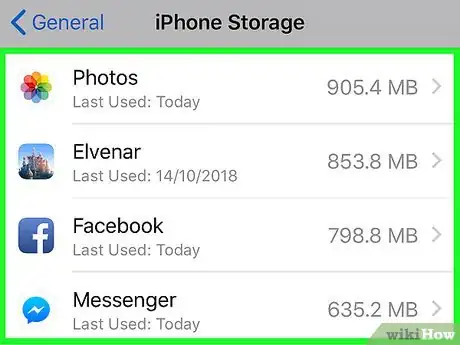
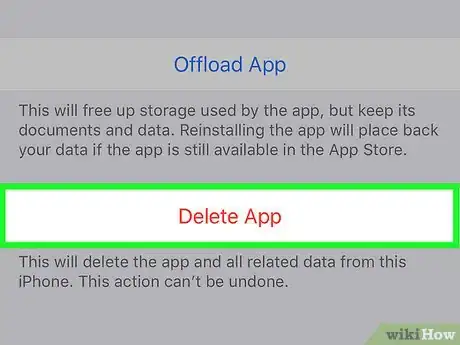
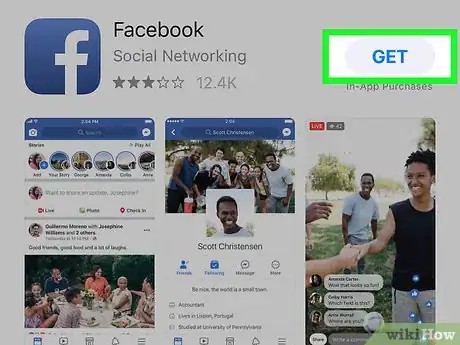
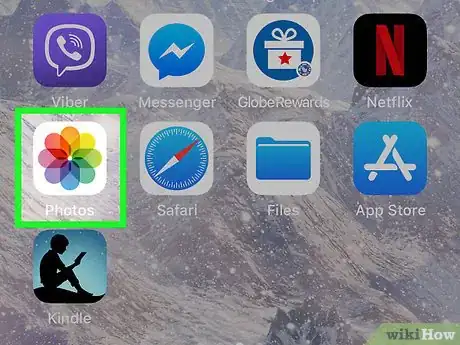
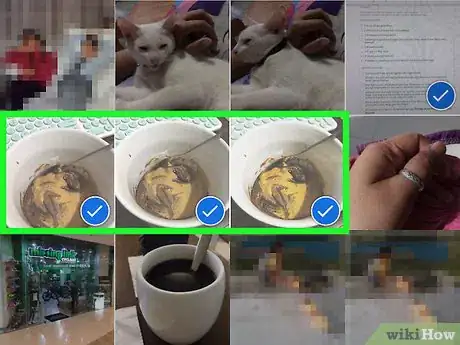
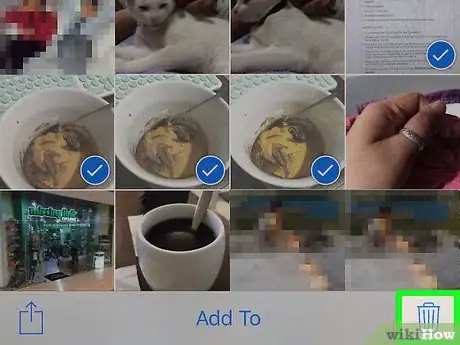
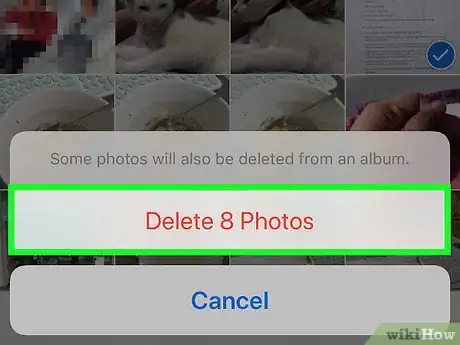
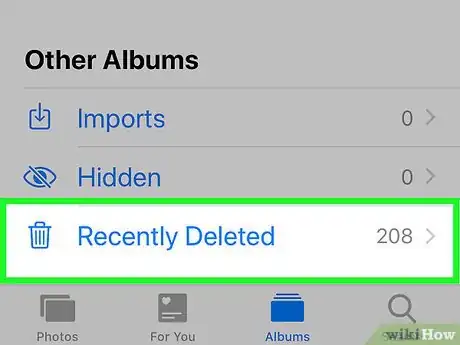
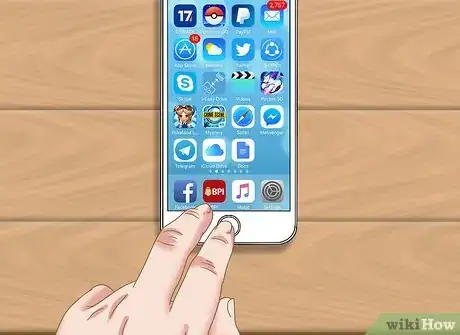
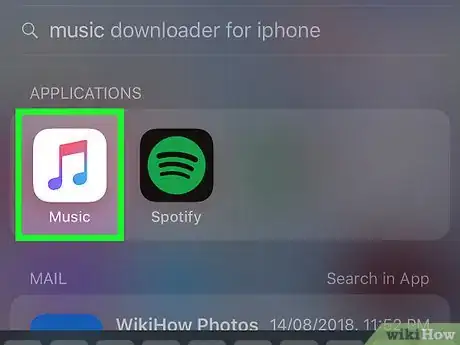
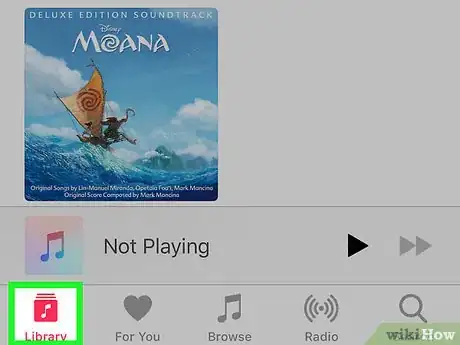
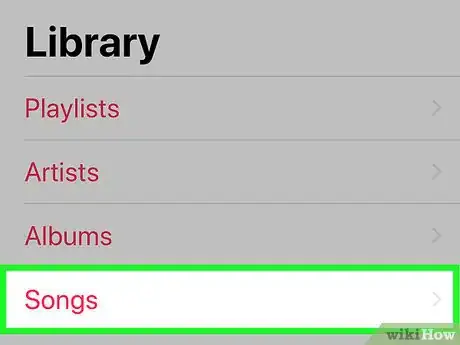
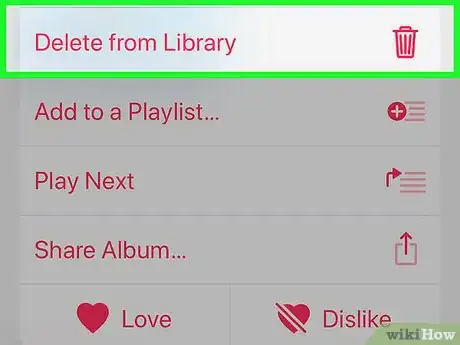
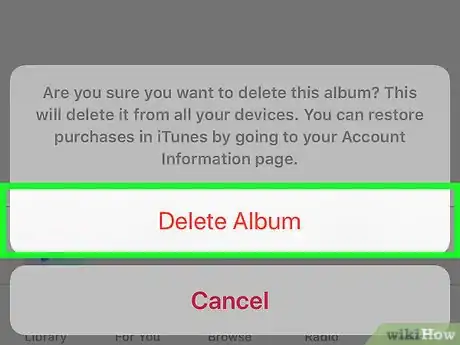
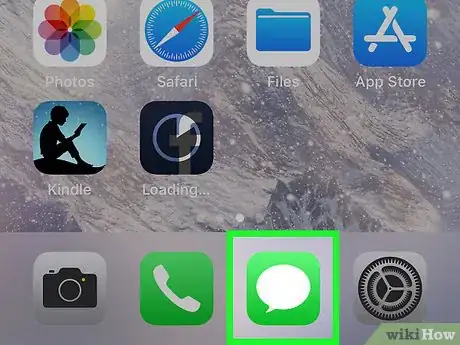
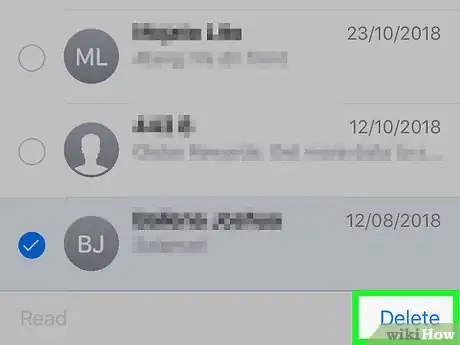
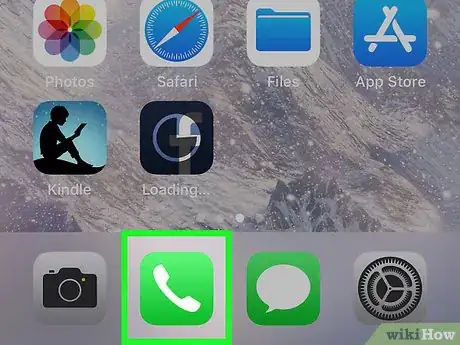
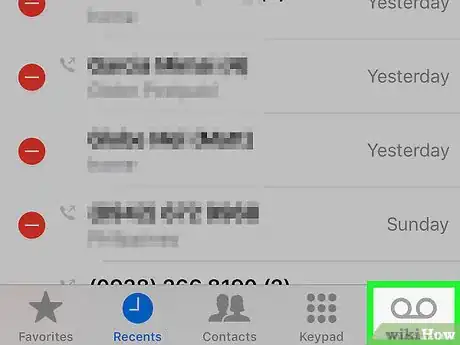
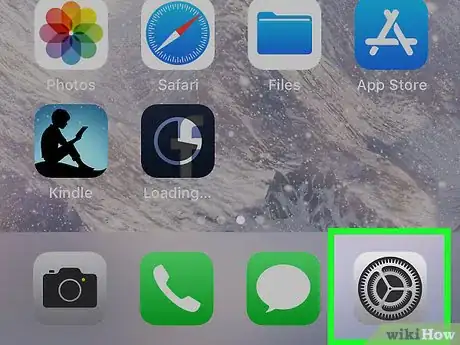
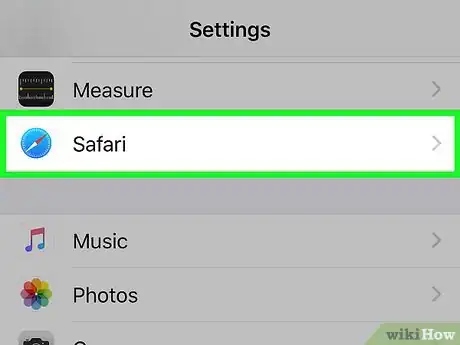
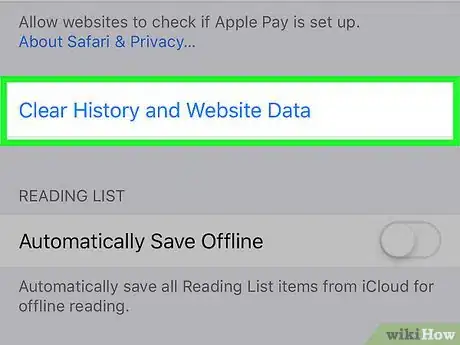
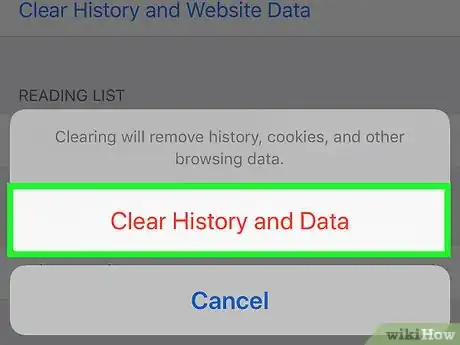
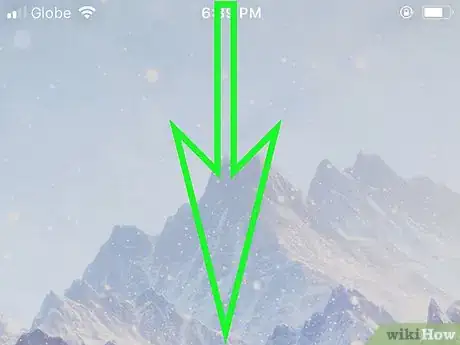
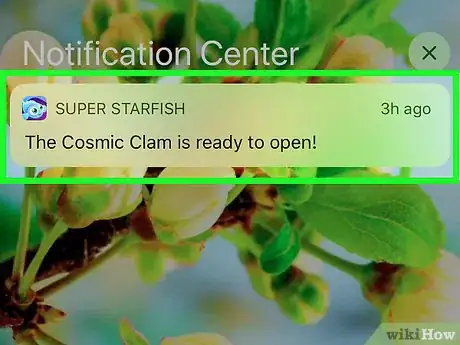
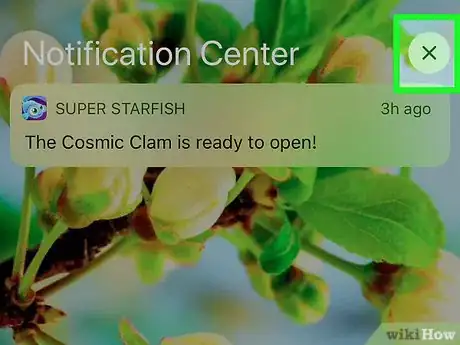
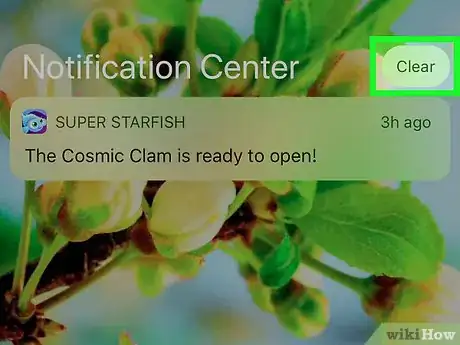
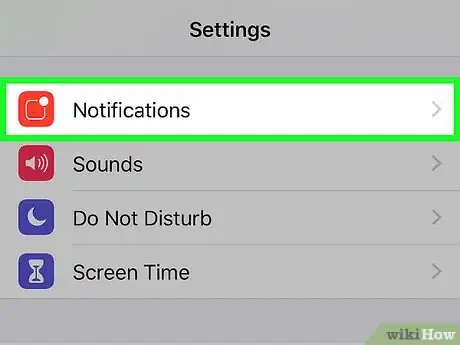
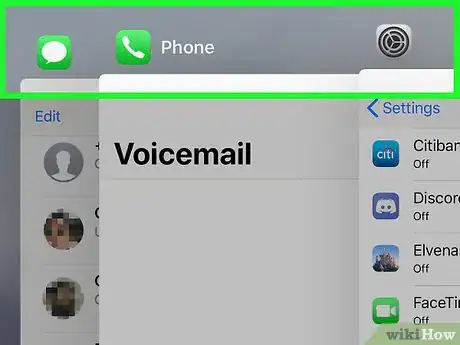
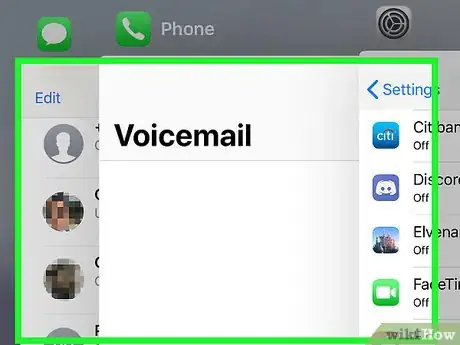
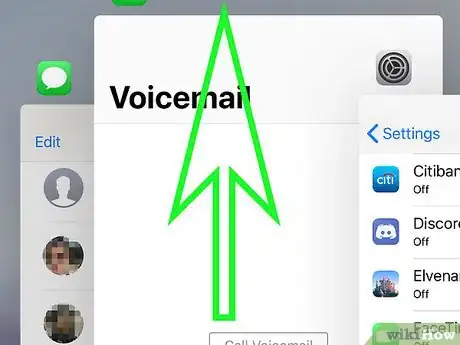
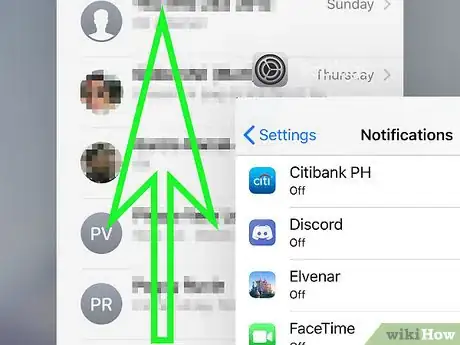
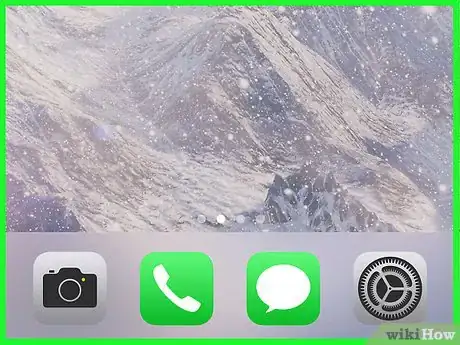
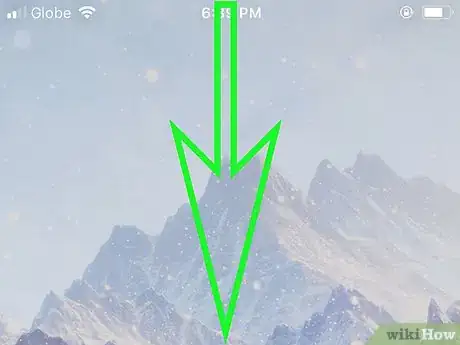
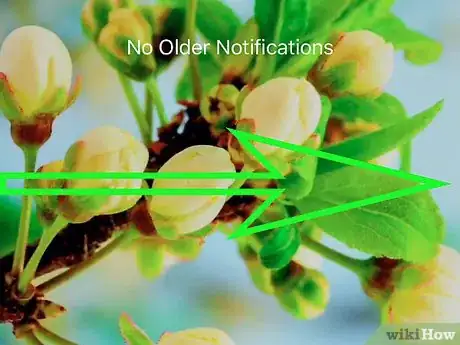
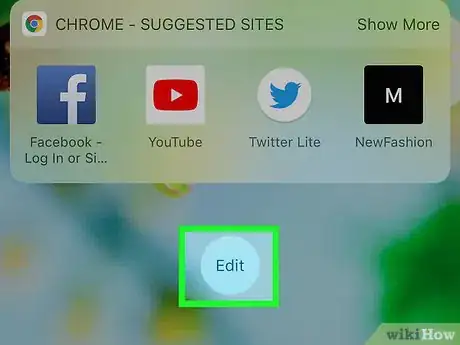
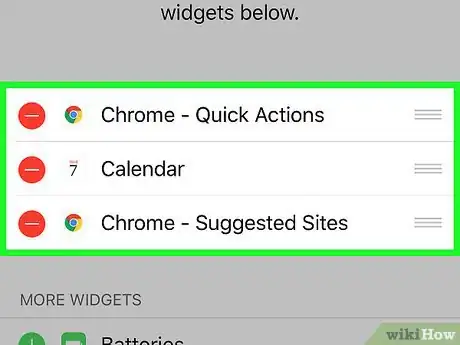
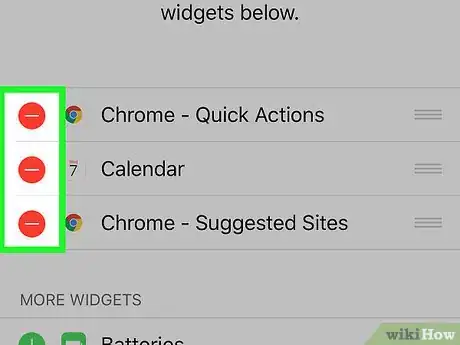
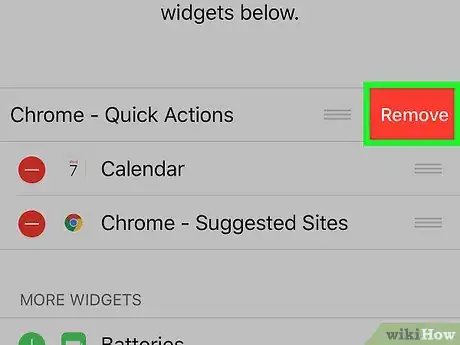
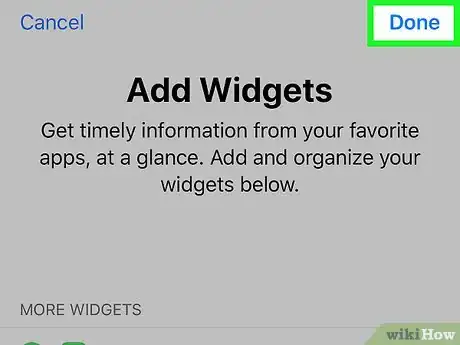
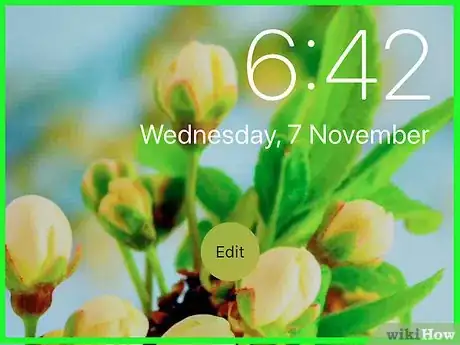
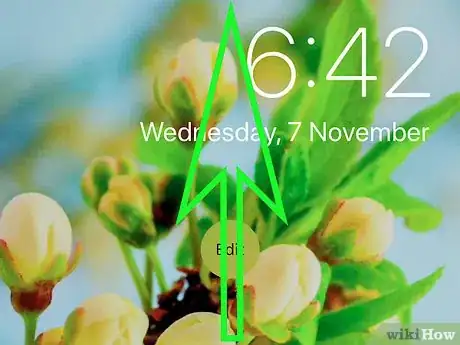
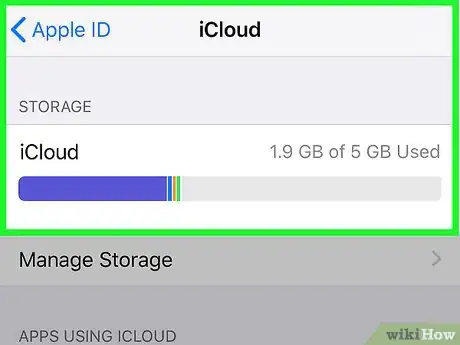
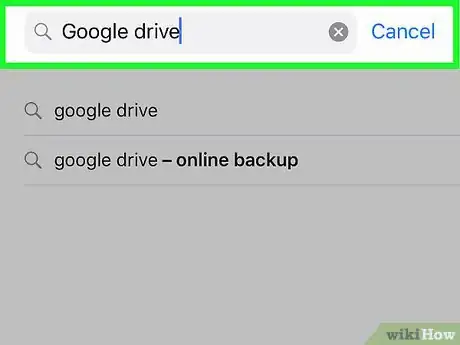
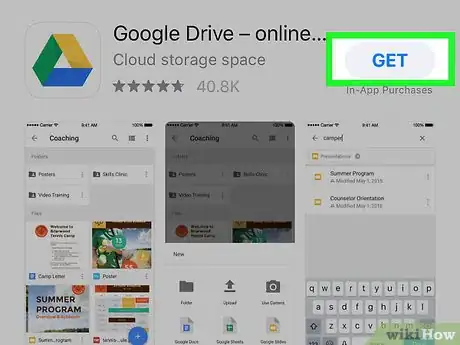
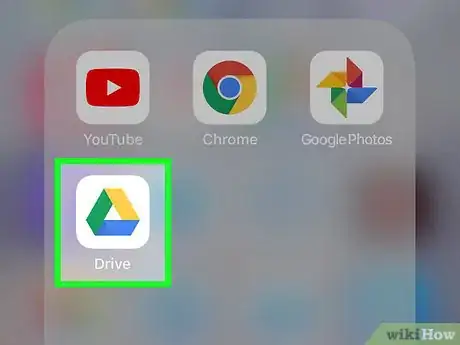
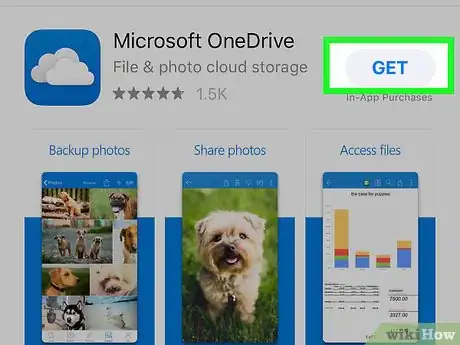











-Step-7.webp)






