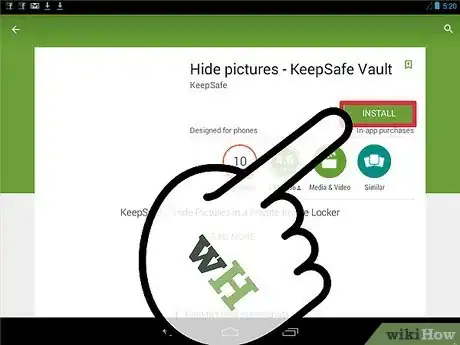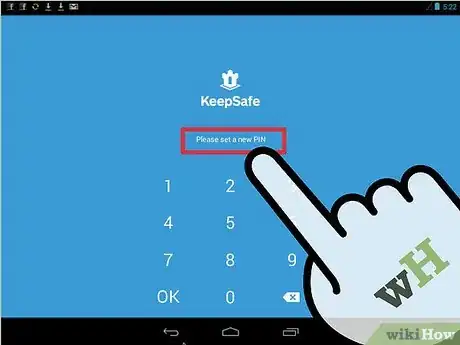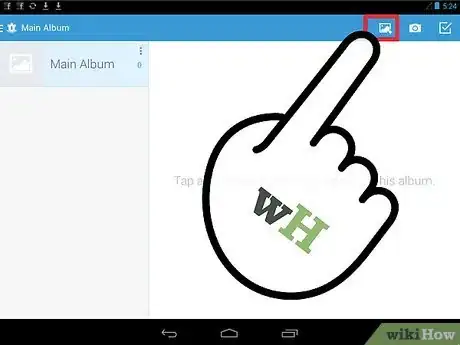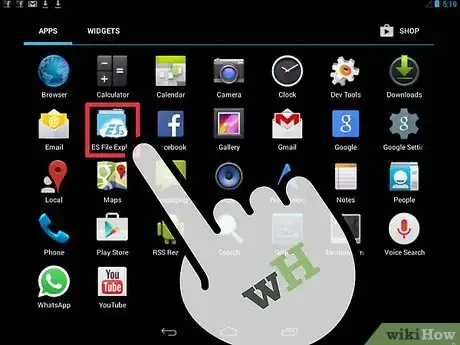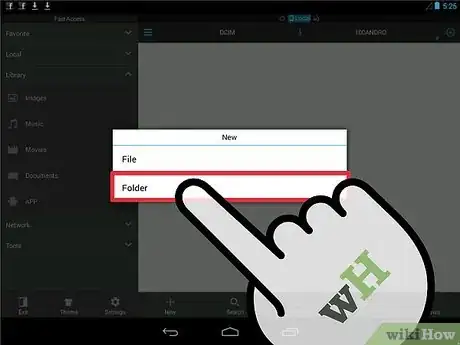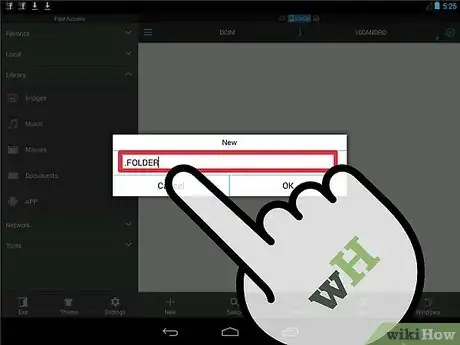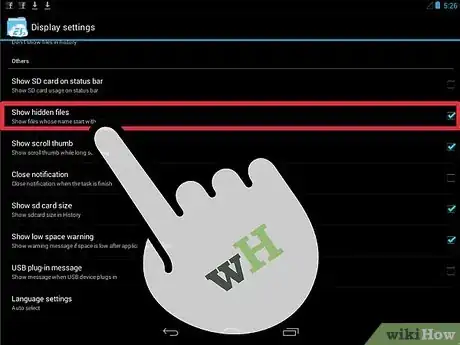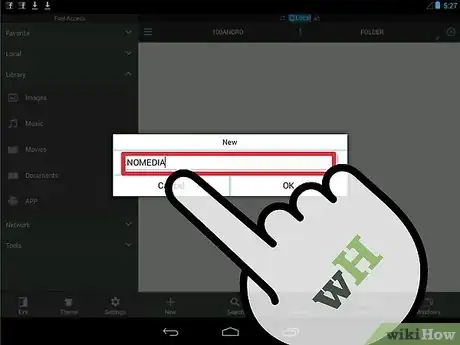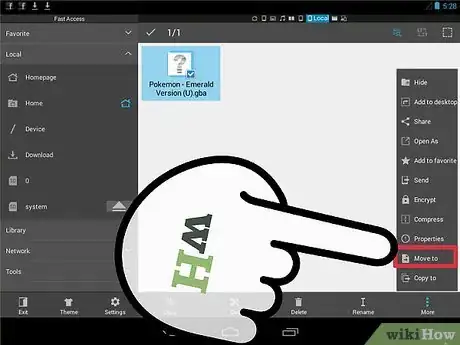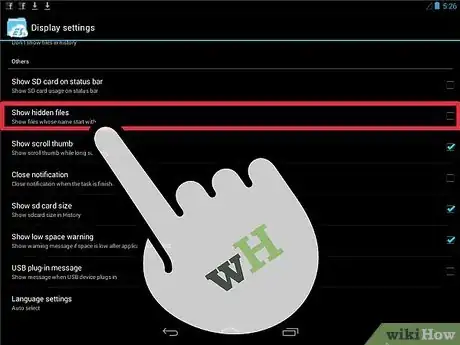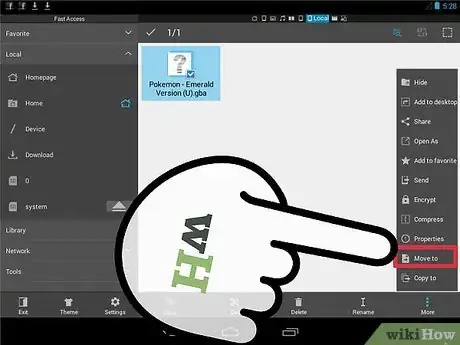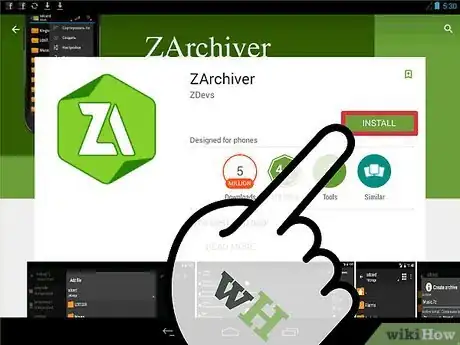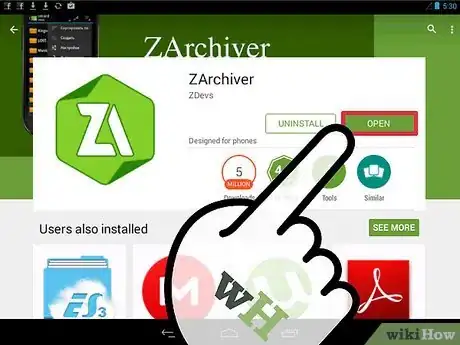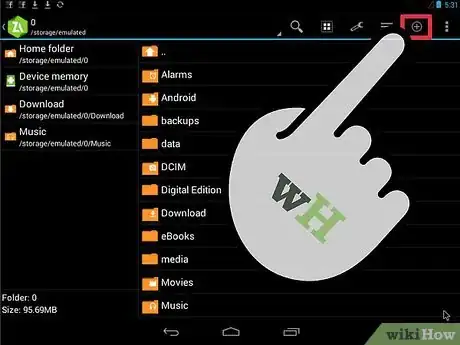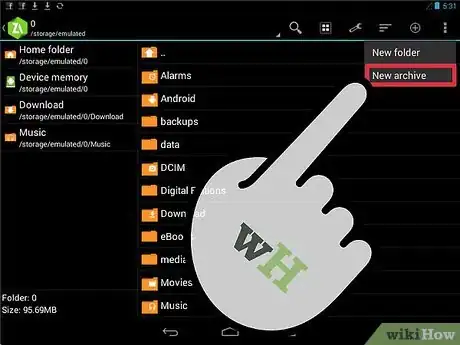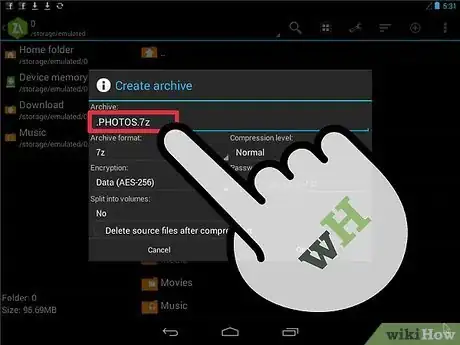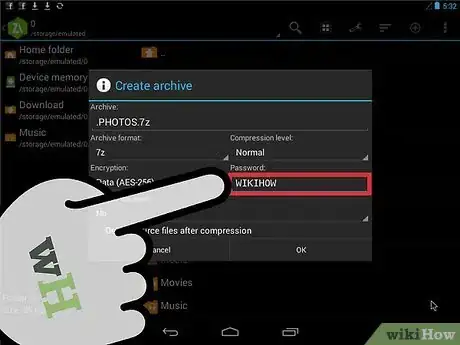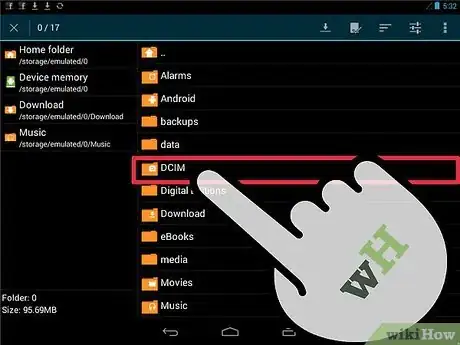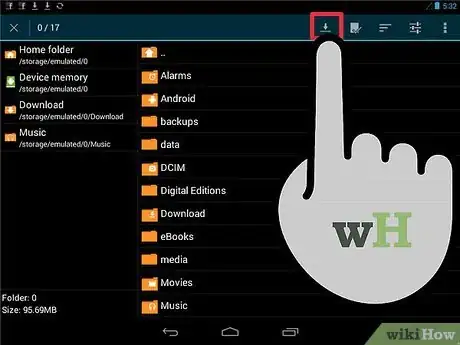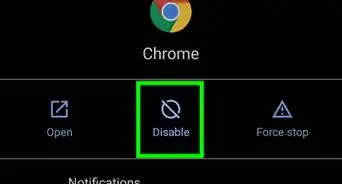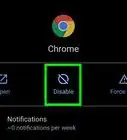wikiHow est un wiki, ce qui veut dire que de nombreux articles sont rédigés par plusieurs auteurs(es). Pour créer cet article, 10 personnes, certaines anonymes, ont participé à son édition et à son amélioration au fil du temps.
Cet article a été consulté 27 699 fois.
Si vous avez des images sur votre appareil Android et ne voulez pas que d'autres personnes y aient accès, sachez qu'il y a plusieurs façons de les masquer. En effet, vous trouverez en ligne une multitude d'applications qui vous permettent de masquer et de gérer vos images. Vous avez également la possibilité de créer vous-même des fichiers ZIP ou de créer des dossiers cachés avec un mot de passe, si tant est que vous avez peur que vos images tombent entre de mauvaises mains.
Étapes
Méthode 1
Méthode 1 sur 3:Utiliser une application pour bloquer les images
-
1Téléchargez une application de verrouillage de fichiers. Vous trouverez de nombreuses applications gratuites disponibles sur Google Play. Ces applications vous permettront en fait de bloquer vos photos, de sorte qu'elles ne soient plus accessibles sans mot de passe. Visitez Google Play et lisez les commentaires de quelques applications pour savoir laquelle vous convient le mieux. Parmi les plus populaires, il y a :
- KeepSafe
- Hide It Pro
- Gallery Lock
- PhotoVault
- Vaulty
-
2Créez un code PIN. Après avoir installé pour la première fois l'application, vous aurez à créer un code PIN. Ce code vous permettra d'accéder à vos fichiers verrouillés.
- Vous pourriez sauvegarder votre code PIN en entrant une adresse e-mail pour une éventuelle récupération au cas où vous l'auriez oublié.
-
3Bloquez vos photos avec votre application. Une fois l'application installée, vous avez la possibilité de commencer à ajouter vos images. Ouvrez l'image que vous voulez masquer, puis appuyez sur l'icône « Partager ». Recherchez et sélectionnez l'application nouvellement installée dans la liste de vos applications disponibles. Cela permet d'ajouter l'image dans l'application de verrouillage de fichiers.
- Répétez ce processus jusqu'à ce que toutes les images que vous souhaitez masquer soient ajoutées dans l'application.
- En fonction de l'application, vous pourriez sélectionner les photos que vous désirez cacher depuis l'application de verrouillage de fichiers, au lieu d'utiliser la touche « Partager ».
Publicité
Méthode 2
Méthode 2 sur 3:Créer un dossier caché
-
1Téléchargez une application de gestion de fichiers. Android à la capacité de masquer automatiquement les dossiers sous certains formats, à condition de disposer d'une application de gestion de fichiers. Cela vous aidera à créer des dossiers et déplacer des fichiers. Certains appareils disposent de telles applications préinstallées. Si le vôtre n'en dispose, vous avez encore la possibilité d'en télécharger gratuitement sur Google Play. Les plus populaires sur cette plateforme comprennent :
- ES File Explorer
- File Manager
- ASTRO File Manager
-
2Accédez au dossier où vous désirez masquer les images. Pour plus d'assurance, vous pouvez choisir un dossier qui n'a rien à voir avec les photos, telles que le dossier d'une application.
-
3Créez un nouveau dossier. Le procédé varie selon le type de gestionnaire de fichiers que vous utilisez. Vous aurez certainement à appuyer et maintenir l'écran pour afficher le menu ou appuyer sur une touche marquée « Nouveau » sur l'écran.
-
4Placez un point avant le nom de votre dossier. Le point (.) indique que le dossier est caché. Il n'apparaitra pas lorsque vous parcourez vos dossiers et ledit dossier caché ne sera pas pris en compte par votre album photo ou tout autre lecteur de fichier multimédia.[1]
-
5Activez l'affichage des fichiers masqués. Il est très probable que votre gestionnaire de fichiers ne permette pas l'affichage des fichiers cachés. Lorsque vous souhaitez ajouter des images dans votre dossier caché, vous devrez activer les fichiers masqués. Vous pouvez également les désactiver, dès que vous avez terminé.
- Le procédé utilisé pour afficher les fichiers cachés diffère légèrement d'un gestionnaire de fichiers à un autre. Cependant, vous pouvez le faire généralement à partir du menu Paramètres.
-
6Ouvrez le nouveau dossier et créez un nouveau fichier. Vous pouvez le faire à partir du même menu par lequel vous avez créé le dossier. Nommez le fichier . nomedia. Cela empêchera la lecture du contenu du dossier par les lecteurs de fichier multimédia dont vous disposez.[2]
-
7Déplacez les images que vous souhaitez cacher dans un nouveau dossier. Ouvrez le dossier contenant les images que vous souhaitez cacher. Sélectionnez et maintenez une photo et appuyez sur d'autres images que vous voulez cacher.
- Appuyez sur « Déplacer » ou « Couper » dans le menu.
- Retournez dans votre dossier caché nouvellement créé.
- Appuyez sur « Déplacer » ou « Coller » dans le menu. Vos images seront déplacées vers votre nouveau dossier.
-
8Cachez le fichier caché après déplacement. Ouvrez le menu Paramètres de votre gestionnaire de fichiers et réactivez les fichiers cachés. Votre nouveau dossier caché disparaitra.
-
9Ajoutez des photos à votre dossier. Lorsque vous recevez une photo que vous souhaitez masquer, déplacez-la vers votre dossier caché. Vous pouvez désinstaller le gestionnaire de fichiers lorsque vous ne l'utilisez pas pour avoir l'air un peu moins suspect.Publicité
Méthode 3
Méthode 3 sur 3:Créer un fichier ZIP protégé par un mot de passe
-
1Téléchargez une application qui permet de créer des fichiers ZIP protégés par un mot de passe. Si vous désirez véritablement cacher vos photos, vous pouvez les ajouter à un fichier d'archive protégé par un mot de passe. Pour ce faire, vous avez besoin d'une application qui permet d'en créer. Les applications les plus populaires sont entre autres :
- ZArchiver
- ArchiDroid
-
2Ouvrez l'application d'archives. On utilisera dans cet article ZArchiver, mais le procédé est généralement le même pour beaucoup d'autres applications.
-
3Appuyez sur le bouton « Nouveau ». Vous le trouverez au bas de votre écran sous la forme d'un « + ».
-
4Sélectionnez « Nouvelle archive ». Ceci vous permettra d'ouvrir une nouvelle fenêtre avec les paramètres d'archives.
-
5Placez un point avant d'inscrire le nom de votre archive. Pour plus de sécurité, vous pouvez créer une nouvelle archive cachée en faisant précéder un point (.) au nom de votre fichier.
-
6Ajoutez un mot de passe. Lorsque vous créez une nouvelle archive, vous aurez à entrer un mot de passe. Créez un mot de passe dont vous vous souviendriez plus tard et que personne ne pourrait deviner. Appuyez sur « Données et noms de fichiers » à partir du menu déroulant qui présente le code de cryptage. Appuyez sur « OK » lorsque vous aurez terminé.
-
7Sélectionnez les fichiers que vous souhaitez ajouter. Vous pouvez ajouter des fichiers individuels ou des dossiers complets à l'archive. Sélectionnez tous les éléments que vous souhaitez masquer.
-
8Enregistrez la nouvelle archive. Une fois la sélection terminée, enregistrez votre nouvelle archive. Pour accéder aux fichiers ou afficher les fichiers, tout autre utilisateur de votre portable aura besoin du mot de passe.
- Puisque vous avez fait précéder un point au nom du fichier, l'archive disparaitra une fois créée. Vous aurez donc besoin d'un gestionnaire de fichiers pour visualiser ces fichiers cachés.
Publicité