Cet article a été rédigé avec la collaboration de nos éditeurs(trices) et chercheurs(euses) qualifiés(es) pour garantir l'exactitude et l'exhaustivité du contenu.
L'équipe de gestion du contenu de wikiHow examine soigneusement le travail de l'équipe éditoriale afin de s'assurer que chaque article est en conformité avec nos standards de haute qualité.
Il y a 9 références citées dans cet article, elles se trouvent au bas de la page.
Cet article a été consulté 274 512 fois.
Vous pouvez réorganiser votre écran d’accueil et votre tiroir d’applications en masquant les applications que vous n’utilisez que rarement ou celles installées par défaut. Si vous utilisez un téléphone ou une tablette Samsung, OnePlus, Huawei ou LG, vous pouvez facilement masquer les applications dans vos paramètres. Si vous utilisez un modèle différent, vous aurez besoin d’utiliser un outil tiers comme Nova Launcher. Sur certains appareils, il est même possible de désactiver les applications dans les paramètres.
Étapes
Méthode 1
Méthode 1 sur 6:Sur un Samsung
-
1Ouvrez les paramètres de votre Android . Il s’agit de l’icône en forme de roue crantée dans le tiroir d’applications [1] .
- Cette méthode permet de masquer les applications de l’écran d’accueil et du tiroir d’applications sur les téléphones ainsi que les tablettes Samsung sous Android Pie (Android 9.0) et les versions suivantes.
-
2Appuyez sur Affichage. Il s’agit de l’option avec une roue crantée verte.
-
3Sélectionnez Écran d’accueil.
-
4Faites défiler l’écran jusqu’à l’option Masquer les applications. Vous la trouverez en bas de la page.
-
5Choisissez les applications à masquer. Appuyez sur les icônes des applications que vous souhaitez masquer. Vous pouvez en masquer plusieurs si vous voulez.
-
6Appuyez sur Terminé. Cette option se trouve en bas de l’écran. Les icônes des applications sélectionnées seront désormais masquées de l’écran d’accueil et du tiroir d’applications.
- Vous pouvez annuler cette action en retournant à la section Applications masquées puis en désélectionnant les icônes d’applications masquées dans le champ en haut de l’écran.
Publicité
Méthode 2
Méthode 2 sur 6:Sur un OnePlus
-
1Ouvrez le tiroir d’applications. Pour ouvrir le tiroir d’applications, faites glisser votre doigt vers le haut sur l’écran d’accueil [2] .
- Cette méthode vous montre comment masquer des applications de votre écran d’accueil et de votre tiroir d’applications sans avoir à les désinstaller.
-
2Allez au dossier Espace caché. Il s’agit d’un emplacement spécial dans lequel vous pouvez stocker les applications que vous ne voulez pas afficher dans le tiroir d’applications.
-
3Appuyez sur +. Il s’agit du symbole plus dans le coin supérieur droit.
-
4Sélectionnez les applications que vous souhaitez masquer. Vous pouvez masquer autant d’applications que vous le voulez.
-
5Activez un mot de passe (facultatif). Si vous ne voulez pas qu’une autre personne puisse accéder à Espace caché, appuyez sur les trois points en haut à droite puis sélectionnez Activer le mot de passe. Si vous activez cette fonction, vous aurez besoin d’entrer votre PIN ou votre schéma pour afficher les applications dans cet espace.
-
6Appuyez sur la coche pour sauvegarder vos modifications. Vous trouverez la coche en haut à droite de l’écran. Appuyez dessus pour masquer les applications dans Espace caché.
- Pour ne plus masquer les applications ouvrez le dossier Espace caché puis choisissez Afficher. Appuyez longuement sur une application, ensuite sélectionnez Afficher pour l’afficher à nouveau dans le tiroir d’applications.
Publicité
Méthode 3
Méthode 3 sur 6:Sur un Huawei
-
1Ouvrez les paramètres de votre Android . C’est là que vous pouvez configurer Espace privé, qui est l’espace distinct sur votre téléphone pour les applications et les fichiers cachés [3] .
- Espace privé est comme un second compte d’utilisateur privé auquel vous pouvez accéder depuis l’écran de verrouillage. Une fois que vous serez connecté(e) à Espace privé, vous pourrez télécharger des applications comme vous le faites d’habitude, à la seule différence qu’elles n’apparaitront pas dans votre tiroir d’applications.
- Si l’application que vous voulez masquer est déjà installée, vous devrez d’abord la désinstaller avant de pouvoir l’installer dans Espace privé [4] .
-
2Appuyez sur Confidentialité. Cela affichera des paramètres supplémentaires.
-
3Sélectionnez Espace privé. Si Espace privé n’est pas activé, vous serez invité(e) à le faire.
-
4Choisissez Activer. Suivez les instructions à l’écran pour commencer la création de votre Espace privé. Vous serez invité(e) à créer un mot de passe, un PIN, un schéma ou une donnée biométrique distinct(e) qui servira à accéder à Espace privé depuis l’écran de verrouillage.
- Une fois Espace privé configuré, votre accès habituel à votre Android sera renommé « Espace principal ».
-
5Entrez dans votre Espace privé. Une fois Espace privé activé, vous pourrez y accéder depuis l’écran de verrouillage en entrant le mot de passe ou le schéma que vous avez créé durant le processus de configuration. Un autre moyen d’y accéder consiste à vous rendre dans Paramètres > Confidentialité > Espace privé puis à appuyer sur Connexion.
- Pour revenir à votre espace principal à tout moment, verrouillez simplement votre Android pour revenir à votre écran de verrouillage, puis utilisez votre PIN, votre schéma ou votre donnée biométrique habituel(le) (autre que celui utilisé pour accéder à Espace privé) pour vous connecter.
-
6Téléchargez toutes les applications que vous voulez masquer. Considérez Espace privé comme un second compte d’utilisateur. Vous pouvez utiliser le Google Play Store pour télécharger des applications, comme vous le feriez dans l’espace principal. Les applications que vous téléchargez dans Espace privé ne sont visibles que dans Espace privé, ce qui signifie qu’elles n’apparaitront pas dans le tiroir d’applications principal.Publicité
Méthode 4
Méthode 4 sur 6:Sur un LG
-
1Appuyez longuement sur une partie vide de l’écran d’accueil. Un menu s’affichera après quelques secondes.
-
2Choisissez Paramètres de l’écran d’accueil. Vous verrez apparaitre des options pour personnaliser l’écran d’accueil.
- Si votre tiroir d’applications est activé, vous ne verrez pas cette option. Dans ce cas, ouvrez votre tiroir d’applications, appuyez sur le menu en haut à droite, puis sélectionnez Masquer les applications. Vous pourrez alors directement passer à la quatrième étape.
-
3Sélectionnez Masquer les applications. Cette option se trouve en bas de la liste [5] .
-
4Choisissez les applications à masquer. Appuyez sur l’icône d’une application pour la sélectionner et faire apparaitre une coche dessus.
-
5Appuyez sur Terminé. Les applications sélectionnées seront désormais masquées.
- Vous pouvez utiliser la même méthode pour restaurer les applications dans le tiroir d’applications. Décochez tout simplement celles que vous ne voulez plus masquer.
Publicité
Méthode 5
Méthode 5 sur 6:Avec Nova Launcher
-
1Installez Nova Launcher sur votre Android. Si vous n’utilisez pas d’appareil Samsung, OnePlus, Huawei ou LG et que vous cherchez un moyen simple de masquer vos applications du tiroir d’applications, Nova Launcher est ce qu’il vous faut. Il remplace votre bureau d’origine et offre la possibilité de masquer des applications [6] . Ce lanceur populaire et bien noté peut être téléchargé sur le Play Store.
- Certains modèles d’Android qui ne sont pas listés ici peuvent avoir une option pour dissimuler les applications. Vérifiez le mode d’emploi de votre téléphone ou de votre tablette pour voir si c’est possible avant d’installer un lanceur tiers.
- La plupart des autres lanceurs (comme Apex Launcher et Evie Launcher) offrent la possibilité de masquer les applications. Le processus est similaire qu’avec Nova Launcher, mais pas identique.
-
2Appuyez longuement sur une partie vide de l’écran. Vous verrez apparaitre un menu.
-
3Choisissez Paramètres. Cela ouvrira le menu Paramètres de Nova.
- Vous pouvez également appuyer sur l’icône Paramètres de Nova dans le tiroir d’applications pour ouvrir directement les paramètres du lanceur [7] .
-
4Appuyez sur Tiroir d’applications. Cette option se trouve en haut dans le menu.
-
5Faites défiler l’écran jusqu’à l’option Masquer les applications. Vous la trouverez sous l’entête Applications.
-
6Sélectionnez les applications que vous souhaitez masquer. Chaque fois que vous appuierez sur une application, vous verrez une coche apparaitre à côté, ce qui veut dire qu’elle a été sélectionnée. Cela masque automatiquement l’application de l’écran d’accueil et du tiroir d’applications.
- Pour restaurer les applications masquées, revenez à cet écran et décochez les éléments.
Publicité
Méthode 6
Méthode 6 sur 6:Désactiver les applications préinstallées
-
1Allez dans les paramètres de votre Android . Il s’agit de l’icône en forme de roue crantée dans le tiroir d’applications. Utilisez cette méthode si vous ne voulez plus voir les applications préinstallées sur votre Android.
- Cette méthode fonctionne sur la plupart des téléphones et des tablettes Android, néanmoins les noms des menus et des options peuvent varier.
- Les applications préinstallées ne peuvent pas toutes être désactivées, ce qui signifie que ça ne marchera pas pour tout le monde.
-
2Appuyez sur Applications ou Applications et notifications. Le nom de cette option varie d’un modèle à l’autre.
-
3Affichez toutes les applications. Vous verrez un menu ou un onglet en haut de l’écran qui permet de filtrer les applications dans la liste. Choisissez l’option qui affiche toutes les applications installées sur le téléphone (y compris les applications système).
- Si vous utilisez un Samsung Galaxy, appuyez sur le menu déroulant Tout puis sélectionnez Activé. Ensuite, appuyez sur le bouton de menu en forme de trois points en haut à droite et choisissez Afficher les applications système [8] .
- Si vous avez un Google Pixel, appuyez sur Afficher toutes les applications [9] .
-
4Appuyez sur l’application que vous souhaitez cacher. Cela affichera les détails de l’application en question.
-
5Choisissez Désactiver. Si vous ne voyez pas cette option, essayez d’abord d’appuyer sur Forcer l’arrêt. Il se peut également qu’elle soit cachée dans une sous-section appelée Stockage. Si vous ne trouvez aucune trace du bouton Désactivé, ça signifie que l’application ne peut être désactivée.
- Dans certains cas, vous serez invité(e) à remplacer l’application par sa version d’usine au moment de la désactiver. Vous pouvez choisir cette option, mais ça signifie que l’application restera visible dans le tiroir d’applications.
- La désactivation d’une application signifie qu’elle ne recevra plus de mises à jour du Play Store.
- Vous trouverez les applications désactivées dans la section Désactivé du menu.
Publicité
Références
- ↑ https://www.t-mobile.com/support/tutorials?page=device/samsung/galaxy-s20-5g/topic/settings-amp-tech-specs/how-to-hide-apps-in-the-os-app-drawer/6
- ↑ https://www.t-mobile.com/support/devices/android/oneplus-6t/hide-or-show-apps-oneplus-6t
- ↑ https://consumer.huawei.com/en/support/content/en-us00754246/{#}~:text=Go%20to%20Settings%20%3E%20Privacy%20%3E%20PrivateSpace,password%20set%20for%20th%20space
- ↑ https://www.androidauthority.com/how-to-hide-files-photos-apps-android-652711/
- ↑ https://lgk20.com/find-hidden-apps-lg-k20-hide-apps-lg-k20-plus/
- ↑ https://www.avg.com/en/signal/how-to-hide-apps-android
- ↑ https://help.teslacoilapps.com/faq
- ↑ https://www.verizon.com/support/knowledge-base-229355/
- ↑ https://www.t-mobile.com/support/devices/android/google-pixel-4-xl/manage-apps-google-pixel-4-xl
À propos de ce wikiHow
1. Ouvrez l'application Paramètres.
2. Touchez Applications.
3. Sélectionnez le Gestionnaire d'applications.
4. Touchez l'onglet Tout.
5. Choisissez l'application que vous désirez masquer.
6. Appuyez sur Désactiver.
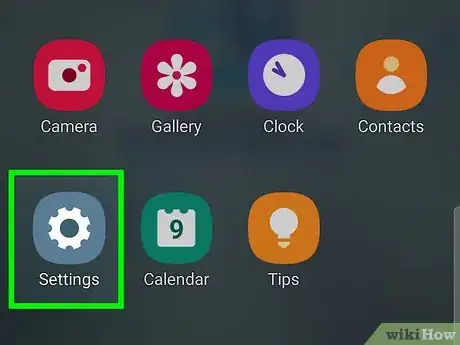

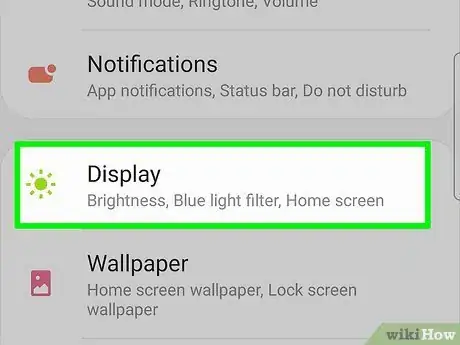
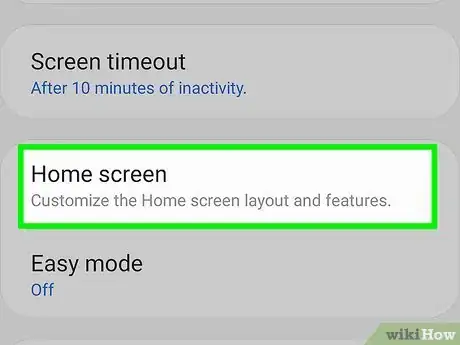
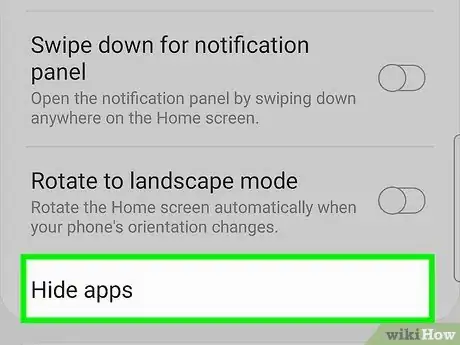
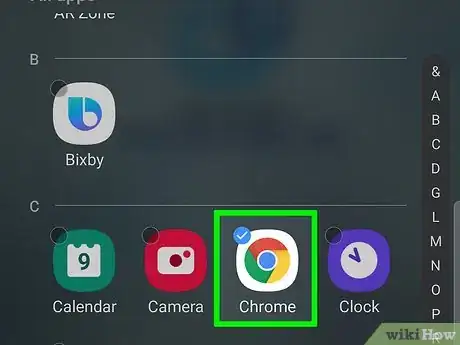
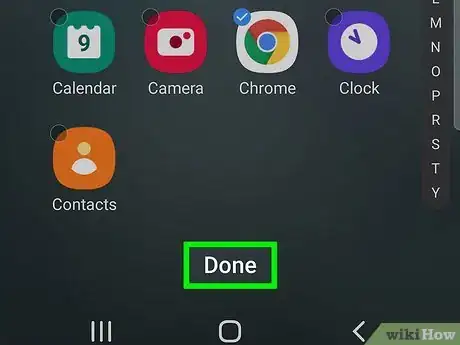
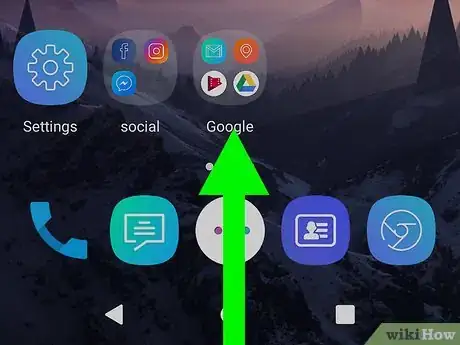
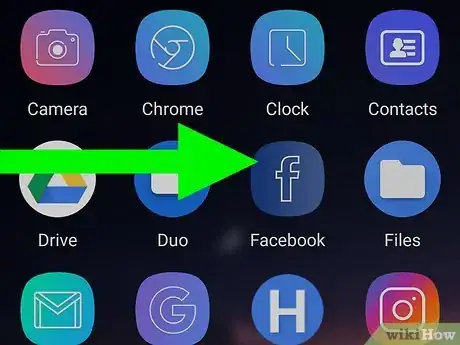
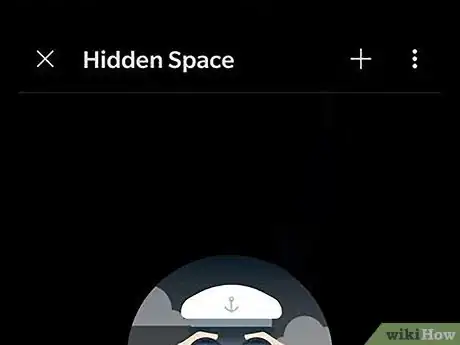
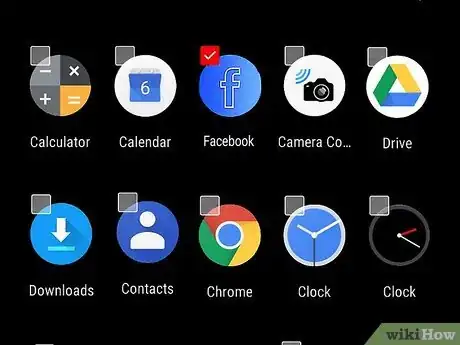
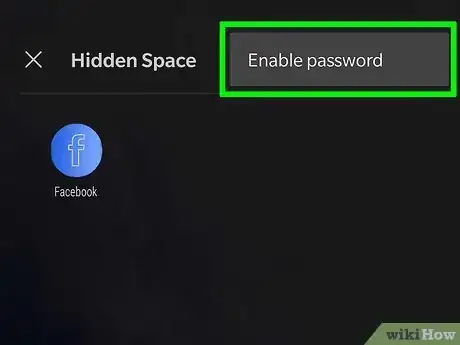
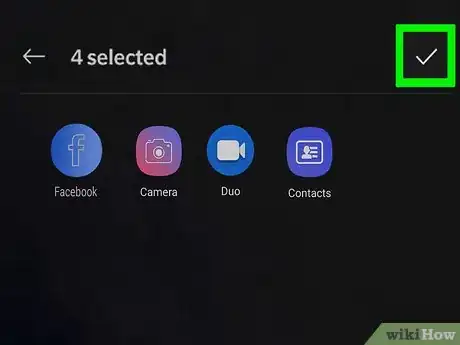
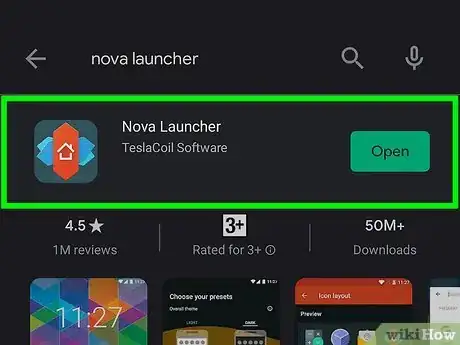

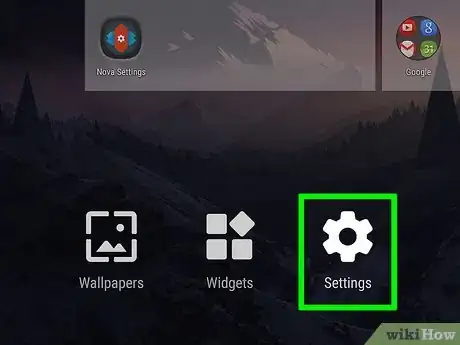
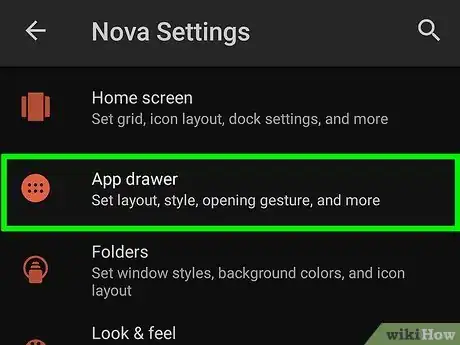
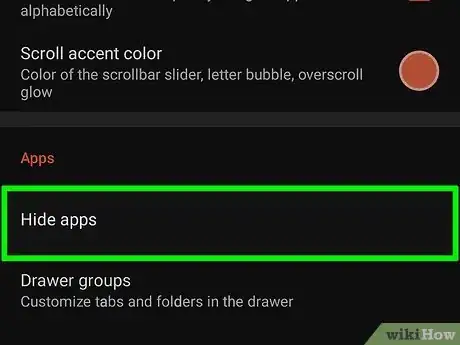
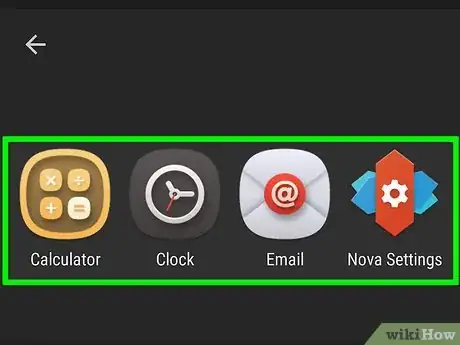
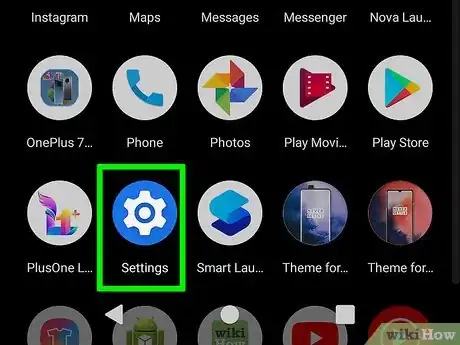
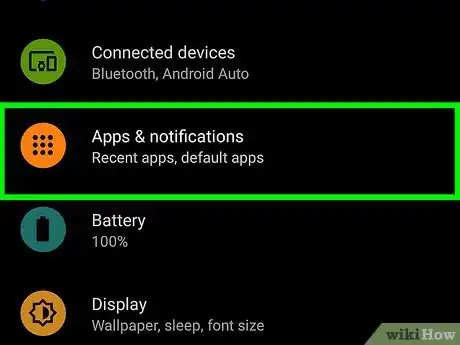
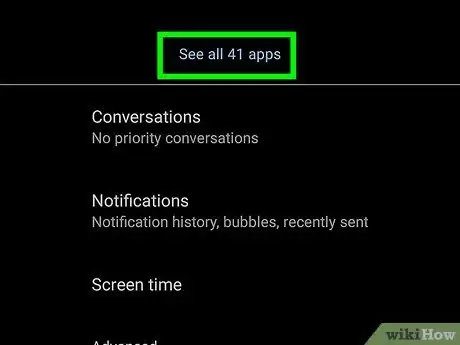
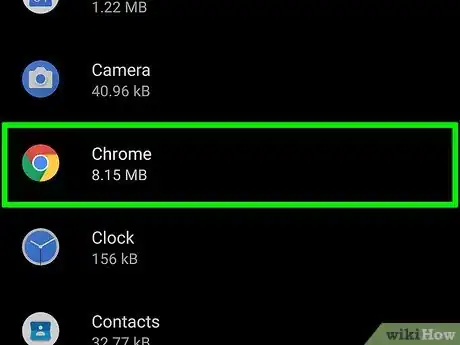
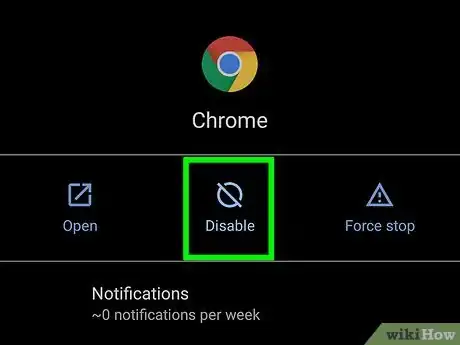
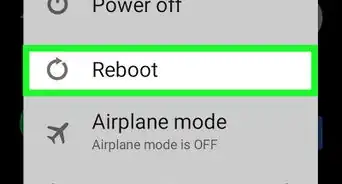
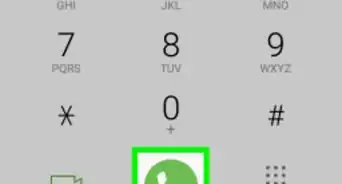
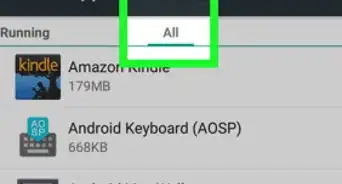
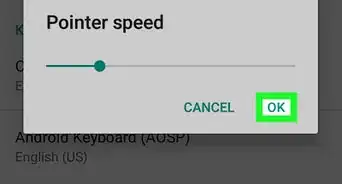
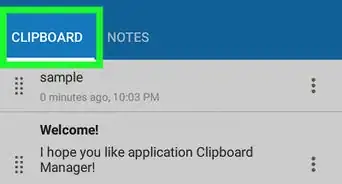
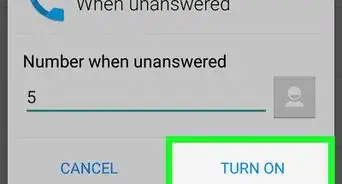
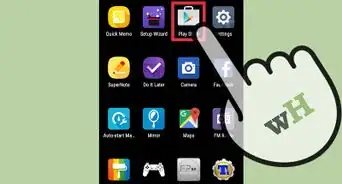
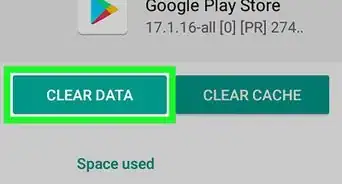
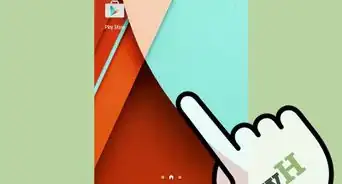
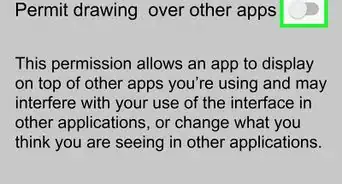
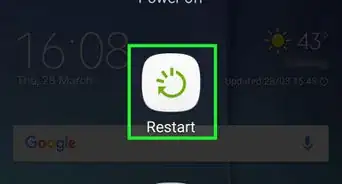
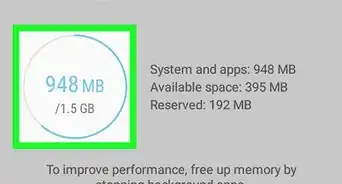
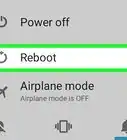
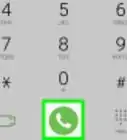
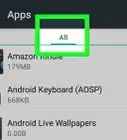
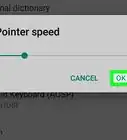

L'équipe de gestion du contenu de wikiHow examine soigneusement le travail de l'équipe éditoriale afin de s'assurer que chaque article est en conformité avec nos standards de haute qualité. Cet article a été consulté 274 512 fois.