X
Cet article a été rédigé avec la collaboration de nos éditeurs(trices) et chercheurs(euses) qualifiés(es) pour garantir l'exactitude et l'exhaustivité du contenu.
L'équipe de gestion du contenu de wikiHow examine soigneusement le travail de l'équipe éditoriale afin de s'assurer que chaque article est en conformité avec nos standards de haute qualité.
Cet article a été consulté 216 193 fois.
Apprenez à savoir ce qui est dans le presse-papier de votre appareil Android. Vous pouvez coller le contenu de votre presse-papier pour voir ce qui s’y trouve ou télécharger une application tierce dans le Play Store pour avoir un registre de tout ce que vous copiez.
Étapes
Partie 1
Partie 1 sur 2:Coller le contenu de son presse-papier
Partie 1
-
1Ouvrez l’application de messagerie de votre téléphone. Il s’agit du programme qui vous permet d’envoyer des messages texte à d’autres numéros de téléphone depuis votre appareil. En fonction du modèle de votre téléphone, l’application peut être nommée SMS/MMS ou Messages.
- Si vous utilisez une tablette, vous pouvez ouvrir n’importe quelle application qui vous permet de rédiger un texte, d’envoyer un message ou de prendre une note sous une quelconque forme. Si vous n’arrivez pas à trouver une bonne application sur votre appareil, vous avez la possibilité d’ouvrir votre boite de courriels et de vous servir du champ de saisie qu’il y a dans le corps du message ou d’utiliser Google Drive pour créer un nouveau document.
-
2Commencez à rédiger un nouveau message. Dans votre application de messagerie, appuyez sur le bouton de nouveau message pour commencer à écrire un nouveau texte. Sur la plupart des appareils, ce bouton ressemble à un + ou à une icône de crayon.
- Vous avez également la possibilité de créer un nouveau message grâce à une autre application de discussion ou de messagerie telle que Google Hangouts, WhatsApp ou Facebook Messenger.
-
3Appuyez et maintenez votre doigt sur la zone de saisie. Il s’agit de l’endroit où vous tapez votre message. Lorsque vous faites cela, un menu instantané s’affichera.
- Sur ces certains appareils, vous devriez peut-être ajouter un destinataire et appuyer sur le bouton Suivant avant de saisir un texte dans le champ dédié.
-
4Appuyez sur Coller. Si votre presse-papier contient des éléments, vous verrez apparaitre une option Coller. Le fait d’appuyer dessus collera son contenu dans le champ de saisie.
-
5Supprimez le message. À présent que vous avez pris connaissance du contenu de votre presse-papier, vous pouvez annuler le message que vous avez commencé à écrire. Ainsi, vous saurez le contenu actuel de votre presse-papier sans envoyer ce message à quelqu’un.Publicité
Partie 2
Partie 2 sur 2:Utiliser un gestionnaire de presse-papiers
Partie 2
-
1Ouvrez l’application Play Store de Google. Elle est représentée par une flèche multicolore et vous la trouverez dans la section des applications installées sur votre appareil.
- Vous devriez être connecté à Internet avant de pouvoir explorer le Play Store.
-
2Recherchez une application de gestion du presse-papier. Ensuite, téléchargez-la depuis le Play Store. Ce type d’application vous permet d’avoir une copie de l’historique de votre presse-papier en sauvegardant tout ce que vous avez copié et collé. Vous avez la possibilité de consulter la section Productivité dans l’onglet Catégories ou d’utiliser la barre de recherche qui se trouve en haut de l’écran pour rechercher un gestionnaire de presse-papiers payant ou gratuit.
-
3Ouvrez votre gestionnaire de presse-papiers. Recherchez dans votre section d’applications installées, l’application que vous avez téléchargée. Ensuite, appuyez dessus pour l’ouvrir.
-
4Vérifiez le contenu de votre presse-papier grâce au gestionnaire. L’application affichera une liste de tout ce que vous avez copié dans votre presse-papier.
- La plupart des gestionnaires tels que aNdClip et Clipboard Manager afficheront le contenu de votre presse-papier. Dans certaines applications comme Clipper, vous devriez appuyer sur l’onglet PRESSE-PAPIER qui se trouve en haut de l’écran.
Publicité
À propos de ce wikiHow
Publicité
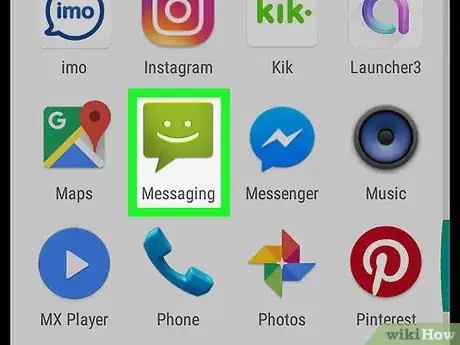
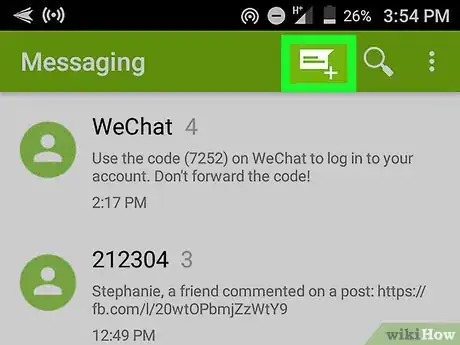
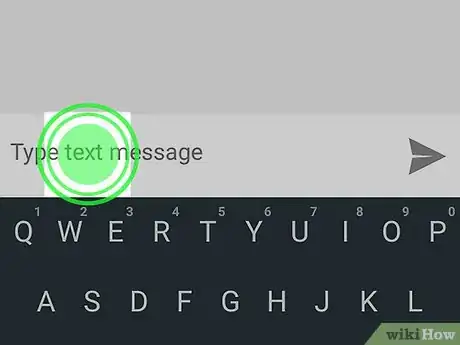
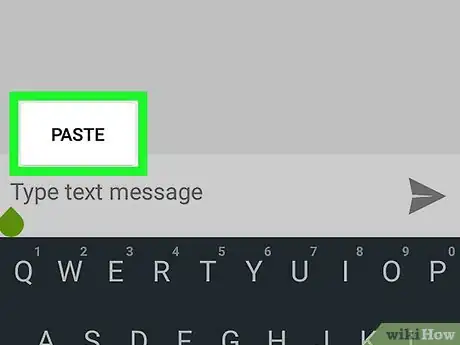
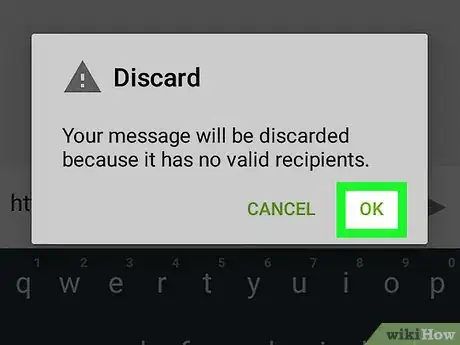
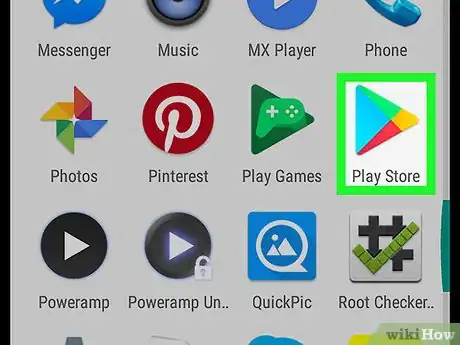
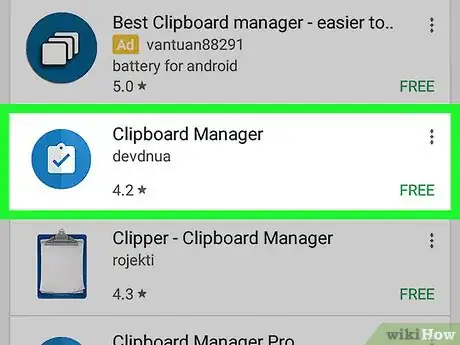
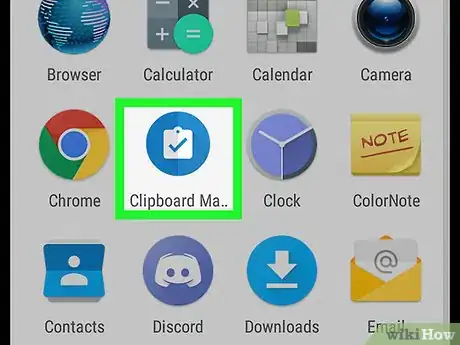
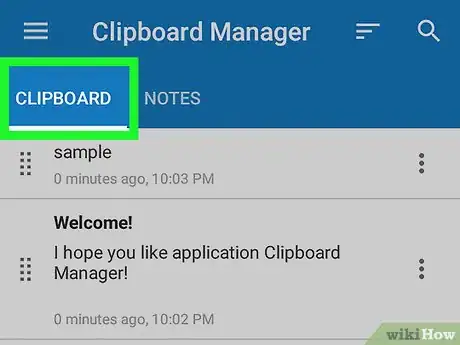
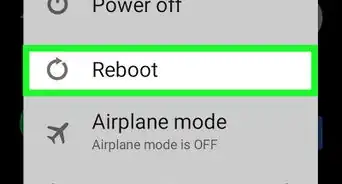
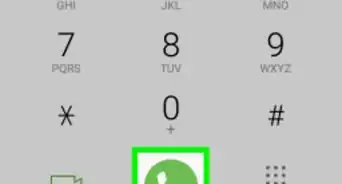
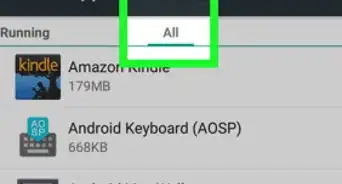
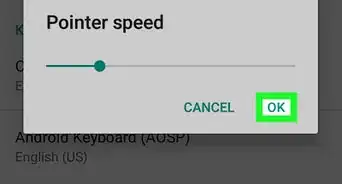
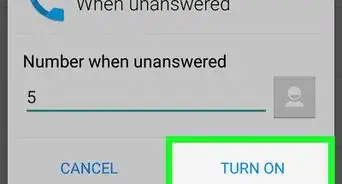
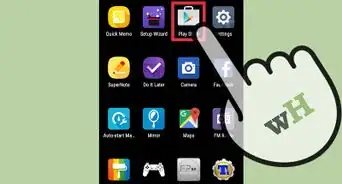
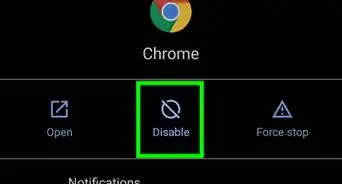
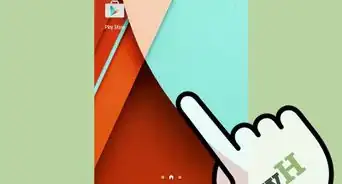
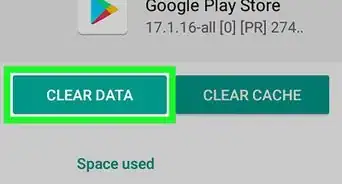
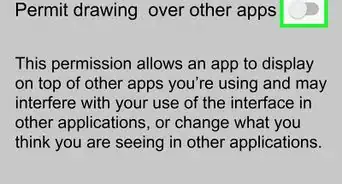
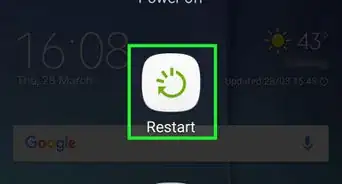
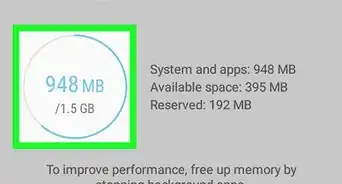
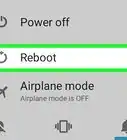
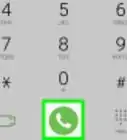
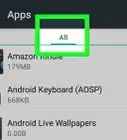
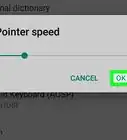

L'équipe de gestion du contenu de wikiHow examine soigneusement le travail de l'équipe éditoriale afin de s'assurer que chaque article est en conformité avec nos standards de haute qualité. Cet article a été consulté 216 193 fois.