Cet article a été rédigé avec la collaboration de nos éditeurs(trices) et chercheurs(euses) qualifiés(es) pour garantir l'exactitude et l'exhaustivité du contenu.
L'équipe de gestion du contenu de wikiHow examine soigneusement le travail de l'équipe éditoriale afin de s'assurer que chaque article est en conformité avec nos standards de haute qualité.
Cet article a été consulté 136 861 fois.
Pour ne pas surcharger votre écran d’accueil ou si vous n’utilisez pas les icônes créées automatiquement sur votre bureau, vous pouvez supprimer les raccourcis d’applications sur votre Android. La plupart des appareils permettent de supprimer ces raccourcis directement depuis l’écran d’accueil. Vous pouvez également désactiver l’ajout automatique de raccourcis sur l’écran d’accueil pour éviter ce genre d’inconvénients à l’avenir.
Étapes
Méthode 1
Méthode 1 sur 5:Supprimer les icônes de l’écran d’accueil sur Android stock
-
1Sachez quelles sont les limites d’Android. Les constructeurs ajoutent généralement leur propre surcouche à la version stock Android, c’est pourquoi il est possible que votre téléphone (ou votre tablette) ne permette pas la suppression des icônes d’application sur l’écran d’accueil.
-
2Déverrouillez l’écran de votre appareil. Appuyez sur le bouton de déverrouillage puis entrez votre code d’accès, votre code PIN ou dessinez le schéma qui permet de déverrouiller votre écran.
-
3Faites défiler les écrans si nécessaire. S’il y a plusieurs écrans d’accueil sur votre Android, faites-les défiler de droite à gauche pour trouver celui qui contient les icônes que vous voulez supprimer.
-
4Cherchez l’icône que vous voulez supprimer. Les icônes sur l’écran d’accueil ne sont que des raccourcis vers les véritables applications. En les supprimant, vous supprimez les raccourcis et non les applications elles-mêmes.
-
5Appuyez longuement sur l’icône d’une application. Certains développeurs offrent la possibilité de supprimer les applications depuis un menu qui s’ouvre par un appui prolongé. Essayez d’appuyer longuement sur l’icône pour voir si un menu apparait.
-
6Sélectionnez l’option Supprimer ou Retirer. Dans le menu qui apparait, cherchez et appuyez sur l’option qui permet de supprimer l’icône de l’application.
- Sautez cette étape si vous ne voyez pas l’option Supprimer ou Retirer.
-
7Faites glisser l’application vers le haut de l’écran. Si l’appui prolongé ne permet pas d’ouvrir un menu contextuel, vous devrez voir une option Supprimer, Retirer ou une icône en forme de corbeille apparaitre en haut de l’écran. Il vous suffira de faire glisser l’application à cet endroit pour la supprimer.
- Sur certains Androids, vous verrez un X apparaitre en haut de l’écran.
- Si vous ne voyez pas l’option Supprimer, Retirer, une corbeille ou le X en haut de l’écran, passez à l’étape suivante.
-
8Déplacez les applications sur un autre écran d’accueil. Si vous ne trouvez aucune option de suppression, faites glisser l’icône de l’application que vous voulez masquer vers l’extrême droite de l’écran. Une autre page d’accueil va apparaitre et vous pourrez y déposer l’application. Cette méthode ne permet pas de la supprimer, mais au moins, vous ne la verrez plus sur l’écran d’accueil principal.Publicité
Méthode 2
Méthode 2 sur 5:Supprimer les icônes de l’écran d’accueil sur un Samsung Galaxy
-
1Déverrouillez l’écran de votre Galaxy. Appuyez sur le bouton de verrouillage puis entrez votre code d’accès, votre code PIN ou votre schéma de verrouillage.
-
2Allez sur un autre écran si nécessaire. Faites défiler les différents écrans d’accueil et arrêtez-vous sur la page où se trouve l’icône que vous voulez supprimer.
-
3Cherchez l’icône que vous voulez supprimer. Les icônes que vous voyez sur l’écran d’accueil sont en quelque sorte des liens qui redirigent vers les applications qu’ils représentent. Ce ne sont pas des applications à proprement parler donc, même si vous les supprimez, l’application restera toujours visible dans le tiroir d’applications de votre Samsung Galaxy.
-
4Appuyez longuement sur l’icône. Faites un appui prolongé sur l’icône de l’application pour ouvrir un menu contextuel.
-
5Sélectionnez Supprimer le raccourci. Cette option se trouve dans le menu contextuel et permet de supprimer l’icône de l’application de l’écran d’accueil de votre Galaxy.Publicité
Méthode 3
Méthode 3 sur 5:Utiliser Nova Launcher
-
1Déverrouillez l’écran de votre Android. Appuyez sur le bouton qui permet de verrouiller votre appareil avant d’entrer votre code d’accès, votre code PIN ou votre schéma de déverrouillage.
- Vous pouvez utiliser cette méthode si vous utilisez Nova Launcher à la place du lanceur d’Android stock.
-
2Faites défiler les écrans d’accueil. Si vous avez plus d’un écran d’accueil, faites-les défiler jusqu’à trouver celui qui contient l’icône que vous voulez supprimer.
-
3Cherchez l’icône que vous voulez supprimer. Gardez en tête que les icônes que vous voyez sur l’écran d’accueil ne sont que des raccourcis et non pas des applications. Vous pouvez les supprimer sans risque de supprimer les applications de la mémoire interne de votre appareil.
-
4Appuyez de manière prolongée sur l’icône de l’application. Vous verrez un menu contextuel s’ouvrir après 1 ou 2 secondes.
-
5Appuyez longuement sur Informations sur l’application. Cette option se trouve dans le menu contextuel.
- Si votre appareil tourne sous Android Nougat, vous aurez l’option Supprimer dans le menu contextuel et vous pourrez appuyer dessus pour supprimer l’icône de l’application de l’écran d’accueil.
-
6Appuyez sur Supprimer quand vous y serez invité. L’icône de l’application sera supprimée de l’écran d’accueil de votre Android.Publicité
Méthode 4
Méthode 4 sur 5:Désactiver la création automatique de raccourcis sur Oreo
-
1Déverrouillez l’écran de votre appareil. Entrez votre mot de passe, votre code PIN ou dessinez votre schéma après avoir appuyé sur le bouton de verrouillage.
-
2Appuyez longuement sur l’écran d’accueil. Après quelques secondes, vous verrez un menu déroulant apparaitre [1] .
- Si le menu déroulant n’apparait pas, faites un zoom arrière en pinçant 2 doigts sur l’écran pour ouvrir les paramètres de l’écran d’accueil. Si vous choisissez cette option, vous pourrez sauter l’étape suivante [2] .
- Si votre appareil tourne sous la version Nougat (7.0) d’Android, référez-vous aux instructions pour Android Nougat.
-
3Appuyez sur Paramètres. Cette option se trouve dans le menu déroulant et permet d’ouvrir les paramètres de l’écran d’accueil.
- Sur certains Android, vous devrez plutôt appuyer sur Paramètres de l’écran d’accueil ou quelque chose comme ça [3] .
-
4Cherchez l’option Ajouter une icône. Le nom et l’emplacement de cette option peuvent varier et il est possible que vous deviez faire défiler le menu pour la trouver.
- Par exemple, sur la plupart des téléphones sous Android stock, vous aurez l’option Ajouter une icône à l’écran d’accueil en bas du menu.
-
5Faites glisser l’interrupteur Ajouter une icône . Il deviendra vert ou blanc et les icônes des nouvelles applications ne devraient plus apparaitre automatiquement sur votre écran d’accueil.
- Sur certains Androids, vous aurez une case à cocher à la place d’un interrupteur.
Publicité
Méthode 5
Méthode 5 sur 5:Désactiver la création automatique de raccourcis sur Nougat
-
1Rendez-vous sur le Google Play Store . Sur votre écran d’accueil ou dans le tiroir d’applications, appuyez sur l’icône en forme de triangle multicolore sur un fond blanc.
- Si votre appareil tourne sous la version Oreo (8.0) d’Android, référez-vous aux consignes pour Android Oreo.
-
2Appuyez sur ☰. Cette option se trouve en haut à gauche de l’écran et permet d’ouvrir un menu contextuel.
-
3Faites défiler l’écran et appuyez sur Paramètres. Cette option se trouve en bas du menu contextuel. Appuyez dessus pour ouvrir la page des paramètres.
-
4Décochez la case Ajouter l’icône à l’écran d’accueil. Cette option se trouve sous l’entête Général de la page des paramètres. Décochez-la pour empêcher votre appareil d’ajouter des raccourcis à votre écran d’accueil chaque fois que vous installerez une nouvelle application.Publicité
Conseils
- Si vous utilisez un lanceur d’applications autre que celui installé par défaut sur votre téléphone ou tablette, vous devrez le désactiver pour pouvoir supprimer ou masquer les icônes d’application.
Avertissements
- Certaines versions d’Android n’autorisent pas la suppression des icônes d’application.



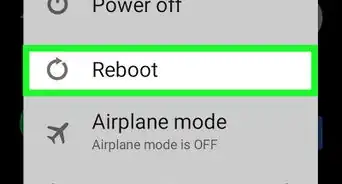
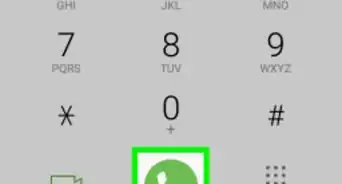
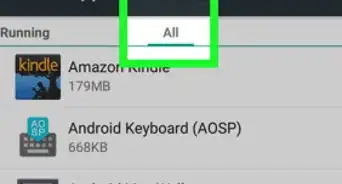
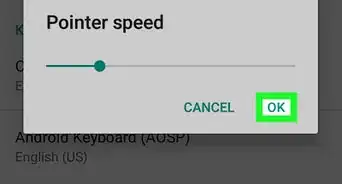
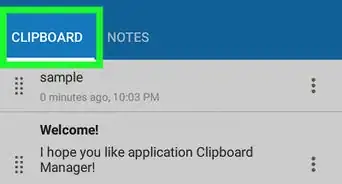
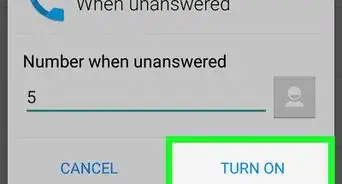
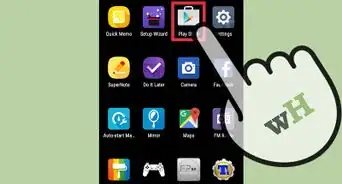
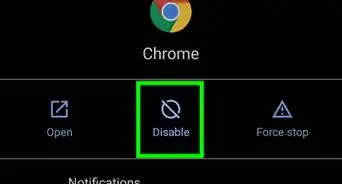
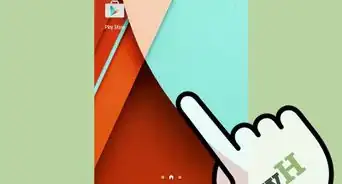
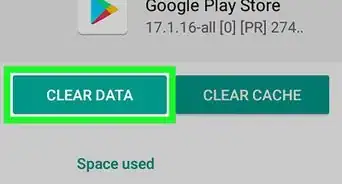
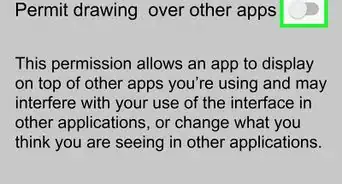
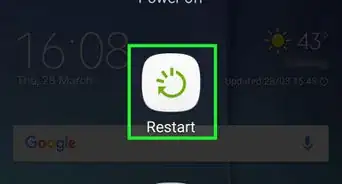
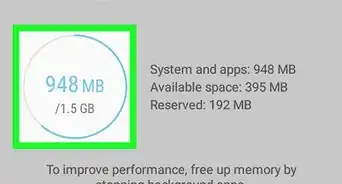
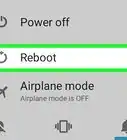
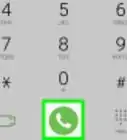
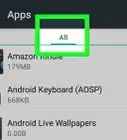
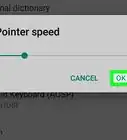

L'équipe de gestion du contenu de wikiHow examine soigneusement le travail de l'équipe éditoriale afin de s'assurer que chaque article est en conformité avec nos standards de haute qualité. Cet article a été consulté 136 861 fois.