Cet article a été rédigé avec la collaboration de nos éditeurs(trices) et chercheurs(euses) qualifiés(es) pour garantir l'exactitude et l'exhaustivité du contenu.
L'équipe de gestion du contenu de wikiHow examine soigneusement le travail de l'équipe éditoriale afin de s'assurer que chaque article est en conformité avec nos standards de haute qualité.
Cet article a été consulté 91 944 fois.
Vous vous êtes certainement déjà demandé comment contrôler l'utilisation de la mémoire vive sur un Android et comment déterminer sa capacité totale. Même s'il n'est plus possible d'analyser la mémoire vive dans la section Mémoire de l'application « Paramètres », vous pouvez utiliser le menu Options pour les développeurs pour connaitre les statistiques de la RAM sur votre appareil. Vous pouvez également utiliser une application gratuite appelée Simple System Monitor pour afficher l'utilisation de la mémoire vive sur n'importe quel Android tandis que les propriétaires de Samsung Galaxy peuvent passer par l'application Maintenance de l'appareil.
Étapes
Méthode 1
Méthode 1 sur 3:Utiliser les options pour les développeurs
-
1Ouvrez les paramètres de votre Android. Avec 2 doigts, faites glisser vers le bas le haut de l'écran puis appuyez sur l'icône des paramètres en forme de roue crantée en haut à droite du menu déroulant.
- Vous pouvez également appuyer sur l'application Paramètres dans le tiroir d'applications. L'apparence de l'icône varie d'une marque à l'autre.
-
2Appuyez sur À propos du téléphone. Faites défiler vers le bas la page des paramètres puis sélectionnez l'option À propos du téléphone.
- Si vous utilisez une tablette, sélectionnez l'option À propos de la tablette.
-
3Cherchez l'entête Numéro de build. Faites défiler la page À propos du téléphone jusqu'à l'entête Numéro de build. En fonction de votre Android, il est possible que vous deviez ouvrir un menu supplémentaire pour afficher cette option.
- Si vous utilisez un Samsung Galaxy, appuyez sur Informations sur le logiciel pour trouver l'entête Numéro de build.
-
4Appuyez 7 fois sur l'entête Numéro de build. En bas de l'écran, vous verrez apparaitre un message qui dit « Vous êtes maintenant un développeur ! »
- Si vous ne voyez pas ce message apparaitre, continuez à appuyer sur l'entête jusqu'à ce qu'il s'affiche.
-
5Retournez à la page des paramètres. Appuyez sur le bouton de retour de votre Android pour revenir à la page des paramètres.
- Si vous utilisez un Samsung Galaxy ou un autre Android sur lequel vous avez ouvert un menu dans À propos du téléphone, vous devrez appuyer 2 fois sur le bouton de retour.
-
6Appuyez sur Options pour les développeurs. Cette option se trouve soit directement au-dessus, soit directement en dessous de À propos du téléphone.
-
7Cherchez l'option Mémoire. L'emplacement de cette option varie d'un Android à l'autre. Si vous ne la trouvez pas tout de suite, faites défiler vers le haut ou vers le bas le menu Option pour les développeurs [1] .
- Si vous utilisez un Samsung Galaxy, sélectionnez l'option Services en cours d'exécution.
-
8Passez en revue la mémoire vive de votre Android. Dans le menu Mémoire, cherchez des informations sur l'utilisation de la mémoire vive et sa capacité totale.
- Sur un Samsung Galaxy, vous trouverez cette information dans la section Utilisation de la RAM par les applications.
Publicité
Méthode 2
Méthode 2 sur 3:Utiliser Simple System Monitor
-
1Installez Simple System Monitor. Cette application vous permet de voir différents aspects de l'utilisation système de votre Android, dont la mémoire vive.
- Ouvrez le Play Store.
- Appuyez sur la barre de recherche.
- Tapez simple system monitor.
- Appuyez sur Simple System Monitor dans les résultats qui s'affichent.
- Sélectionnez INSTALLER puis J'ACCEPTE quand vous y serez invité(e).
-
2Ouvrez Simple System Monitor. Appuyez sur OUVRIR dans le Google Play Store ou appuyez sur l'icône bleu et blanche de l'application Simple System Monitor dans le tiroir d'applications de votre appareil.
-
3Appuyez sur OK quand vous y serez invité(e). La page principale de Simple System Monitor va s'ouvrir.
-
4Allez dans l'onglet RAM. Cet onglet se trouve en haut de l'écran.
- Selon la taille d'écran de votre Android, il est possible que vous deviez faire défiler vers la gauche les onglets en haut de l'écran pour trouver l'option RAM.
-
5Contrôlez la mémoire vive utilisée et disponible. La mémoire vive en cours d'utilisation sera affichée en bas à gauche de l'écran tandis que la quantité totale de RAM disponible (celle qui n'est pas réservée pour une utilisation par le système) se trouvera en bas à droite.Publicité
Méthode 3
Méthode 3 sur 3:Utiliser Maintenance de l'appareil sur un Samsung Galaxy
-
1Ouvrez les paramètres de votre Android. Utilisez 2 doigts pour faire glisser le haut de l'écran vers le bas puis appuyez sur l'icône en forme de roue crantée en haut à droite du menu déroulant qui s'affiche.
- Vous pouvez également appuyer sur l'icône bleue et blanche en forme de roue crantée dans le tiroir d'applications.
-
2Appuyez sur Maintenance de l'appareil. Cette option se trouve en bas de la page. Appuyez dessus pour ouvrir le service Maintenance de l'appareil.
- Il est possible que vous deviez faire défiler la page vers le bas pour afficher cette fonction.
-
3Sélectionnez Mémoire. Il s'agit de l'icône en forme de microprocesseur en bas de l'écran.
-
4Passez en revue la mémoire vive de votre Android. En haut de l'écran, vous verrez un cercle avec la quantité de mémoire vive en cours d'utilisation sur la quantité totale de RAM (par exemple « 1,7 Go / 4 Go »).
- Sous ce cercle, vous trouverez également des informations détaillées sur l'utilisation de la mémoire vive de votre Android dans les entêtes Système et applications, Espace de stockage disponible et Réservé.
Publicité
Conseils
- La mémoire vive est généralement désignée sous le terme « Mémoire » tandis que l'espace de stockage est désigné par « Stockage ». Toutefois, certaines sources peuvent utiliser le terme « Mémoire » pour désigner à la fois la mémoire vive et la capacité de l'espace de stockage.
Avertissements
- Malheureusement, l'option qui permet d'afficher la mémoire vive depuis l'application Paramètres sur Android Stock a été supprimée sur Android Oreo.
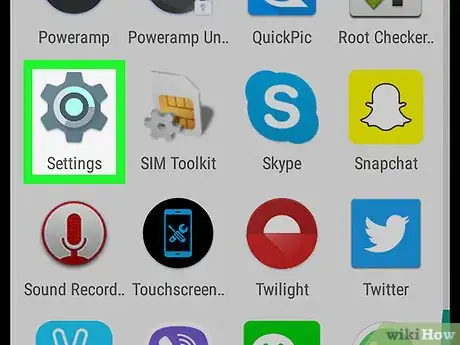

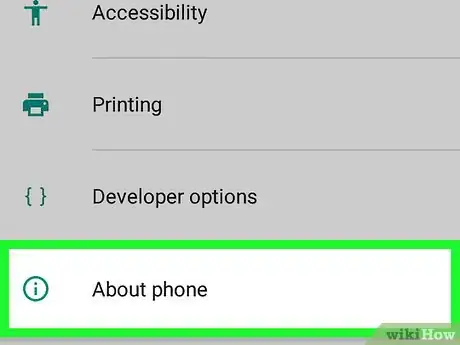
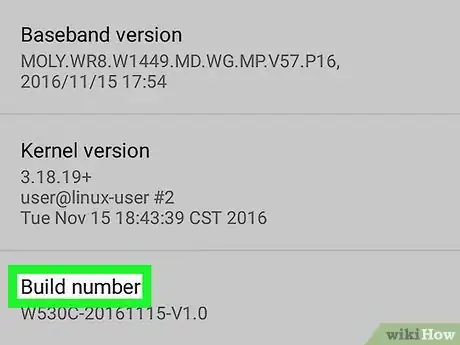
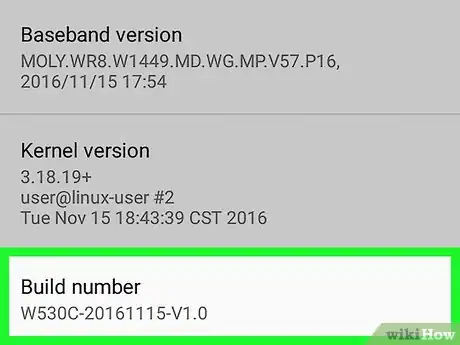
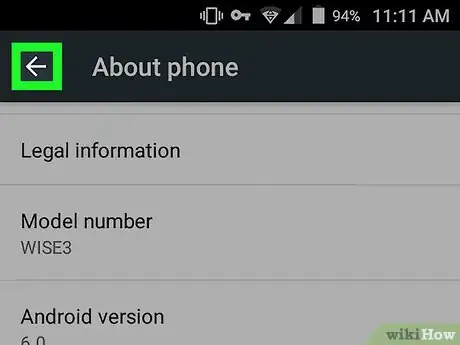
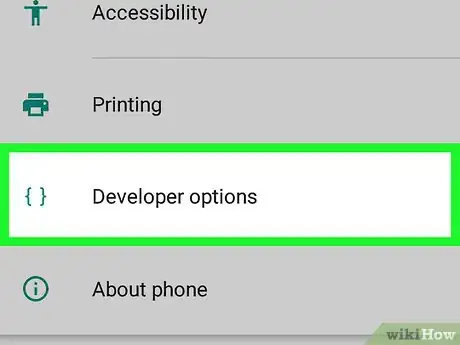
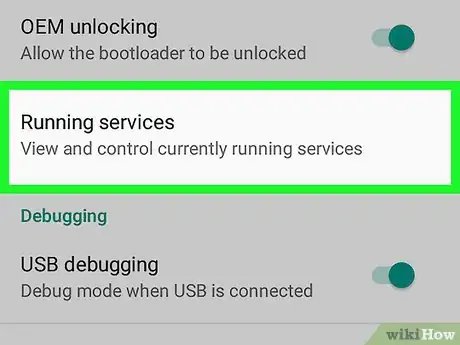
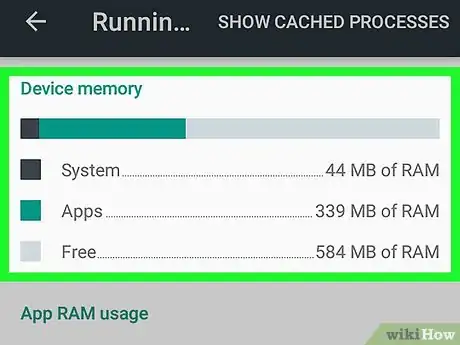
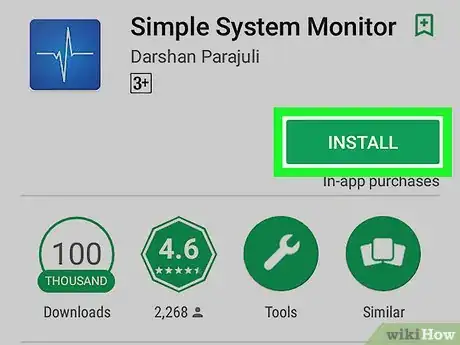

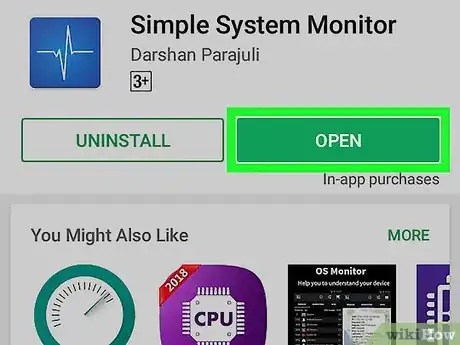
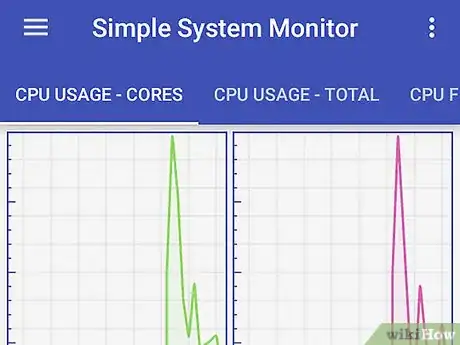
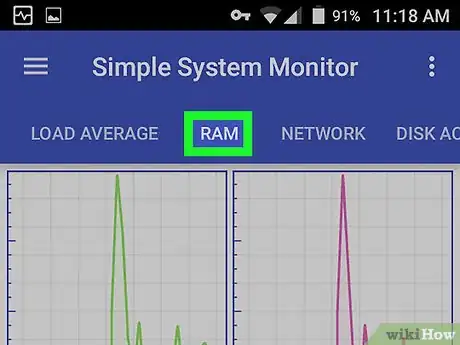
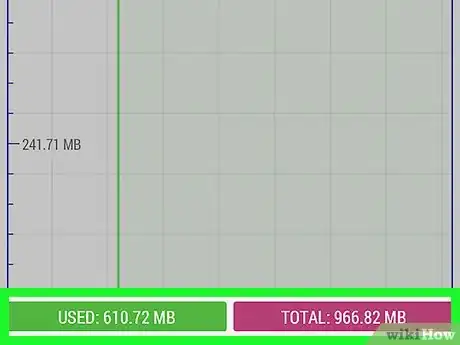
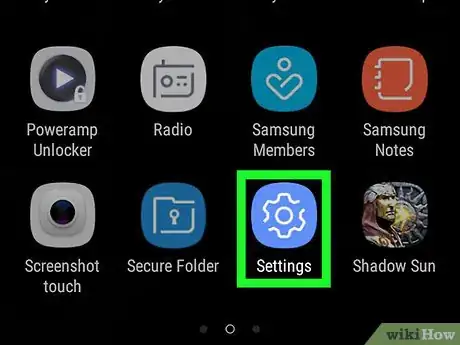
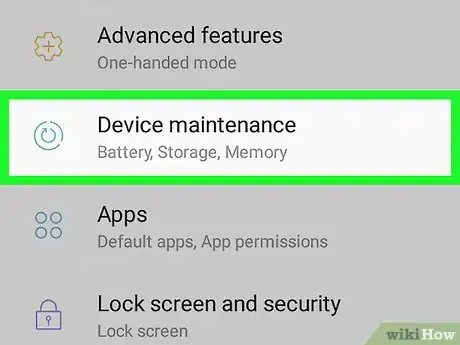
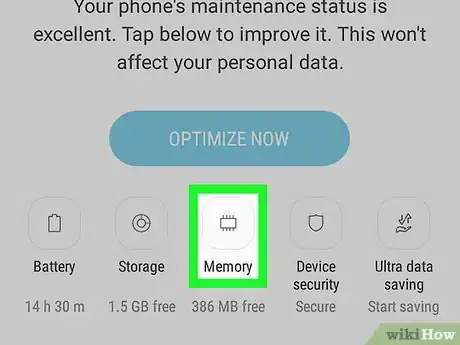
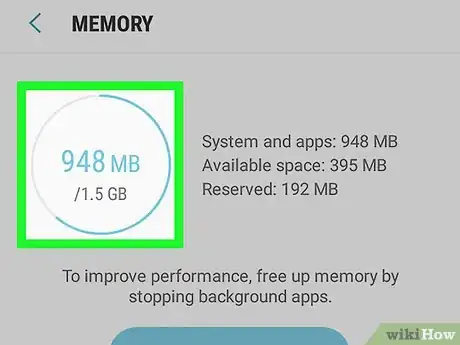
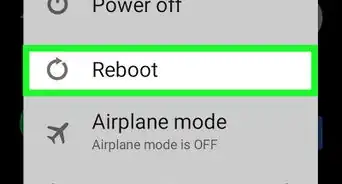
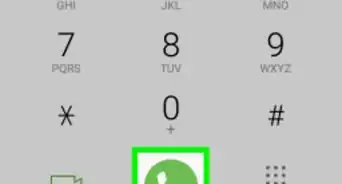
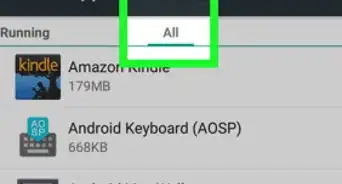
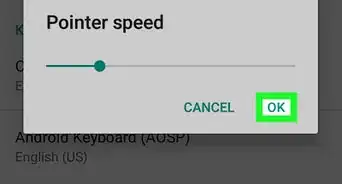
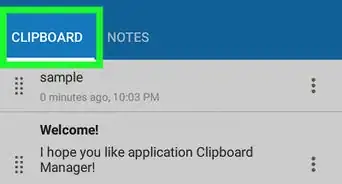
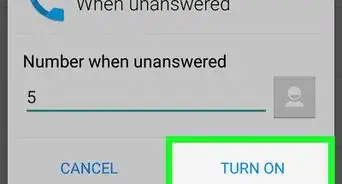
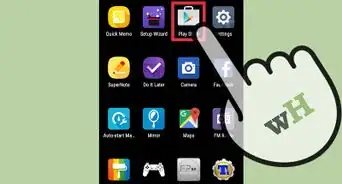
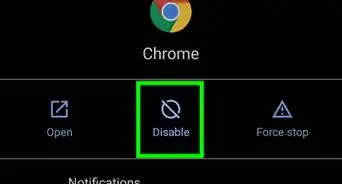
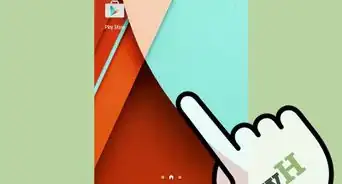
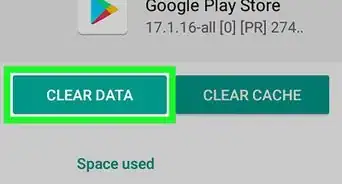
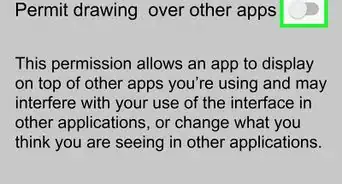
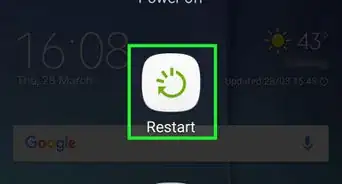
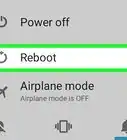
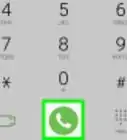
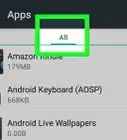
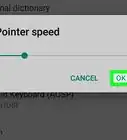

L'équipe de gestion du contenu de wikiHow examine soigneusement le travail de l'équipe éditoriale afin de s'assurer que chaque article est en conformité avec nos standards de haute qualité. Cet article a été consulté 91 944 fois.