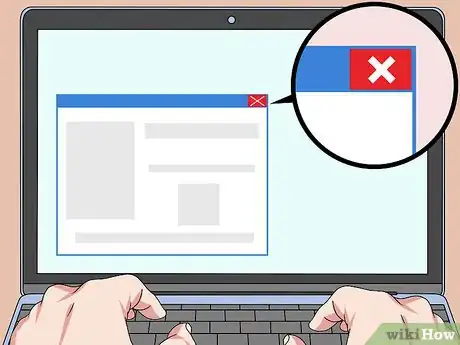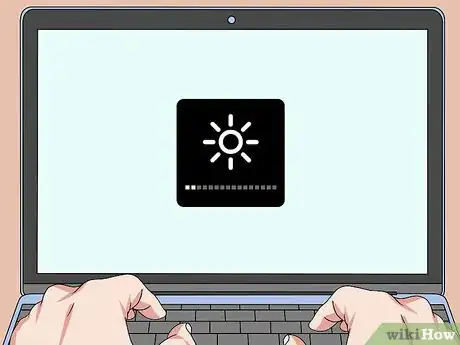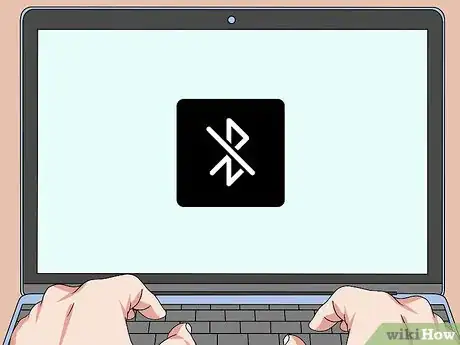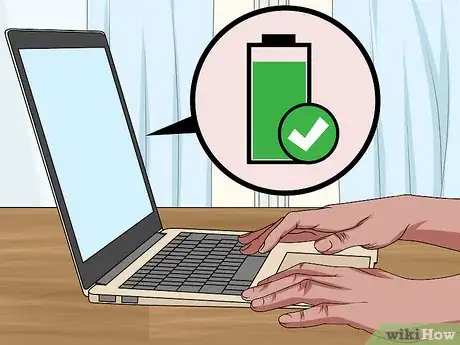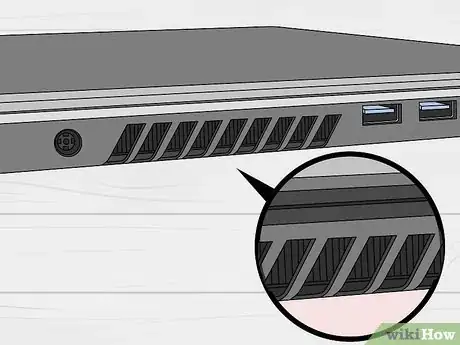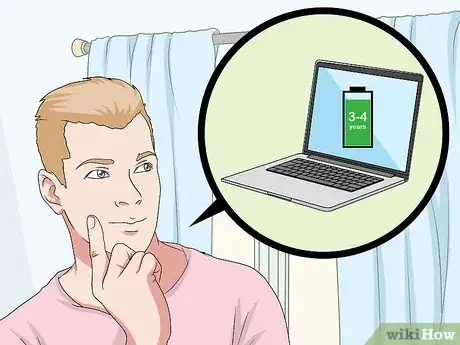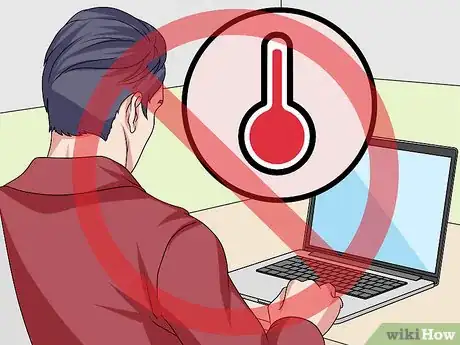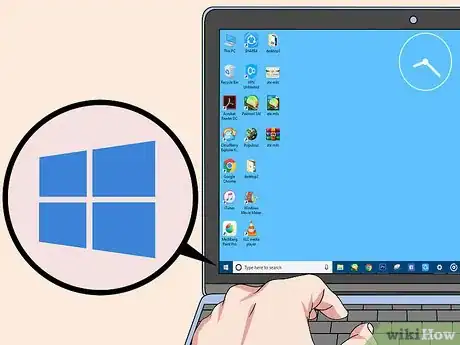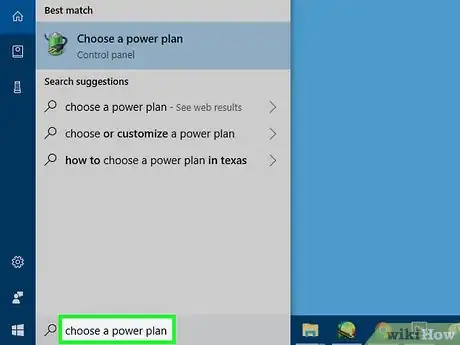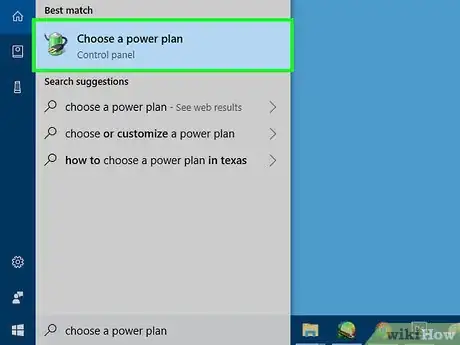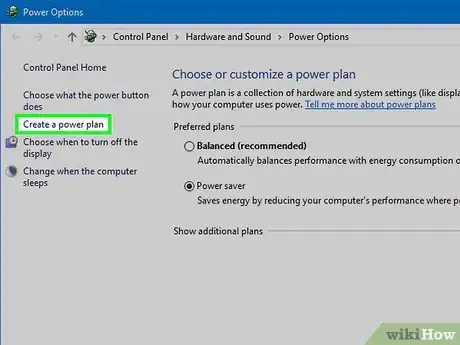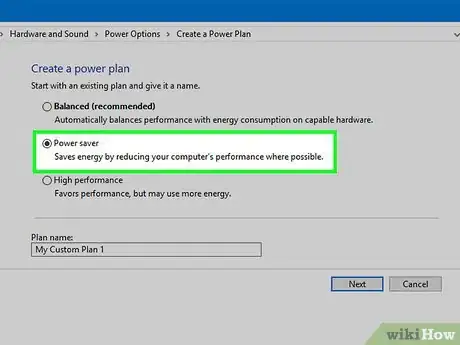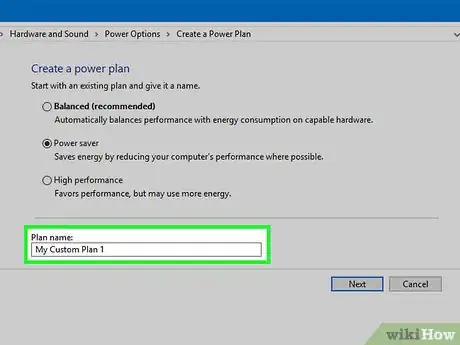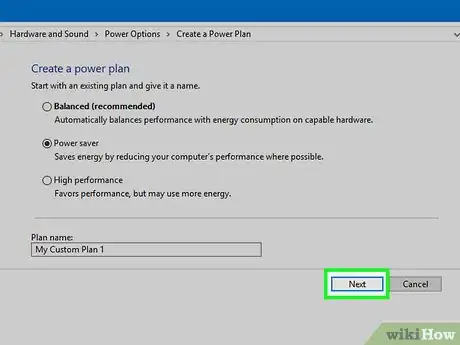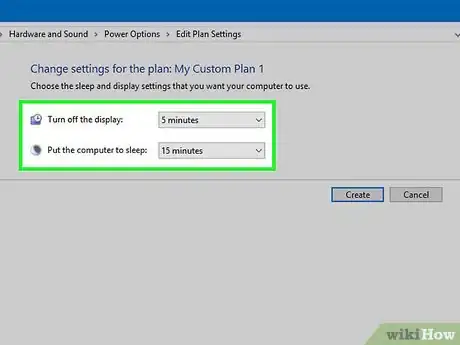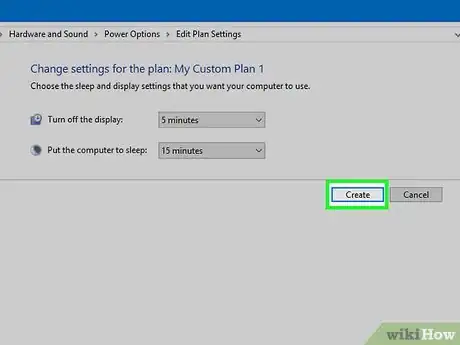Cet article a été coécrit par Spike Baron. Spike Baron est propriétaire de Spike Computer Repair. Avec plus de 25 ans d'expérience dans la technologie, son entreprise est spécialisée dans la réparation d'ordinateurs PC et Mac, la vente d'ordinateurs d'occasion,
la suppression de virus, la récupération de données et la mise à niveau de matériels informatiques et de logiciels. Il est certifié CompTIA A+ et Microsoft Certified Solutions Expert.
Cet article a été consulté 1 525 fois.
L'autonomie des ordinateurs portables HP diminue avec le temps et il devient alors plus difficile de les utiliser sans passer par une prise électrique. Heureusement, il existe des mesures pour empêcher la batterie de s'abimer trop vite et pour maximiser l'autonomie à court terme et à long terme.
Étapes
Méthode 1
Méthode 1 sur 3:Maximiser l'autonomie à court terme
-
1Branchez votre ordinateur quand vous ne l'utilisez pas. Cette mesure vous permettra de vous assurer que la batterie soit toujours complètement chargée quand vous l'allumez.
- Par exemple, vous pouvez le brancher à une prise électrique avant de vous coucher.
-
2Fermez les applications inutiles. Tous les programmes que vous n'utilisez pas doivent être fermés pour limiter la quantité d'applications qui épuisent la batterie.
- Si possible, évitez également d'utiliser les programmes énergivores comme les lecteurs de vidéos ou les éditeurs de photos.
-
3Débranchez tous les accessoires inutiles. Les accessoires comme les clés USB, les lecteurs disques, la souris et les autres accessoires épuiseront plus vite votre batterie. Débranchez-les pour améliorer la durée de vie de votre batterie.
-
4Diminuez la luminosité de votre écran. Cliquez sur l'icône carrée du centre d'action dans le coin inférieur droit de l'écran (ou appuyez sur ⊞ Win+A), puis cliquez sur la case Luminosité jusqu'à ce que la luminosité de votre ordinateur diminue jusqu'à 50 % (ou moins si vous voulez).
- La luminosité de l'écran est l'un des plus gros consommateurs de batterie. Cette mesure vous permettra d'améliorer drastiquement l'autonomie si vous avez l'habitude de travailler sur un écran très lumineux.
- Si votre ordinateur possède un clavier rétroéclairé, vous pouvez désactiver cette fonction en appuyant longuement sur la touche Fn puis en appuyant sur l'icône dédiée dans la rangée de touches du haut sur le clavier (sur certains claviers, vous n'aurez pas besoin d'appuyer sur la touche Fn).
-
5Désactivez le Bluetooth. Comme la luminosité de l'écran, vous pouvez désactiver le Bluetooth depuis le centre d'action en cliquant sur la case colorée Bluetooth.
- Si cette case est grise et indique Désactivé, ça signifie que le Bluetooth est déjà désactivé.
-
6Utilisez le mode économie d'énergie. Le mode économie d'énergie est une option de Windows 10 qui désactive temporairement les fonctionnalités qui demandent des performances élevées comme les ombres et d'autres aspects graphiques. Vous pouvez l'activer en cliquant sur l'icône de la batterie à l'extrême droite de la barre des tâches puis en sélectionnant Économie d'énergie dans la fenêtre contextuelle.
- Pour désactiver l'économie d'énergie, cliquez une nouvelle fois sur l'icône de la batterie puis sélectionnez Économie d'énergie.
-
7Ne bouchez pas les aérations de votre ordinateur. Les aérations servent à refroidir votre ordinateur et empêchent donc les ventilateurs intégrés de trop tourner. Si elles sont bouchées par la poussière ou des objets sur votre bureau, les ventilateurs se mettront à tourner beaucoup plus vite, ce qui affectera l'autonomie de votre machine.
- Essayez de toujours utiliser votre ordinateur portable dans un espace ouvert et bien aéré.
Publicité
Méthode 2
Méthode 2 sur 3:Maximiser l'autonomie à long terme
-
1Sachez que l'âge de la batterie compte. Bien qu'il soit possible de prolonger la durée de vie d'une batterie lithium-ion pendant un certain temps, la plupart de ces batteries ne dureront pas plus de 3 ou 4 ans.CONSEIL D'EXPERT(E)Spike Baron est propriétaire de Spike Computer Repair. Avec plus de 25 ans d'expérience dans la technologie, son entreprise est spécialisée dans la réparation d'ordinateurs PC et Mac, la vente d'ordinateurs d'occasion, la suppression de virus, la récupération de données et la mise à niveau de matériels informatiques et de logiciels. Il est certifié CompTIA A+ et Microsoft Certified Solutions Expert.Ingénieur réseau et support bureautique

 Spike Baron
Spike Baron
Ingénieur réseau et support bureautiqueVous pouvez augmenter la durée de vie de votre batterie en laissant la charge s'épuiser. En général, il est préférable de ne pas laisser votre ordinateur branché tout le temps. Débranchez-le de temps à autre et laissez la batterie se décharger presque complètement avant de la recharger.
-
2N'utilisez pas votre ordinateur dans des conditions extrêmes. Des conditions extrêmes de chaleur, de froid ou d'humidité peuvent endommager les composants internes de votre ordinateur portable, dont la batterie.
- Si vous remarquez que votre machine surchauffe régulièrement, essayez de nettoyer les aérations ou de l'utiliser dans un environnement bien aéré.
-
3Retirez la batterie quand vous n'utilisez pas votre ordinateur. Même si vous laissez votre ordinateur portable éteint plusieurs jours ou plusieurs semaines, la durée de vie de votre batterie diminuera plus vite que si vous la retirez quand vous ne l'utilisez pas.
- Certains ordinateurs portables HP, comme les ordinateurs Pavilion hauts de gamme, n'ont pas de batterie amovible. Si c'est le cas pour vous, sautez cette étape.
-
4Stockez la batterie à température idéale. HP recommande à ses utilisateurs de conserver les batteries d'ordinateurs portables entre 20 °C et 25 °C pour les préserver de la chaleur excessive et du froid intense.
- Il est également recommandé de les stocker dans un environnement aussi sec que possible.
-
5Essayez de garder 70 % de charge. Lorsque vous stockez votre batterie hors de votre ordinateur portable pendant plusieurs mois d'affilée, assurez-vous que la batterie est à environ 70 % de charge quand vous la retirez. Vérifiez tous les 3 mois qu'elle ne s'est pas déchargée [1] .Publicité
Méthode 3
Méthode 3 sur 3:Modifier les options d'alimentation
-
1
-
2Tapez Sélectionner un plan d'alimentation. Windows recherchera l'option correspondante dans le panneau de configuration.
-
3Cliquez sur Choisir un mode de gestion de l'alimentation. Cette option se trouve en haut de la fenêtre Démarrer. Cliquez dessus pour ouvrir la fenêtre des options d'alimentation.
-
4Sélectionnez Créer un plan. Ce lien se trouve dans la partie supérieure gauche de la fenêtre. Cliquez dessus pour ouvrir une nouvelle fenêtre.
-
5Cochez la case Économie d'énergie. C'est l'une des options au milieu de la fenêtre.
-
6Entrez un nom pour votre plan. Dans le champ de texte en bas de la fenêtre, supprimez le texte existant puis tapez le nom que vous souhaitez donner à votre plan.
-
7Cliquez sur Suivant. Cette option se trouve en bas de la fenêtre.
-
8Configurez votre plan d'alimentation favori. Dans la colonne Sur la batterie de la fenêtre, procédez comme suit :
- modifiez l'option Éteindre l'écran à 10 minutes ;
- modifiez l'option Mettre l'ordinateur en veille à 15 minutes ;
- diminuez la luminosité à 50 % (ou moins).
-
9Cliquez sur Créer. Cette option se trouve en bas de la fenêtre. Cliquez dessus pour créer votre plan d'alimentation et l'appliquer à votre ordinateur.
- Vous pouvez doubler ou tripler votre autonomie si vous utilisiez auparavant les paramètres d'alimentation Performances élevées.
Publicité
Conseils
- Ajuster la luminosité de l'écran est la meilleure façon d'économiser la batterie.
Avertissements
- Si la batterie de votre ordinateur portable a plus de quelques années, il vaut probablement mieux la remplacer plutôt que d'essayer de la réparer.