X
wikiHow est un wiki, ce qui veut dire que de nombreux articles sont rédigés par plusieurs auteurs(es). Pour créer cet article, des auteur.e.s volontaires ont participé à l'édition et à l'amélioration.
Cet article a été consulté 18 394 fois.
La mise à jour de votre iPhone vous permettra de bénéficier des dernières améliorations et fonctionnalités d’iOS, ainsi que de rendre votre téléphone compatible avec les dernières applications de l'iTunes App Store. Vous pourrez mettre à jour votre iPhone grâce à la technologie sans fil avec les réseaux wifi ou encore en utilisant iTunes.
Étapes
Méthode 1
Méthode 1 sur 3:Faire la mise à jour via un réseau sans fil
Méthode 1
-
1Sauvegardez vos données personnelles sur iCloud ou iTunes. Cela permettra d'éviter que les données ne soient perdues en cas d'échec de la mise à jour.
- Appuyez sur Paramètres > iCloud > Sauvegarde, puis appuyez sur Faire la sauvegarde maintenant. Vous pourriez aussi choisir de réaliser cette manipulation avec iTunes.
-
2Connectez votre iPhone à une source d'alimentation. Cela permet d'éviter que votre appareil ne s'éteigne brusquement pendant la mise à jour.
-
3Appuyez sur Paramètres, puis sur Général.
-
4Appuyez sur Mise à jour logiciel et sur Télécharger et installer.
-
5Appuyez sur Installer. Entrez ensuite le mode de passe pour votre iPhone, s'il y en a un. Apple va ensuite télécharger et installer les dernières mises à jour pour votre appareil, ce qui peut prendre plusieurs minutes [1] .
- Si votre iPhone affiche un message d'erreur disant qu'il n'y a pas assez d'espace disponible pour réaliser la mise à jour, vous pourriez soit supprimer manuellement des applications sur votre appareil afin de libérer de l'espace, soit suivre les étapes de la méthode 2 afin de mettre à jour votre iPhone avec iTunes.
Publicité
Méthode 2
Méthode 2 sur 3:Faire la mise à jour avec iTunes
Méthode 2
-
1Sauvegardez vos données personnelles sur iTunes ou sur iCloud. Cela permet d'éviter que vos données ne soient perdues en cas d'échec de la mise à jour.
- Sélectionnez Paramètres > iCloud > Sauvegarde, puis appuyez sur Faire la sauvegarde maintenant. Si vous voulez sauvegarder vos données sur iTunes, vous pouvez procéder de la même façon avec iTunes.
-
2Lancez iTunes sur votre ordinateur Windows ou Mac.
-
3Cliquez sur Aide ou sur iTunes en haut de votre session. Sélectionnez ensuite Vérifier les mises à jour.
-
4Suivez les instructions afin d'installer les mises à jour iTunes disponibles. Votre iPhone ne peut être mis à jour avec iTunes que si cette dernière application fonctionne avec la dernière mise à jour.
-
5Connectez l'iPhone avec votre ordinateur au moyen d'un cordon USB. iTunes mettra quelques instants pour détecter votre appareil.
-
6Cliquez sur votre iPhone lorsque celui-ci s'affiche sur iTunes. Choisissez ensuite l'onglet Résumé.
- Si vous avez besoin de sauvegarder votre iPhone sur iTunes, cliquez sur Fichier, pointez sur Appareils et sélectionnez Sauvegarde. Lorsque la sauvegarde est terminée, passez aux étapes suivantes.
-
7Cliquez sur Vérifier les mises à jour. Cliquez ensuite sur Télécharger et mettre à jour. iTunes va installer les dernières mises à jour pour iOS sur votre iPhone.
-
8Attendez qu'iTunes vous informe que la mise à jour est terminée. Déconnectez alors votre iPhone de votre ordinateur.Publicité
Méthode 3
Méthode 3 sur 3:Résoudre les problèmes de mise à jour sur l'iPhone
Méthode 3
-
1Installez les mises à jour. Si vous n'arrivez pas à mettre à jour votre iPhone avec iTunes, installez les éventuelles mises à jour du système d'exploitation de votre ordinateur pour Microsoft Windows ou Apple. Dans certains cas, utiliser d'anciennes versions empêche iTunes de communiquer avec les serveurs d'Apple.
- Windows : cliquez sur Démarrer, sélectionnez Panneau de configuration puis cliquez sur Système et sélectionnez Mises à jour automatiques.
- Mac : cliquez sur le menu Apple, puis sélectionnez Mise à jour logiciel.
-
2Désactivez des programmes tiers. Si vous n'êtes pas capable de mettre à jour votre iPhone avec iTunes, essayez de désactiver ou de désinstaller tout éventuel logiciel de sécurité sur votre ordinateur. Certains programmes tiers sont susceptibles d'interférer avec votre capacité à installer les dernières mises à jour iOS sur iTunes.
-
3Débranchez les périphériques USB. Si vous n'arrivez pas à installer les mises à jour iOS avec iTunes, retirez tout périphérique USB supplémentaire de votre ordinateur. Les imprimantes, scanners, clés USB et autres appareils USB pourraient interférer avec l'installation des mises à jour iOS [2] .
-
4Redémarrez après une mise à jour. Si vous rencontrez des problèmes dans l'installation des mises à jour iOS via le wifi ou avec iTunes, essayez de redémarrer votre iPhone ou votre ordinateur. Dans certains cas, le fait de redémarrer les appareils permet de corriger les problèmes interférant avec le processus de mise à jour [3] .
-
5Essayez un autre câble ou port USB si iTunes ne parvient pas à reconnaitre votre iPhone. Un matériel défectueux est susceptible d'empêcher votre ordinateur de détecter votre appareil et d'installer la dernière mise à jour iOS avec iTunes.Publicité
Références
À propos de ce wikiHow
Publicité
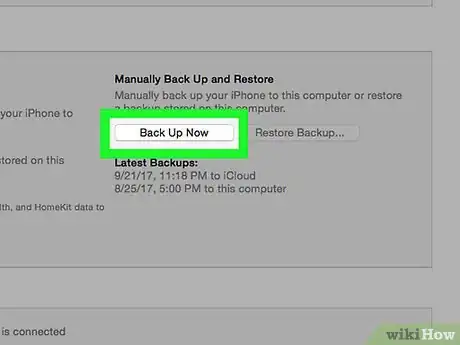
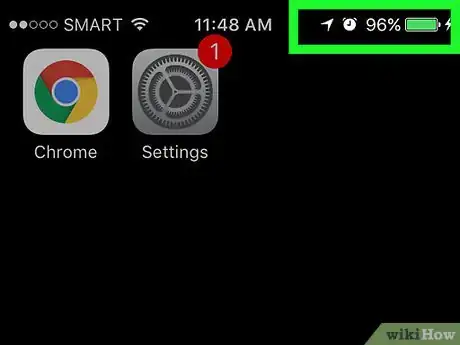
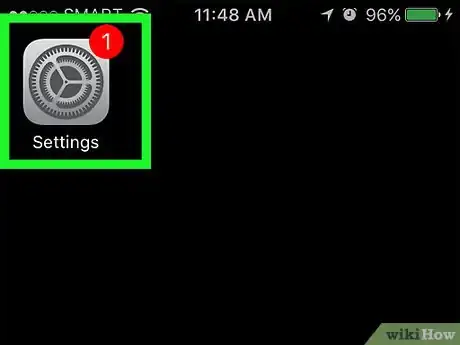
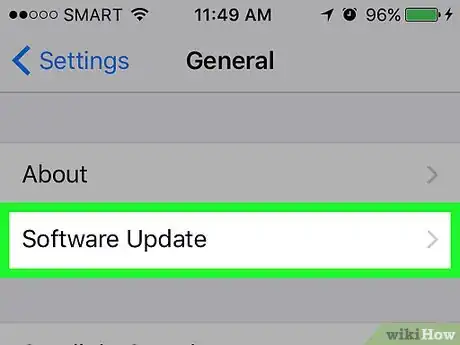
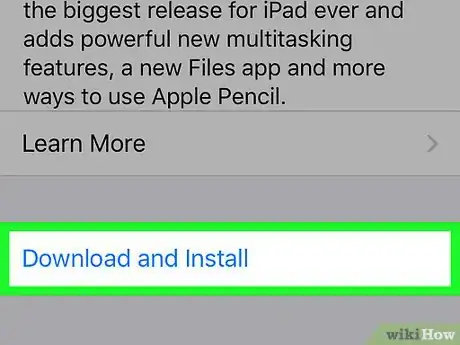
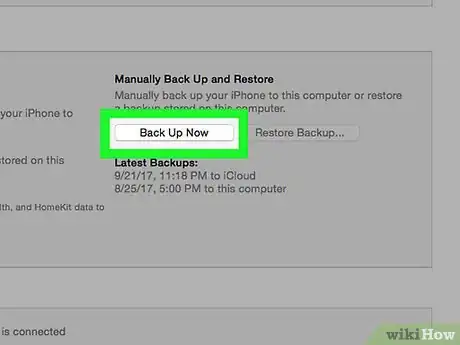
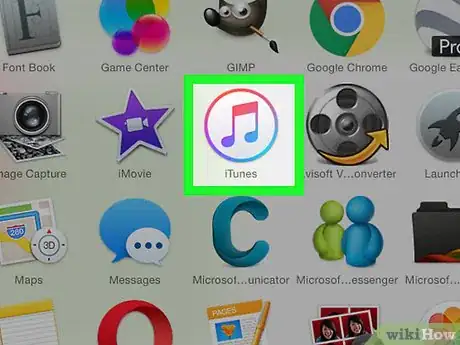
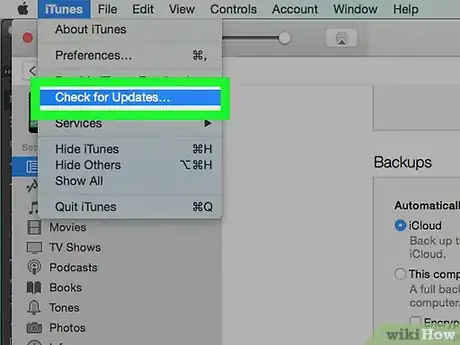
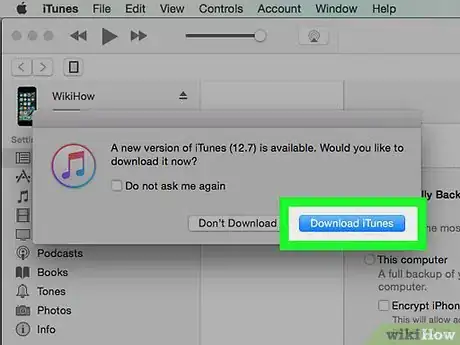
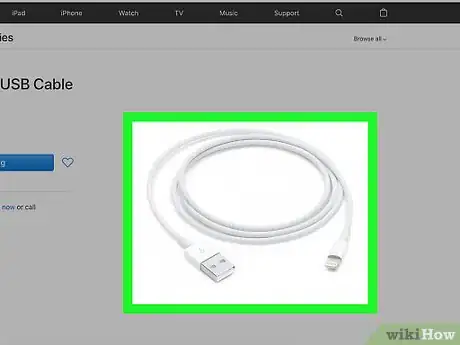
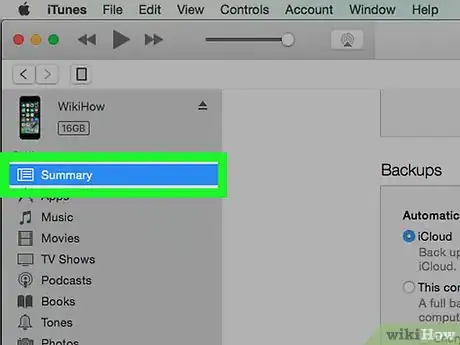
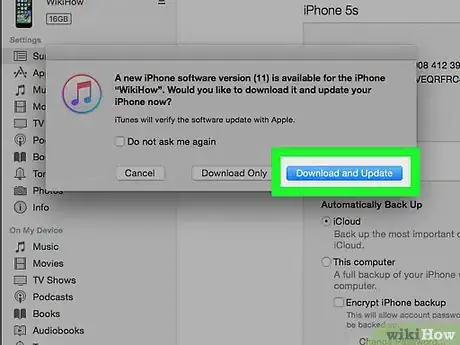
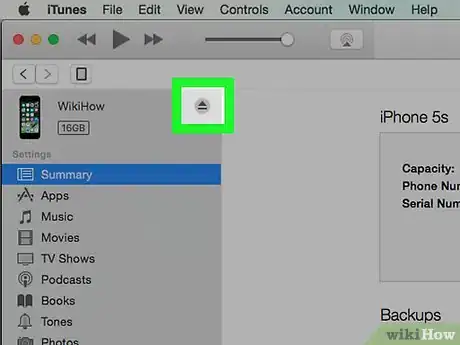
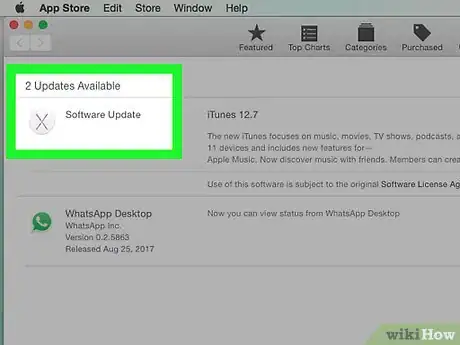
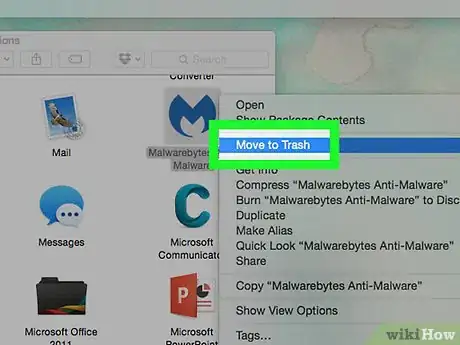
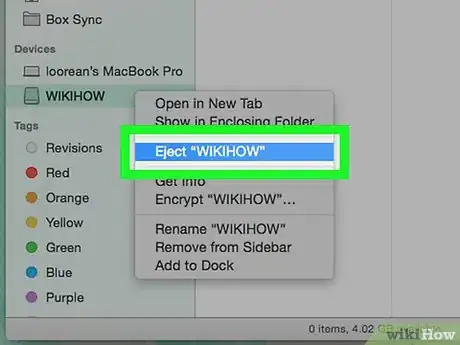
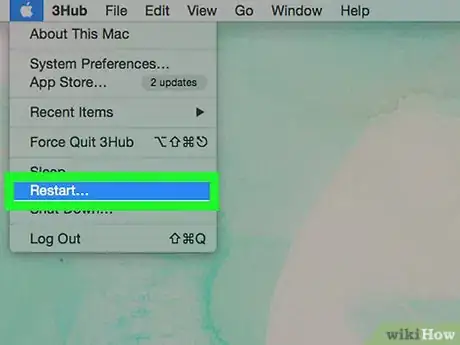
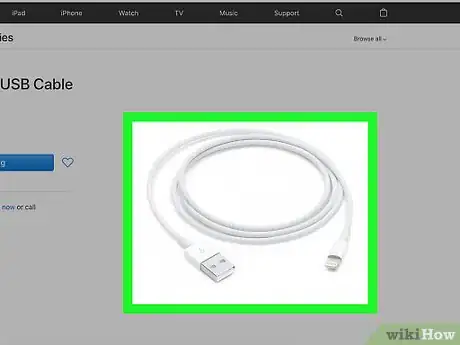










-Step-7.webp)







