wikiHow est un wiki, ce qui veut dire que de nombreux articles sont rédigés par plusieurs auteurs(es). Pour créer cet article, des auteur.e.s volontaires ont participé à l'édition et à l'amélioration.
Cet article a été consulté 130 981 fois.
Il existe différentes façons de synchroniser les fichiers audio de votre ordinateur sur un iPhone sans passer par iTunes. Si vous avez un Mac équipé de Catalina ou d'une version ultérieure, vous pouvez utiliser Finder à la place d'iTunes pour gérer votre bibliothèque musicale. Si vous utilisez Windows et préférez ne pas utiliser iTunes, vous pouvez essayer une alternative gratuite comme MediaMonkey. Si vous êtes abonné à Spotify Premium, sachez qu’il peut être utilisé sous Windows ou MacOS pour copier des fichiers musicaux sur votre iPhone. Si vous cherchez simplement à partager quelques fichiers, vous pouvez utiliser l'application gratuite Dropbox, qui est fournie avec un lecteur de musique intégré !
Étapes
Méthode 1
Méthode 1 sur 4:Utiliser MediaMonkey pour Windows
-
1Téléchargez et installez MediaMonkey. MediaMonkey est un gestionnaire de musique et un lecteur gratuit pour Windows que vous pouvez utiliser pour synchroniser de la musique sur votre iPhone. Vous pouvez le télécharger sur ce site.
- Les fichiers copiés depuis votre ordinateur sur votre iPhone peuvent être écoutés dans l’application Musique.
-
2Installez la version bureau d’iTunes. Bien que vous n'utiliserez pas iTunes pour effectuer le transfert, vous devrez avoir la version Windows du programme sur votre ordinateur pour avoir accès à certains éléments nécessaires[1] . Si vous avez téléchargé iTunes depuis le Microsoft Store, vous aurez besoin de le désinstaller et de réinstaller la version sur le site web d’Apple. Suivez les étapes ci-dessous.
- D’abord, appuyez sur ⊞ Win+s pour ouvrir la barre de recherche, tapez store puis cliquez sur Microsoft Store. Recherchez iTunes. Si vous voyez un bouton Installer, vous pouvez fermer la fenêtre et passer à l’étape suivante (ne cliquez pas dessus). Si vous voyez Exécuter, ouvrez le menu Démarrer, faites un clic droit sur iTunes puis sélectionnez Désinstaller pour le désinstaller.
- Rendez-vous sur cette page, cliquez sur Windows à côté de Chercher d’autres versions, puis cliquez sur Télécharger iTunes pour Windows.
- Lancez le fichier d’installation d’iTunes pour l’installer sur votre ordinateur. Une fois l’installation terminée, vous pourrez exécuter iTunes.
- Allez dans Edition > Préférences > Appareils puis cochez la case à côté de Empêcher la synchronisation automatique des iPod, iPhone et iPad.
- Connectez votre iPhone à votre ordinateur puis cliquez sur son icône en haut à gauche d’iTunes. Dans la fenêtre qui s’ouvre, faites défiler l’écran vers le bas puis décochez la case Synchroniser automatiquement quand cet iPhone est connecté.
- Cliquez sur l’onglet Musique dans le panneau de gauche puis décochez la case Synchroniser la musique si elle est cochée. Faites la même chose pour l’onglet Podcasts si vous voulez que MediaMonkey prenne en charge vos podcasts.
-
3Ouvrez MediaMonkey. Sans déconnecter votre iPhone de l’ordinateur, ouvrez MediaMonkey. Vous pouvez fermer iTunes si vous l’avez ouvert, car vous n’en aurez plus besoin.
- La première fois que vous exécuterez MediaMonkey, donnez-lui la permission de rechercher les fichiers audio sur votre ordinateur. Une fois que les fichiers auront été détectés, ils seront ajoutés à une bibliothèque similaire à iTunes que vous pourrez facilement synchroniser avec votre téléphone[2] .
-
4Cliquez sur iPhone dans le panneau de gauche de MediaMonkey. Cela ouvrira la page Résumé de l’iPhone.
-
5Choisissez la manière de synchroniser vos fichiers. Cliquez sur le menu Outils, sélectionnez Options puis cliquez sur Synchroniser l’appareil portable pour accéder aux paramètres. De là, vous pourrez configurer ces paramètres.
- Cliquez sur l’onglet Synchronisation automatique pour choisir la musique à synchroniser automatiquement. Si vous voulez que MediaMonkey synchronise automatiquement les fichiers avec votre iPhone aussitôt que vous le connectez, conservez les paramètres par défaut. Si vous préférez synchroniser manuellement la musique, décochez la case Synchroniser automatiquement quand l’appareil est connecté.
- Allez dans l’onglet Options pour personnaliser vos préférences, y compris les préférences sur la façon de gérer les étiquettes ID3 et si les fichiers de certains types doivent être ou pas convertis.
-
6Synchronisez les fichiers avec votre iPhone. Si vous choisissez la synchronisation automatique, cette étape ne sera pas nécessaire. Autrement, une fois que vous aurez ajouté votre musique et configuré vos paramètres, vous pourrez démarrer la synchronisation de votre musique avec votre iPhone. Il y a différentes façons de procéder.
- Faites un clic droit sur une chanson ou une sélection de chansons puis choisissez Envoyer vers > Votre iPhone.
- Sélectionnez une chanson, un album ou une liste de lecture et faites-la ou faites-le glisser sur votre iPhone dans l’arbre.
- Cliquez sur votre iPhone puis sur Synchronisation automatique, sélectionnez la musique à synchroniser puis cliquez sur Appliquer pour commencer la synchronisation.
Publicité
Méthode 2
Méthode 2 sur 4:Utiliser le Finder pour macOS Catalina et les versions ultérieures
-
1Ouvrez le Finder . Il s’agit de l’icône en forme de visage bicolore sur le Dock, qui se trouve généralement en bas de l’écran[3] .
-
2Connectez votre iPhone à votre Mac. Une fois votre iPhone détecté, vous verrez son nom apparaitre dans le panneau latéral gauche du Finder sous Emplacements.
- Si vous y êtes invité(e), cliquez sur Se fier pour permettre à votre iPhone d’accéder aux données sur votre Mac.
-
3Cliquez sur votre iPhone dans le panneau de gauche. Les informations sur votre iPhone apparaitront dans le panneau principal (celui de droite).
-
4Allez dans l’onglet Musique. Cet onglet se trouve en haut du panneau de droite.
-
5Cochez la case Synchroniser la musique sur votre appareil. Cette case se trouve en haut du panneau de droite.
-
6Choisissez la musique à synchroniser. Pour synchroniser toute la musique de votre Mac sur votre iPhone, sélectionnez Toute la bibliothèque musicale. Si vous préférez choisir de la musique spécifique, sélectionnez Playlists, artistes, albums et genres sélectionnés. Ces 2 options apparaissent à côté de l’option Synchroniser dans le panneau de droite.
- Si vous avez choisi de synchroniser des contenus spécifiques, cochez la case à côté des éléments que vous souhaitez synchroniser dans la partie inférieure du panneau de droite.
- Si vous souhaitez également synchroniser des vidéos, cochez la case à côté de Inclure des vidéos.
-
7Cliquez sur Appliquer ou Synchroniser. Vous verrez une de ces options en bas à droite de la fenêtre du Finder selon que vous ayez ou pas modifier vos paramètres. La musique sélectionnée sera synchronisée sur votre iPhone.Publicité
Méthode 3
Méthode 3 sur 4:Utiliser Spotify Premium
-
1Connectez-vous à Spotify Premium. Un abonnement premium à Spotify vous permettra de synchroniser des fichiers MP3, M4P/AAC (des fichiers audio protégés par DRM achetés sur iTunes/Apple Music) et MP4 avec votre iPhone du moment que Spotify est installé sur les 2 emplacements[4] . Cliquez ici pour plus de détails sur la souscription d’un abonnement Premium.
-
2Téléchargez et installez Spotify sur votre ordinateur. Vous pouvez obtenir Spotify depuis cette page. Une fois que vous aurez installé Spotify, vous pourrez vous connecter au compte que vous utilisez pour accéder à votre abonnement Premium.
-
3Ouvrez les préférences de Spotify. Cliquez sur le menu en haut à gauche de Spotify, sélectionnez Édition puis cliquez sur Préférences.
-
4Faites glisser l’interrupteur à côté de Afficher les fichiers locaux. Cet interrupteur se trouve sous l’entête Fichiers locaux dans le panneau principal.
-
5Ajoutez votre musique à Spotify. Pour ajouter vos fichiers audio à Spotify :
- faites glisser l’interrupteur à côté de Afficher les fichiers locaux dans le panneau de droite ;
- cliquez sur AJOUTER UNE SOURCE sous cet entête ;
- sélectionnez le dossier qui contient vos fichiers musicaux puis cliquez sur OK (Spotify importera les fichiers dans ce dossier) ;
- vous trouverez tous les fichiers importés dans l’onglet Fichiers locaux dans le panneau de gauche sous Votre bibliothèque (le processus d’import peut prendre plusieurs minutes).
-
6Créez une nouvelle liste de lecture. Votre iPhone peut accéder aux fichiers sur votre ordinateur à condition que vous les placiez dans une liste de lecture et que vous les téléchargiez d'abord sur votre ordinateur. Pour créer la liste de lecture :
- cliquez sur +Nouvelle liste de lecture en bas à gauche de Spotify ;
- donnez un nom à la liste puis cliquez sur CRÉER ;
- allez dans l’onglet Fichiers locaux pour afficher vos fichiers locaux ;
- faites glisser les chansons désirées dans la nouvelle liste de lecture dans le panneau de gauche ;
- cliquez sur la liste de lecture dans le panneau de gauche et faites toutes les modifications désirées ;
- faites glisser l’interrupteur en position On (vert) Télécharger en haut à droite de la liste de lecture.
-
7Installez l’application Spotify sur votre iPhone. Vous pouvez télécharger gratuitement l’application depuis l’App Store.
- Si votre téléphone n’est pas déjà connecté au même réseau Wi-Fi que votre ordinateur qui exécute Spotify, connectez-le à ce réseau.
-
8Ouvrez l’application Spotify sur votre iPhone. Il s’agit de l’icône verte en forme de cercle avec 3 lignes noires incurvées à l’intérieur. Si vous n’êtes pas déjà connecté(e) à votre compte Premium, suivez les instructions à l’écran pour vous connecter.
-
9Appuyez sur Votre bibliothèque. Il s’agit de l’icône en forme de 3 livres en bas à droite de l’écran. Appuyez dessus pour ouvrir votre bibliothèque sur l’onglet Listes de lecture.
-
10Sélectionnez la nouvelle liste de lecture que vous avez créée. Le contenu de la liste de lecture s’affichera à l’écran.
-
11Faites glisser l’interrupteur Téléchargé en position On. Une fois l’interrupteur devenu vert, l’application Spotify sur votre iPhone commencera à télécharger tous les fichiers audio dans la liste de lecture, ce qui vous permettra de les écouter hors ligne.
- La synchronisation complète des fichiers peut prendre quelques minutes, surtout s’il y en a beaucoup. Vous verrez une flèche verte à côté de chaque chanson qui a été synchronisée sur votre iPhone.
Publicité
Méthode 4
Méthode 4 sur 4:Utiliser Dropbox
-
1Connectez-vous à votre compte Dropbox. Vous pouvez ajouter des chansons de votre ordinateur sur Dropbox et les lire en utilisant l’application Dropbox sur votre iPhone. Les comptes Dropbox basiques (gratuits) sont fournis avec 2 Go d’espace de stockage, mais vous pouvez souscrire à un compte Dropbox Plus (2 To), Dropbox Professional (3 To) ou Dropbox Business (5 To) si vous avez besoin de plus d’espace[5] .
-
2Installez le client Dropbox sur votre ordinateur. Cela ajoutera un dossier Dropbox à votre barre de menu (en haut à droite sur un Mac) ou à votre zone de notification (en bas à droite sur Windows). Tout ce que vous placerez dans ce dossier sera téléversé sur votre compte Dropbox.
- L’installation du client est facultative, mais elle rend les choses plus simples. S’il y a une raison qui vous empêche d’installer le client, rendez-vous sur Dropbox puis connectez-vous à votre compte pour accéder à l’interface web.
-
3Copiez la musique à ajouter dans votre dossier Dropbox. Vous pouvez ouvrir le dossier Dropbox en cliquant sur l’icône correspondante dans la zone de notification ou la barre de menu puis en cliquant sur le dossier. Dropbox prend en charge la musique aux formats .mp3, .aiff, .m4a et .wav[6] .
- Si vous utilisez la version web, cliquez sur Importer des fichiers dans le panneau de droite, sélectionnez les fichiers que vous souhaitez ajouter puis cliquez sur OK pour commencer l’import.
-
4Attendez la fin du processus. Le processus prendra un certain temps si vous ajoutez beaucoup de fichiers et la vitesse dépendra de votre connexion Internet. Vous pouvez surveiller sa progression dans le menu Dropbox dans votre zone de notification ou dans votre barre de menu.
-
5Installez Dropbox sur votre iPhone. L’application est gratuite et peut être téléchargée depuis l’App Store. Une fois que vous l’aurez installée, ouvrez-la et connectez-vous avec le même compte que celle utilisée sur votre ordinateur.
-
6Appuyez sur la chanson que vous souhaitez lire. Dropbox pourra lire les chansons que vous avez stockées sur votre compte du moment que vous restez connecté(e) à Internet. La lecture continuera en arrière-plan même si vous ouvrez d’autres applications.
-
7Marquez les chansons comme Favoris. Normalement, Dropbox lit les chansons que vous sélectionnez sur Internet, mais vous pouvez marquer des chansons comme Favoris pour les rendre toujours disponibles, même quand la connexion n’est pas disponible.
- Faites glisser de gauche à droite les chansons que vous voulez garder sur l’appareil.
- Appuyez sur l’étoile pour garder la chanson sur votre iPhone.
Publicité
Références
- ↑ https://www.mediamonkey.com/wiki/index.php/WebHelp:iPod_Synchronization/4.0
- ↑ https://www.mediamonkey.com/sw/webhelp/frame/index.html?addingexistingfilestothelibrary.htm
- ↑ https://support.apple.com/en-us/HT210611
- ↑ https://support.spotify.com/us/using_spotify/features/listen-to-local-files/
- ↑ https://help.dropbox.com/accounts-billing/space-storage/can-i-buy-more-space
- ↑ https://www.dropbox.com/help/228
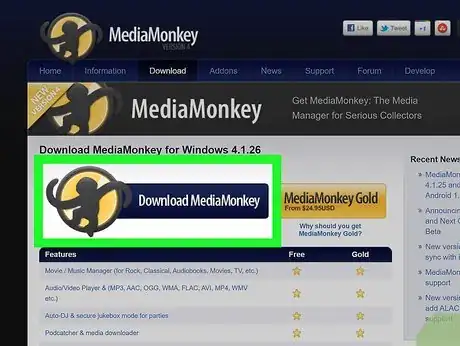
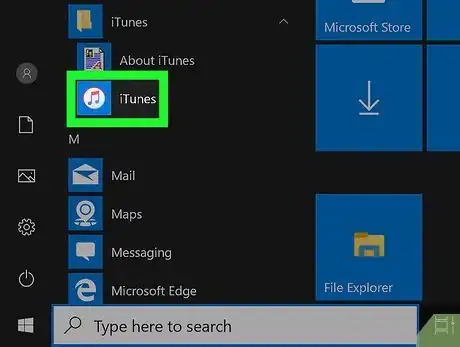
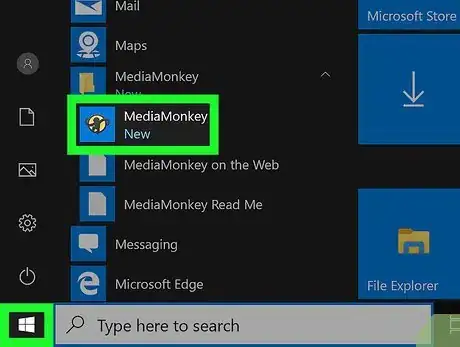
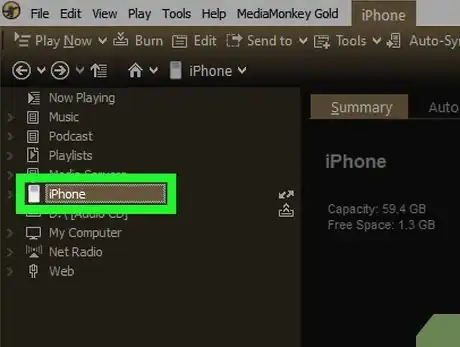
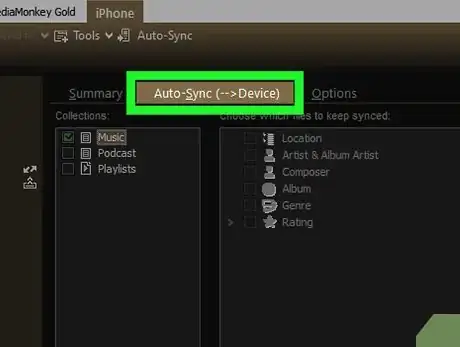
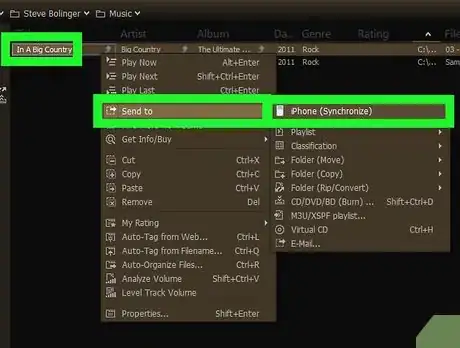
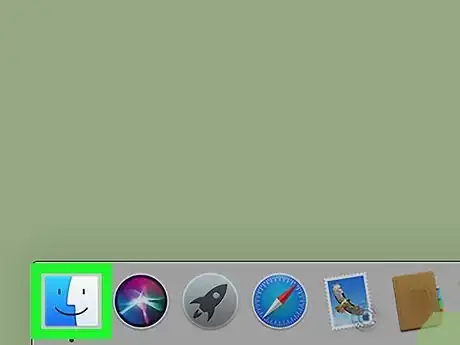

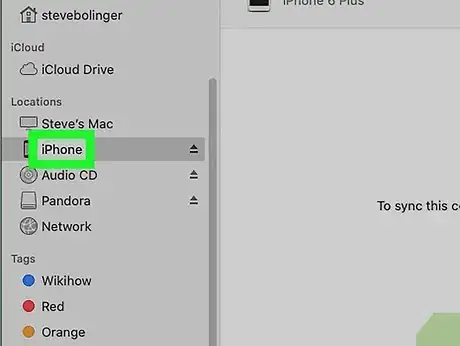
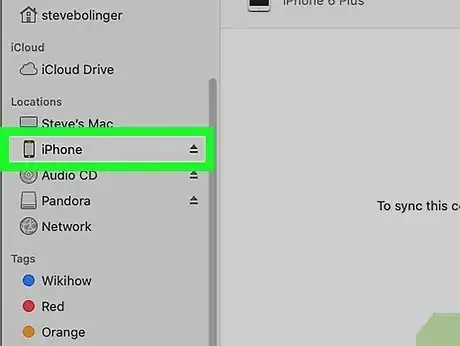
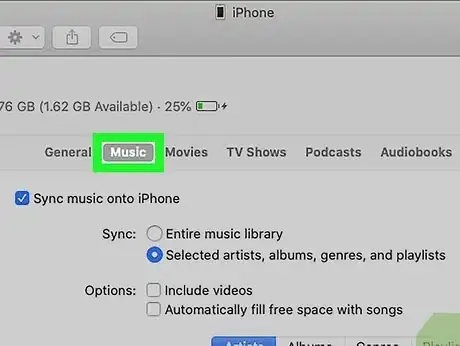
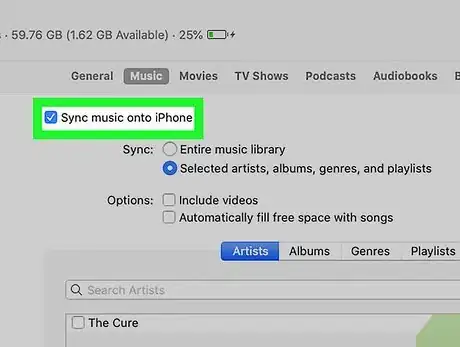
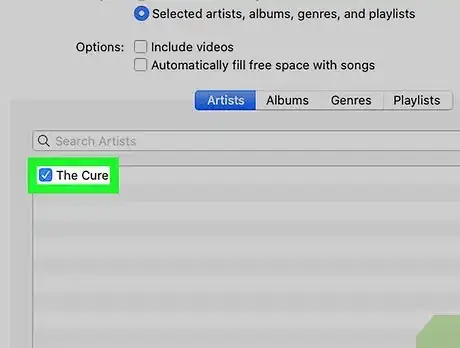
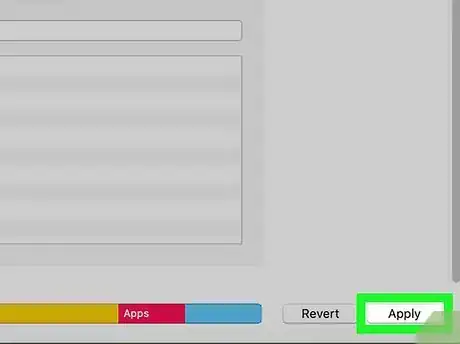
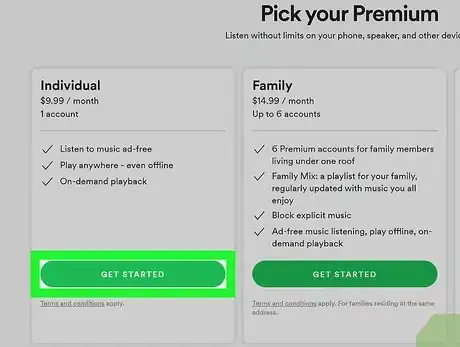
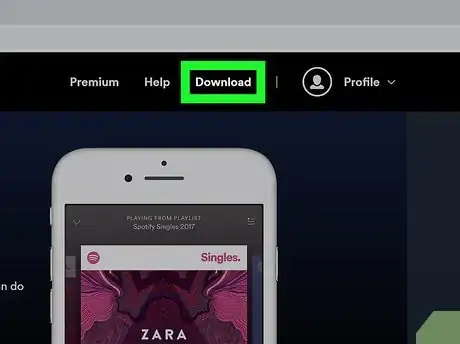
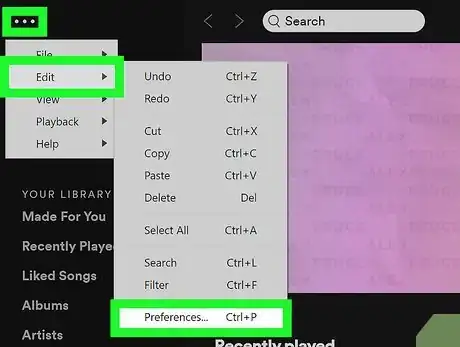
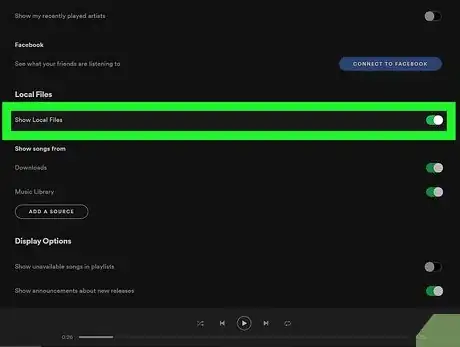
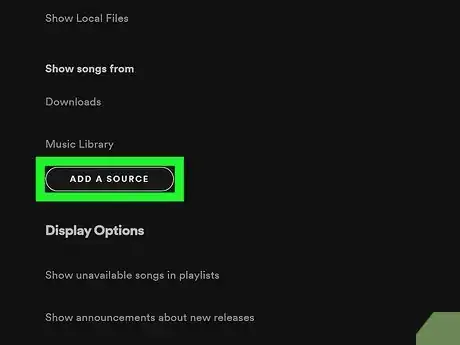
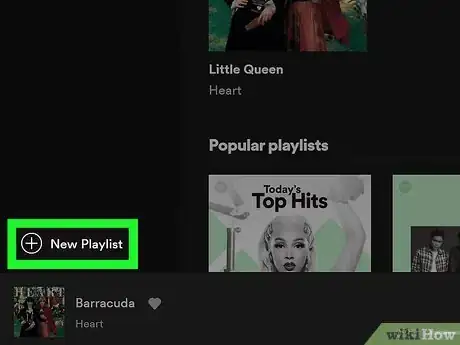
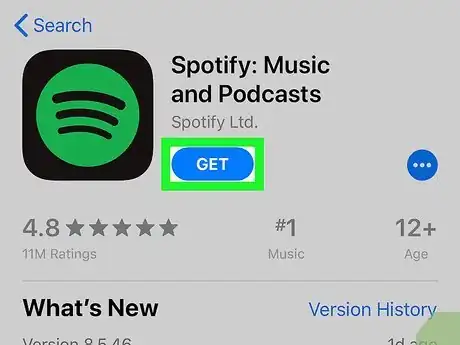
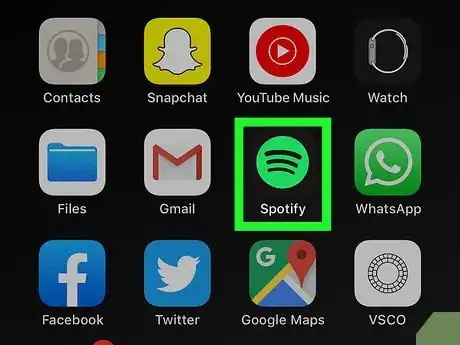
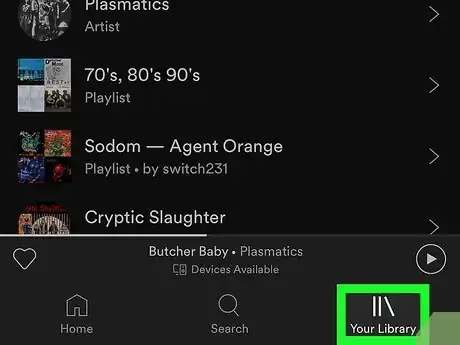
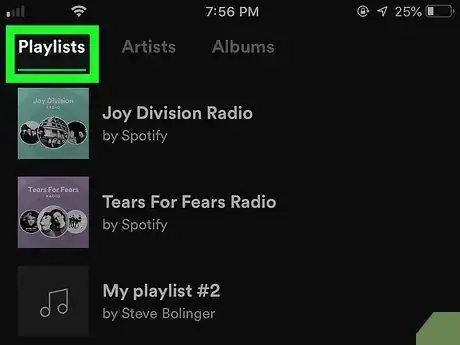
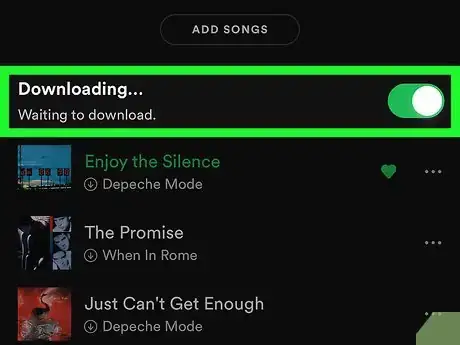
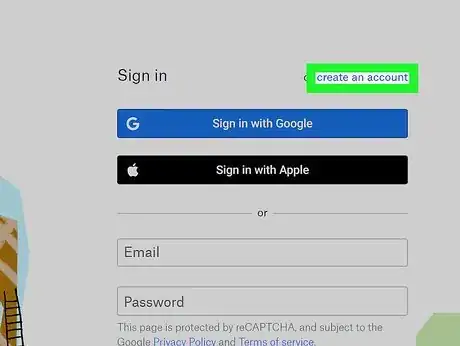
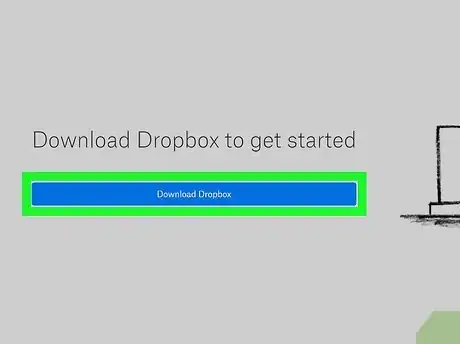
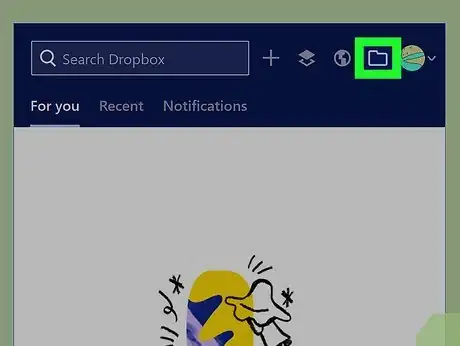
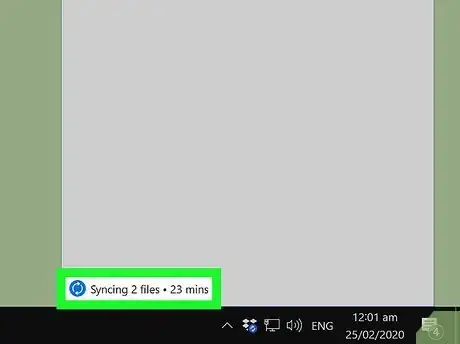
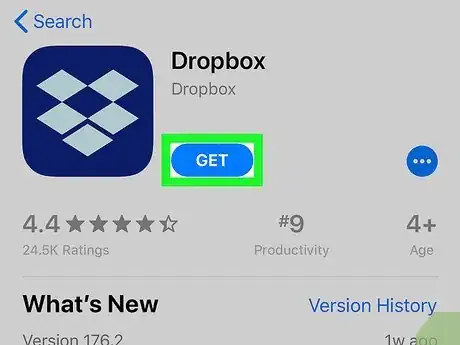
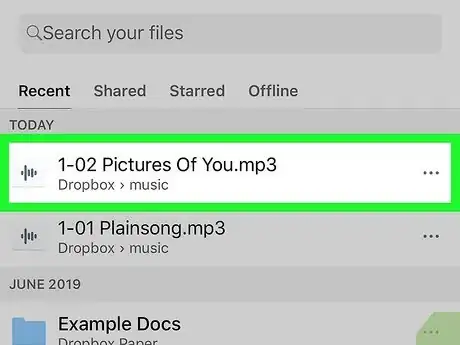
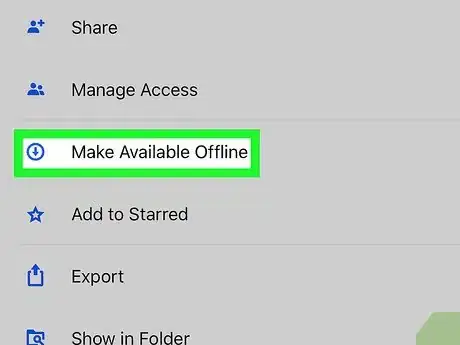










-Step-7.webp)







