Cet article a été rédigé avec la collaboration de nos éditeurs(trices) et chercheurs(euses) qualifiés(es) pour garantir l'exactitude et l'exhaustivité du contenu.
L'équipe de gestion du contenu de wikiHow examine soigneusement le travail de l'équipe éditoriale afin de s'assurer que chaque article est en conformité avec nos standards de haute qualité.
Cet article a été consulté 9 139 fois.
Pour une raison ou une autre, vous pourriez avoir envie de modifier les photos à la une sur Facebook. Mais vous ne savez pas le faire. Découvrez par quelques astuces très simples comment y arriver, que vous utilisiez un appareil fonctionnant sous iOS, Android ou même la version bureau de l’application.
Étapes
Méthode 1
Méthode 1 sur 3:Modifier les photos à la une sur Facebook avec un iPhone ou un iPad
-
1Appuyez sur l’icône de l’application pour l’ouvrir. Cette icône ressemble à un f blanc sur un fond bleu.
-
2Appuyez sur votre photo de profil. Vous pourrez la retrouver dans le coin supérieur gauche de votre écran, en haut du fil d'actualité et près du champ Exprimez-vous.
-
3Appuyez sur le bouton Modifier le profil. Ce bouton ressemble à la silhouette blanche d'une personne et un crayon situé en haut à droite de votre écran.
-
4Balayez votre écran jusqu’à Photos à la une. Il s’agit des photos situées dans la section Photos à la une sous Modifier les détails et au-dessus de Exprimez-vous.
-
5Appuyez sur Modifier photos à la une. Vous verrez ce bouton sous les photos qui vont apparaitre dans cette section.
- Appuyez sur l'une des photos dans la section Photos à la une, si vous ne voyez pas Modifier photos à la une.
- Si vous n'aviez pas encore ajouté de photo, appuyez sur Ajouter à la une.
-
6Ajoutez ou modifiez des photos. Appuyez sur une icône de photo se trouvant dans un carré gris ou dans le coin inférieur gauche d'une photo existante.
- Les photos à la une sont censées aider les autres utilisateurs à mieux vous connaitre, alors choisissez des photos qui expriment votre personnalité.
- Vous avez la possibilité d’ajouter jusqu’à cinq photos à la une.
- Ces photos seront toujours publiques et pourront donc être vues par tout le monde [1] .
-
7Appuyez sur PLUS devant Pellicule. Appuyez sur ce bouton si vous désirez ajouter une photo de l'appareil photo ou de la galerie de votre appareil.
-
8Appuyez sur PLUS devant Importées. Appuyez sur ce bouton si vous désirez ajouter une photo de vos albums Facebook.
-
9Supprimez des photos en appuyant sur ⓧ. Ce bouton est noir et vous le verrez en haut à droite de n'importe quelle photo.
-
10Appuyez sur Enregistrer. Vous verrez cette icône en haut à droite de votre écran. En appuyant dessus, les photos à la une vont apparaitre dans la section Intro à gauche de Journal.Publicité
Méthode 2
Méthode 2 sur 3:Modifier les photos à la une sur Facebook avec un Android
-
1Appuyez sur l’icône de l’application pour l’ouvrir. Cette icône ressemble à un f blanc sur un fond bleu.
-
2Appuyez sur votre photo de profil. Vous pourrez la retrouver en haut à gauche de votre écran, en haut du fil d'actualité et près du champ Exprimez-vous.
-
3Balayez votre écran jusqu’à Photos à la une. Il s’agit des photos situées dans la section Photos à la une sous Modifier les détails et au-dessus de Exprimez-vous.
-
4Appuyez sur Modifier photos à la une. Vous verrez ce bouton sous les photos qui vont apparaitre dans cette section.
- Si vous n'aviez pas encore ajouté de photo, appuyez sur Ajouter à la une.
-
5Ajoutez ou modifiez des photos. Appuyez sur une icône de photo se trouvant dans un carré gris ou dans le coin inférieur gauche d'une photo existante.
- Les photos à la une sont censées aider les autres utilisateurs à mieux vous connaitre, alors choisissez des photos qui expriment votre personnalité.
- Vous avez la possibilité d’ajouter jusqu’à cinq photos à la une.
- Ces photos seront toujours publiques et pourront donc être vues par tout le monde [2] .
-
6Appuyez sur PLUS devant Pellicule. Appuyez sur ce bouton si vous désirez ajouter une photo de l'appareil photo ou de la galerie de votre appareil.
-
7Appuyez sur PLUS devant Importées. Appuyez sur ce bouton si vous désirez ajouter une photo de vos albums Facebook.
-
8Supprimez des photos en appuyant sur ⓧ. Ce bouton est noir et vous le verrez en haut à droite de n'importe quelle photo.
-
9Appuyez sur Enregistrer. Vous verrez cette icône en haut à droite de votre écran. En appuyant dessus, les photos à la une vont apparaitre dans la section Intro à gauche de Journal.Publicité
Méthode 3
Méthode 3 sur 3:Modifier les photos à la une sur Facebook avec la version bureau de Facebook
-
1Accédez à Facebook. Si vous ne vous êtes pas encore connecté, faites-le en entrant votre adresse e-mail (ou numéro de téléphone) et votre mot de passe. Ensuite, cliquez sur Connexion.
-
2Faites un clic sur votre nom d’utilisateur. Vous devrez le voir dans la bande bleue en haut à droite de votre écran.
-
3Passez la souris sur la section Photos à la une. Vous la verrez du côté gauche de la fenêtre, en dessous de Intro dans Journal.
- Si vous n'aviez pas encore ajouté de photo, faites un clic sur Ajouter à la une.
-
4Faites un clic sur le crayon gris. Il va apparaitre en haut à droite de la section Photos à la une [3] .
-
5Ajoutez des photos. Appuyez sur une icône de photo bleue se trouvant dans un carré vide bleu.
- Les photos à la une sont censées aider les autres utilisateurs à mieux vous connaitre, alors choisissez des photos qui expriment votre personnalité.
- Vous avez la possibilité d’ajouter jusqu’à cinq photos à la une.
- Ces photos seront toujours publiques et pourront donc être vues par tout le monde.
-
6Faites un clic sur + Importer une photo. Procédez ainsi si vous souhaitez ajouter des images depuis votre ordinateur.
-
7Choisissez une de vos photos Facebook. Toutes vos photos Facebook seront affichées sous la rubrique + Importer une photo. Faites un clic sur l’une d’entre elles pour la mettre en évidence.
-
8Supprimez des photos en cliquant sur le X blanc. Vous le verrez en haut à droite de n'importe quelle photo.
-
9Cliquez sur Enregistrer. Vous verrez cette icône en bas à droite de la boite de dialogue. En cliquant dessus, les photos à la une vont apparaitre dans la section Intro à gauche de Journal.Publicité
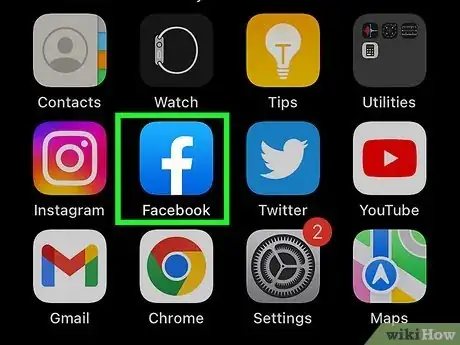
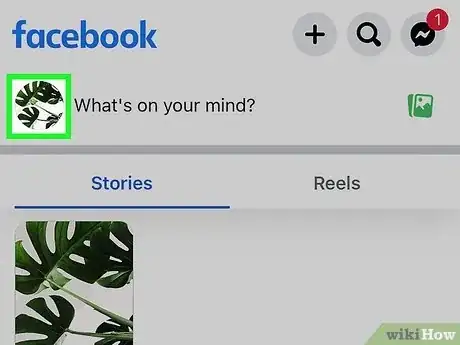
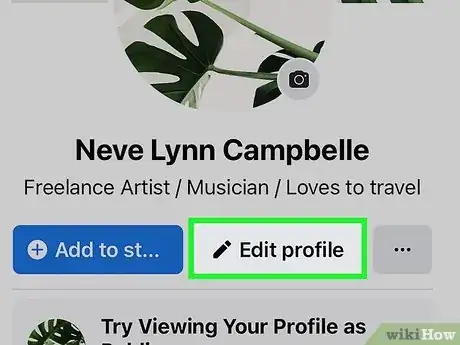
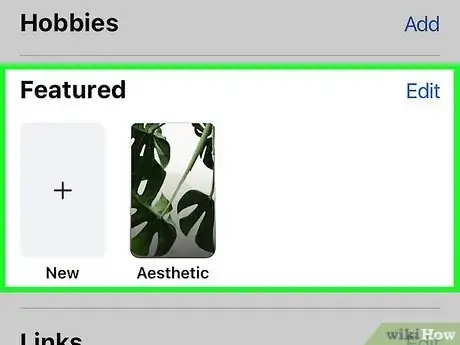
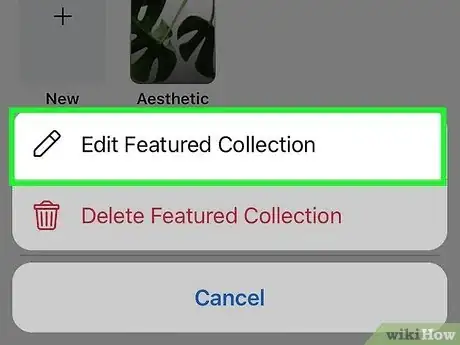
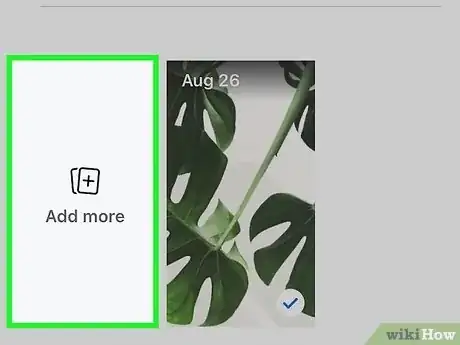
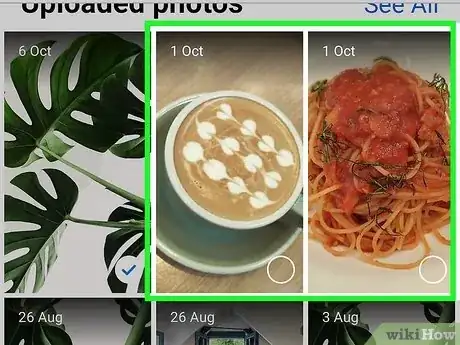
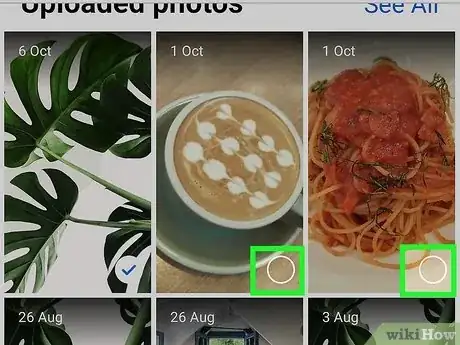
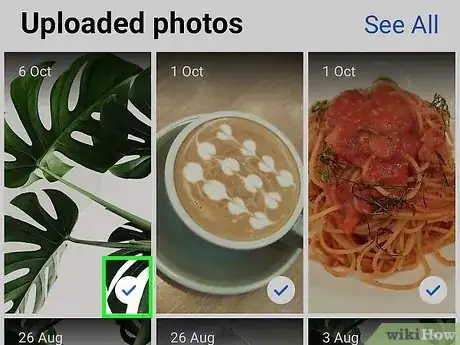
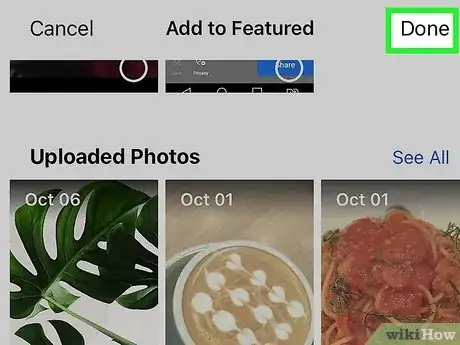
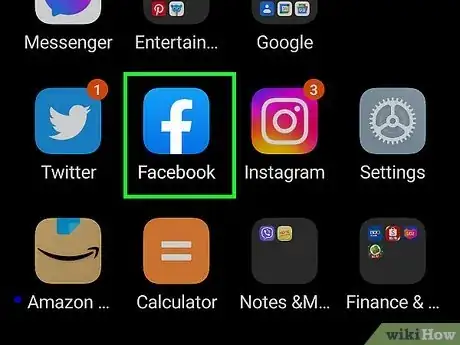
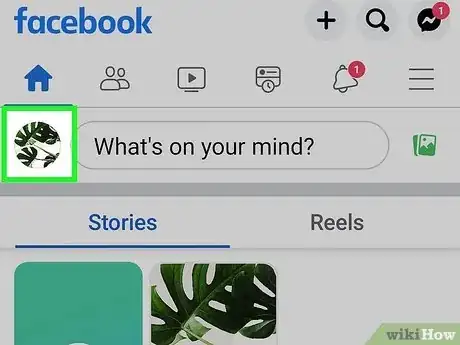
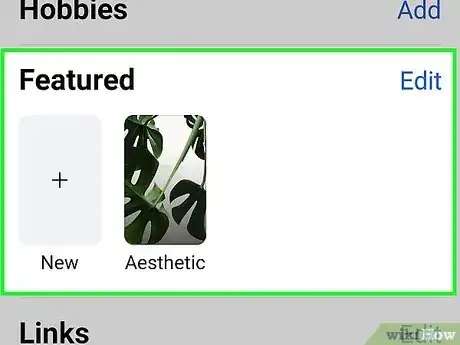
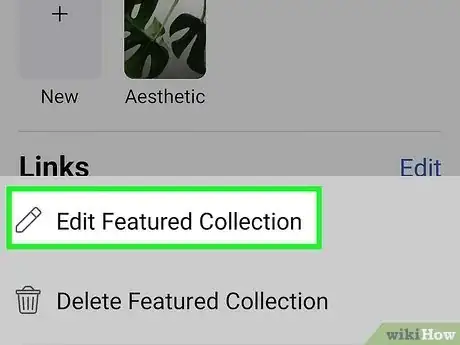
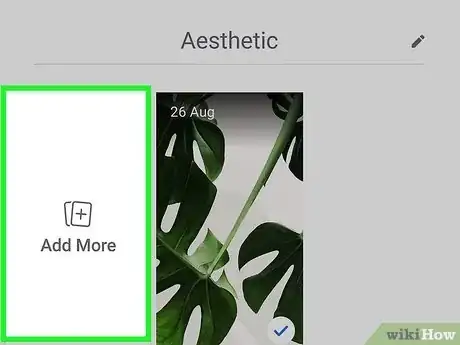
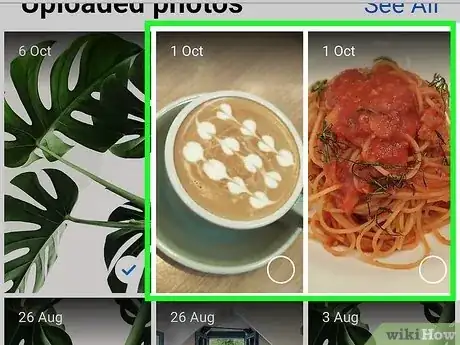
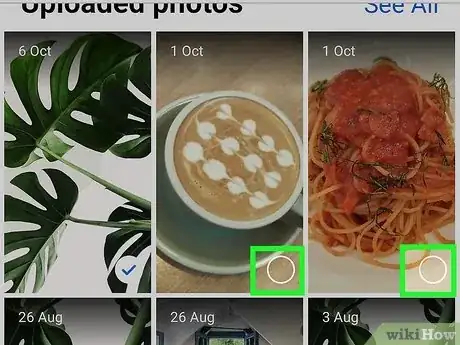
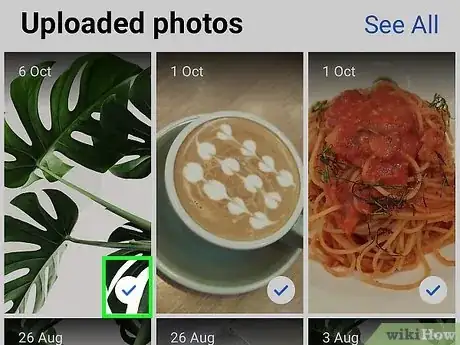
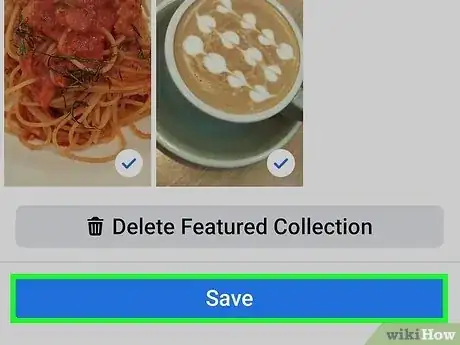
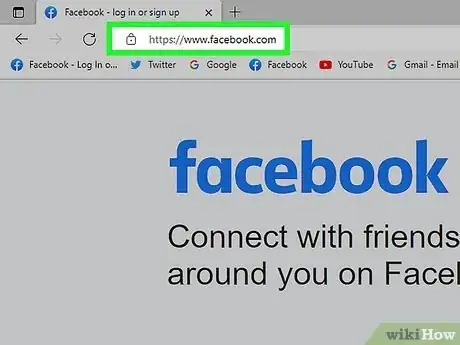
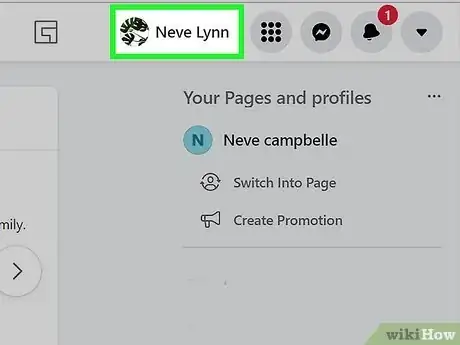
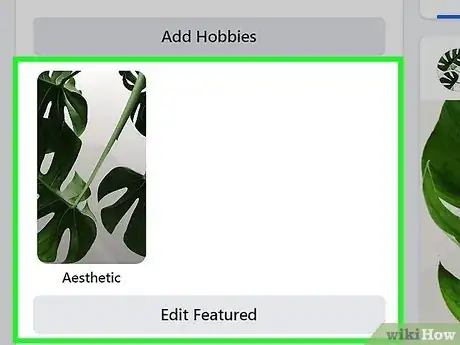
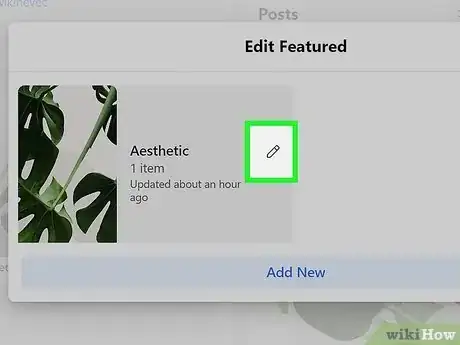
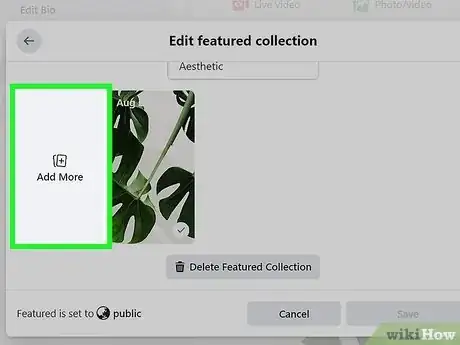
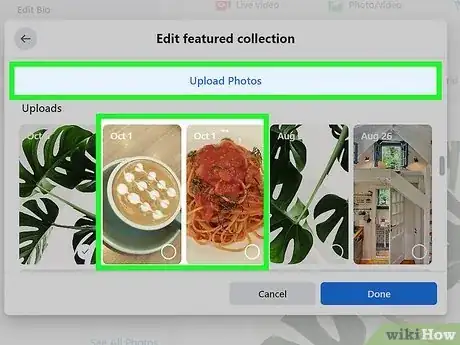
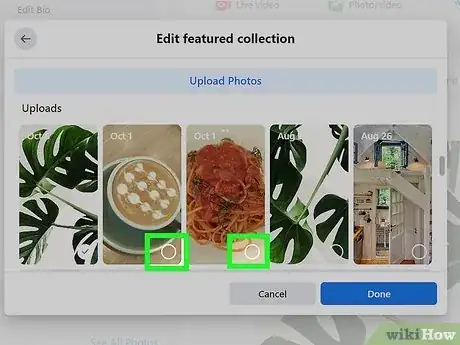
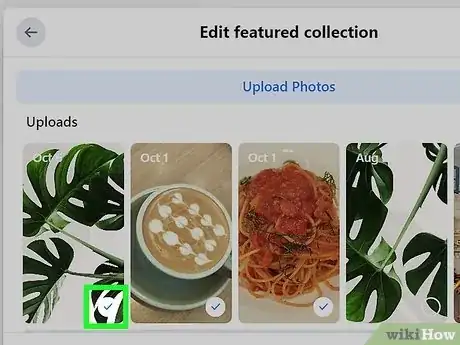
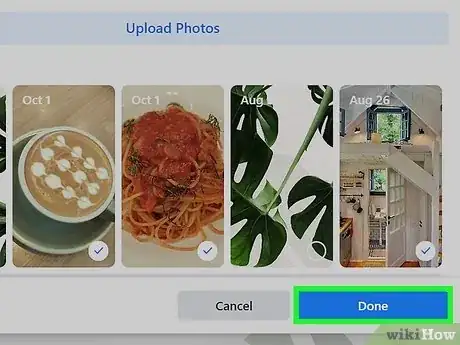
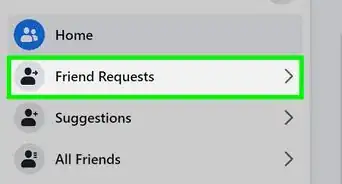
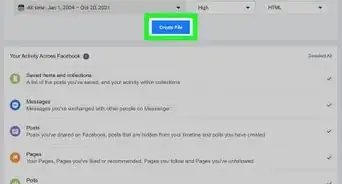
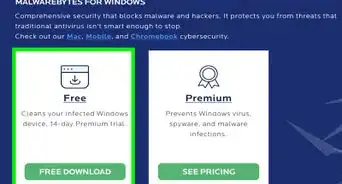
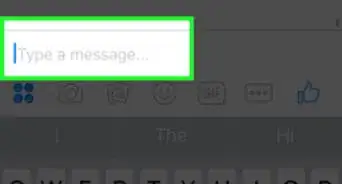
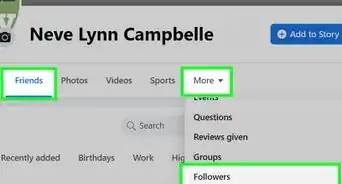
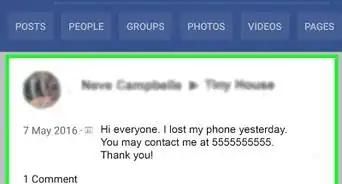
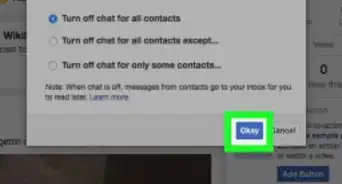
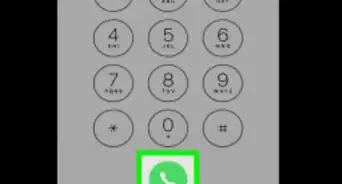
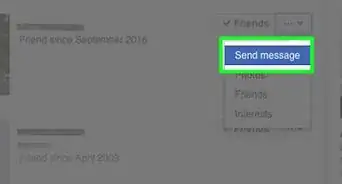
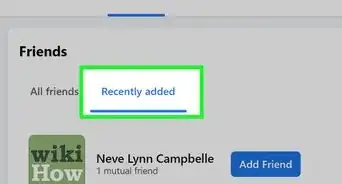
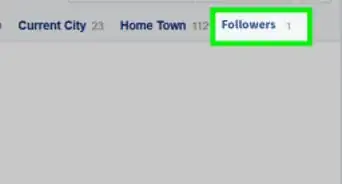
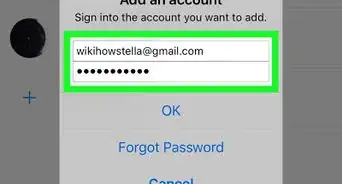
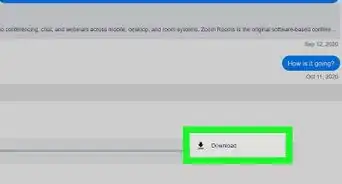
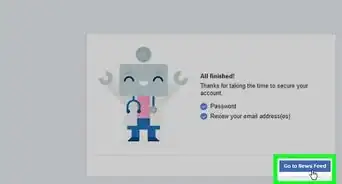
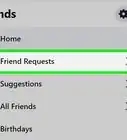
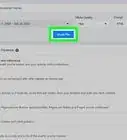
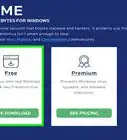
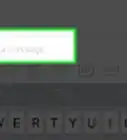

L'équipe de gestion du contenu de wikiHow examine soigneusement le travail de l'équipe éditoriale afin de s'assurer que chaque article est en conformité avec nos standards de haute qualité. Cet article a été consulté 9 139 fois.