X
Cet article a été rédigé avec la collaboration de nos éditeurs(trices) et chercheurs(euses) qualifiés(es) pour garantir l'exactitude et l'exhaustivité du contenu.
L'équipe de gestion du contenu de wikiHow examine soigneusement le travail de l'équipe éditoriale afin de s'assurer que chaque article est en conformité avec nos standards de haute qualité.
Cet article a été consulté 22 942 fois.
Pour mettre à jour vos informations ou pour aider quelqu’un à vous retrouver plus facilement, vous pouvez modifier votre adresse actuelle sur Facebook. Cette manipulation peut être effectuée sur mobile ou depuis le site web.
Étapes
Méthode 1
Méthode 1 sur 3:Avec un iPhone
Méthode 1
-
1Ouvrez l’application Facebook. Appuyez sur l’icône en forme de « f » blanc sur un fond bleu pour ouvrir l’application Facebook.
- Si vous n’êtes pas encore connecté à Facebook, tapez votre adresse email (ou votre numéro de téléphone) et votre mot de passe puis appuyez sur Connexion.
-
2Appuyez sur ☰. Ce bouton se trouve en bas à droite de votre écran.
-
3Sélectionnez votre nom. Votre nom devrait se trouver en haut de la page.
-
4Faites défiler l’écran jusqu’à l’option À propos. Cette option se trouve directement au-dessus du champ de statut sur votre journal.
-
5Choisissez Ville actuelle. Vous trouverez cette option en haut de l’écran.
-
6Appuyez sur la flèche à côté de Ville actuelle. Ville actuelle se trouve dans la section Lieux où vous avez habité en haut de la page.
-
7Sélectionnez Modifier la ville actuelle. Cette option se trouve dans le menu déroulant que vous venez d’ouvrir.
- Si vous ne voulez pas que votre ville actuelle s’affiche dans votre profil, appuyez plutôt sur Partager avec.
-
8Appuyez sur le nom de votre ville actuelle. L’option Ville actuelle se trouve en haut de l’écran.
- Si vous voulez masquer votre ville actuelle de votre profil, sélectionnez Moi uniquement en haut de la page Qui peut voir ça ? . Vos modifications seront enregistrées.
-
9Tapez le nom de votre emplacement actuel. Vous verrez des suggestions apparaitre sous le champ de texte à mesure que vous tapez.
-
10Appuyez sur le nom de votre emplacement actuel. Vous le verrez s’afficher sous le champ de texte.
-
11Sélectionnez Enregistrer. Vous venez de mettre à jour votre ville actuelle dans la section À propos de votre profil.Publicité
Méthode 2
Méthode 2 sur 3:Avec un Android
Méthode 2
-
1Ouvrez l’application Facebook. Sur votre écran d’accueil ou dans le tiroir d’applications, appuyez sur l’icône en forme de « f » blanc sur un fond bleu.
- Si vous n’êtes pas encore connecté(e) à Facebook, tapez votre adresse email (ou votre numéro de téléphone) suivie de votre mot de passe, puis appuyez sur Connexion.
-
2Appuyez sur ☰. Ce bouton se trouve en haut à droite de votre écran.
-
3Ouvrez votre page de profil. Pour afficher votre profil, appuyez sur votre nom en haut de la page.
-
4Sélectionnez l’option À propos. Cette option se trouve au-dessus du champ dédié à vos statuts.
-
5Allez dans la section Ville actuelle. Elle se trouve en haut de l’écran.
-
6Déroulez le menu à côté de Ville actuelle. Ce menu se trouve dans la section Lieux où vous avez habité en haut de la page.
-
7Appuyez sur Modifier la ville actuelle. Vous verrez cette option apparaitre dans le menu déroulant.
- Si vous souhaitez masquer cette information de votre page de profil, sélectionnez Partager avec.
-
8Sélectionnez le nom de votre ville actuelle. En haut de l’écran, sélectionnez le nom de votre ville actuelle sous Ville actuelle.
- Si vous ne souhaitez pas que votre ville actuelle soit visible sur votre page de profil, appuyez sur Moi uniquement en haut de la page Qui peut voir ça ?. Vos modifications seront enregistrées.
-
9Tapez le nom de votre emplacement actuel. À mesure que vous tapez, vous verrez des suggestions s’afficher sous le champ de texte.
-
10Appuyez sur le nom de votre emplacement. Votre emplacement actuel devrait s’afficher sous le champ de texte.
-
11Choisissez Enregistrer. L’endroit où vous vous trouvez actuellement (dans la section À propos de votre profil vient d’être mis à jour.Publicité
Méthode 3
Méthode 3 sur 3:Utiliser le site web Facebook
Méthode 3
-
1Rendez-vous sur le site web Facebook. Si vous êtes déjà connecté(e), Facebook s’ouvrira sur votre fil d’actualités.
- Si vous n’êtes pas encore connecté(e) à Facebook, entrez votre adresse email (ou votre numéro de téléphone) en haut à droite de l’écran et cliquez sur Connexion.
-
2Cliquez sur votre nom. Vous verrez votre nom en haut à droite de la page Facebook.
-
3Sélectionnez À propos. Cette option se trouve sous votre photo de couverture.
-
4Cliquez sur Lieux où vous avez habité. Lieux où vous avez habité se trouve en haut à gauche de votre écran.
-
5Survolez la section Ville actuelle. Il doit s’agir de la ville affichée sur votre page Facebook. Différentes options vont s’afficher à droite du nom de la ville.
-
6Choisissez Modifier. Il s’agit de l’option à l’extrême droite du champ Ville actuelle.
- Si vous ne voulez pas que votre ville s’affiche sur votre page de profil, cliquez sur l’icône gauche de l’option Modifier.
-
7Cliquez sur le champ de texte. Le champ de texte se trouve à droite de Ville actuelle en haut de la page À propos.
- Pour masquer votre ville actuelle, cliquez sur la flèche tournée vers le bas à gauche de l’option Enregistrer les modifications et sélectionnez Moi uniquement.
-
8Tapez le nom de votre emplacement actuel. Facebook affichera des suggestions sous le champ de texte à mesure que vous tapez.
-
9Cliquez sur le nom de votre emplacement actuel. Vous le trouverez sous le champ de texte.
-
10Sélectionnez Enregistrer les modifications. Vous venez de mettre à jour votre ville actuelle dans la section À propos de votre page de profil.Publicité
Conseils
- Modifier votre localisation à mesure que vous vous déplacez modifiera les publicités ainsi que les suggestions d’amis affichées.
Publicité
Avertissements
- Votre localisation actuelle peut être visible par les autres utilisateurs dans l’application Amis à proximité sur Facebook Mobile si elle est activée. Cette information est basée sur votre position GPS actuelle et ne peut être modifiée manuellement.
Publicité
À propos de ce wikiHow
Publicité
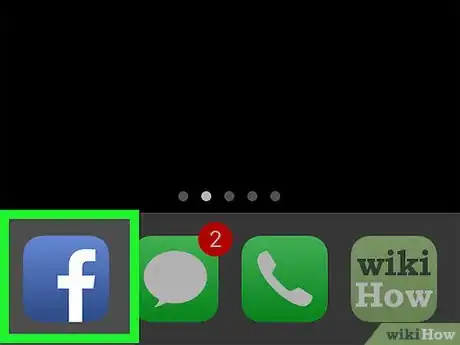
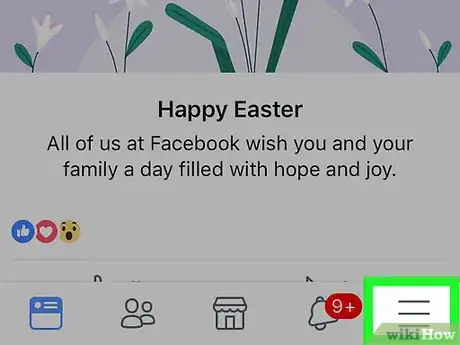
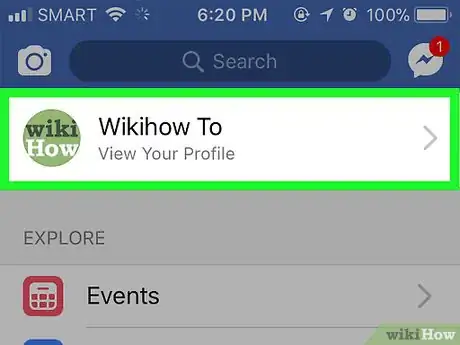
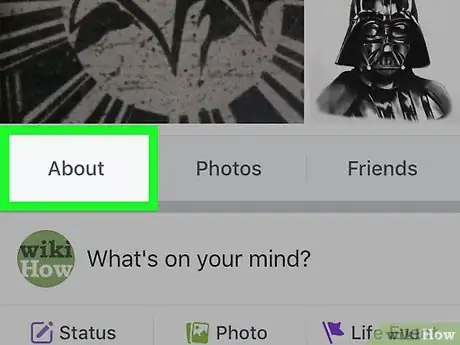
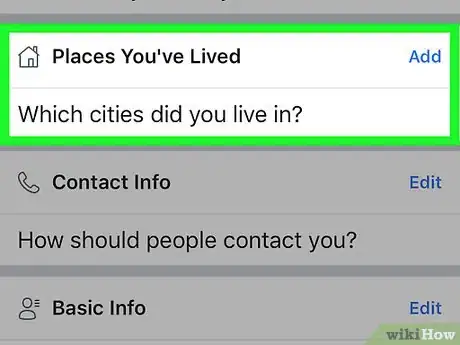
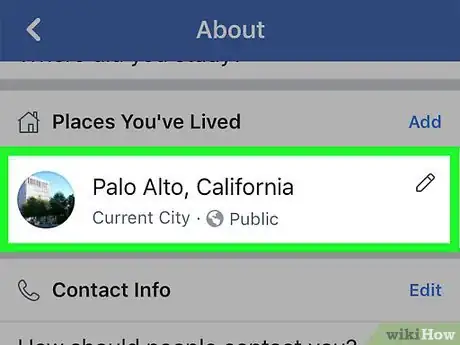
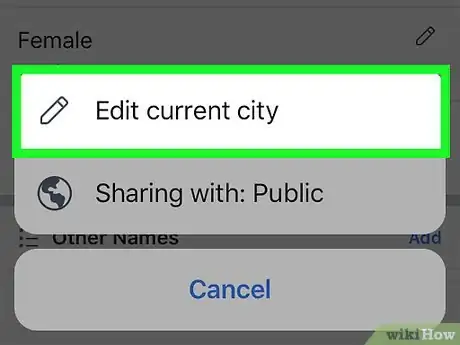
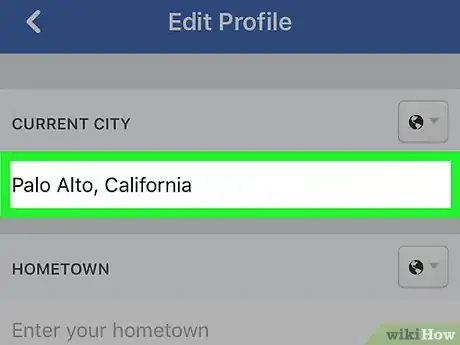

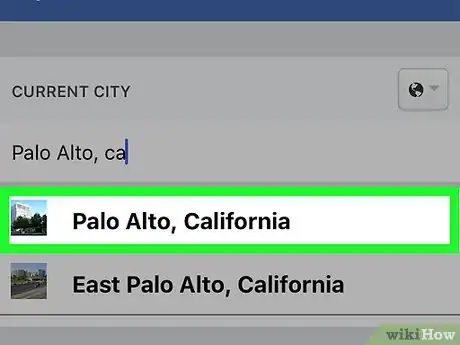
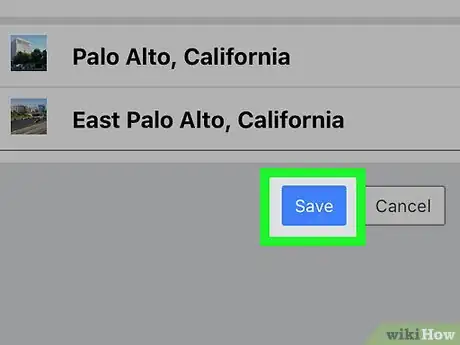
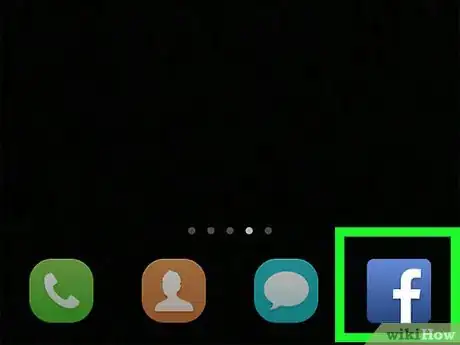
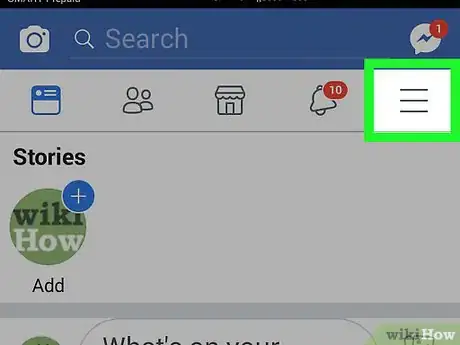
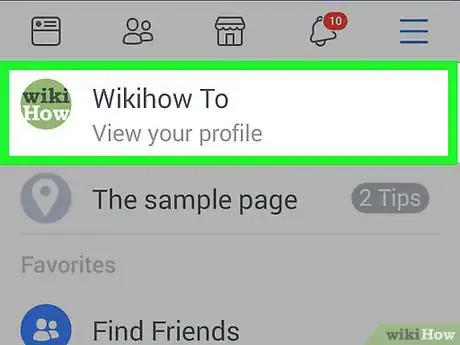
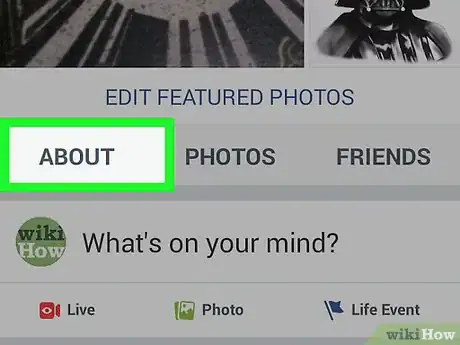
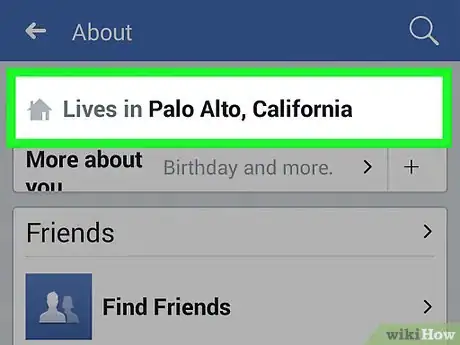
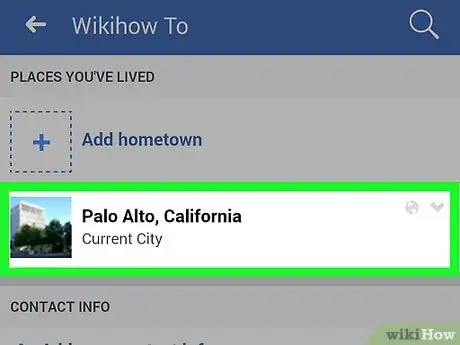
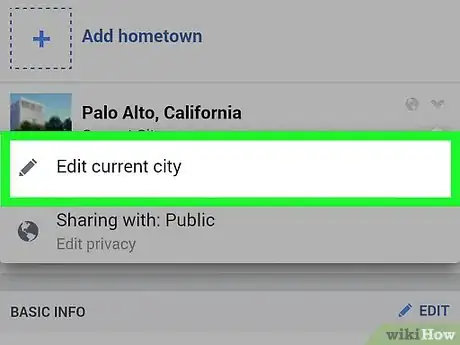
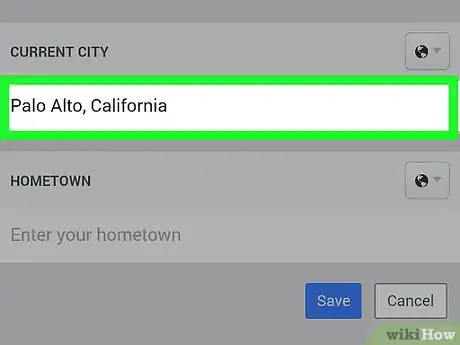
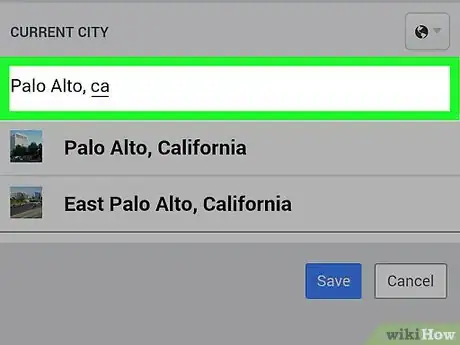
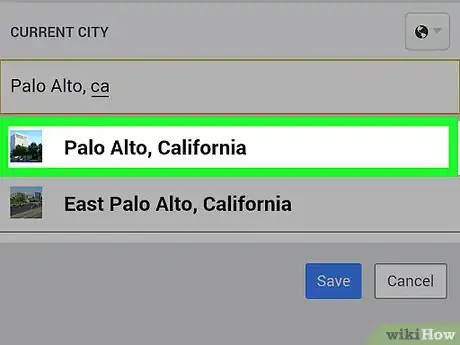
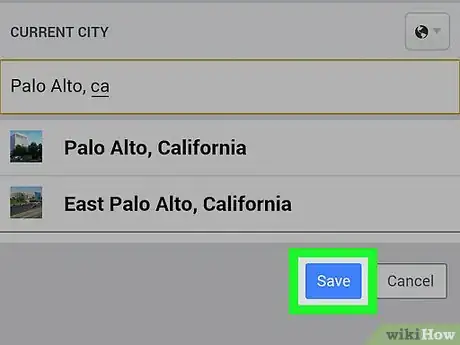
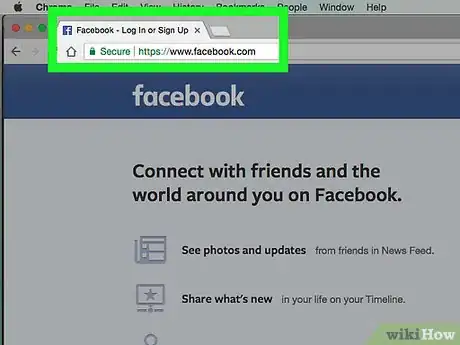
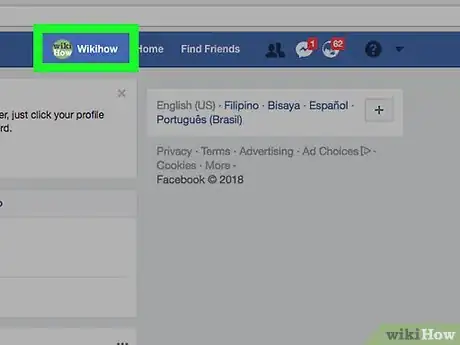
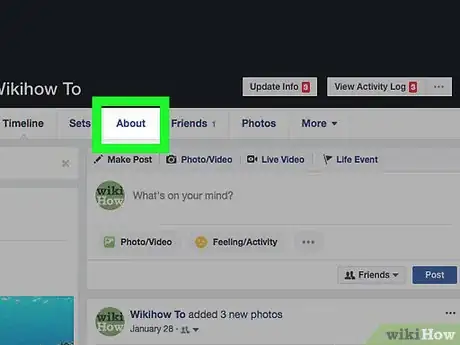
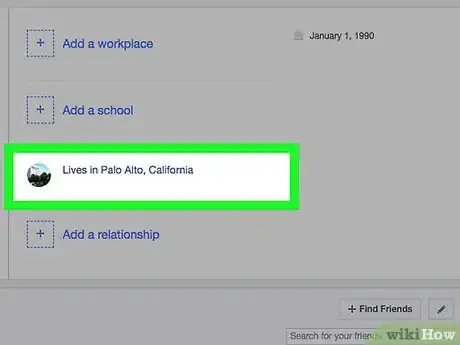
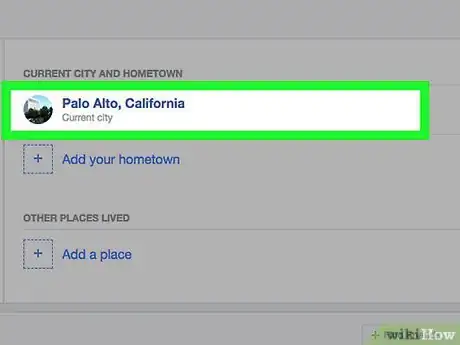
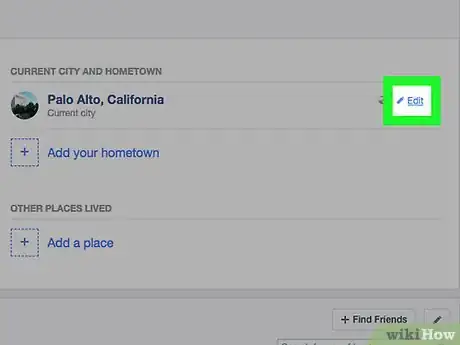
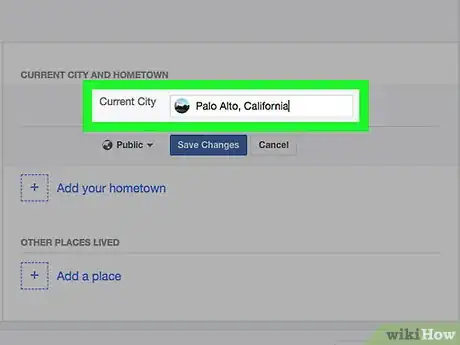
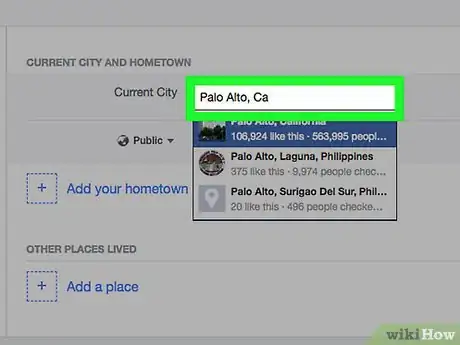
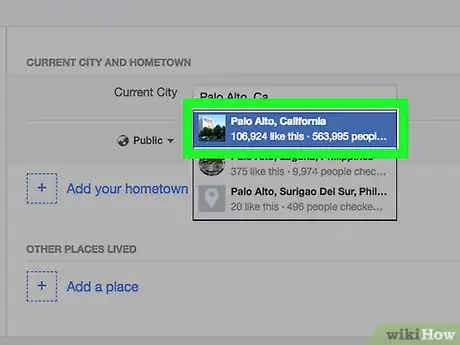
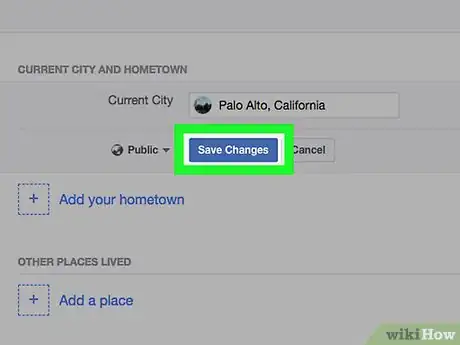
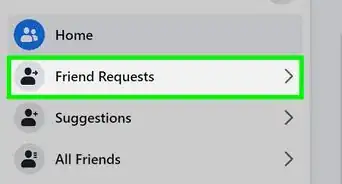
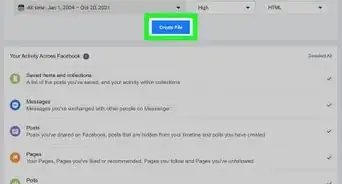
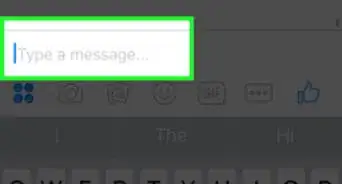
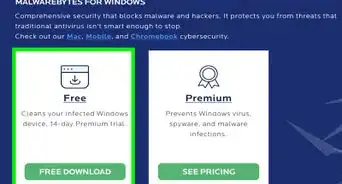
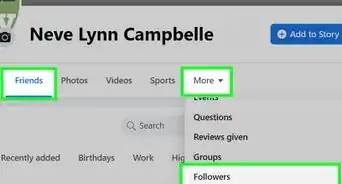
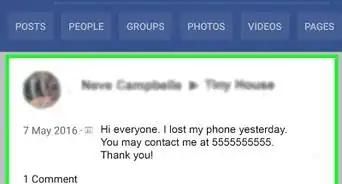
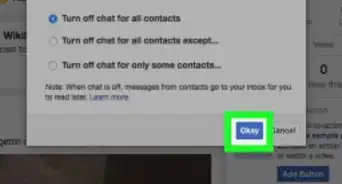
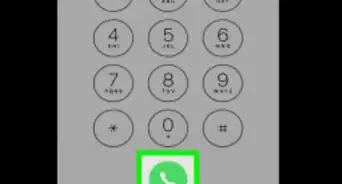
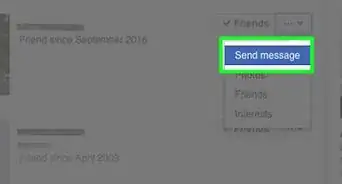
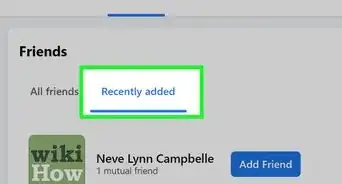
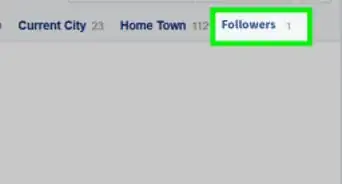
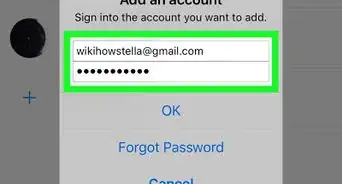
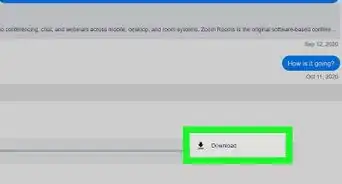
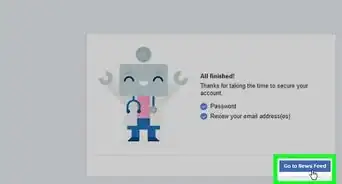
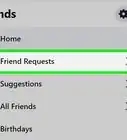
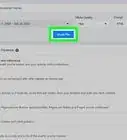
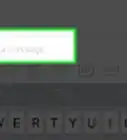
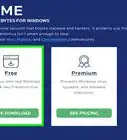

L'équipe de gestion du contenu de wikiHow examine soigneusement le travail de l'équipe éditoriale afin de s'assurer que chaque article est en conformité avec nos standards de haute qualité. Cet article a été consulté 22 942 fois.