X
Cet article a été coécrit par Luigi Oppido. Luigi Oppido est le propriétaire et l’exploitant de Pleasure Point Computers à Santa Cruz, CA. Il a plus de 16 ans d'expérience dans la réparation générale d'ordinateurs, la récupération de données, la suppression de virus et les mises à niveau. Il est fier des services rendus à sa clientèle et de la transparence de ses prix.
Cet article a été consulté 203 287 fois.
Il est toujours bon de savoir réinitialiser un iPhone ou un iPad, surtout quand vous avez oublié le mot de passe de votre identifiant Apple ou quand vous voulez tout effacer sur votre appareil et instaurer un nouveau code d’accès.
Étapes
Méthode 1
Méthode 1 sur 2:Réinitialiser un identifiant Apple
Méthode 1
-
1Allez sur la page dédiée du site d’Apple. Dans la barre d’adresses de votre navigateur préféré, tapez https://iforgot.apple.com/password/verify/appleid. Vous pouvez choisir votre langue ou pays de résidence au bas de la page.
-
2Entrez votre identifiant Apple. C’est votre propre adresse électronique qui vous sert à vous connecter, comme vous le faites pour iTunes ou l’App Store.
-
3Entrez les caractères de sécurité. Ils sont à gauche et en dessous de l’identifiant Apple.
- Si vous avez oublié votre identifiant Apple, cliquez sur Identifiant Apple oublié, puis entrez votre prénom, votre nom et votre adresse électronique.
-
4Cliquez sur Continuer.
-
5Entrez le numéro de téléphone associé à votre identifiant Apple.
-
6Cliquez sur Continuer.
-
7Choisissez le mode de réinitialisation de votre mot de passe.
- Si vous avez un autre appareil (ordinateur ou tout autre appareil iOS) connecté avec l’identifiant Apple, sélectionnez Réinitialiser à partir d’un autre appareil.
- C’est certainement la méthode la plus rapide et la plus sure.
- Pour recevoir votre code d’activation par téléphone, sélectionnez Utiliser votre numéro de téléphone de confiance.
- En fonction des informations que vous aurez fournies, il peut s’écouler plusieurs jours avant que vous puissiez accéder à votre compte.
- Si vous avez un autre appareil (ordinateur ou tout autre appareil iOS) connecté avec l’identifiant Apple, sélectionnez Réinitialiser à partir d’un autre appareil.
-
8Cliquez sur Continuer.
-
9Démarrez la restauration de votre compte. Elle va dépendre du mode de réinitialisation choisi.
- Si vous avez choisi Réinitialiser à partir d’un autre appareil, sélectionnez Autoriser sur l’un des appareils déjà associés à votre identifiant.
- Si vous avez choisi Utiliser votre numéro de téléphone de confiance, cliquez sur Demander la récupération du compte, puis sur Continuer et enfin, entrez le code de validation envoyé par téléphone.
-
10Cliquez sur Continuer.
-
11Confirmez l’information de votre compte. En fonction de l’information que vous avez associée avec votre identifiant Apple et des préférences de sécurité que vous avez choisies lors de la création de votre compte, il pourra vous être demandé d’entrer au choix :
- votre date de naissance,
- vos informations de carte bancaire,
- votre adresse électronique (pour les identifiants Apple qui ne sont pas des adresses en @icloud.com),
- vos questions de sécurité.
-
12Cliquez sur Continuer. Une fois le renseignement donné, vous pouvez continuer la procédure.
-
13Réinitialisez votre mot de passe.
- Si vous avez demandé une réinitialisation à partir d’un autre appareil ou si vous avez répondu aux questions de sécurité, créez un nouveau mot de passe pour votre identifiant Apple.
- Si vous avez demandé à utiliser votre numéro de téléphone, une fois le compte restauré, activez le lien de restauration envoyé par texto. Entrez alors votre identifiant Apple.
- Enfin, si vous récupérez votre mot de passe par courriel, Apple vous enverra un lien qui permet de réinitialiser le mot de passe.
-
14Entrez un nouveau mot de passe. Tapez votre nouveau mot de passe dans le champ du haut, puis retapez-le à l’identique dans le champ de confirmation qui se trouve en dessous.
- Votre mot de passe :
- doit avoir au moins 8 caractères,
- doit comprendre au moins 1 chiffre,
- doit comprendre au moins 1 lettre majuscule,
- doit comprendre au moins 1 lettre minuscule,
- ne doit pas contenir d’espace,
- ne doit pas avoir trois caractères identiques de suite (comme « Ttt »),
- ne doit pas être votre identifiant Apple,
- ne doit pas être un ancien mot de passe que vous auriez utilisé l’année précédente.
- Votre mot de passe :
-
15Sélectionnez Suivant ou Continuer. À présent, vous avez un nouveau mot de passe : vous pouvez donc vous connecter au site Internet d’Apple ou l’utiliser sur votre appareil iOS.Publicité
Méthode 2
Méthode 2 sur 2:Placer un appareil iOS en mode de récupération
Méthode 2
-
1Faites un appui long sur le bouton Marche/Veille. Selon les versions de votre appareil, il est en haut et à droite ou sur le côté à droite.
- Tenez appuyé sur ce bouton le temps de voir apparaitre en haut le curseur pour éteindre l’appareil
-
2Faites glisser le curseur sur OFF. L’appareil devrait s’éteindre.
-
3Connectez votre appareil à un ordinateur. Servez-vous du câble USB livré avec votre appareil iOS.
-
4Lancez iTunes. Son icône est un cercle blanc avec une note de musique.
- Selon la version, iTunes peut s’exécuter automatiquement au moment du branchement.
-
5Faites un appui long sur le bouton Marche/Veille. Ne relâchez pas la pression.
-
6Faites un appui long sur le bouton principal. C’est le bouton rond qui se trouve sur la face avant de votre appareil.
- Sur les appareils dotés du 3D Touch (iPhone 7), faites un appui long sur la bouton de diminution du volume sonore [1] .
- Faites un appui long sur le bouton Marche/Veille et sur le bouton de diminution du volume sonore jusqu’à ce qu’apparaisse sur l’écran, avec le logo d’iTunes et l’icône du port, l’alerte : iTunes a détecté un iPhone en mode de récupération.
-
7Cliquez sur OK. Il est dans le coin inférieur gauche de la boite de dialogue.
-
8Cliquez sur le bouton Restaurer. Il est dans le coin inférieur gauche de la boite de dialogue.
- Cette opération détruit toutes les données et tous les paramètres de votre appareil, il est ramené aux paramètres d’usine, ce qui vous permet d’entrer un nouveau code d’accès.
- Choisissez une nouvelle installation. Si vous repartez sur une sauvegarde, tout sera à refaire, car vous allez recharger l’ancien code d’accès, celui-là même que vous avez oublié.
Publicité
Éléments nécessaires
- Un iPhone, un iPod touch ou un iPad
- Le câble USB livré avec votre appareil iOS
- Un ordinateur PC ou Mac
- Une connexion Internet
- La dernière version d’iTunes
Références
À propos de ce wikiHow
Publicité
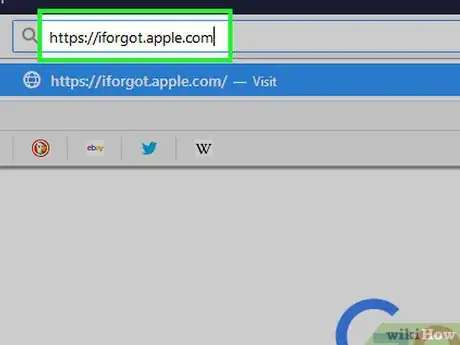
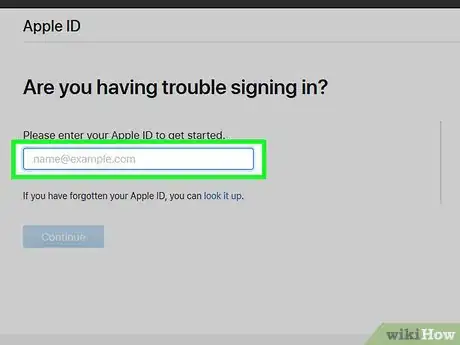
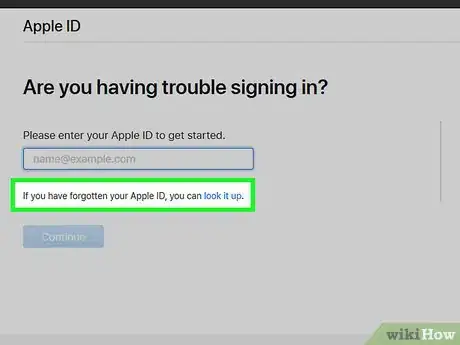
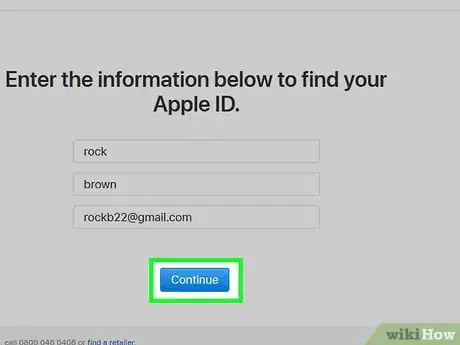
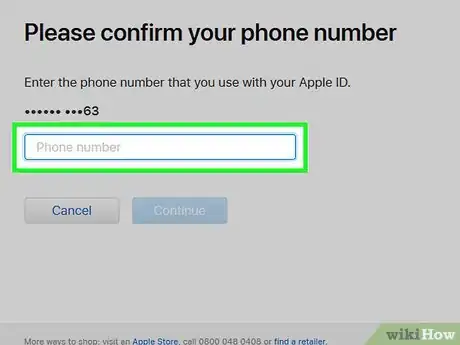
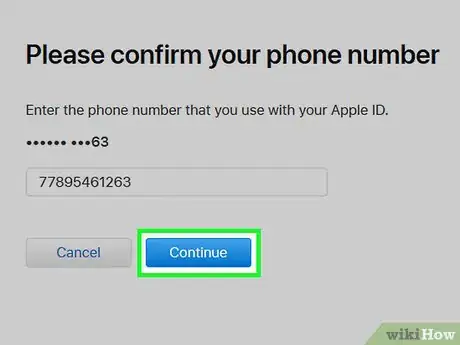
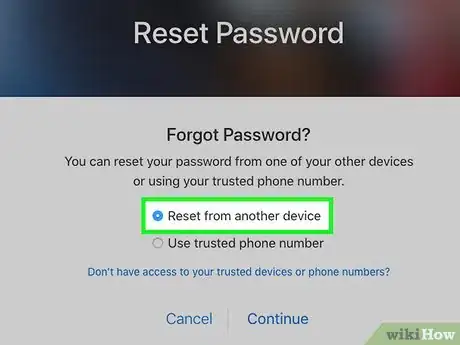
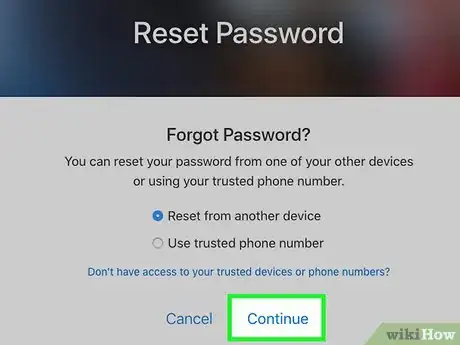
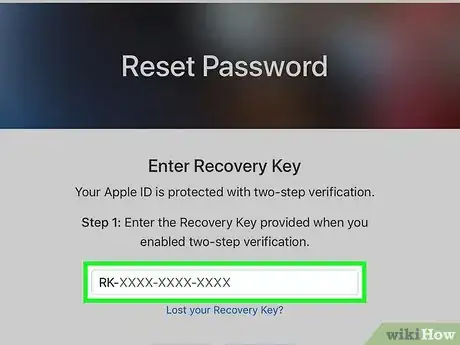
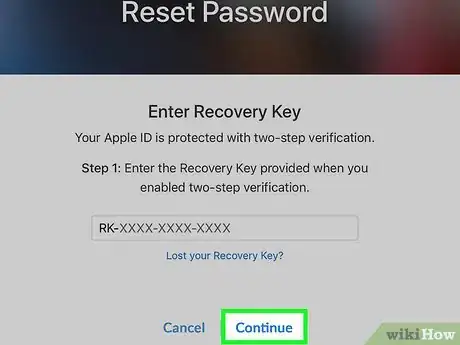
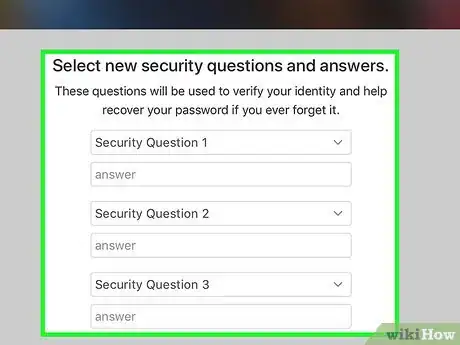
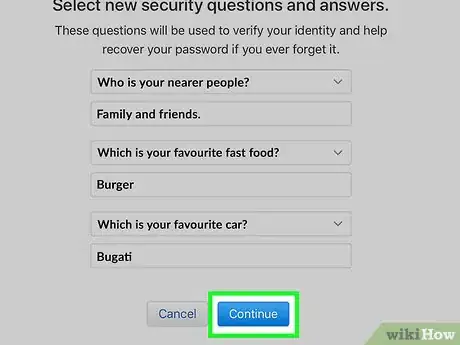
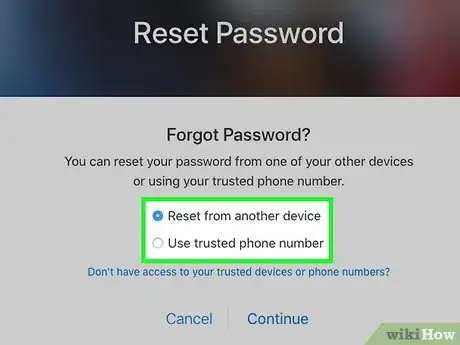
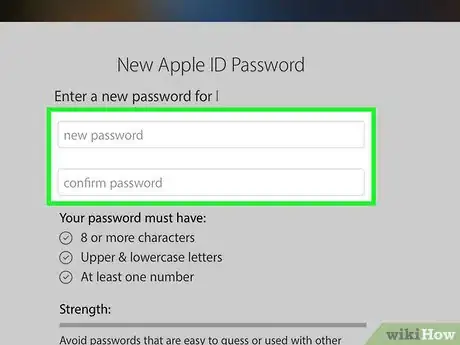
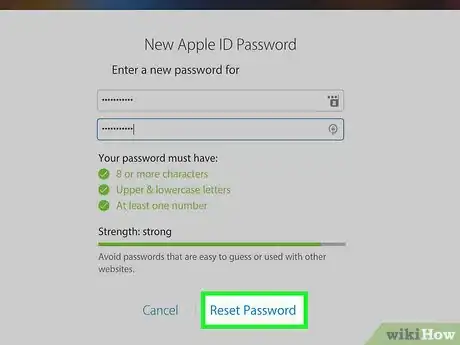
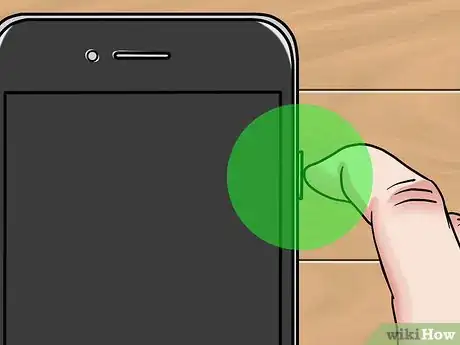
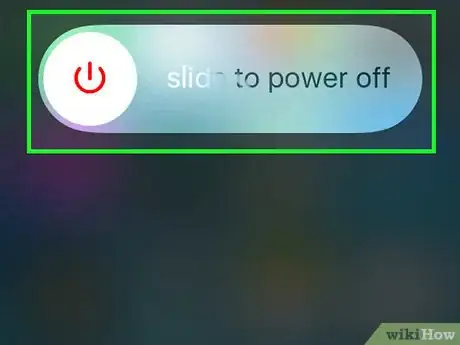

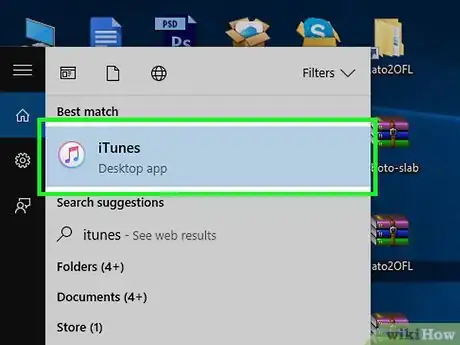
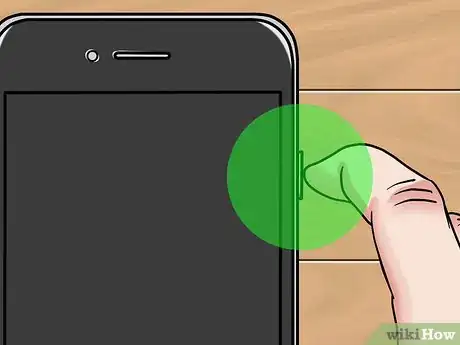

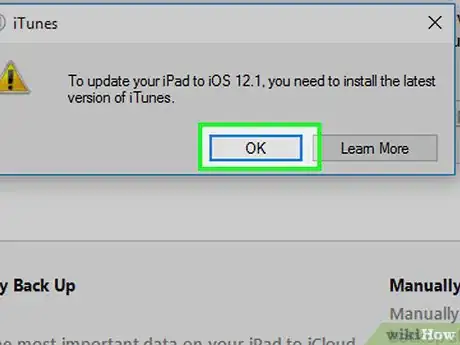
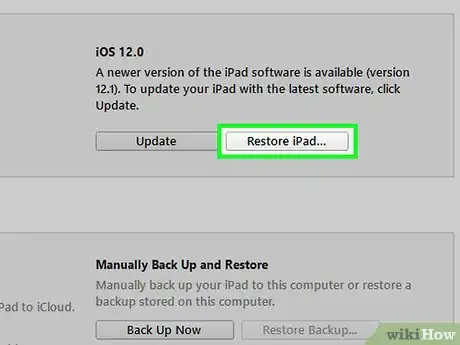











-Step-7.webp)







