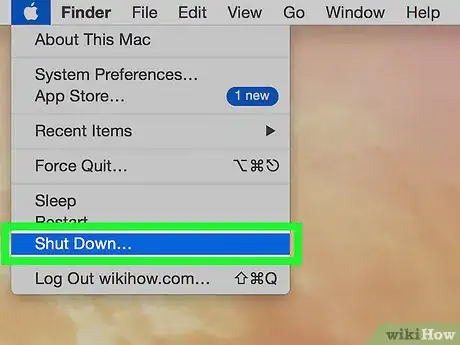wikiHow est un wiki, ce qui veut dire que de nombreux articles sont rédigés par plusieurs auteurs(es). Pour créer cet article, 11 personnes, certaines anonymes, ont participé à son édition et à son amélioration au fil du temps.
Cet article a été consulté 159 458 fois.
Il vous faudra faire très attention lorsque vous nettoyez l'écran de votre MacBook Pro, car des tissus abrasifs ou mouillés peuvent causer des dégâts à votre ordinateur. Il suffit de vous informer et d'appliquer quelques méthodes simples pour nettoyer votre écran sans risque.
Étapes
Méthode 1
Méthode 1 sur 4:Frotter avec un chiffon sec
-
1Éteignez l'ordinateur. Éteignez le MacBook Pro et débranchez le câble d'alimentation de l'ordinateur.
- Débrancher le câble d'alimentation n'est pas une étape essentielle si vous utilisez uniquement un chiffon sec pour nettoyer l'écran, mais c'est toujours recommandé, car en frottant le chiffon sur l'écran, vous risquez d'interagir avec l'adaptateur et pouvez donc l'endommager.
-
2Frottez les empreintes avec un chiffon en microfibres. Nettoyez doucement l'écran avec un chiffon en microfibres en frottant avec des petits gestes circulaires. Appliquez une pression constante tout en frottant, mais n'appuyez pas trop fort.
- Un chiffon en microfibres optique est la solution idéale, mais n'importe quel chiffon fera l'affaire, tant qu'il est doux, antistatique et sans peluches. Évitez d'employer des chiffons abrasifs, des torchons et du papier essuietout.
- Il vous faudra peut-être frotter l'écran pendant au moins cinq minutes avant d'avoir enlevé toutes les empreintes et autres taches.
- Maintenez l'écran de votre ordinateur par le haut ou par le clavier pour éviter de toucher l'écran et de refaire des taches.
Publicité
Méthode 2
Méthode 2 sur 4:Frotter avec un chiffon humide
-
1Éteignez le MacBook Pro. Éteignez l'ordinateur et débranchez le câble d'alimentation.
-
2Humidifiez un chiffon doux avec de l'eau [1] . Mettez un tout petit peu d'eau sur le chiffon en microfibres, il doit à peine être humide.
- Utilisez uniquement un chiffon doux. Un chiffon antistatique sans peluche est la meilleure solution, mais la plupart des chiffons non abrasifs feront l'affaire. Évitez par contre d'utiliser du papier essuietout, un torchon ou tout autre tissu rugueux.
- Ne mouillez pas le chiffon. Un chiffon mouillé pourrait faire couler de l'eau dans l'ordinateur, ce qui causerait de sérieux dommages à votre ordinateur. Si vous avez accidentellement utilisé trop d'eau, essorez bien le chiffon jusqu'à ce qu'il soit légèrement humide.
- Pour obtenir de meilleurs résultats, utilisez de l'eau distillée plutôt que de l'eau du robinet. L'eau du robinet contient des minéraux et certains de ces minéraux peuvent être conducteurs. Par conséquent, vous courrez plus de risque de provoquer un court-circuit avec de l'eau du robinet qu'avec de l'eau distillée.
- Évitez absolument de pulvériser de l'eau sur l'écran de votre MacBook Pro [2] . Cela augmente considérablement le risque que de l'eau pénètre dans la machine, ce qui augmente le risque d'un court-circuit. Utilisez uniquement de l'eau avec un chiffon doux.
-
3Nettoyez l'écran. Nettoyez l'écran d'un côté à l'autre et du haut vers le bas en faisant des petits cercles. Appliquez une pression constante et pas trop forte tout en frottant.
- Maintenez l'écran de votre ordinateur par le haut ou par le bas pour éviter de toucher l'écran et de refaire des taches.
- Il vous faudra peut-être frotter l'écran plusieurs fois avant d'avoir enlevé toutes les taches. Il vous faudra peut-être également humidifier à nouveau votre chiffon, cela dépendra du temps que ça vous prend pour enlever les taches.
Publicité
Méthode 3
Méthode 3 sur 4:Utiliser des produits nettoyants
-
1Éteignez l'ordinateur. Vérifiez bien que votre MacBook Pro est éteint avant de commencer. Débranchez le câble d'alimentation.
- Ne nettoyez pas votre ordinateur avant de l'avoir débranché. Le câble d'alimentation peut être endommagé s'il entre en contact avec du liquide. Vous risquez aussi de vous électrocuter si du liquide entre en contact avec le câble, vous augmentez le risque si le câble est branché.
-
2Essayez un produit spécifique. Vaporisez un peu de produit pour écran LCD ou plasma sur un chiffon en microfibres. Utilisez un produit spécifiquement fait pour nettoyer les écrans LCD.
- Vaporisez-en une petite quantité sur votre chiffon doux. Ne mouillez pas le chiffon. Celui-ci devrait être légèrement humide au toucher et aucun liquide ne devrait en couler quand vous l'essorez.
- Utilisez uniquement un chiffon doux, antistatique et sans peluche. Les chiffons pour nettoyer des objectifs sont recommandés, mais n'importe quel chiffon en microfibres fera l'affaire. Évitez d'employer des chiffons abrasifs, des torchons, du tissu-éponge et du papier essuietout.
- Utilisez uniquement des produits de nettoyage faits pour les écrans LCD [3] . N'utilisez surtout pas de produits nettoyants généraux, à base d'alcool, d'eau de Javel, d'aérosol, de dissolvant ou de produit abrasif. Tous ces produits peuvent causer de sérieux dommages à l'écran. Dans les cas extrêmes, l'écran peut même se briser.
- Ne vaporisez pas directement le produit sur l'écran. Si vous faites cela, vous risquez de mettre du liquide dans les ouvertures de la machine en bas de l'écran et sur les côtés. Aucun liquide ne devrait pénétrer la machine, car cela peut provoquer des courts-circuits.
-
3Nettoyez l'écran avec le chiffon. Frottez l'écran du MacBook Pro avec le chiffon, soit en allant du haut vers le bas, soit d'un côté à l'autre. Frottez l'écran en faisant des petits gestes circulaires en gardant une pression constante, mais sans appuyer trop fort.
- Maintenez l'écran de l'ordinateur par le haut ou par le bas pour éviter de refaire des taches en le nettoyant.
- Continuez de frotter l'écran de l'ordinateur jusqu'à ce que toutes les taches soient parties. Ajoutez un peu de produit si nécessaire. Il vous faudra repasser plusieurs fois et frotter quelques minutes.
Publicité
Méthode 4
Méthode 4 sur 4:Employer des lingettes pour écran LCD ou plasma
-
1Éteignez le MacBook Pro. Éteignez l'ordinateur avant de commencer. Débranchez le câble d'alimentation avant de commencer.
- Du liquide des lingettes peut pénétrer votre ordinateur, même si vous faites très attention. Si cela devait arriver, il est très important de débrancher le câble d'alimentation d'abord, pour éviter les accidents, et ne pas risquer de vous électrocuter.
-
2Utilisez des lingettes faites pour nettoyer les appareils électroniques. Frottez une lingette pour LCD sur toute la surface de l'écran, soit en allant du haut vers le bas, soit d'un côté à l'autre. Pour obtenir les meilleurs résultats, frottez l'écran en faisant des petits gestes circulaires en gardant une pression constante, mais sans appuyer trop fort.
- Ces lingettes contiennent juste assez de produit pour nettoyer l'écran sans le mouiller. Le produit est conçu spécialement pour un usage sans risque avec des appareils électroniques.
- Vérifiez malgré tout que les lingettes ne contiennent pas d'alcool, car ceci pourrait endommager votre écran [4] .
Publicité
Vidéo de wikiHow: Comment nettoyer l'écran d'un MacBook Pro
Conseils
- Placez votre ordinateur sur un torchon et sur une surface plane (comme une table). Soulevez doucement votre écran et placez-le sur le dos afin que la partie ordinateur et clavier soit en l'air et que le cadre de l'écran soit à plat sur la table. Les deux parties doivent former un angle à 90 degrés. Le torchon sous l'ordinateur évite que le logo Apple, en contact avec la surface, ne se griffe. Prodiguez le support nécessaire au clavier avec votre main libre ou un livre. Nettoyez votre écran avec l'autre main en suivant les conseils de cet article. Ainsi, vous évitez de plier ou de tordre l'écran accidentellement et vu que le clavier est en l'air, vous ne risquez pas de le mouiller.
- Si vous mouillez accidentellement l'intérieur de votre MacBook Pro, contactez Apple pour vous aider. Dans la plupart des cas, les dommages causés à un ordinateur par de l'eau ne sont pas couverts par la garantie [5] [6] .
Éléments nécessaires
- Un chiffon en microfibres
- De l'eau
- Un produit nettoyant pour LCD
- Des lingettes pour écran LCD
Références
- ↑ http://www.apple.com/support/macbookpro/care/
- ↑ http://applesliced.com/ask/how-do-i-clean-my-macbook-pro-screen
- ↑ http://support.apple.com/kb/HT3226
- ↑ http://www.maclife.com/article/gallery/10_essential_tools_cleaning_your_mac#slide-7
- ↑ http://www.apple.com/retail/geniusbar/
- ↑ https://locate.apple.com/country
À propos de ce wikiHow
Pour nettoyer l'écran d'un MacBook Pro, commencez par éteindre l'ordinateur. Puis, déconnectez l'alimentation et retirez tous les accessoires des ports USB. D'après Apple, vous devriez essuyer l'écran avec un chiffon en microfibres pour retirer la poussière. Ensuite, mouillez le chiffon avec de l'eau froide pour qu'il soit humide et essorez-le. Faites des va-et-vient sur l'écran jusqu'à l'avoir essuyé entièrement, et nettoyez les bords. Utilisez un chiffon en microfibres sec pour le sécher. Pour désinfecter l'écran, employez une lingette désinfectante ne contenant pas d'eau de Javel ni de peroxyde d'hydrogène. Faites des va-et-vient sur l'écran et passez sur les bords. Enfin, laissez-le sécher à l'air libre avant de fermer l'ordinateur.