X
Cet article a été rédigé avec la collaboration de nos éditeurs(trices) et chercheurs(euses) qualifiés(es) pour garantir l'exactitude et l'exhaustivité du contenu.
L'équipe de gestion du contenu de wikiHow examine soigneusement le travail de l'équipe éditoriale afin de s'assurer que chaque article est en conformité avec nos standards de haute qualité.
Cet article a été consulté 17 033 fois.
Sur un iPhone, il est possible d’effacer votre historique de recherche, vos mots de passe enregistrés et les autres données de votre navigateur web.
Étapes
Méthode 1
Méthode 1 sur 4:Nettoyer le cache sur Safari
Méthode 1
-
1Ouvrez les Réglages de votre iPhone. C’est un appli grise qui représente des engrenages et se trouve habituellement sur l’écran d’accueil.
-
2Faites défiler puis appuyez sur Safari. Cette option se trouve environ au tiers de la page Réglages.
-
3Allez vers le bas puis choisissez Effacer l’historique et les données web. Ce bouton se situe vers le bas de la page Safari.
-
4Sélectionnez Effacer l’historique et les données. Cette option se trouve au bas de l’écran. Cela effacera votre historique de recherche, les données enregistrées et les fichiers du cache de Safari.Publicité
Méthode 2
Méthode 2 sur 4:Nettoyer le cache sur Chrome
Méthode 2
-
1Ouvrez Chrome. C’est une appli blanche avec une sphère rouge, verte, jaune et bleue.
-
2Appuyez sur ⋮. Ce bouton se situe dans l’angle supérieur droit de l’écran.
-
3Choisissez Paramètres. Cette option se trouve vers le bas du menu déroulant.
-
4Sélectionnez Confidentialité. C’est vers le bas de la page.
-
5Appuyez sur Effacer les données de navigation. Vous trouverez cette option tout en bas du groupe d’options de la page.
-
6Sélectionnez Effacer les données de navigation. Cette option est à la fin du groupe d’options.
- Si certaines options sur cette page ne sont pas cochées, appuyez dessus pour les sélectionner pour l’effacement du cache.
-
7Choisissez Effacer les données de navigation. Cette option apparaitra dans une fenêtre popup. Cela effacera votre historique de recherche, les données enregistrées, les mots de passe et les images du cache.Publicité
Méthode 3
Méthode 3 sur 4:Nettoyer le cache sur Dolphin
Méthode 3
-
1Ouvrez Dolphin. C’est une appli verte qui représente un dauphin.
-
2Appuyez sur ☰. Vous trouverez ce bouton en bas de l’écran, à droite de l’icône en forme de maison.
-
3Sélectionnez Paramètres. Cette option se situe dans l’angle supérieur gauche du menu popup situé au bas de l’écran.
- Si vous ne voyez pas Paramètres, faites glisser votre doigt vers la gauche sur le menu.
-
4Choisissez Effacer les données. Cette option se trouve vers le milieu de la page.
-
5Appuyez sur Effacer toutes les données. Cette option se situe au bas du menu popup. Cela effacera toutes les données enregistrées dans votre navigateur Dolphin.
- Si vous voulez seulement effacer les données du cache, sélectionnez Nettoyer le cache à la place.
Publicité
Méthode 4
Méthode 4 sur 4:Nettoyer le cache sur Firefox
Méthode 4
-
1Ouvrez Firefox. L’icône représente un renard roux encerclant un globe bleu.
-
2Appuyez sur ☰. Cette icône se trouve au bas de l’écran.
-
3Choisissez Paramètres. Vous trouverez cette option dans la partie inférieure droite de l’écran.
-
4Faites défiler puis appuyez sur Effacer les données privées. Cette option se trouve sous l’entête Confidentialité.
-
5Sélectionnez Effacer les données privées. C’est la dernière option sur cette page.
- Vous pouvez faire glisser le curseur de certaines options sur cette page vers la gauche pour le mettre en position Off si vous ne souhaitez pas effacer ces données.
-
6Choisissez OK lorsqu’on vous y invite. Cela effacera toutes les données de navigation temporaires sélectionnées de votre appli Firefox.Publicité
À propos de ce wikiHow
Publicité
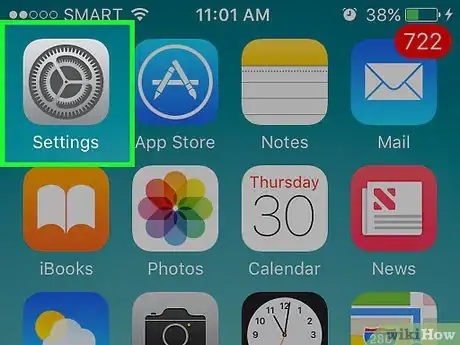
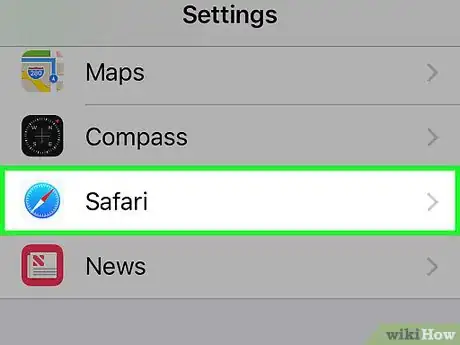
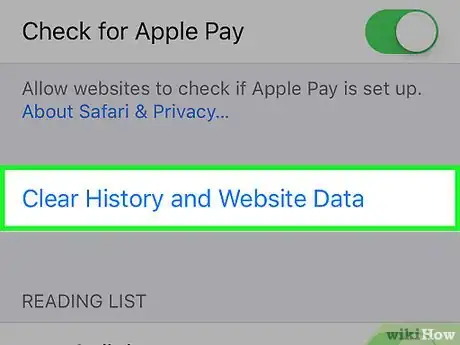
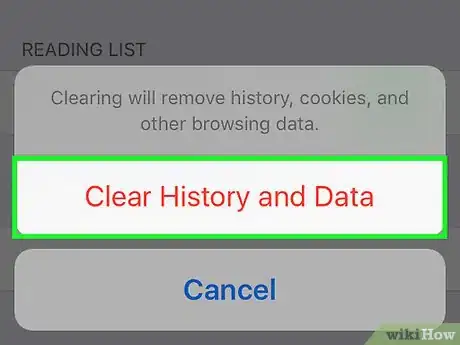
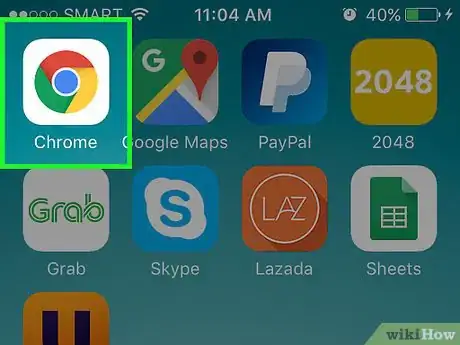
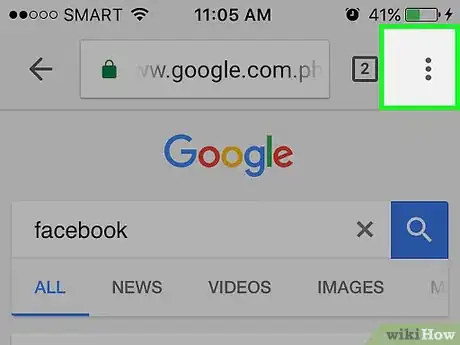
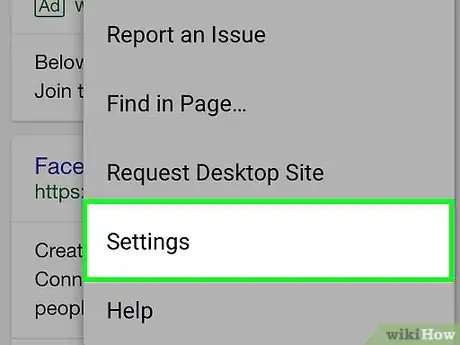
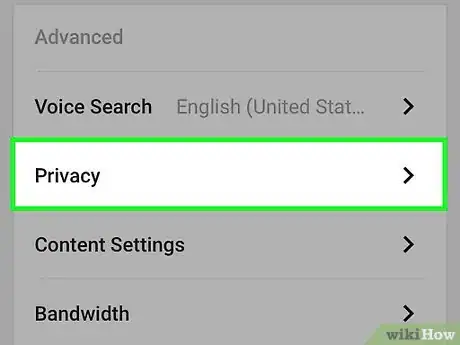
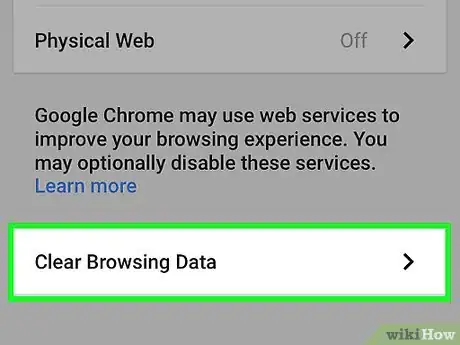
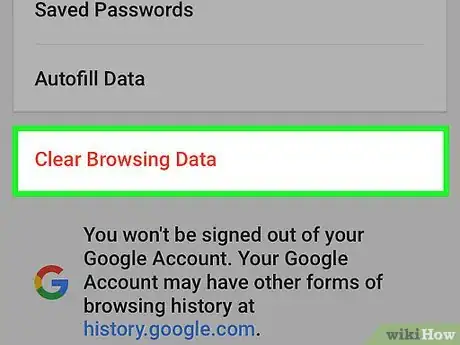
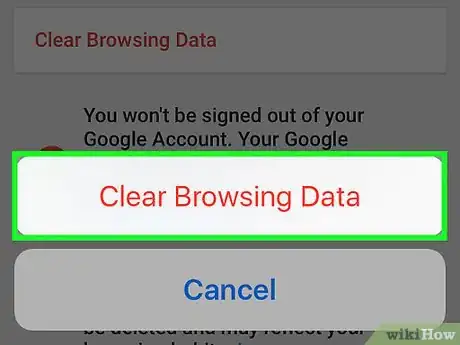
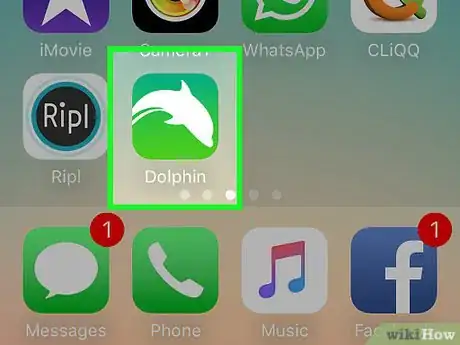
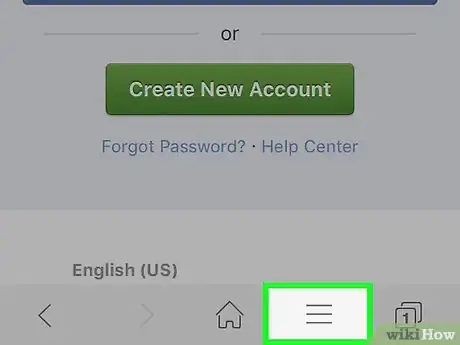
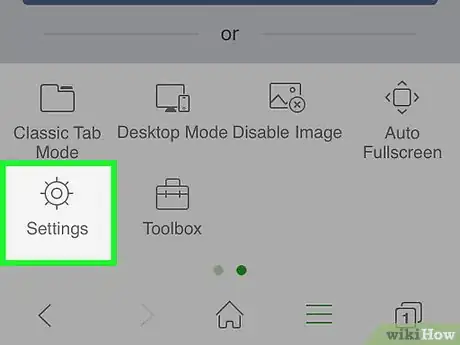
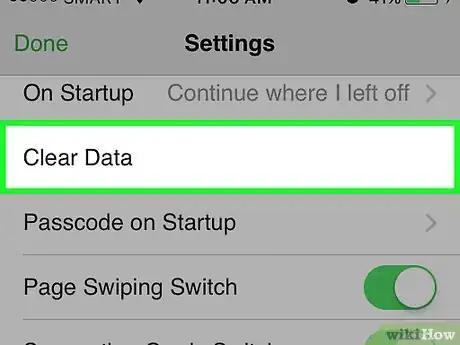
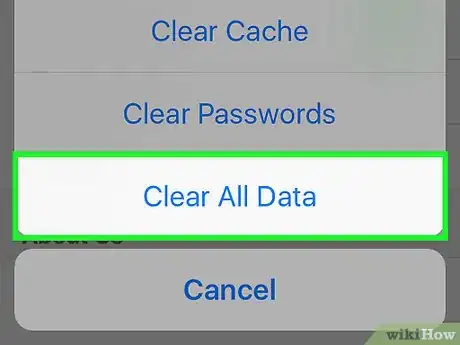
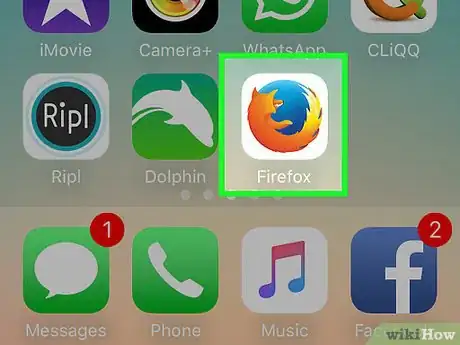
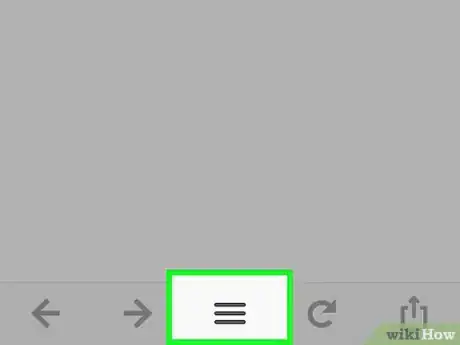
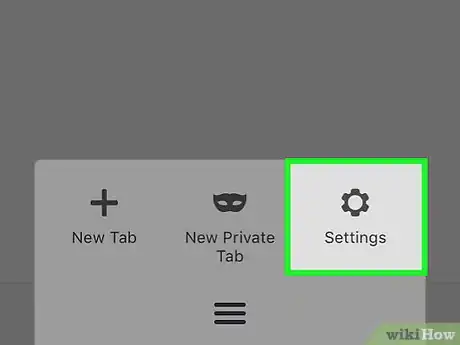
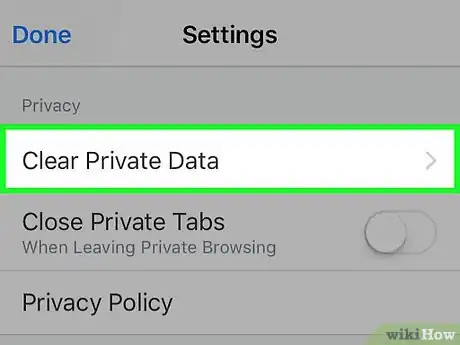
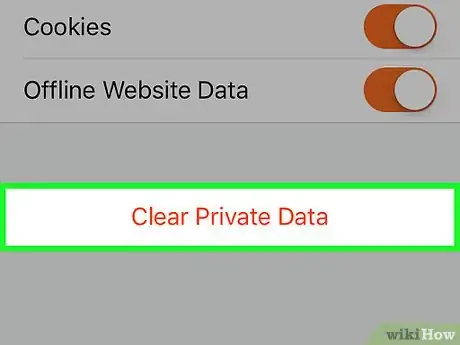
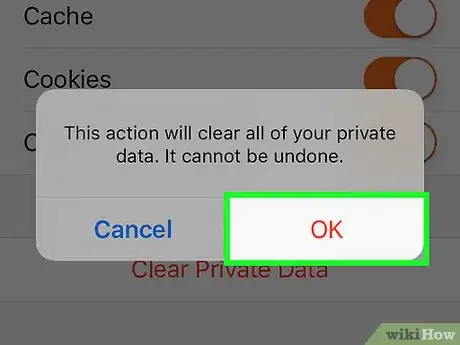








-Step-7.webp)




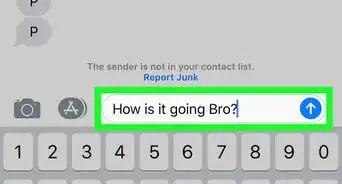





L'équipe de gestion du contenu de wikiHow examine soigneusement le travail de l'équipe éditoriale afin de s'assurer que chaque article est en conformité avec nos standards de haute qualité. Cet article a été consulté 17 033 fois.