X
Cet article a été rédigé avec la collaboration de nos éditeurs(trices) et chercheurs(euses) qualifiés(es) pour garantir l'exactitude et l'exhaustivité du contenu.
L'équipe de gestion du contenu de wikiHow examine soigneusement le travail de l'équipe éditoriale afin de s'assurer que chaque article est en conformité avec nos standards de haute qualité.
Cet article a été consulté 15 474 fois.
Que vous cherchiez à « nettoyer » un disque dur encombré ou infecté ou encore à faire un nettoyage physique des éléments d'un ordinateur, vous trouverez ci-dessous un tutoriel pas-à-pas facile à appliquer.
Étapes
Méthode 1
Méthode 1 sur 2:Nettoyer le disque dur
Méthode 1
-
1Maintenez votre ordinateur à jour. Mac OS et Windows sortent régulièrement tous deux des mises à jour de sécurité et de stabilité pour votre système d'exploitation. De plus, ils permettent à votre système d'exploitation actuel de déterminer de quelles mises à jour il a besoin et comment les obtenir, vous épargnant dans la plupart des cas le mal de vous tenir vous-mêmes au courant. Les programmes chargés de ces mises à jour portent des noms évidents (Windows Update et Mise à jour de logiciels) et démarrent automatiquement par défaut. Si vous avez désactivé les mises à jour ou si vous n'êtes pas certains que votre ordinateur soit à jour, suivez les étapes suivantes pour le savoir.
- Si vous êtes sous Windows, allez dans le menu démarrer et recherchez « Windows Update ». Le panneau de contrôle correspondant devrait apparaitre dans les résultats de recherche. Cliquez dessus pour vérifier l'état de vos mises à jour et découvrir les réglages de mise à jour automatique dans la barre latérale ou dans les onglets. Vous pouvez cliquer sur les mots Mises à jour importantes et Mises à jour facultatives pour sélectionner et désélectionner les mises à jour avant de les télécharger.
- Si vous êtes sous Mac, ouvrez le panneau des Préférences Système du menu Apple, puis choisissez Mise à jour de logiciels dans les options proposées. Toutes les mises à jour apparaitront sous forme de liste. Vous pouvez sélectionner quelles mises à jour vous voulez installer avant de continuer.
- Les mises à jour obtenues par le biais de ces sources sont toujours officielles et de confiance. Il est par conséquent recommandé de laisser les mises à jour s'effectuer de manière automatique, sauf si vous avez une bonne raison pour en décider autrement. L'option pour ce faire doit se trouver dans le menu que vous avez déjà affiché.
-
2Effacez les données Internet. Lorsque vous naviguez sur Internet, votre ordinateur collecte des bribes d'informations qui peuvent éventuellement s'accumuler au point de causer des problèmes de performance, surtout sur des systèmes plus anciens et plus lents. La façon la plus facile d'y remédier consiste à utiliser les outils qui accompagnent votre navigateur Internet. Les utilisateurs de Microsoft Internet Explorer sur Windows peuvent effacer toutes les données temporaires en accédant au panneau de contrôle des Options Internet et en cliquant sur le bouton Supprimer dans l'onglet Général sous la rubrique Historique de navigation.
- Si vous utilisez Internet Explorer sur un autre système que Windows, ouvrez simplement le menu Outils, sélectionnez Options et choisissez les données que vous voulez effacer.
- Dans Firefox, pour effacer les fichiers temporaires, les cookies et les données stockées dans le cache, ouvrez le menu Firefox puis la fenêtre des Options (si nécessaire, sélectionnez Options dans le menu déroulant et à nouveau Options dans le menu qui apparait). Une fois que vous y êtes, cliquez sur l'onglet ou le bouton Avancé, ensuite sélectionnez l'onglet Réseau en dessous. Trouvez la boite qui s'intitule Contenu Web en cache et cliquez sur Vider maintenant pour effacer vos données.
- Pour effacer les données de Chrome, appuyez simplement simultanément sur Ctrl + Maj et sur la touche Suppr ou Del (le contraire de « Retour arrière » / « Backspace »). Un nouvel onglet s'ouvrira avec un petit menu. Choisissez les données que vous voulez effacer et l'intervalle de temps désiré dans la boite tout en haut à droite et quand vous êtes satisfait, cliquez sur Effacer les données de navigation.
- Pour atteindre ce menu par l'ancienne méthode, cliquez sur le bouton avec trois lignes horizontales dessinées dessus tout en haut à droite du navigateur et sélectionnez Paramètres dans le menu qui apparait. Faites défiler la page des paramètres en bas vers la moitié pour trouver le titre Confidentialité, puis cliquez sur Effacer les données de navigation juste en dessous.
- Pour effacer le cache de navigation de Safari, allez dans le menu Édition et choisissez Vider le cache. Répondez par l'affirmative à la demande de confirmation.
- Si vous n'avez pas le temps de faire tout ceci, vous pouvez employer un programme de nettoyage de navigateur.
-
3Contrôlez si vous êtes victime de publicités intempestives et de programmes malveillants. Ces types de programmes peuvent nuire à la performance de l'ordinateur et créer des failles de sécurité. Il existe des programmes gratuits spécialisés conçus pour trouver et effacer les publicités intempestives et les logiciels-espions. Installez et démarrez le programme (c'est une procédure assez simple) pour trouver et supprimer les fichiers incriminés.
- Les utilisateurs de Mac n'ont eux pas d'options très étendues. La solution la mieux notée est MacScan, qui est un logiciel puissant, mais payant au-delà de 30 jours. Le cout d'une licence privée est relativement faible, aux alentours de 30 €. Téléchargez tout d'abord la version d'évaluation pour vous assurer que c'est bien ce dont vous avez besoin.
- Le moyen le plus sûr d'éviter les publicités intempestives et les logiciels malveillants est de ne jamais rien télécharger qui ne présente pas de garanties de sécurité suffisantes et de ne jamais autoriser l'installation d'un supplément livré avec un logiciel que vous souhaitez installer.
-
4Vérifiez que vous n'êtes pas victime de virus et d'autres menaces immédiates. Le meilleur moyen de défendre votre ordinateur contre les attaques malveillantes est d'utiliser un logiciel antivirus puissant. Les utilisateurs de Mac et Windows ont tous deux le choix entre plusieurs bonnes solutions gratuites qui fonctionnent au moins aussi bien que celles des marques payantes. Installez-les et autorisez-les à s’exécuter en arrière-plan en permanence. Lors de l'installation, ou si vous supposez qu'un virus pourrait encore être présent, vous pouvez également effectuer un balayage manuel.
- De nouveaux virus sont conçus et apparaissent tout le temps, il est donc important de laisser votre logiciel antivirus se mettre à jour aussi souvent que nécessaire. Normalement, cela devrait avoir lieu automatiquement en tâche de fond, sans que vous n'ayez rien à faire de plus.
-
5Effectuez la maintenance de votre disque dur. La plupart des ordinateurs fabriqués depuis quelques années s'occupent de ces tâches de manière automatique, mais vous êtes toujours libres de les prendre en charge si vous le souhaitez. Les outils principaux sont la défragmentation du disque dur, qui remet dans l'ordre les morceaux éparpillés de données sur le disque afin d'être retrouvés plus rapidement, et le nettoyage de disque qui supprime les doublons et les fichiers temporaires non utilisés pour libérer plus d'espace.
- Comme l'emplacement de ces outils varie d'une version à l'autre de Windows, il est préférable d'utiliser la fonction recherche du Menu démarrer pour les retrouver rapidement. Lancez-les simplement depuis les résultats de recherche afin d'accélérer votre ordinateur, à moins que ces tâches n'aient été déjà planifiées pour démarrer automatiquement.
- Les utilisateurs de Mac et Linux n'ont généralement pas à défragmenter leurs disques durs, car ce processus est automatique en arrière-plan. Les utilisateurs de Mac ont la possibilité de nettoyer leurs disques durs avec l'Utilitaire de disque, situé dans le dossier Utilitaires (qui lui-même se trouve dans le dossier Applications des systèmes OS X).
-
6Supprimez les programmes indésirables. Si vous avez des programmes en trop, vous pouvez les supprimer facilement depuis le panneau de contrôle Programmes et fonctionnalités (dans la nouvelle présentation) ou Ajouter ou supprimer des programmes (ancienne présentation). Mettez en surbrillance un programme pour visualiser les options disponibles et cliquez pour complètement le supprimer de l'ordinateur. Procédez ainsi plutôt que d'effacer seulement les fichiers du logiciel parce que d'autres données situées à des endroits différents accompagnent habituellement son installation et que vous ignorez lesquelles.
- Les utilisateurs de Mac n'ont, dans la plupart de cas, qu'à faire glisser l'icône des programmes non désirés dans la corbeille, mais la procédure qui consiste à tout enlever, comme les fichiers de préférences et d'autres morceaux épars, est nettement plus complexe, trop compliquée pour l'inclure dans ce tutoriel en tout cas.
-
7Créez des points de restauration de votre système. Une fois l'ordinateur nettoyé, c'est le bon moment pour le conserver dans cet état de propreté pour toute restauration ultérieure éventuelle, au cas où un incident désastreux se produirait. Ceci s'effectue différemment suivant que vous utilisiez Mac ou Windows, mais il s'agit d'une procédure simple dans les deux cas.
- Sous Windows, tapez « Restauration système » dans le menu Démarrer et choisissez de créer un point de restauration système auquel l'ordinateur pourra revenir en cas de catastrophe.
- Les utilisateurs de Mac doivent quant à eux paramétrer Time Machine, un programme de préservation du système, pour qu'il s'exécute en arrière-plan. Time Machine vous permet de revenir à un moment antérieur, avant des changements malencontreux, pour régler des problèmes de compatibilité et autres.
- Dans tous les cas, faire des copies de sécurité sur un disque dur externe ne saurait qu'être plus conseillé. Les deux méthodes requièrent beaucoup d'espace disque et le disque dur externe est susceptible d'être épargné en cas de problème de mauvais fonctionnement mécanique du disque dur principal.
Publicité
Méthode 2
Méthode 2 sur 2:Effectuer un nettoyage physique
Méthode 2
-
1Rassemblez le matériel nécessaire. Pour nettoyer efficacement et en toute sécurité votre ordinateur, vous aurez besoin de quelques fournitures bon marché. Procurez-vous dans n'importe quel magasin d'informatique une bonbonne dépoussiérante à air comprimé pour souffler les particules en dehors des zones sensibles. Achetez des cotons-tiges et de l’alcool à friction en supermarché ou en pharmacie. Achetez dans une quincaillerie des tournevis cruciformes et des tournevis à tête plate de taille moyenne. Ayez sous la main des rouleaux d’essuietout en papier, des chiffons doux non pelucheux et un peu d'eau.
- Si vous nettoyez un ordinateur portable, choisissez de petits tournevis. Pour les ordinateurs de bureau, vous aurez sans doute besoin de tournevis de tailles petites à moyennes. Il est inutile d'acheter des tournevis spéciaux pour ordinateurs dans la plupart des cas.
-
2Éteignez votre ordinateur. Pour les ordinateurs de bureau, éteignez l'ordinateur, la prise contre la surtension ou la multiprise et débranchez le câble d'alimentation de derrière l'ordinateur (de la tour). Si vous êtes par contre possesseur d'un ordinateur portable, éteignez-le complètement, débranchez le câble d'alimentation, retournez-le et retirez la batterie.
- Pour prévenir tout danger de rayer une coque brillante, vous pouvez retourner votre ordinateur sur des papiers essuietout avant de retirer la batterie.
-
3Ouvrez votre ordinateur. Avec le temps, les orifices de ventilation qui régulent la température de votre ordinateur peuvent être obstrués par de la poussière, ce qui peut causer une surchauffe du processeur et donc son mauvais fonctionnement. Pour les nettoyer, vous devrez ouvrir le boitier de votre ordinateur.
- Pour ouvrir un ordinateur de bureau, repérez les attaches au dos ou sur les côtés de l'ordinateur. Il peut s'agir de simples vis ou d'autres systèmes de fermeture. Certains modèles d'ordinateurs disposent d'un panneau latéral coulissant pour un accès facilité. Si vous n'arrivez pas à déterminer quel système d'attaches est utilisé pour votre ordinateur, consultez votre manuel ou l'aide sur Internet.
- Vous ne pourrez ouvrir un ordinateur portable complètement, mais vous n'en aurez pas besoin. Pour atteindre les orifices de ventilation, recherchez un panneau fermé par des vis au dos de l'ordinateur. Dévissez ce panneau et les ouvertures de ventilation devraient en faire partie. Faites très attention à vous souvenir de la longueur et de l'emplacement de chaque vis, car leur taille varie souvent.
-
4Nettoyez les ouvertures. Commencez avec des cotons-tiges ou des pinces à épiler et enlevez les grands amas de poussière et autres saletés visibles. Poursuivez en vaporisant l'air comprimé pour chasser le restant de poussière du système de ventilation. Donnez également un coup d'air comprimé dans tous les endroits à votre portée en prenant soin de garder la buse à quelques centimètres des composants et des ports Entrée/Sortie (les points de raccordement des différents câbles). N'oubliez pas d'éjecter les lecteurs optiques et de vaporiser un petit coup d'air dessus.
- Bien évidemment, le but est de retirer tous les résidus et la poussière, et non de les repousser plus loin dans l'ordinateur. Souvenez-vous-en lorsque vous orientez la bonbonne d'air comprimé.
- L'air comprimé peut abimer des composants fragiles en cas d'utilisation prolongée. Utilisez-le toujours par petits à-coups et non en jet continu.
- En cas de nécessité, penchez délicatement votre ordinateur portable pour déplacer les résidus récalcitrants vers un endroit où vous pourrez les souffler, mais ne le secouez pas et ne tapez pas dessus. Vous pourriez desserrer des composants délicats.
-
5Nettoyez les zones proches du processeur. Nettoyez aussi autour des disques durs et les ventilateurs, le processeur peut avoir un ventilateur. Ne touchez aucune soudure et aucun composant électronique avec vos doigts. Pour éviter l'électricité statique, assurez-vous de toucher du plastique très souvent ainsi que les montants en acier.
-
6Fermez et nettoyez le boitier. Replacez toutes les parties ouvertes ou retirées à leurs emplacements corrects et refermez votre ordinateur. Quand tout est à nouveau en place, prenez un plumeau, un chiffon en microfibres ou des essuietouts en papier et enlevez la poussière et la saleté de tous les côtés du boitier de l'ordinateur. Poursuivez en trempant un coton-tige dans l'alcool à friction et en le faisant passer sur toutes les jointures et les bords de votre appareil. Lorsque vous terminez une ligne, retournez le coton-tige et essuyez la ligne avec le bout sec.
- Changez de coton-tige chaque fois que nécessaire. Ne cherchez pas à faire des économies !
-
7Nettoyez le clavier. Commencez par retourner votre clavier sur de vieux journaux ou sur des essuietouts et secouez-le pour faire tomber toutes les miettes. Si vous nettoyez un ordinateur portable, secouez très délicatement pour éviter de l'endommager. Quand toutes les miettes sont tombées, donnez un coup d'air comprimé dans les recoins pour en chasser celles qui s'y cachent encore, puis secouez à nouveau le clavier pour les faire tomber. Pour terminer, utilisez un coton-tige imbibé d'alcool à friction pour nettoyer le dessus des touches.
- N'utilisez pas d'aspirateur sur votre clavier, surtout si vous avez un ordinateur portable. L'aspirateur est susceptible de générer de l'électricité statique pouvant endommager les composants se trouvant en dessous.
- Les pavés tactiles et les trackballs peuvent être nettoyés de la même manière que les touches de clavier, à l'aide d'un coton-tige imbibé d'alcool à friction. Comme d'habitude, ne lésinez pas et changez de cotons-tiges dès qu'ils deviennent sales.
-
8Nettoyez l'écran. Pour les écrans à affichage LCD comme ceux de la plupart des ordinateurs portables, utilisez un chiffon doux et non pelucheux de type microfibres imbibé d'eau claire. Appliquez l'eau sur le chiffon et passez-le sur l'écran jusqu'à ce qu'il soit propre. Pour les moniteurs CRT plus encombrants (du genre de ceux rencontrés dans les laboratoires informatiques), utilisez du produit à vitres à la place, mais essayez d'en imbiber le chiffon plutôt que de le vaporiser directement sur l'écran.
- Certains produits nettoyants à vitres répandus contiennent de l'ammoniac. L'ammoniac peut endommager les revêtements de votre moniteur CRT, veillez donc à utiliser un produit sans ammoniac, sauf si vous êtes certains de la non-dangerosité du produit.
-
9Terminez le travail. Laissez sécher tous les éléments puis remontez votre installation et rebranchez votre ordinateur. N'oubliez pas de raccorder à nouveau tous les périphériques que vous aviez débranchés pour le nettoyage, comme l'écran. Lorsque vous avez fini, démarrez normalement l'ordinateur. Répétez cette opération de nettoyage quelques mois plus tard ou dès que cela devient nécessaire.Publicité
Conseils
- N'effacez pas de fichiers sauf si vous êtes sûr que vous pouvez le faire en toute sécurité. Laissez vos outils prendre automatiquement les décisions.
- Ne téléchargez rien dont vous n'êtes pas certain(e) à 100 %.
- Si vous avez tout essayé et que votre ordinateur semble toujours lent ou défectueux, confiez-le à un dépanneur informatique professionnel.
Publicité
À propos de ce wikiHow
Publicité
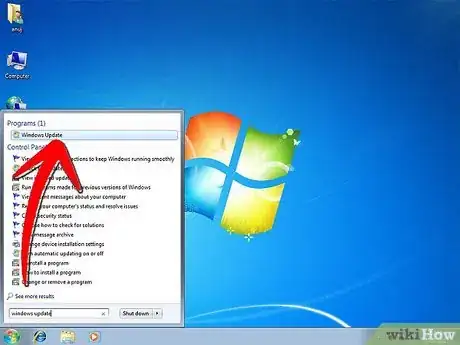
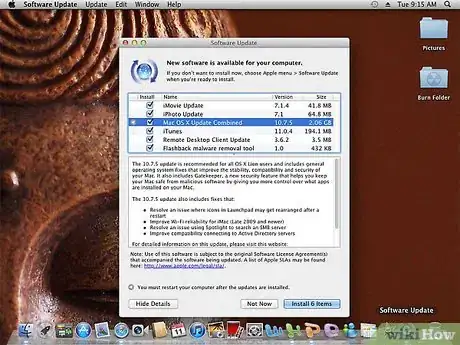
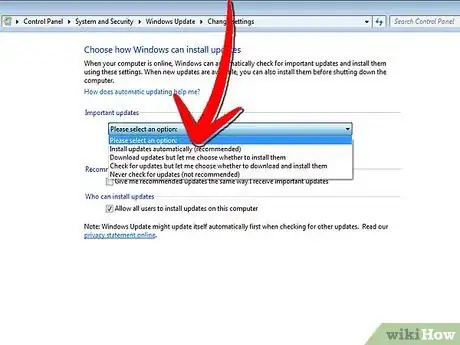
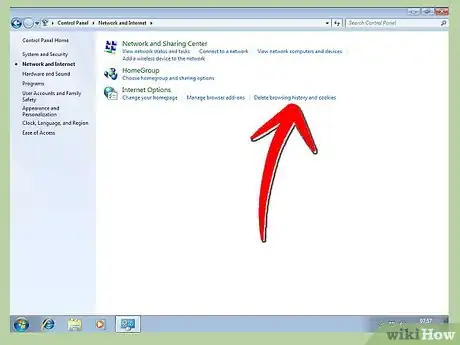
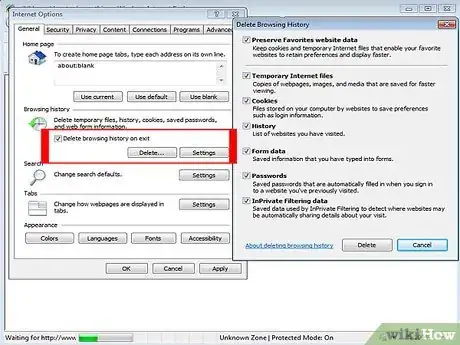
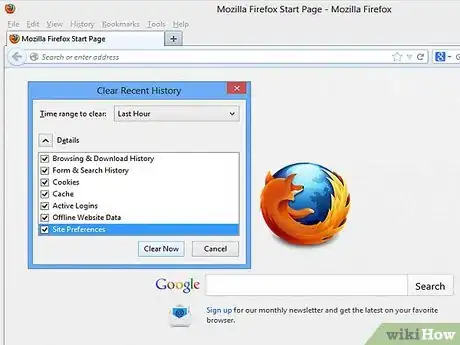
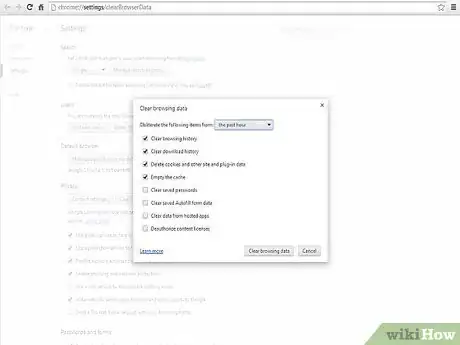
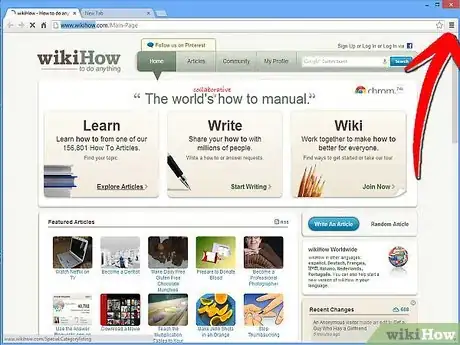
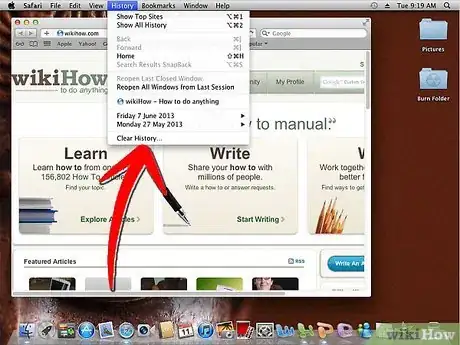
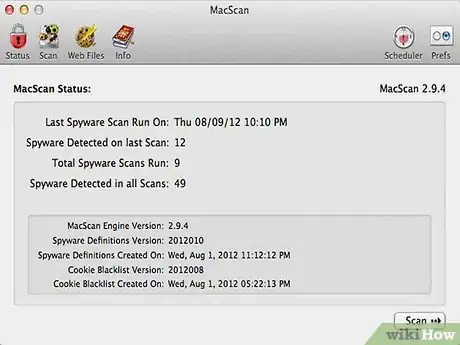
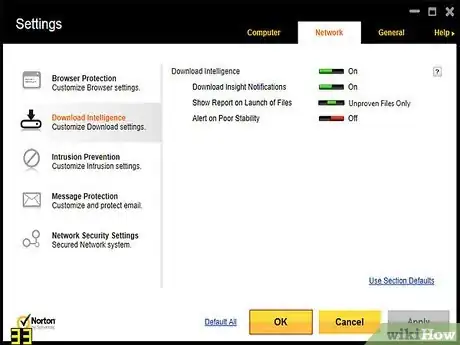
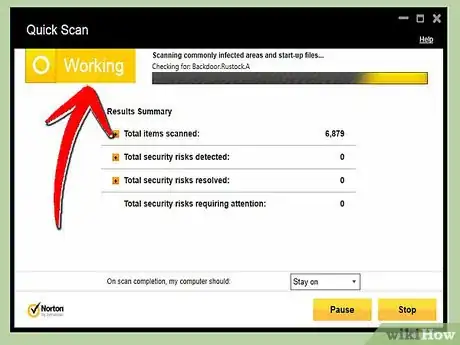
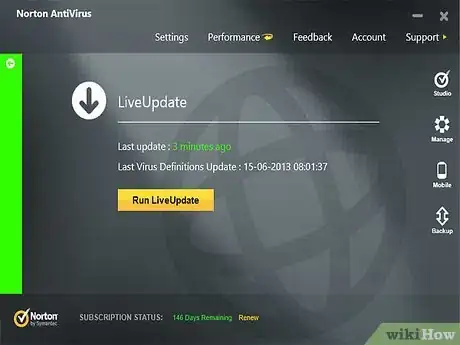
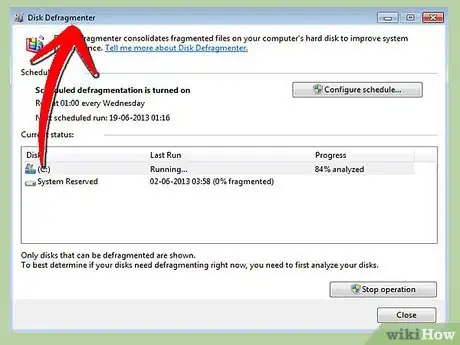
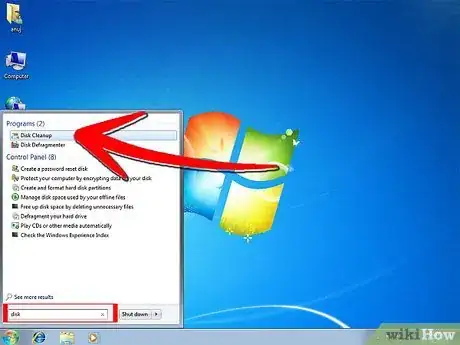
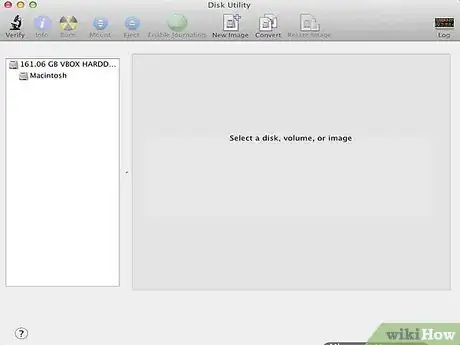
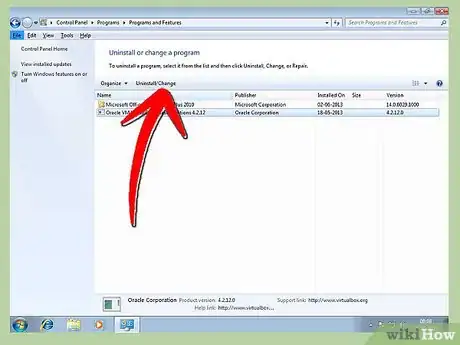
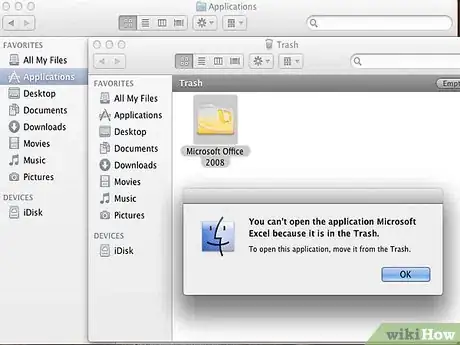
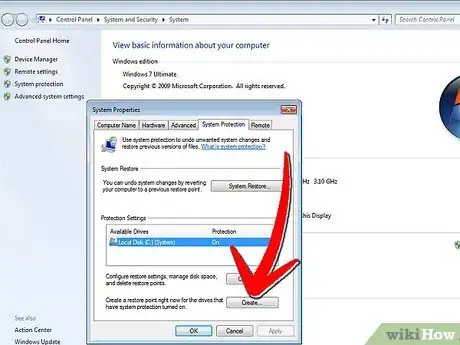
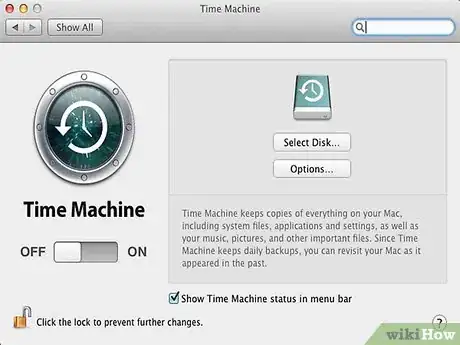
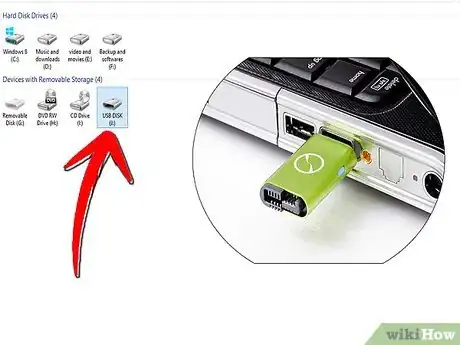









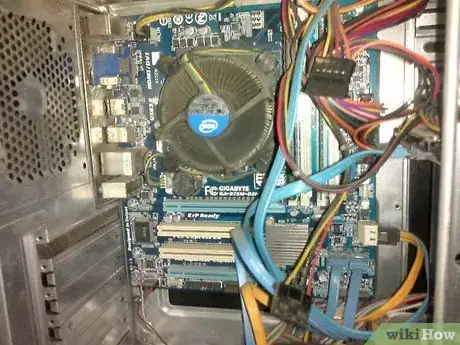



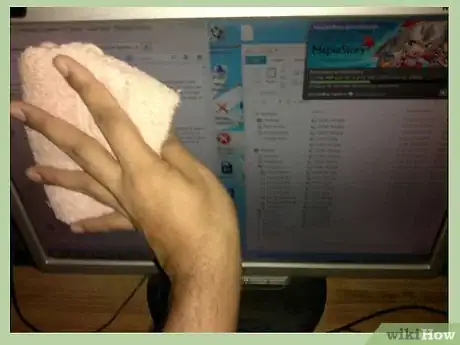


















L'équipe de gestion du contenu de wikiHow examine soigneusement le travail de l'équipe éditoriale afin de s'assurer que chaque article est en conformité avec nos standards de haute qualité. Cet article a été consulté 15 474 fois.