Cet article a été rédigé avec la collaboration de nos éditeurs(trices) et chercheurs(euses) qualifiés(es) pour garantir l'exactitude et l'exhaustivité du contenu.
L'équipe de gestion du contenu de wikiHow examine soigneusement le travail de l'équipe éditoriale afin de s'assurer que chaque article est en conformité avec nos standards de haute qualité.
Cet article a été consulté 9 957 fois.
Plus vous utilisez un ordinateur sans réaliser des travaux de maintenance de base, plus ses performances vont se dégrader. Si vous avez récemment remarqué une diminution significative de la vitesse de votre ordinateur ou si vous essayez de recycler un vieil ordinateur, vous avez plusieurs solutions. Si des messages d'erreurs s'affichent ou que vous avez d'autres problèmes, la solution peut être aussi simple que de redémarrer votre ordinateur. Si votre machine a été infectée par un virus, des programmes ont été conçus pour chercher et pour éliminer ces menaces.
Étapes
Partie 1
Partie 1 sur 6:Dépannage de base
-
1Redémarrez votre ordinateur si vous avez des problèmes. Cela peut paraitre une solution facile, mais en redémarrant votre ordinateur vous allez résoudre plus de problèmes que prévu. N'oubliez pas de sauvegarder tout document encore ouvert avant de redémarrer.
-
2Réinitialisez votre réseau si vous n'arrivez pas à vous connecter à internet. Si vous pouviez visiter des sites web et que maintenant ce n'est plus possible, essayez de redémarrer votre équipement réseau. Cette manipulation va souvent résoudre des problèmes de connexion avec les modems et les routeurs.
- Débranchez le câble d'alimentation de votre modem et débranchez le câble d'alimentation de votre routeur (si vous en avez un).
- Patientez environ 30 secondes, puis branchez votre modem de nouveau.
- Une fois que les voyants de votre modem auront fini de s'allumer, branchez de nouveau votre routeur. Votre réseau devrait être de nouveau opérationnel au bout d'une minute.
-
3Vérifiez l'horloge de votre ordinateur. Si l'horloge de votre système a été déréglée d'une manière ou d'une autre, vous risquez peut-être de ne pas pouvoir récupérer les certificats de sécurité indispensables pour accéder à certains sites web. Cela peut provoquer des problèmes de chargement de nombreuses pages. Vérifiez l'horloge de votre système et mettez-la à l'heure correcte.
-
4Redémarrez votre imprimante si vous ne parvenez plus à vous connecter à votre appareil. Si votre imprimante ne s'affiche plus, redémarrez-la pour qu'elle apparaisse de nouveau. Vous pouvez soit éteindre l'imprimante avec le bouton d'alimentation ou débrancher le cordon d'alimentation. Attendez environ 30 secondes, puis branchez-la de nouveau [1] .Publicité
Partie 2
-
1Ouvrez le Panneau de configuration. Si vos navigateurs web fonctionnent lentement ou qu'ils sont infestés de fenêtres publicitaires et de barres d'outils, cela veut dire que votre ordinateur pourrait être infecté par un adware. Un adware est un logiciel indésirable qui a été conçu pour détourner votre navigateur web, redirigeant vos recherches sur Internet et encombrant votre navigateur avec de la publicité. La première chose à faire pour éliminer une infection est de désinstaller les programmes que vous ne connaissez pas dans le Panneau de configuration. Le processus varie selon la version de Windows que vous possédez.
- Windows 10 and 8 – Faites un clic droit sur le bouton Windows et sélectionnez Panneau de configuration.
- Windows 7, Vista et XP - Cliquez sur le menu Démarrer et sélectionnez Panneau de configuration dans le menu Démarrer.
-
2Cliquez sur Désinstaller un programme ou Programmes et fonctionnalités. Cette option vous permet d'afficher une liste de tous les programmes installés sur votre ordinateur.
-
3Cherchez des programmes récemment installés, mais que vous ne reconnaissez pas. Vous pouvez trier la liste par date d'installation, ce qui pourra vous aider à retrouver des programmes qui ont été installés récemment à votre insu. Étudiez chaque programme de la liste et notez ceux que vous ne reconnaissez pas. Cherchez chaque entrée inconnue sur le web pour déterminer s'il s'agit d'un programme indésirable.
-
4Sélectionnez un programme non voulu et cliquez sur Désinstaller. Suivez les instructions à l'écran pour effacer le programme de votre système. Répétez cette procédure pour tous les autres programmes que vous voulez supprimer.
- Il serait idéal de profiter de l'opportunité pour supprimer les programmes que vous connaissez, mais que vous n'utilisez plus. Les vieux jeux, les navigateurs inutilisés, les outils que vous n'avez utilisés qu'une seule fois puis que vous avez oubliés et autres programmes légitimes peuvent contribuer à encombrer votre ordinateur. Supprimez-les pour libérer de l'espace et pour potentiellement accélérer le démarrage de votre ordinateur.
-
5Téléchargez AdwCleaner. Il s'agit d'un utilitaire gratuit qui analyse votre ordinateur à la recherche d'adwares et de programmes malveillants, puis qui supprime ce qu'il a trouvé de dangereux. Vous pouvez télécharger AdwCleaner à partir du site officiel de Malwarebytes.
-
6Exécutez AdwCleaner. Cliquez sur le bouton Analyser dans AdwCleaner pour analyser votre ordinateur à la recherche d'infections. Cette opération peut durer 20 minutes ou plus. Une fois l'analyse terminée, cliquez sur Nettoyer pour supprimer les infections que AdwCleaner a trouvées.
-
7Téléchargez et installez Malwarebytes Anti-Malware. La version gratuite de ce programme est capable de trouver et de supprimer la plupart des infections. Vous pouvez télécharger le programme d'installation sur la page officielle de Malwarebytes en cliquant sur Télécharger gratuitement. Exécutez le programme d'installation une fois que vous l'aurez téléchargé pour installer le programme.
-
8Réalisez une analyse avec Anti-Malware. Ouvrez Malwarebytes Anti-Malware et téléchargez toutes les mises à jour si on vous le demande. Lancez une analyse de votre ordinateur, ce qui devrait durer entre 20 et 30 minutes. Supprimez tout ce que l'analyse a trouvé de dangereux en cliquant sur Tout mettre en quarantaine une fois l'analyse terminée.
-
9Téléchargez et exécutez un nettoyeur de raccourcis. La plupart des infections via adwares vont ajouter des liens aux raccourcis de votre navigateur, ce qui peut faire en sorte que le mauvais site web s'affiche, même une fois que vous aurez nettoyé l'infection. Un nettoyeur de raccourcis gratuit créé par la communauté antimalwares peut analyser tous vos raccourcis et supprimer les liens infectés. Vous pouvez télécharger le programme ici (il en existe d'autres). Lancez le programme téléchargé pour analyser les raccourcis de votre navigateur et pour les réparer rapidement.
-
10Réinitialisez vos navigateurs web. Vos navigateurs web pourraient encore posséder des vestiges des malwares que vous avez supprimés grâce au logiciel d'analyse. En réinitialisant vos navigateurs, vous allez supprimer les logiciels restants et réinitialiser vos navigateurs à leurs paramètres par défaut.
- Internet Explorer - Cliquez sur le bouton Outils puis sur Options Internet. Cliquez sur l'onglet Avancé et cliquez sur Réinitialiser. Cochez la case « Supprimer les paramètres personnels » et cliquez sur Réinitialiser.
- Chrome - Cliquez sur le bouton du menu de Chrome puis sur Paramètres. Cliquez sur Afficher les paramètres avancés, puis descendez en bas de la page. Cliquez sur Réinitialiser les paramètres puis sur Réinitialiser.
- Firefox - Cliquez sur le bouton du menu de Firefox, puis cliquez sur ? . Cliquez sur Informations de dépannage puis sur Réinitialiser Firefox. Cliquez sur Réinitialiser Firefox à nouveau pour valider.
-
11Redémarrez votre ordinateur et exécutez à nouveau AdwCleaner et Anti-Malware. Une fois que vous aurez terminé de nettoyer et de réinitialiser vos raccourcis et vos navigateurs, vous devriez redémarrer votre ordinateur et l'analyser de nouveau avec les deux programmes. Il pourrait y avoir encore des traces qui apparaitront après un redémarrage.Publicité
Partie 3
Partie 3 sur 6:Supprimer les adwares et nettoyer Safari (Mac)
-
1Supprimez tous les programmes que vous ne connaissez pas de votre dossier Applications. Tous les programmes qui sont installés sur votre système se trouvent dans votre dossier Applications. Si vous voyez des programmes suspects que vous ne connaissez pas, faites-les glisser vers la corbeille pour les désinstaller.
- Cherchez chaque programme que vous ne connaissez pas sur Internet pour savoir ce qu'il fait et s'il est sûr.
-
2Téléchargez et installez Malwarebytes Anti-Malware pour Mac. Ce programme s'appelait auparavant AdwareMedic et c'est l'un des utilitaires les plus efficaces pour chercher et pour supprimer les malwares sur Mac. Vous pouvez télécharger gratuitement ce programme sur le site officiel de Malwarebytes.
- Une fois que vous aurez téléchargé le fichier, faites un doubleclic dessus et faites glisser « Anti-Malware pour Mac » dans votre dossier Applications.
- Si un message s'affiche indiquant que vous ne pouvez pas installer le programme parce qu'il ne provient pas de la boutique Apple, faites un clic droit (Ctrl+clic) sur le fichier téléchargé, sélectionnez Ouvrir, puis cliquez sur Ouvrir de nouveau.
-
3Exécutez Anti-Malware pour Mac et analysez votre ordinateur. On vous demandera votre mot de passe d'administrateur quand vous exécuterez Anti-Malware pour la première fois. C'est une obligation pour pouvoir supprimer certains fichiers dans des dossiers protégés qui demandent des privilèges spéciaux. Cliquez sur le bouton Analyser pour commencer à analyser votre Mac à la recherche de malwares. L'analyse durera entre 15 à 20 minutes.
-
4Cliquez sur Supprimer les éléments sélectionnés une fois l'analyse terminée. Tout ce qu'Anti-Malware a trouvé de dangereux pendant l'analyse sera supprimé. Il vous demandera peut-être de redémarrer votre ordinateur pour terminer la procédure [2] .Publicité
Partie 4
Partie 4 sur 6:Optimiser son ordinateur (Windows)
-
1Mettez à jour Windows. En installant les dernières mises à jour disponibles, cela pourrait vous aider à résoudre les erreurs que vous avez rencontrées et votre ordinateur restera protégé et stable. Windows Update se chargera des vérifications et de l'installation. Ouvrez le menu Démarrer ou l'écran d'accueil et tapez « windows update » pour trouver l'utilitaire Windows Update.
- Sous Windows 10, vous pourrez trouver l'utilitaire Windows Update dans la section « Mise à jour & Sécurité » du nouveau menu « Paramètres ».
-
2Vérifiez l'espace libre disponible. Généralement, la quantité d'espace sur votre disque dur n'aura pas d'impact significatif sur vos performances, mais si vous possédez moins de 20 % d'espace libre sur le disque dur sur lequel Windows est installé, vous pourrez noter un ralentissement des performances. Windows a besoin de cet espace libre pour déplacer et pour stocker des fichiers temporaires et sans celui-ci, votre ordinateur peut ralentir jusqu'à s'arrêter. Supprimez régulièrement les anciens fichiers pour vous aider à garder votre système en bon état de fonctionnement.
- Ouvrez la fenêtre « Ordinateur » (⊞ Win+E) et cherchez le disque dur sur lequel est installé Windows (en général le disque C:). Ce disque dur devrait avoir au moins 20 % d'espace libre disponible pour des performances optimales.
-
3Exécutez l'utilitaire de nettoyage de disque pour chercher et pour supprimer les vieux fichiers temporaires. Ouvrez le menu Démarrer et tapez « nettoyage de disque » pour ouvrir l'utilitaire. Sélectionnez le disque dur sur lequel est installé Windows et attendez qu'il soit analysé. Cochez les cases correspondantes à chaque type de fichiers que vous voulez supprimer. Chaque entrée va afficher l'espace qui sera récupéré si vous la supprimez.
- Ouvrez vos dossiers « Téléchargements » et « Mes documents » pour vérifier si vous êtes en train de conserver d'anciens fichiers dont vous n'avez plus besoin.
-
4Désinstallez les anciens programmes non inutilisés. Au fur et à mesure que vous allez utiliser votre ordinateur, vous allez probablement accumuler de nombreux programmes que vous allez utiliser une seule fois et que vous allez oublier. Ces vieux programmes peuvent occuper beaucoup d'espace sur votre disque dur, et certains pourraient même être en cours d'exécution en arrière-plan, monopolisant les ressources du système ! En désinstallant régulièrement vos vieux programmes, vous allez contribuer à maintenir votre ordinateur en bon état de fonctionnement.
- Ouvrez le Panneau de configuration et sélectionnez Désinstaller un programme ou Programmes et fonctionnalités. Parcourez la liste des programmes installés et supprimez ceux que vous n'utilisez plus. Sélectionnez un programme et cliquez sur Désinstaller pour le supprimer. Si vous ne savez pas à quoi correspond ce programme, cherchez-le sur Internet.
- Un programme gratuit qui s'appelle « The Pc Decrapifier » peut analyser votre ordinateur à la recherche des logiciels qui sont en général considérés comme inutiles. Ces programmes indésirables sont typiquement préinstallés sur les ordinateurs et sont appelés « bloatwares » ou « logiciels envahissants ». Vous pouvez télécharger The Pc Decrapifier gratuitement pour une utilisation personnelle sur Softonic. S'il détecte des bloatwares, il peut les supprimer tous en même temps. Il n'existe malheureusement qu'en anglais.
-
5Nettoyez votre séquence de démarrage. De nombreux programmes se configurent eux-mêmes pour démarrer en même temps que Windows. Même si le programme s'ouvrira plus rapidement quand vous en aurez besoin, un excès de programmes peut avoir un impact significatif sur le temps nécessaire à Windows pour démarrer.
- Windows 10 et 8 - Appuyez sur les touches Ctrl+Maj+Échap pour ouvrir le Gestionnaire des tâches. Cliquez (si nécessaire) sur Plus de détails pour agrandir la fenêtre, puis cliquez sur l'onglet Démarrage. Cochez les éléments que vous voulez supprimer de votre séquence de démarrage et cliquez sur Désactiver. Si vous ne savez pas à quoi sert un programme ou s'il est indispensable au démarrage, cherchez-le sur Internet.
- Windows 7 et Vista - Appuyez sur ⊞ Win+R et tapez « msconfig ». Cliquez sur l'onglet Démarrage. Décochez la case à côté de chaque élément que vous voulez désactiver. Si vous ne savez pas à quoi correspond l'un des programmes, vous pouvez le chercher sur Internet. Tapez simplement le nom de l'« Élément de démarrage » dans un moteur de recherche et les premiers résultats devraient vous renseigner.
-
6Essayez des programmes alternatifs pour remplacer vos programmes favoris. Beaucoup de programmes populaires sont mal optimisés et ils peuvent ralentir votre ordinateur quand vous êtes en train de les utiliser. Les fautifs les plus courants incluent Norton Antivirus, iTunes et Adobe Reader. Tous ces programmes possèdent des alternatives gratuites et légères qui peuvent considérablement augmenter la vitesse de votre ordinateur [3] .
- Au lieu d'utiliser Norton en tant qu'antivirus, essayez d'utiliser le logiciel intégré de Microsoft : Windows Defender. Avast et Avira sont également deux logiciels gratuits et très connus. Consultez le wikiHow comment activer Windows Defender pour apprendre à utiliser Windows Defender.
- Si vous utilisez iTunes pour vos fichiers multimédias, considérez un programme comme foobar2000 ou MediaMonkey. Tous deux prennent en charge la synchronisation avec un périphérique iOS.
Publicité
Partie 5
Partie 5 sur 6:Optimiser son ordinateur (Mac)
-
1Installez les dernières mises à jour disponibles. Les mises à jour pour votre Mac OS X et pour les autres logiciels peuvent maintenir votre système en bon état de fonctionnement. Les mises à jour devraient s'installer automatiquement, mais c'est toujours une bonne idée de vérifier de temps en temps et de voir si une mise à jour essentielle a été mise en file d'attente.
- Ouvrez la boutique Apple et cliquez sur l'onglet Mises à jour en haut de la fenêtre. Examinez les mises à jour disponibles et installez celles qui sont disponibles pour votre système et pour les programmes que vous possédez.
-
2Libérez de l'espace sur votre disque dur. Si vous êtes à court d'espace libre, les performances de votre Mac pourraient en souffrir. Supprimez d'anciens fichiers et de vieux programmes pour améliorer la réactivité de votre Mac.
- Désinstallez les vieux programmes en les faisant glisser depuis le dossier « Applications » jusqu'à la Corbeille.
- Vérifiez vos dossiers « Téléchargements » et « Documents » pour voir s'il y a de vieux fichiers que vous pouvez supprimer.
- Des programmes comme CleanMyMac3, Disk Inventory X et DaisyDisk peuvent trouver et supprimer de votre ordinateur des tonnes de vieux fichiers indésirables. Vous pouvez libérer une quantité importante d'espace à l'aide d'un utilitaire de suppression de fichiers.
- Faites appel à Monolingual pour supprimer les fichiers de langues inutilisés. Vous pouvez le télécharger gratuitement sur monolingual.sourceforge.net/. Ne supprimez pas la langue que vous utilisez ni la langue anglaise, car cela pourrait causer des problèmes avec le système d'exploitation.
-
3Enlevez les icônes en excès de votre bureau. Si votre bureau est plein à craquer d'icônes, cela pourrait ralentir votre système. Réduisez la quantité d'icônes et de fichiers sur votre bureau pour en améliorer les performances.
-
4Nettoyez votre séquence de démarrage. Certains programmes seront paramétrés pour démarrer en même temps que votre Mac. Le programme sera légèrement plus facile à charger quand vous en aurez besoin, mais un excès de programme fera en sorte que votre Mac mette une éternité à démarrer.
- Cliquez sur le menu Apple et sélectionnez Préférences du système.
- Sélectionnez l'option Utilisateurs et groupes puis sélectionnez Éléments de démarrage.
- Sélectionnez une application que vous voulez empêcher de charger au démarrage de l'ordinateur et cliquez sur le bouton -. Vous devrez peut-être cliquer sur le cadenas et indiquer d'abord votre mot de passe d'administration.
-
5Examinez votre disque dur avec l'Utilitaire de disque. Parfois, les fichiers et les autorisations sont endommagés, ce qui peut provoquer des problèmes avec votre Mac. L'Utilitaire de disque intégré permet d'analyser et de résoudre les problèmes de ce type.
- Ouvrez l'Utilitaire de disque à partir du dossier « Utilitaires » situé dans le dossier « Applications ».
- Sélectionnez votre disque dur dans la fenêtre de gauche.
- Cliquez sur l'onglet Premiers secours, puis cliquez sur Vérifier le disque. L'analyse va commencer, elle va durer un certain temps.
- Cliquez sur le bouton Réparer le disque si l'analyse signale des erreurs éventuelles.
Publicité
Partie 6
Partie 6 sur 6:Maintenir l'ordinateur en bon état de fonctionnement
-
1Soyez très prudent(e) si vous voulez télécharger des programmes sur Internet. Un ordinateur est le plus souvent infecté par un adware quand un logiciel indésirable est installé pendant que vous pensiez que vous étiez en train d'installer quelque chose d'autre. Chaque fois que vous téléchargez un programme sur Internet, faites très attention et lisez chaque écran de l'assistant d'installation, surtout si le programme est gratuit. Veillez à refuser toute offre additionnelle et examinez chaque case à cocher.
- Cherchez des alternatives open-source, en général elles n'offriront pas d'adwares dans le programme d'installation.
- Évitez les sites de téléchargement comme CNET ou Tucows, car ceux-ci vont essayer de vous obliger à utiliser leurs gestionnaires de téléchargement remplis de publicités.
-
2Exécutez un programme antivirus léger. Si vous êtes sous Windows, vous devriez avoir un programme antivirus en cours d'exécution à tout moment. En général, Windows Defender est plus que suffisant, mais vous pouvez utiliser Avast, Bit-Defender, Avira, Kaspersky ou un autre programme antivirus réputé. Vérifiez seulement qu'un seul logiciel antivirus est activé à la fois, car ils peuvent entrer en conflit les uns avec les autres.
- Consultez le wikiHow comment installer un antivirus pour apprendre à trouver et à installer un programme antivirus.
-
3Nettoyez la poussière régulièrement. Si la poussière bouche la ventilation de votre ordinateur, la chaleur pourrait s'accumuler à l'intérieur de votre machine. Si la température devient trop élevée, les composants vont automatiquement fonctionner au ralenti pour essayer de faire baisser la température. Nettoyez votre ordinateur et conservez-le dans un environnement frais pour que ses performances soient toujours optimales. Ce conseil est d'autant plus important si vous avez des animaux de compagnie ou si vous fumez dans la maison.
- Vous pouvez acheter des bombes d'air comprimé ou utiliser un compresseur pour retirer la majorité de la poussière qui se trouve à l'intérieur de l'ordinateur.
- Consultez le wikiHow comment nettoyer un PC pour apprendre à nettoyer un ordinateur et pour retirer toute la poussière qui se trouve à l'intérieur de la machine.
-
4Désinstallez les programmes quand vous avez terminé de les utiliser. Si vous gérez avec rigueur les programmes installés, vous pourrez conserver votre ordinateur en bon état de fonctionnement pendant une longue période. Supprimez les programmes une fois que vous n'en avez plus besoin et vous pourrez libérer énormément d'espace. Vous pouvez même garder une copie de sauvegarde du programme d'installation de sorte que, dans le futur, vous puissiez les installer à nouveau rapidement sans avoir à télécharger encore une fois les fichiers.Publicité
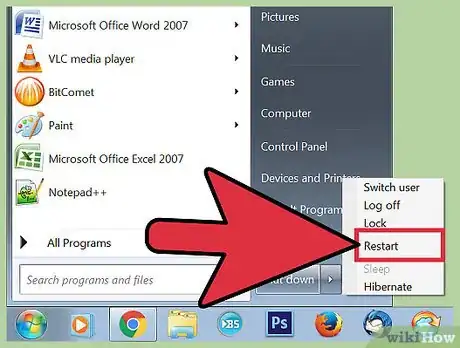
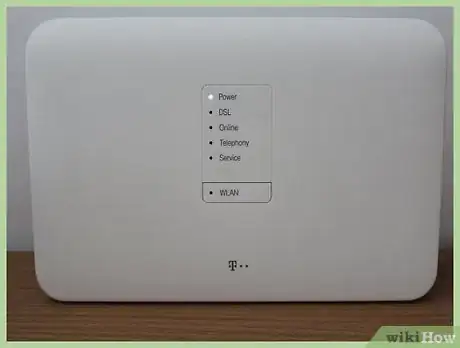
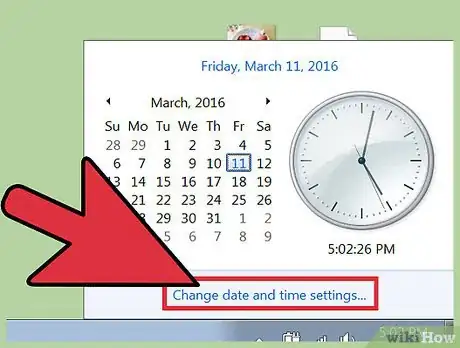

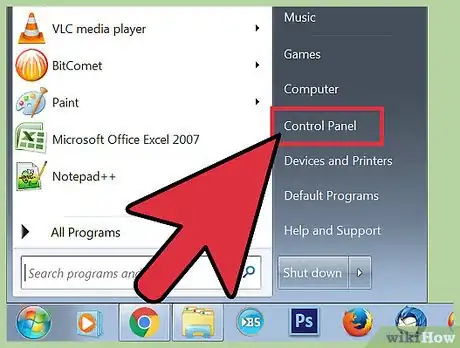
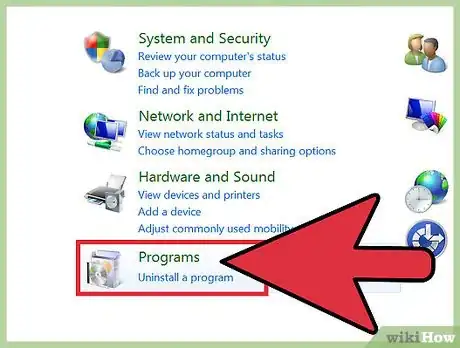
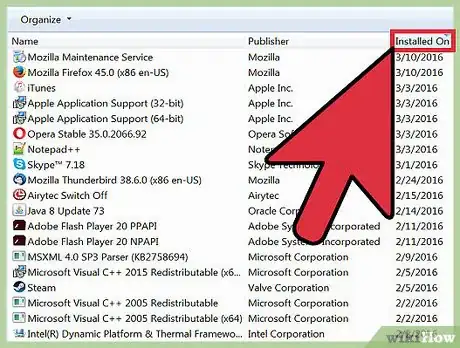
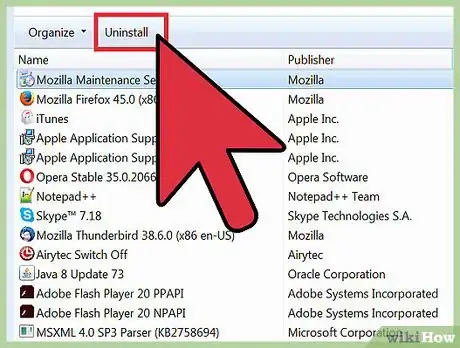
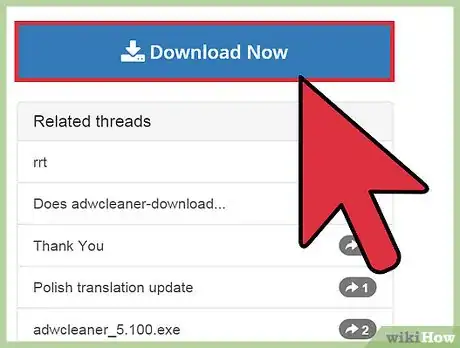
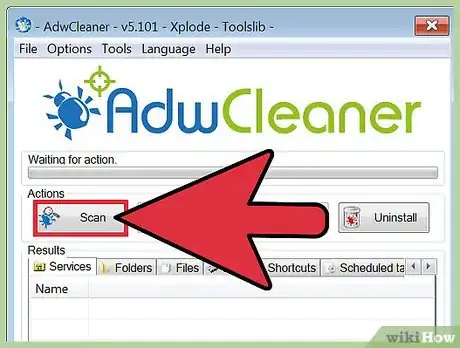
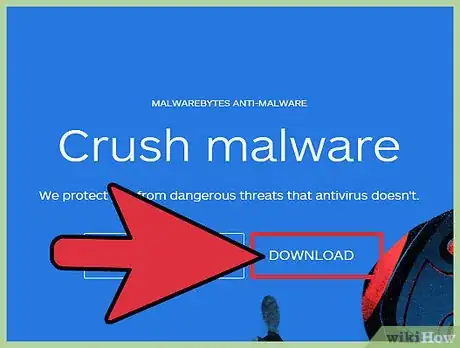
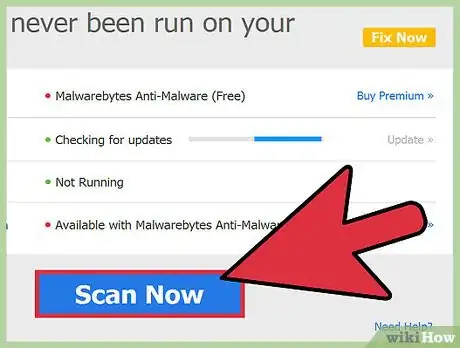
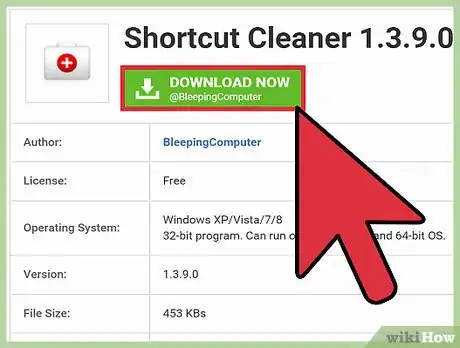
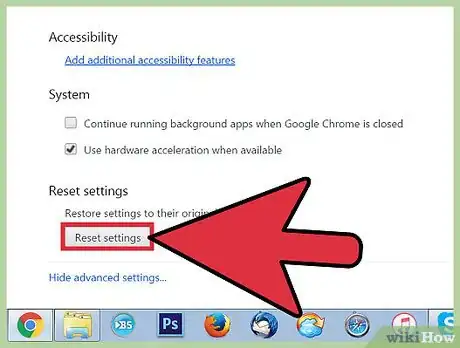
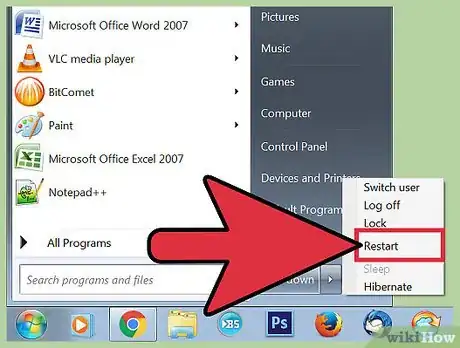
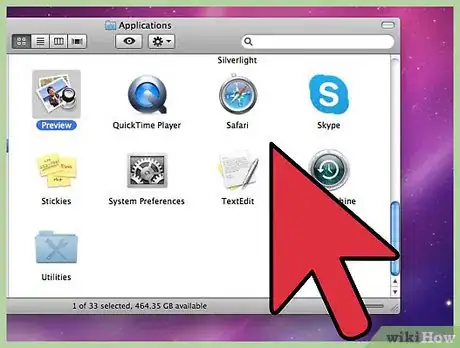
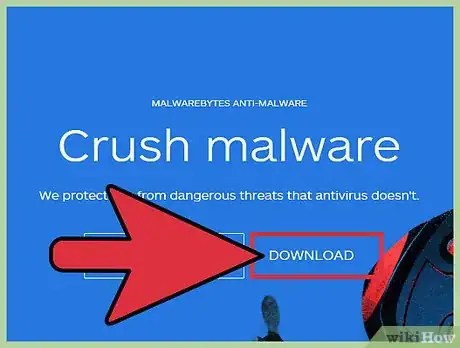
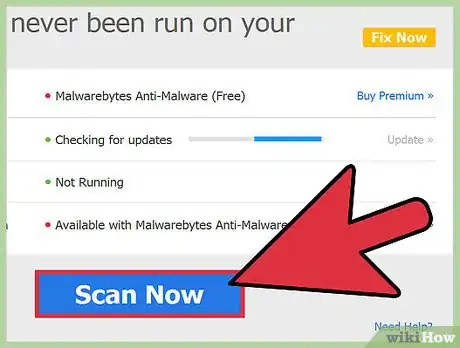
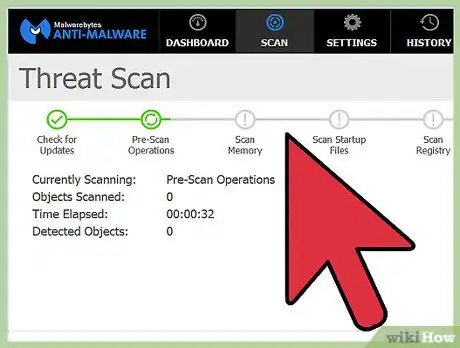
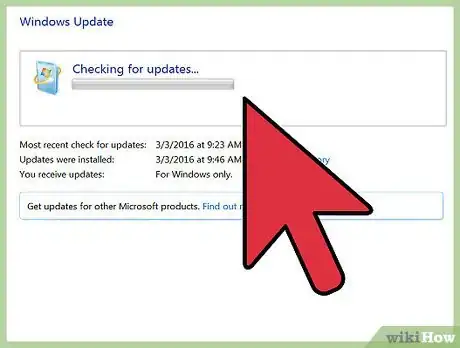
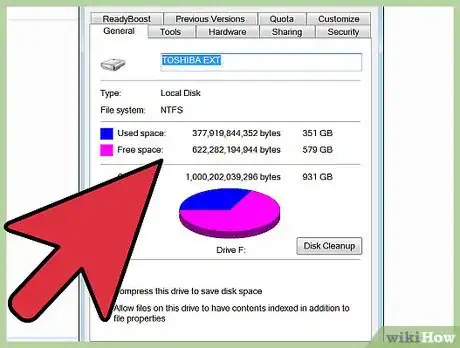
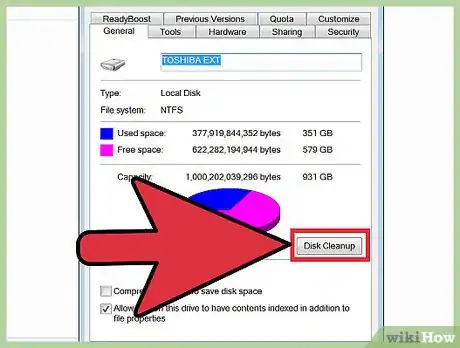
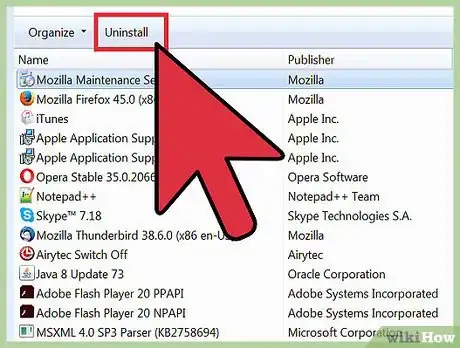
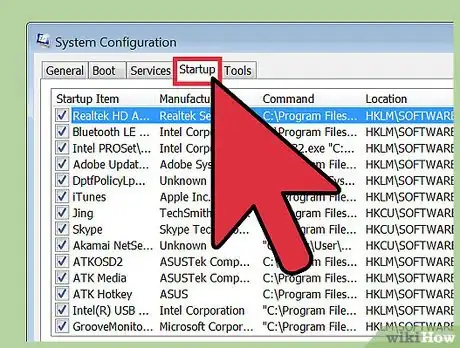
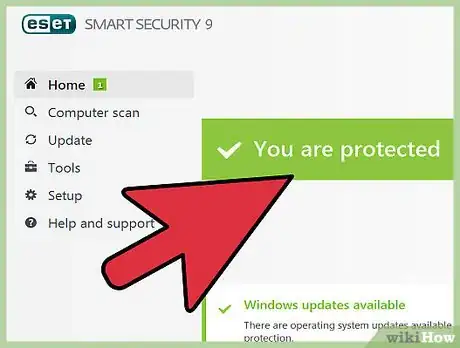
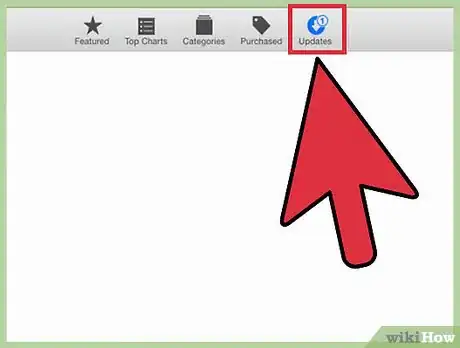
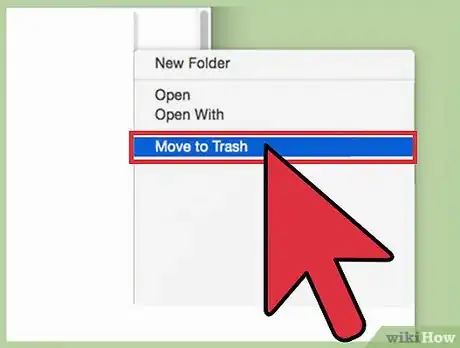
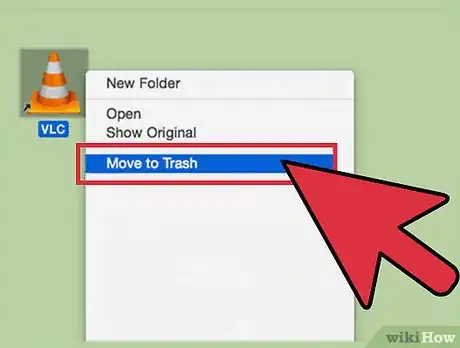
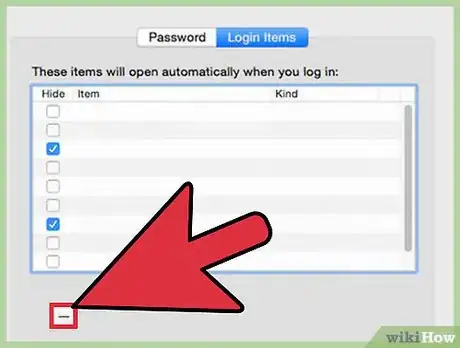
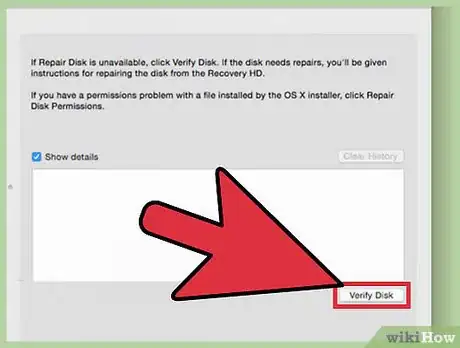
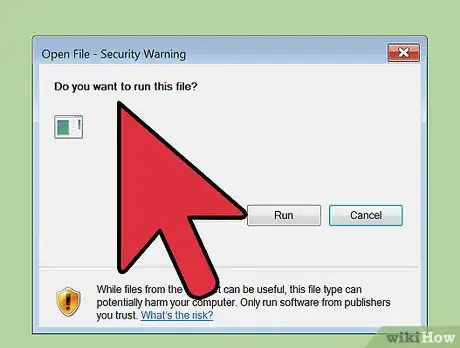
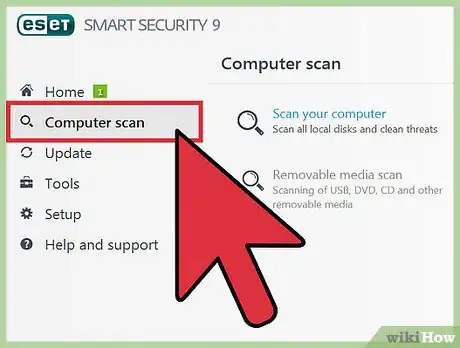

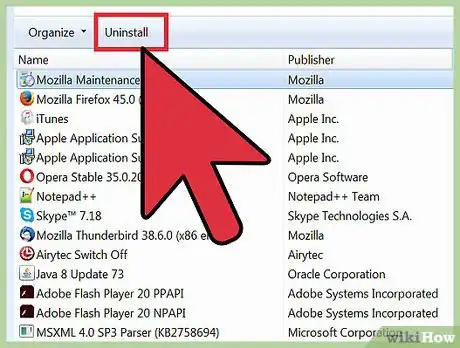
















L'équipe de gestion du contenu de wikiHow examine soigneusement le travail de l'équipe éditoriale afin de s'assurer que chaque article est en conformité avec nos standards de haute qualité. Cet article a été consulté 9 957 fois.