X
Cet article a été rédigé avec la collaboration de nos éditeurs(trices) et chercheurs(euses) qualifiés(es) pour garantir l'exactitude et l'exhaustivité du contenu.
L'équipe de gestion du contenu de wikiHow examine soigneusement le travail de l'équipe éditoriale afin de s'assurer que chaque article est en conformité avec nos standards de haute qualité.
Cet article a été consulté 14 609 fois.
Vous pouvez utiliser votre iPhone pour numériser un document physique et avoir une copie de vos fichiers sur vous à tout moment. L’application Notes possède une fonction de scan qui permet de numériser tous les documents avec votre téléphone.
Étapes
Partie 1
Partie 1 sur 3:Numériser un document
Partie 1
-
1Ouvrez l’application Notes . L’application Notes est installée par défaut sur votre téléphone. Son icône ressemble à une feuille de bloc-notes avec une bande blanche en haut. Elle s’ouvrira sur la dernière note que vous avez ajoutée.
- Si l’application n’est pas installée sur votre iPhone, vous pouvez le télécharger gratuitement sur l’App Store.
-
2Appuyez sur pour créer une nouvelle note. Il s’agit de l’icône en forme de crayon et de papier dans le coin inférieur droit. Vous pouvez également ouvrir une note existante.
- Pour sauvegarder une note existante, appuyez sur l’icône en forme de case avec une flèche tournée vers le haut. Ensuite, appuyez sur Notes en haut à gauche.
-
3Sélectionnez l’appareil photo. Si l’application ne s’ouvre pas sur une note existante, appuyez sur l’icône jaune en forme d’appareil photo en bas à droite. Si elle s’ouvre sur une note existante, appuyez sur l’icône en forme d’appareil photo au-dessus du clavier.
-
4Choisissez Scanner des documents. Il s’agit de la première option en haut du menu de l’appareil photo.
-
5Pointez l’appareil photo du téléphone vers le document. La fonction de scan utilise l’appareil photo au dos de votre iPhone. Positionnez-le de manière à faire tenir tout le document dans l’écran. S’il est bien cadré, vous verrez apparaitre un champ jaune.
- Un appui sur l’écran lorsque le document est centré permet d’ajuster la mise au point pour conserver le plus de qualité possible.
-
6Appuyez sur les 3 cercles qui se chevauchent. Cette icône se trouve en haut de l’écran et permet de sélectionner le mode de couleur du document.
-
7Choisissez une option de couleur. Vous aurez le choix entre 4 options.
- Couleur : cette option affiche les couleurs de la page, mais essaie d’éliminer celles qui n’en font pas partie (les ombres, etc.).
- Niveaux de gris : affiche la page sous forme d’une image avec la couleur remplacée par des nuances de gris.
- Noir et blanc : affiche la page en noir et blanc, sans nuance de gris.
- Photo : affiche la page sous forme d’une image sans aucun effet, comme si vous aviez pris une photo avec l’application Appareil photo.
-
8Prenez une photo. Appuyez sur le cercle blanc en bas de l’écran pour capturer l’image. Essayez de le faire lorsque vous voyez le champ jaune apparaitre autour du document.
-
9Faites glisser les contours sur les coins de la page. Si votre iPhone n’a pas pu détecter clairement la page, vous verrez un contour rectangulaire s’afficher à l’écran. Appuyez et faites glisser les coins du contour sur les coins de la page en vous assurant qu’ils sont bien ajustés[1] .
-
10Sélectionnez Conserver le scan. Si vous êtes satisfait(e) du résultat, vous pourrez appuyer sur Conserver le scan en bas à droite de l’image.
- Si vous n’êtes pas satisfait(e) du résultat, appuyez sur Reprendre pour prendre une autre photo.
-
11Répétez pour les autres pages. Si votre document renferme plusieurs pages, passez à la page suivante et pointez correctement votre appareil photo. Appuyez sur le bouton de capture pour prendre une photo. En bas de l’écran, vous verrez une miniature pour chaque page.
-
12Appuyez sur une page. Elle s’affichera en plein écran et vous verrez d’autres options pour modifier la couleur ou l’apparence de chaque page.
-
13Sélectionnez Enregistrer. Lorsque vous aurez fini de scanner toutes les pages du document, appuyez sur Enregistrer pour tout enregistrer et enregistrer le document sous forme de note.Publicité
Partie 2
Partie 2 sur 3:Enregistrer et partager un document
Partie 2
-
1
-
2Sélectionnez Notes. Cette option se trouve en haut à gauche de l’application et permet d’afficher une liste de toutes vos notes.
-
3Choisissez la note qui contient votre document. Elle s’ouvrira avec les pages de votre document affichées sous forme de miniature.
-
4
-
5Sélectionnez l’application avec laquelle vous souhaitez la partager. Si vous souhaitez envoyer le document par email, appuyez sur l’application Mail ou Gmail. Le document sera attaché sous forme de pièce jointe et il ne vous restera plus qu’à ajouter le destinataire, l’objet ainsi que le texte de votre email.
-
6Appuyez sur Enregistrer dans Fichiers. Cette option se trouve en bas dans le menu de partage. Elle permet d’enregistrer le document sur votre iPhone, sur iCloud ou sur d’autres services.
-
7Choisissez un emplacement de sauvegarde. Par exemple, si vous voulez enregistrer le document sur votre iPhone, appuyez sur Sur mon iPhone. Si vous voulez l’enregistrer sur iCloud, appuyez sur iCloud Drive. Cela vous permettra d’accéder au document depuis n’importe lequel de vos appareils. Vous pouvez également appuyer sur un autre service de stockage en ligne comme Google Drive, Dropbox ou OneDrive.
- Pour pouvoir enregistrer les fichiers sur des services comme Google Drive, Dropbox ou OneDrive, vous devez avoir l’application correspondante sur votre iPhone et vous devez y être connecté(e) avec votre compte.
-
8Appuyez sur Enregistrer. Le document sera enregistré dans l’emplacement que vous avez sélectionné. Vous pouvez accéder aux fichiers stockés sur votre iPhone ou votre iCloud Drive en utilisant l’application Fichiers (l’icône en forme de dossier bleu) sur votre iPhone.Publicité
Partie 3
Partie 3 sur 3:Signer un document
Partie 3
-
1
-
2Choisissez Notes. L’option Notes se trouve dans le coin supérieur gauche de l’application. Elle permet d’afficher une liste de toutes vos notes.
-
3Appuyez sur la note qui contient votre document. La note va s’afficher avec les pages de votre document présentées sous forme de miniatures.
-
4Sélectionnez la page à signer. Appuyez dessus pour l’afficher en mode plein écran.
-
5
-
6Choisissez Annotation. Il s’agit de l’option à côté d’une icône en forme de pointe de marqueur. Appuyez dessus pour afficher quelques options de marqueur et de couleur.
-
7Sélectionnez +. Ce bouton se trouve à droite des options de marqueur en bas. Il permet d’afficher un menu contextuel avec différentes options.
- Vous pouvez également appuyer sur l’une des options de marqueur pour la sélectionner puis appuyer sur un cercle coloré pour sélectionner la couleur. Utilisez votre doigt ou l’Apple Pencil pour apposer manuellement votre signature.
-
8Appuyez sur Signature. Il s’agit de la seconde option dans le menu contextuel.
-
9Glissez-déposez votre signature. Si vous avez déjà une signature enregistrée sur votre iPhone, appuyez dessus puis faites-la glisser sur l’emplacement dédié sur le document. Si ce n’est pas le cas, suivez les étapes ci-dessous pour en créer une :
- choisissez Ajouter ou supprimer une signature ;
- appuyez sur l’icône en forme de plus (+) dans le coin supérieur droit ;
- utilisez votre doigt ou l’Apple Pencil pour apposer votre signature sur la ligne ;
- sélectionnez Terminé.
-
10Appuyez sur Terminé. Votre document signé sera enregistré !Publicité
Conseils
- Lorsque vous ouvrez un document dans Notes, vous pouvez ajuster la couleur, le rogner ou le faire pivoter en appuyant sur les options en bas de l’écran.
- Vous pouvez ajouter du texte à votre document après l’avoir numérisé.
Publicité
Avertissements
- Par défaut, l’espace de stockage dans iCloud Drive est limité à 5 Go. Si vous avez besoin de plus d’espace, vous devrez souscrire à un forfait de stockage plus important.
Publicité
Références
À propos de ce wikiHow
Publicité
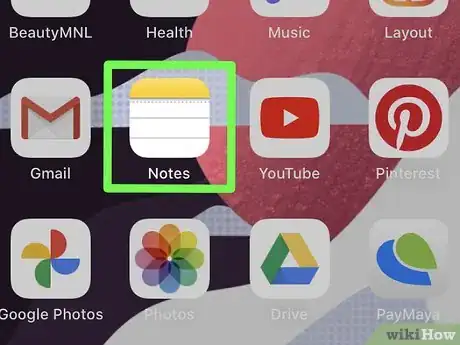

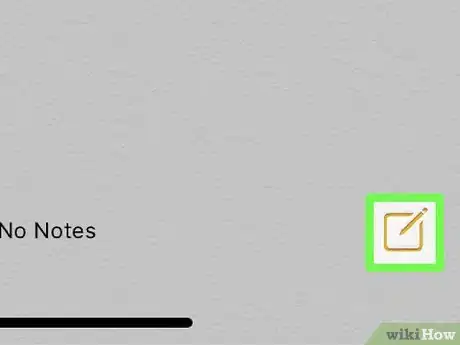

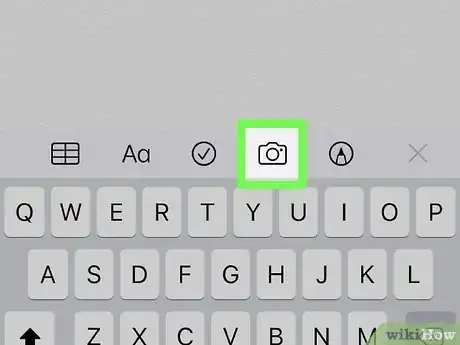
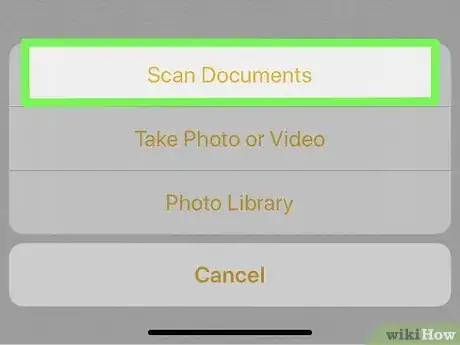
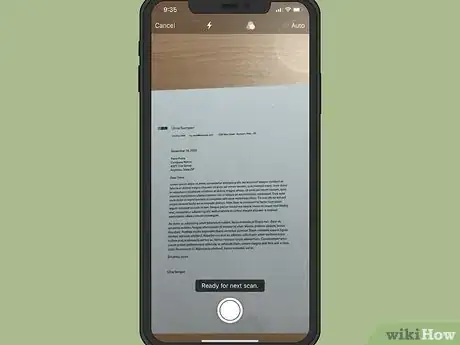
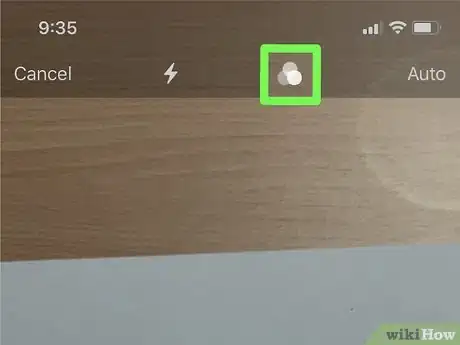
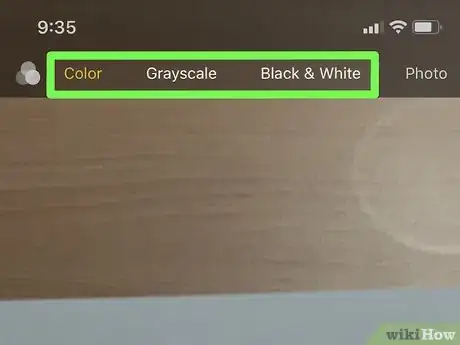
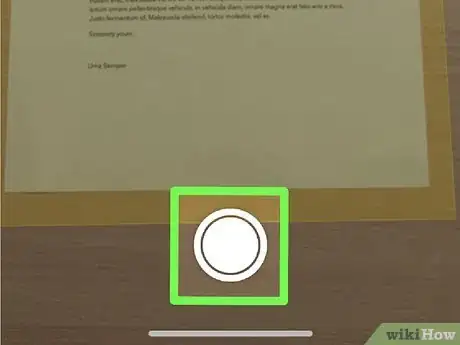
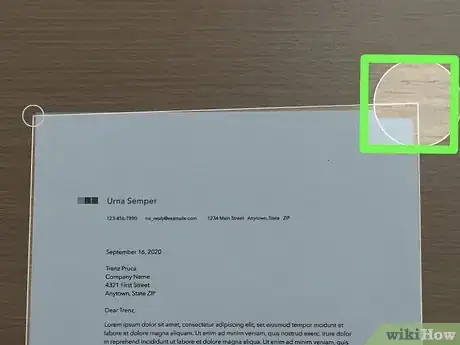
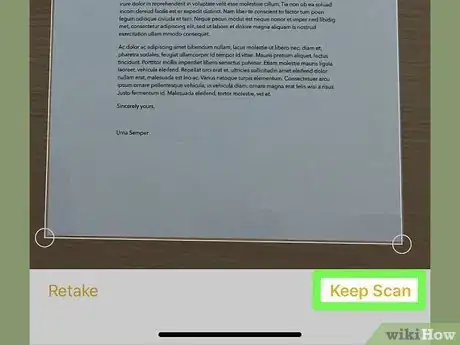
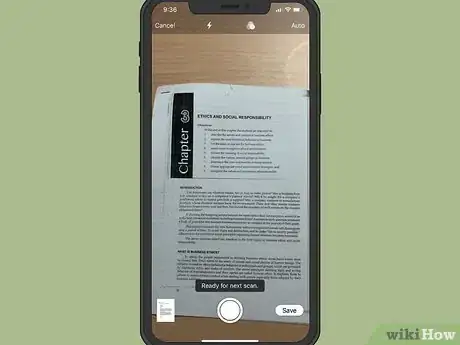
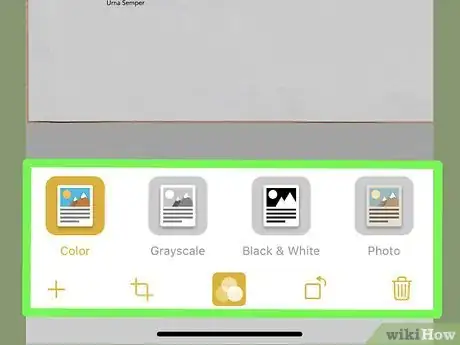
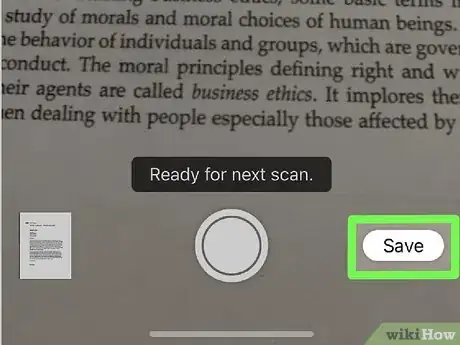
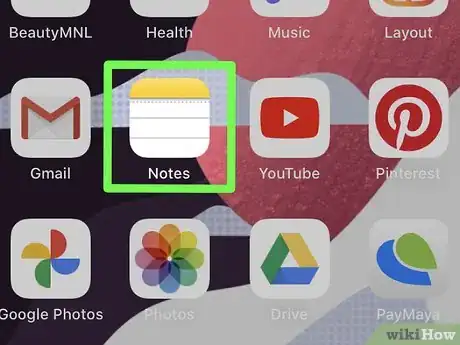
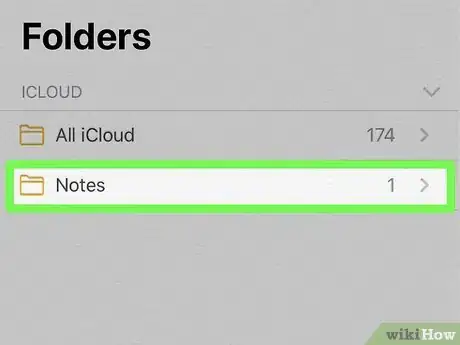
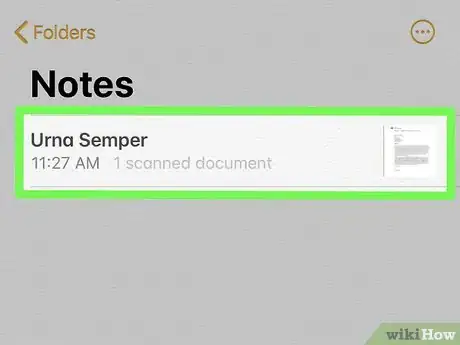
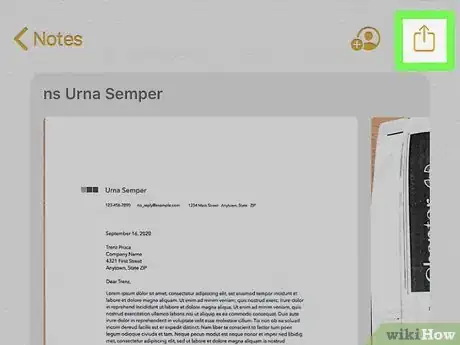

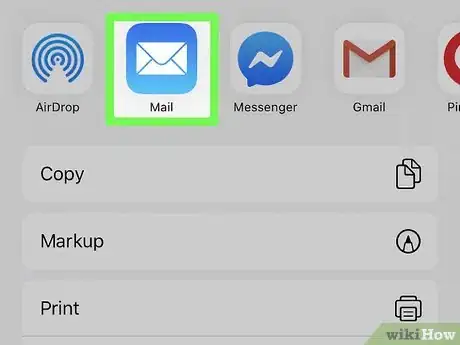
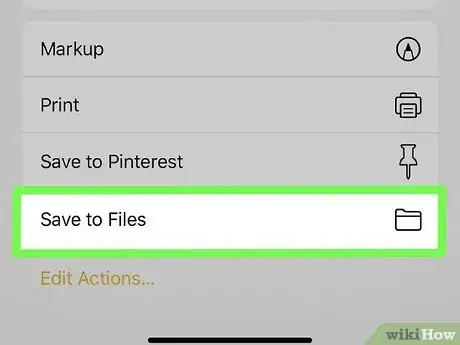
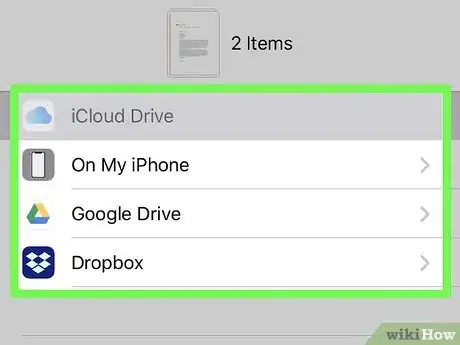
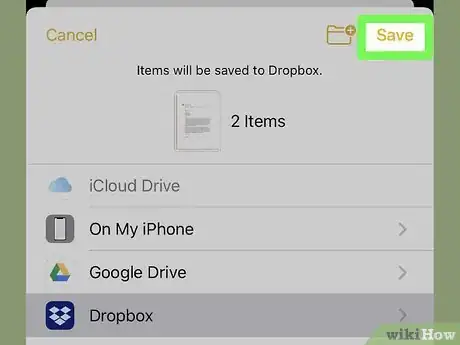
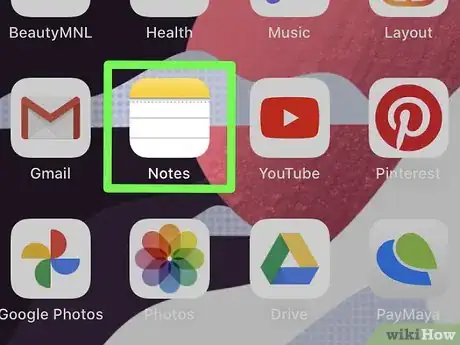
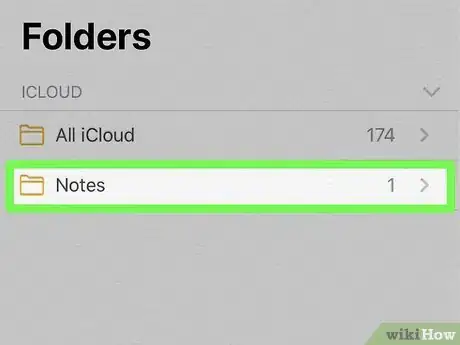
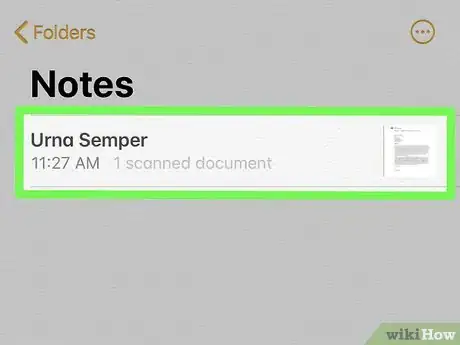
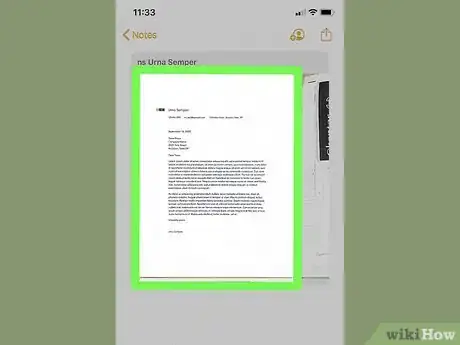
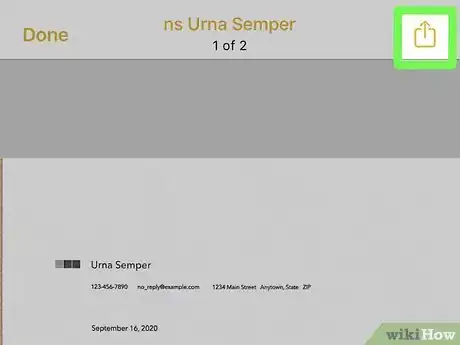
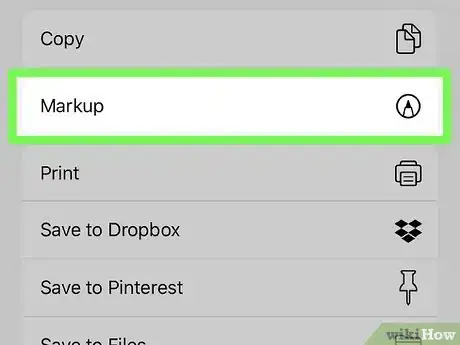
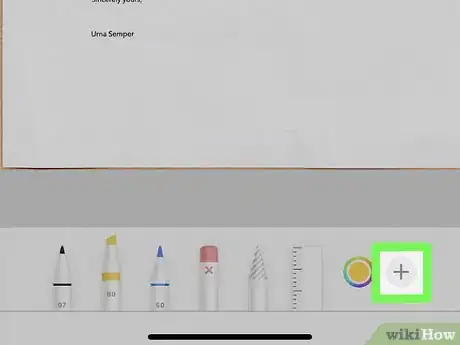
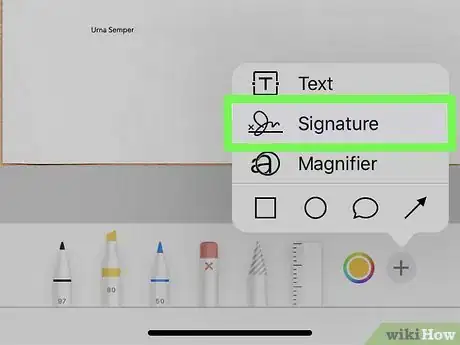
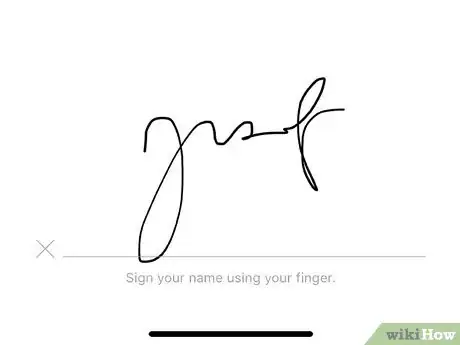
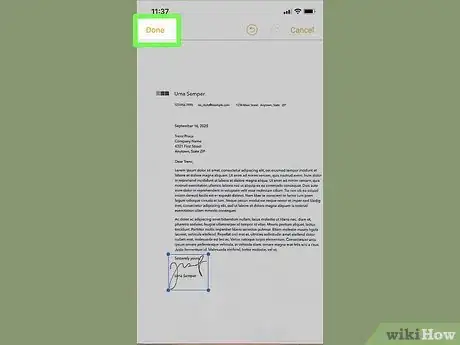










-Step-7.webp)








L'équipe de gestion du contenu de wikiHow examine soigneusement le travail de l'équipe éditoriale afin de s'assurer que chaque article est en conformité avec nos standards de haute qualité. Cet article a été consulté 14 609 fois.